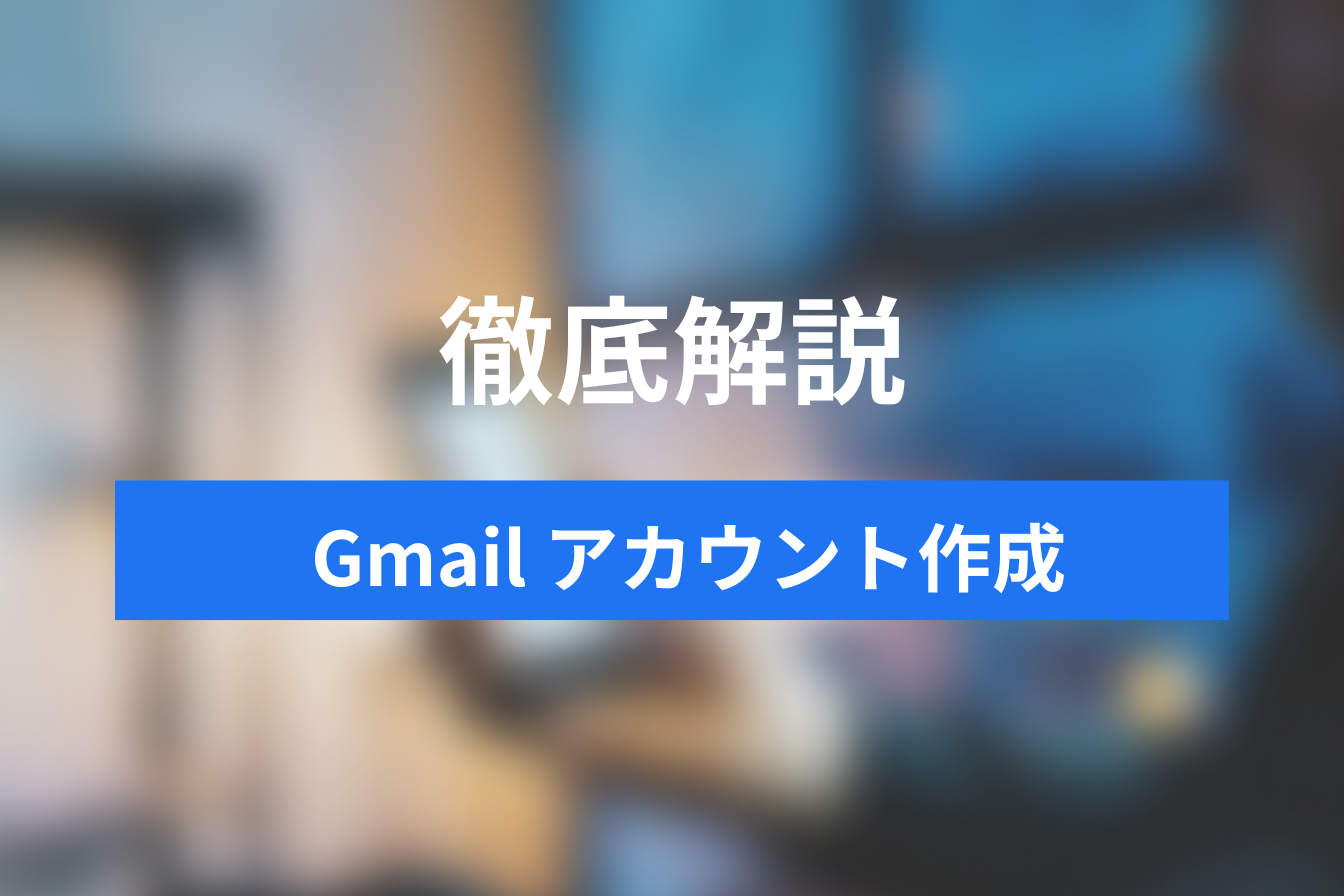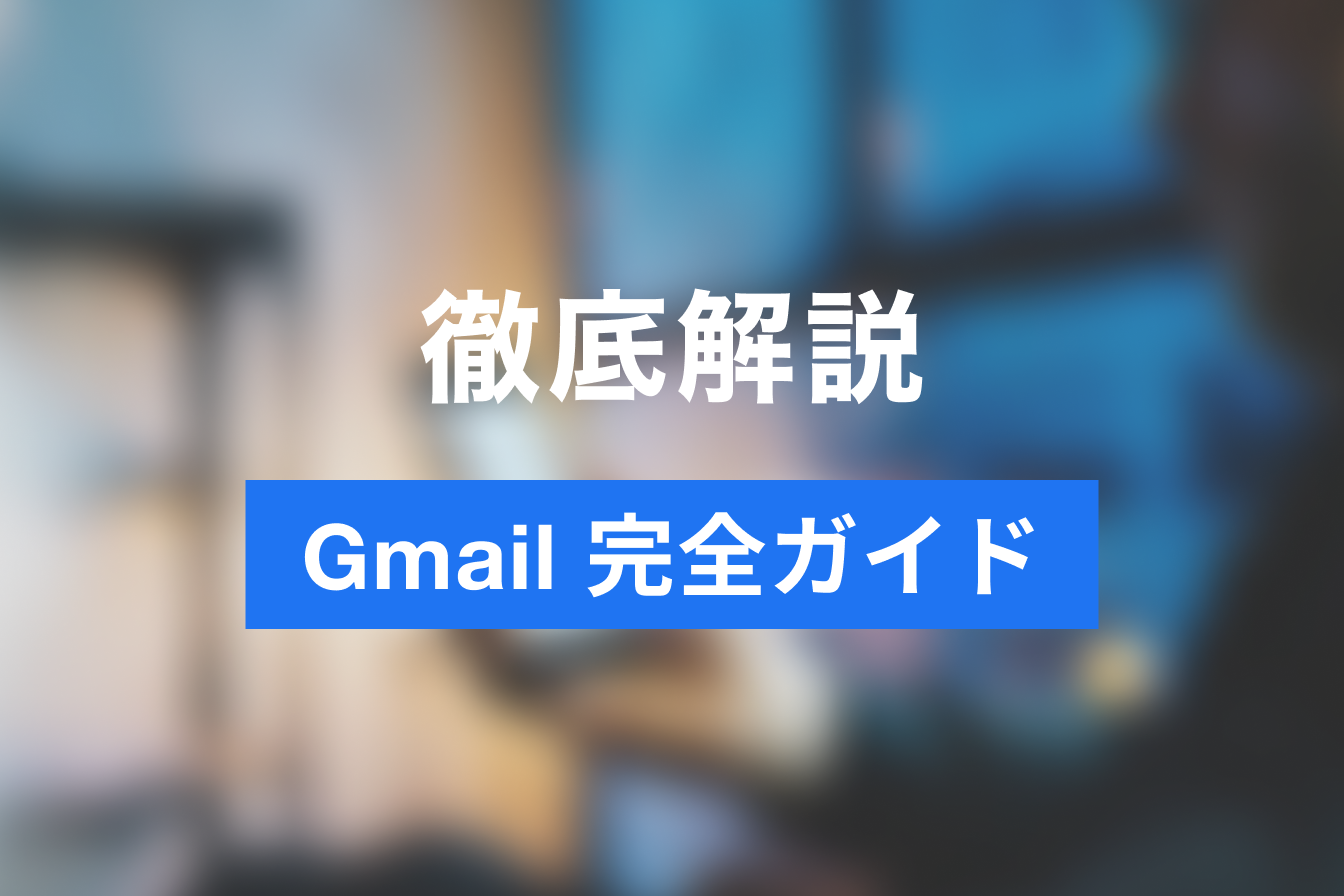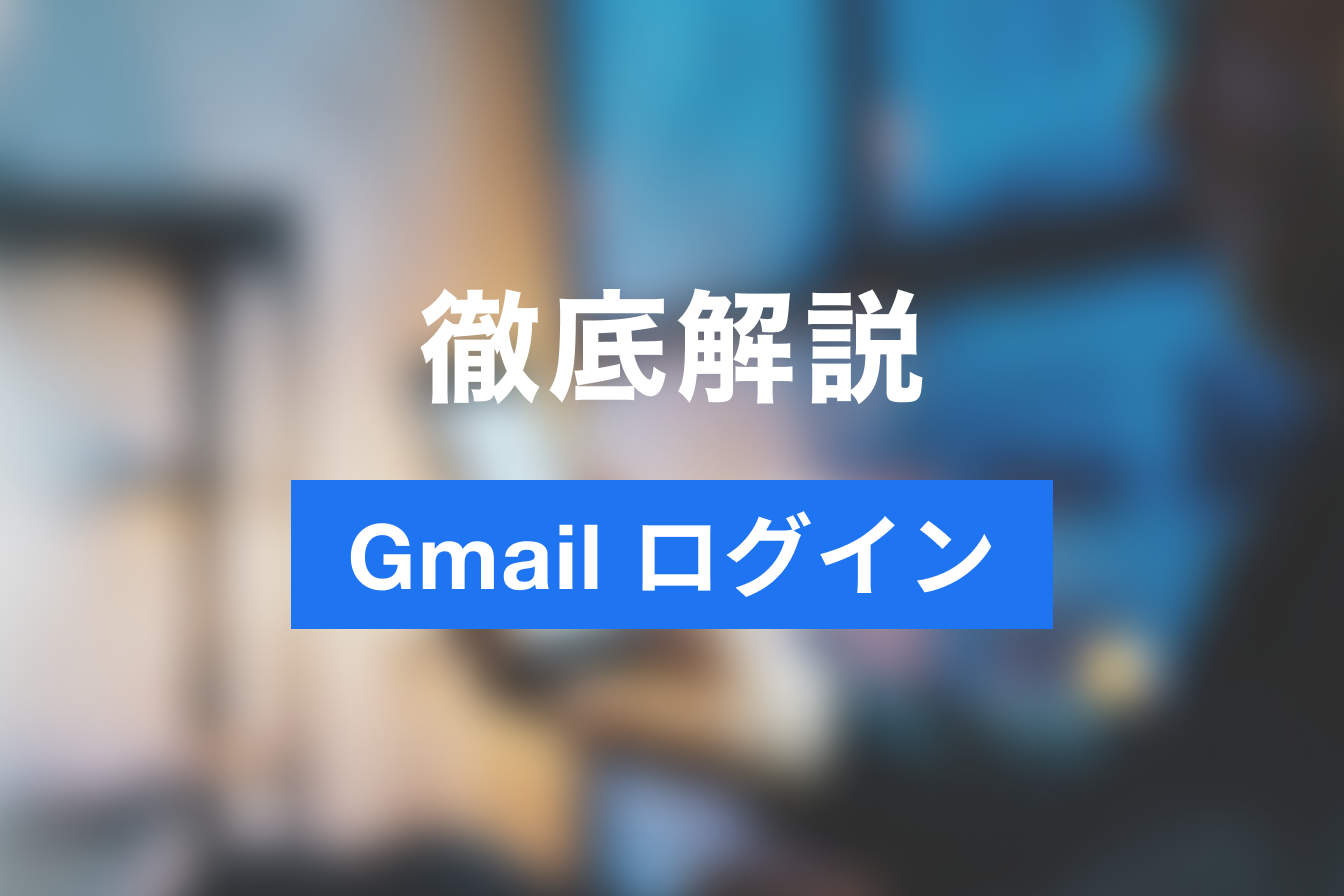Gmailアカウントを作成・追加する方法を解説 !SNSアカウント専用Gmailの作り方
- 1. 目的に合わせて選ぶ Gmailアドレスの追加作成方法
- 2. エイリアスでGmailを追加する手順
- 3. エイリアスのGmailで受信・送信するとどうなる?
- 4. エイリアスのGmailを削除する方法
- 5. Googleアカウントを作ってGmailを追加する手順
- 6. 追加作成したGmailアカウントを削除する方法
- 7. Gmailサービスだけ削除する方法
- 8. Googleアカウントごと削除する方法
- 9. 【注意】長期間使っていないGmailは削除される
- 10. 用途に合わせてGmailアカウントを追加作成しましょう
- 11. Jicoo(ジクー)について
SNSのアカウント作成やWeb会員の登録にメールアドレスを登録するとき、アカウント情報の漏洩が不安になることはありませんか。
Googleアカウントにはクレジットカードの情報や、位置情報など大切な情報が入っているため、気軽にメールアドレスを登録するのに躊躇するかたも多いと思います。
本記事では、Gmailアカウントの追加方法を2つ紹介しています。
用途に合わせてGmailを追加して、情報漏洩の不安を軽減しましょう。
目的に合わせて選ぶ Gmailアドレスの追加作成方法
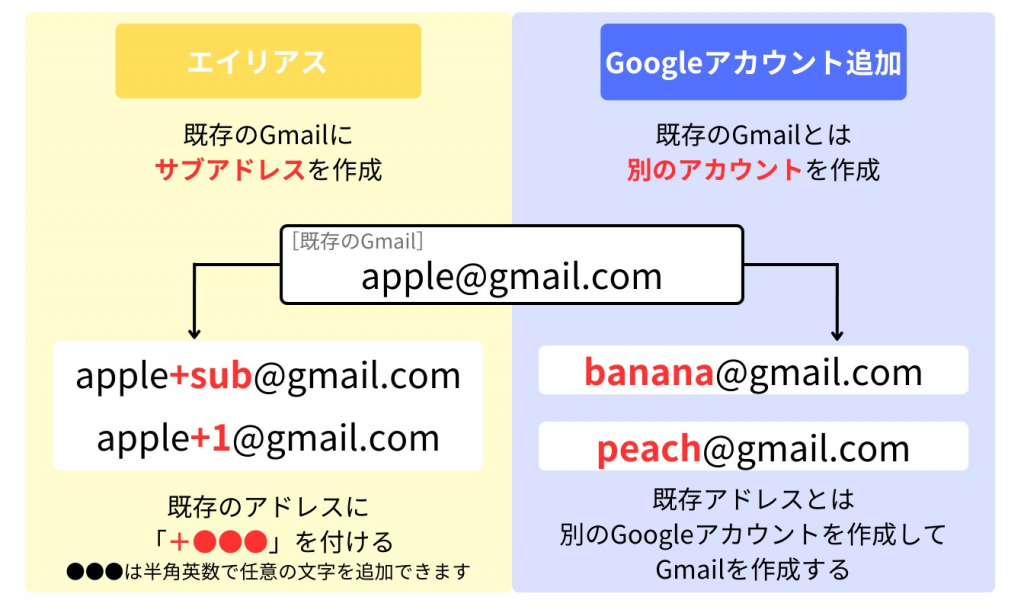
Gmailの追加は、次の方法があります。
- エイリアスで既存のGmailにサブアドレスを作る方法
- Googleアカウントを追加作成して、Gmailアドレスを取得する方法
追加したGmailアカウントをどのように使いたいかによって、どちらの方法にするか決めましょう。
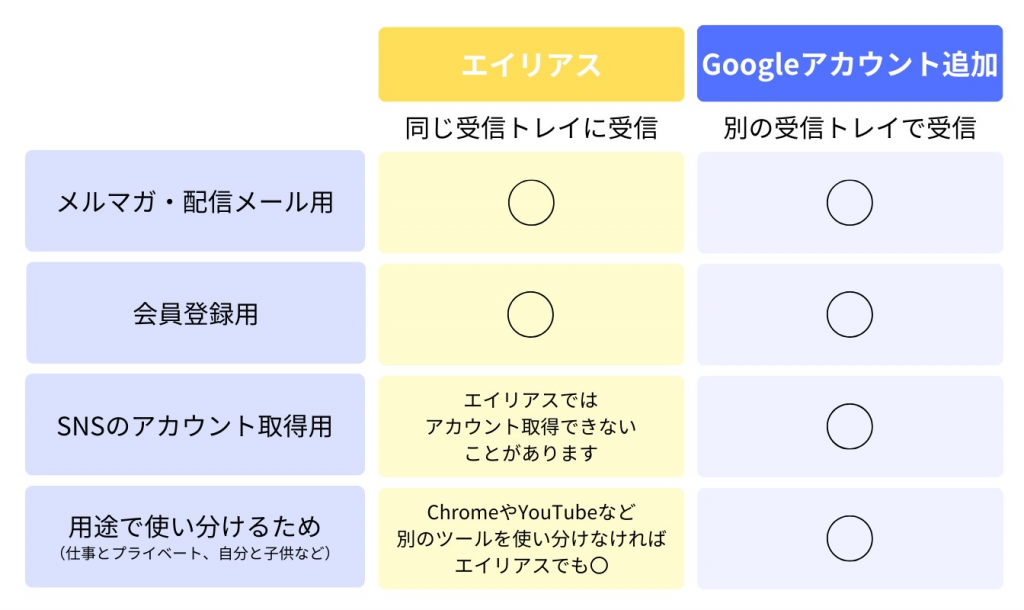
エイリアスとGoogleアカウント追加のどちらを選ぶかは、次の項目を参考にするとよいしょう。
- 同じ受信トレイで管理したいか
- SNSアカウントを取得したい
- 他のGoogleツールも分けて使いたい
エイリアスでGmailを追加する手順
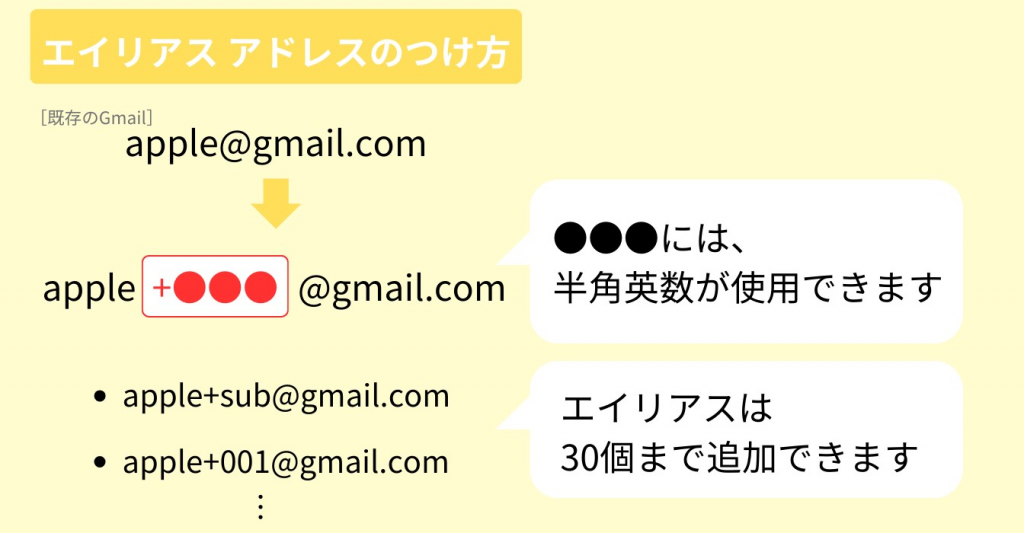
エイリアスは、既存のGmailアドレスに[+(プラス)]と任意の半角英数をたしてメールアドレスを作成します。
英字は、大文字小文字どちらでもOKです。
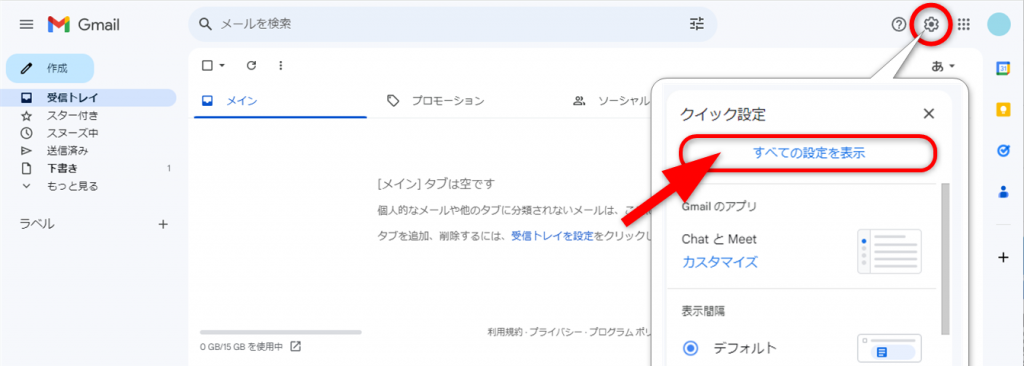
エイリアスで追加するアカウントのGmailを開きます。
画面右上にある歯車アイコン[設定]をクリックし、[すべての設定を表示]を開いてください。
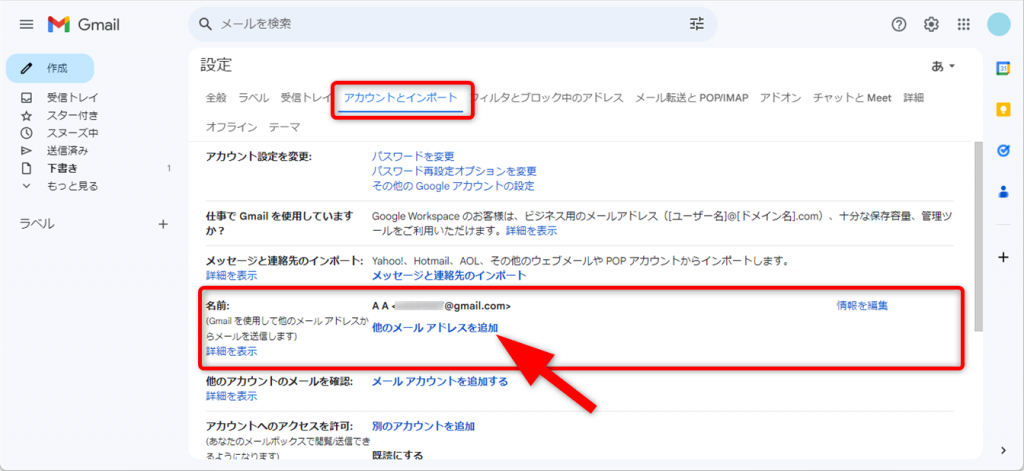
設定メニューの[アカウントとインポート]をクリックします。
[名前]欄の[他のメールアドレスを追加]をクリックします。
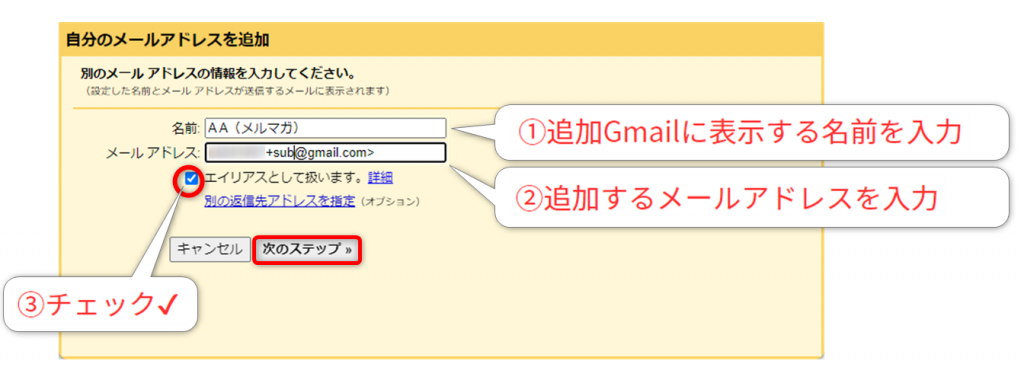
メールアドレス追加画面が開きました。
- 名前…追加するGmailの表示名を入力(ニックネームでOK)
- メールアドレス…追加するメールアドレスを入力
- エイリアスとして扱います…チェックを入れる
入力したら、[次のステップ]をクリックします。
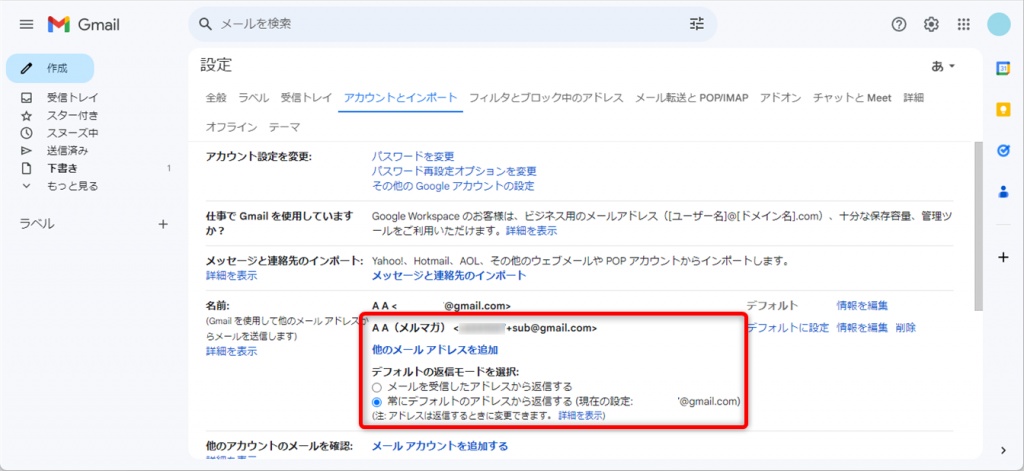
メールアドレスが追加されました。
エイリアスのGmailで受信・送信するとどうなる?

エイリアスで受信したメールは、既存のGmailと同じ受信トレイに入ります。

メールを閉じた状態では、どちらのアドレスに受信したメールか判別ができません。
メールを開くと宛先のアドレスを確認できます。
エイリアスのGmailアドレスで送信したいときは

メールをエイリアスで追加したGmailから送ることができます。
通常は、既存のメールアドレスが差出者にセットされます。
差出人をクリックすると、登録されているメールアドレスの一覧が表示されます。
送信に使うアドレスをクリックすると、差出人を変更できます。

常に受信したメールアドレスを差出人に設定することも可能です。
この設定にしておくと、毎回差出人を変更する必要はありません。
エイリアスの設定を開きます。
(Gmail→[設定]→[アカウントとインポート]→[名前]を開く)
[デフォルトの返信モードを選択]を[メールを受信したアドレスから返信する]に変更します。
エイリアスで受信したメールにラベルを付ける
エイリアスメールをメルマガや会員あてのDMに登録しておくと、サービスごとにフィルタをかけることなく、エイリアスでまとめてフィルタリングでき便利です。

受信トレイを開き、[メールを検索]の[検索オプション]をクリックします。
[To]にエイリアスのメールアドレスを入力します。
他に条件があれば入力してください。
[フィルタを作成]をクリックしましょう。

例としてフィルタの条件を以下のように設定します。
「●●●+sub@gmail.com」に受信したメールは以下のようにフィルタをかける
- 受信トレイをスキップする
- ラベル「メルマガ」を付ける
- 受信済みの同じ条件のメールにもフィルタを設定する
設定できたら[フィルタを作成]をクリックします。

フィルタとラベルが作成されました。
受信トレイからは、フィルタをかけた「●●●+sub@gmail.com」に受信したメールがなくなっています。
ラベル「メルマガ」を開くと、受信トレイをスキップしたメールを確認できました。
エイリアスのGmailを削除する方法
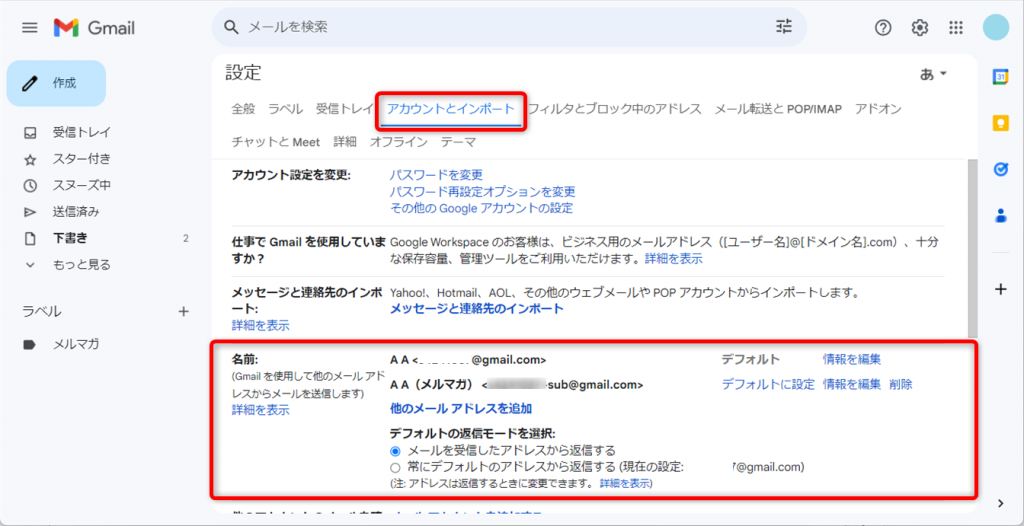
Gmailの設定を開きます。
[アカウントとインポート]をクリックし、[名前]を表示します。
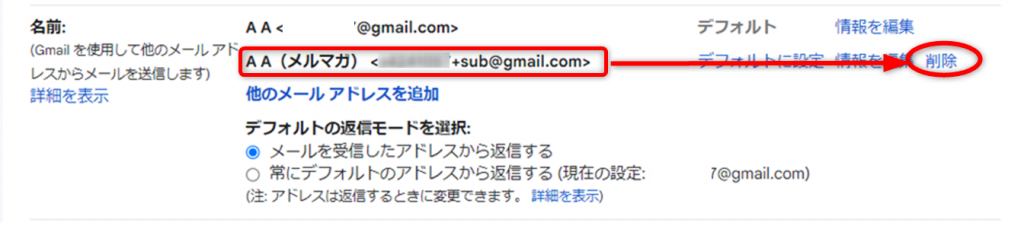
削除するメールアドレスと同じ行の[削除]をクリックします。
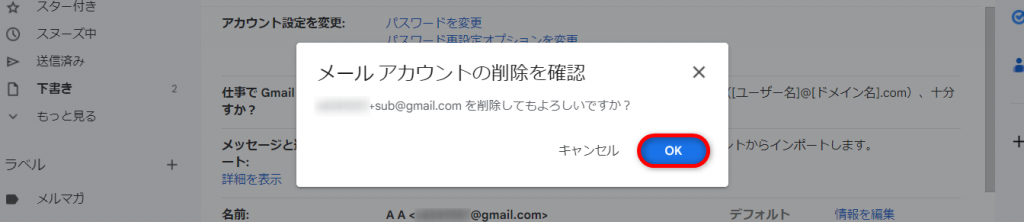
削除してよければ、[OK]をクリックしましょう。
Googleアカウントを作ってGmailを追加する手順
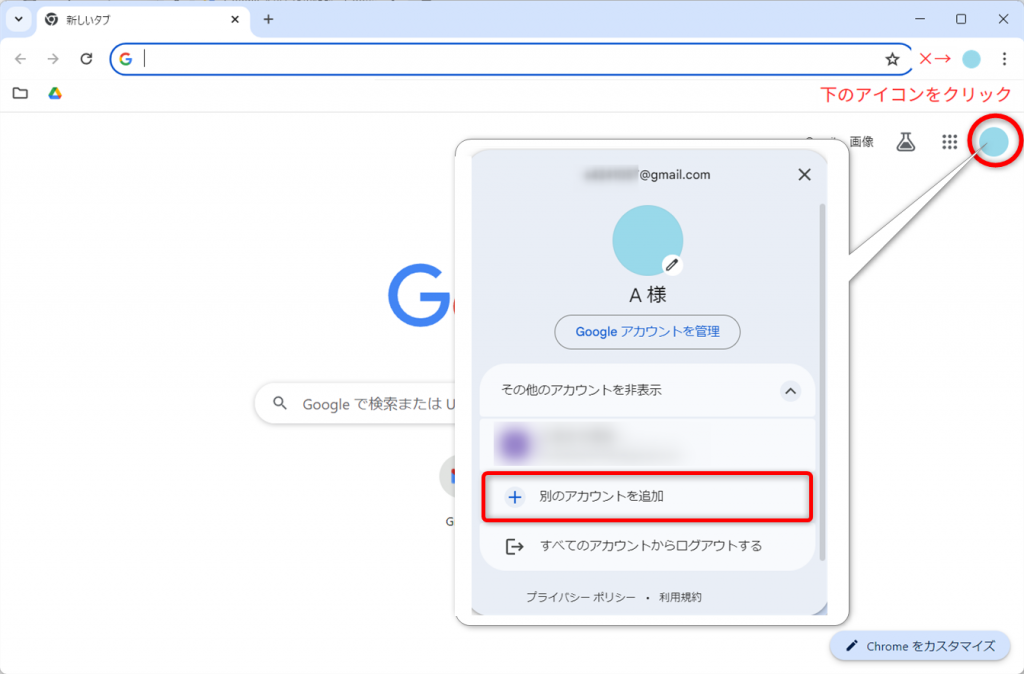
Google Chromeを開きます。
左上にあるアカウントアイコン2つのうち、下にあるアイコンをクリックします。
アカウント情報が表示されますので、[+別のアカウントを追加]をクリックします。
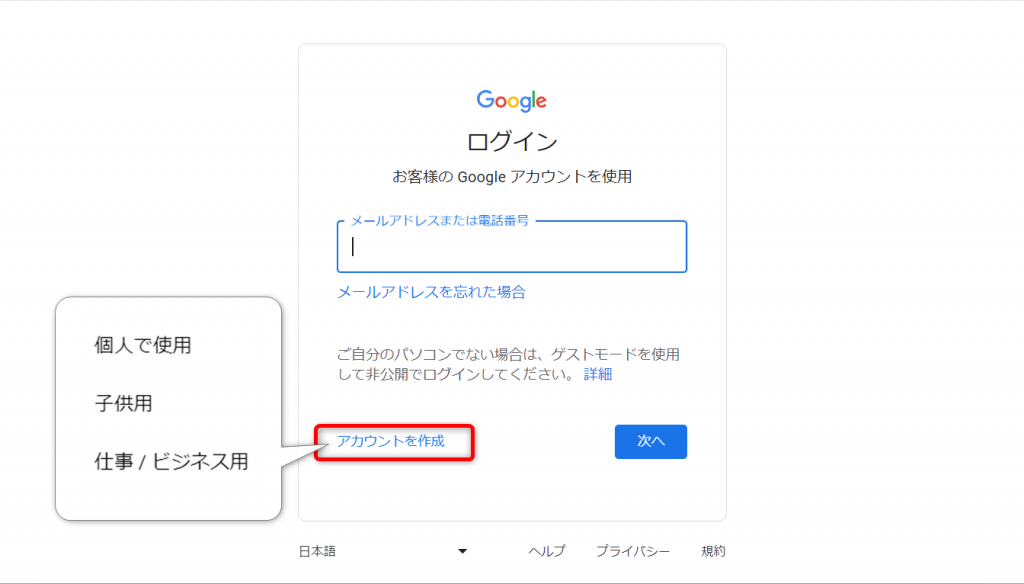
ログイン画面が表示されました。
[アカウントを作成]をクリックします。
アカウントの用途を選択しましょう。
| 個人で使用 | 一般的なGoogleアカウントです。 |
| 子供用 | 保護者によるアカウントの管理ができます(13歳まで)。・プライバシー設定・GooglePlayや検索などのフィルタ設定・利用時間の制限 など |
| 仕事/ビジネス用 | Googleアカウントをビジネス用にカスタマイズできます。・Googleマップに店舗情報を載せる・Youtubeにビジネス用アカウントを作成など |
「個人で使用」を選択したときの手順を紹介します。
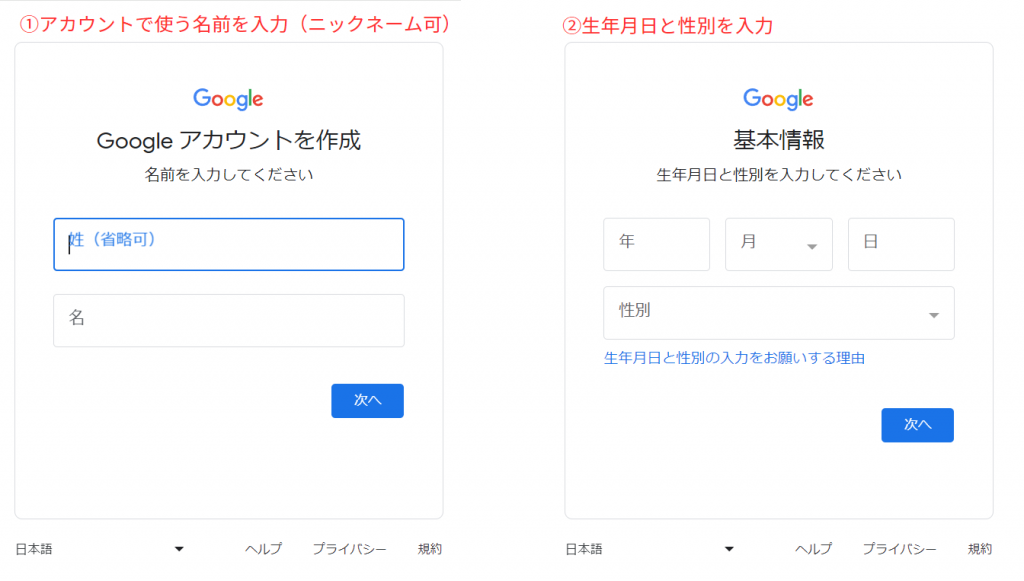
ユーザー情報を入力していきます。
- 姓名を入力します。
ニックネームでOKです。 - 生年月日と性別を入力します。
未成年の場合など、年齢によって利用できる機能が異なります。
また、年齢に合わせた広告を表示するのに使用されます。
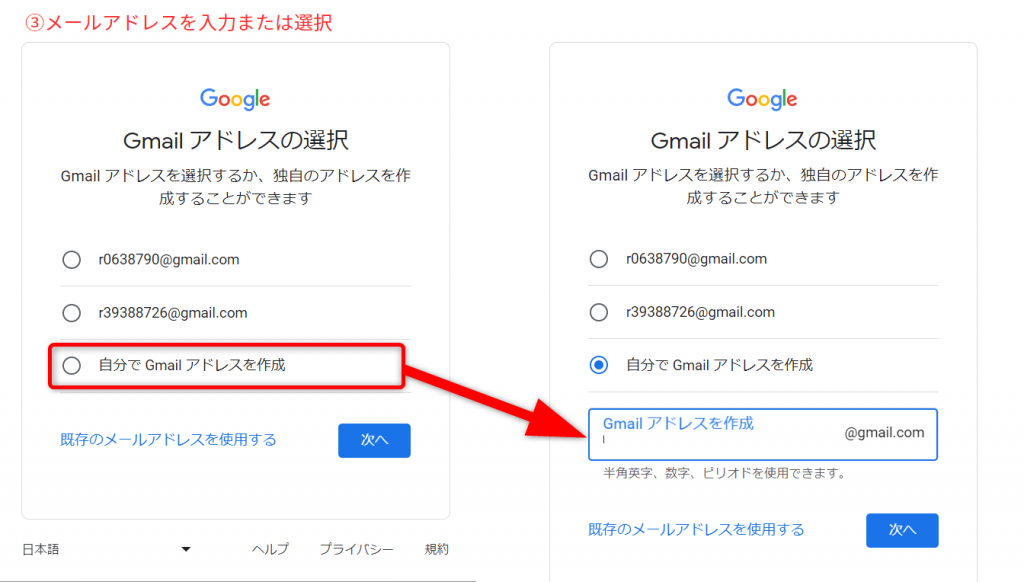
- Gmailアドレスを設定します。
Googleから提示されたGmailアドレスをそのまま使うか、自分でアドレスを入力します。
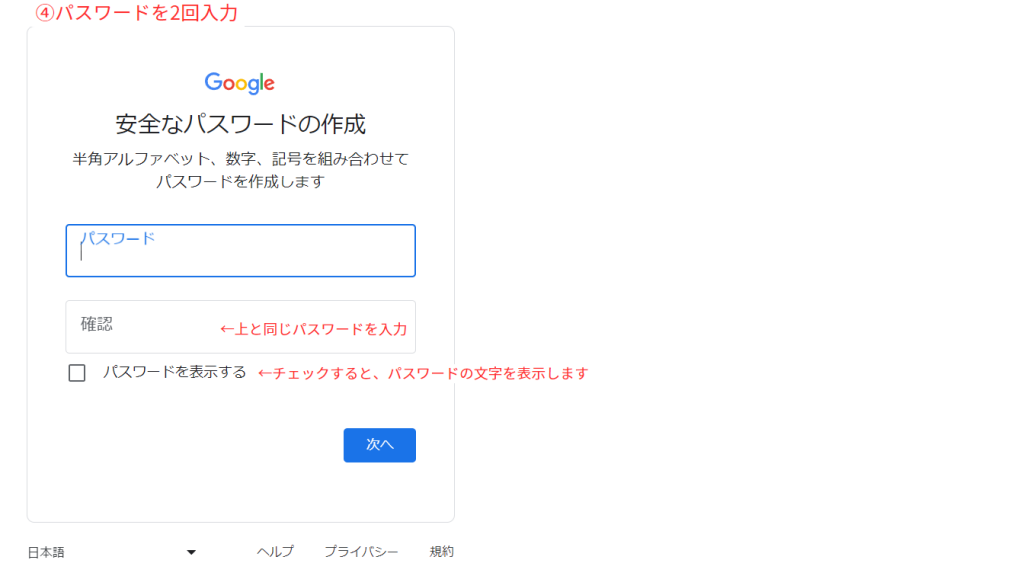
- パスワードを入力します。
入力したパスワードを表示したいときは、[パスワードを表示する]にチェックを入れます。
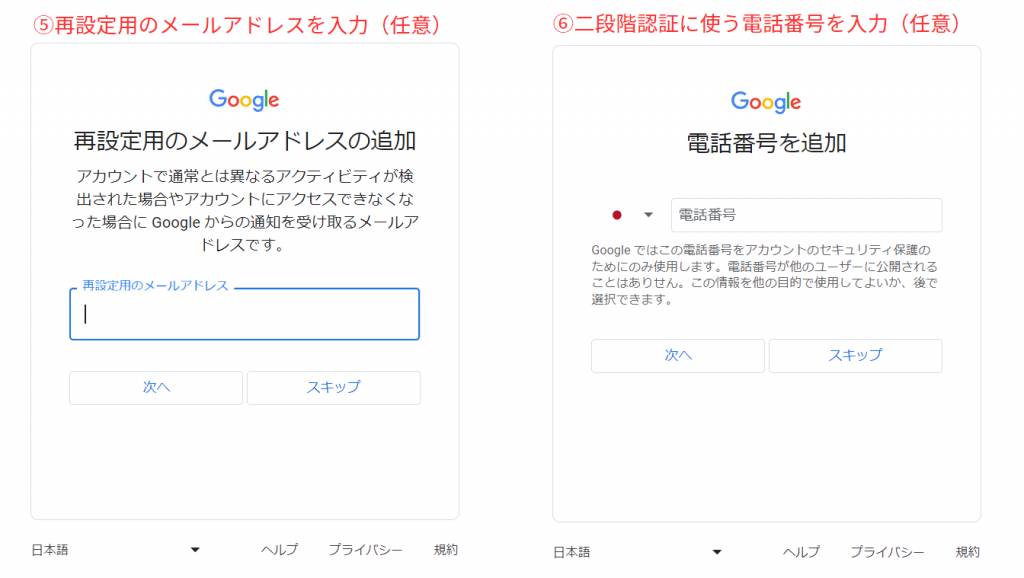
- (任意)再設定用のメールアドレスを入力します。
Gmailのパスワードを忘れたときや開けなくなったときに、パスワード再発行リンクなどを送信するメールアドレスを設定します。GmailでなくてもOKです。
入力しないときは、[スキップ]をクリックしてください。 - (任意)電話番号を入力します。
入力した電話番号に二段階認証のコードを送信します。
入力しないときは、[スキップ]をクリックしてください。
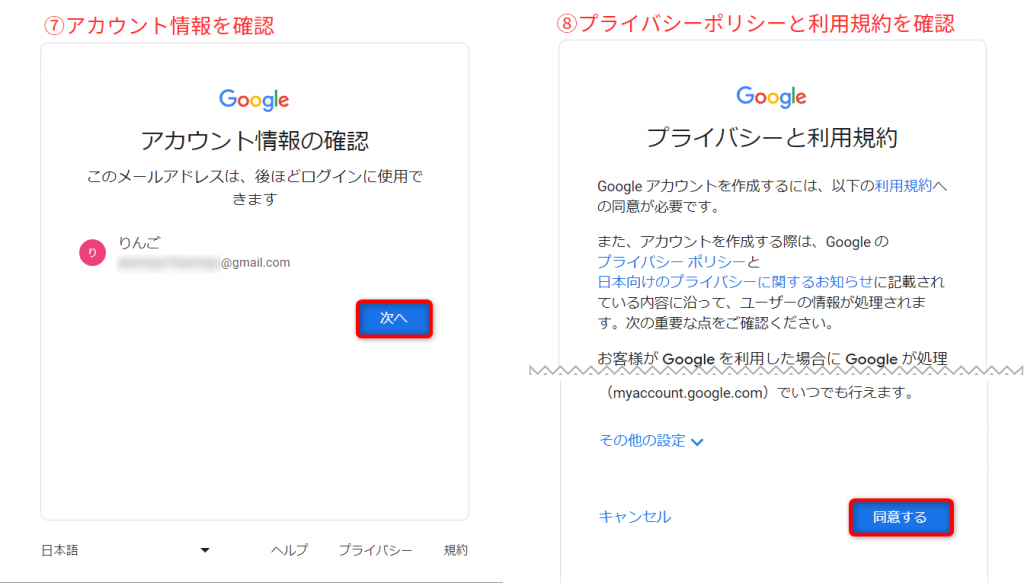
- アカウントの名前、取得したGmailアドレスを確認します。
- プライバシーと利用規約を確認します。
内容を確認し問題がなければ[同意する]をクリックします。
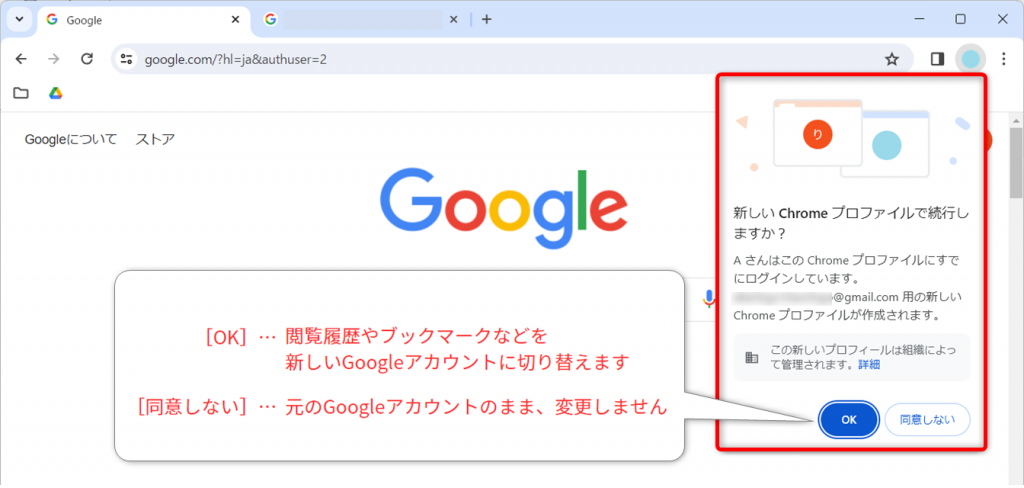
「新しいChromeプロファイルで続行しますか?」と聞かれます。
Chromeプロファイルとは、Chromeの閲覧履歴やブックマークなどの情報が入っているファイルのことです。
プロファイルはアカウントごとに作られます。
プロファイルを新しく作ったGoogleアカウントのものに切り替える場合は[OK]を、切り替えず元のGoogleアカウントのプロファイルを使う場合は[同意しない]をクリックしてください。
パソコンで追加作成したGmailを受信・送信する方法

複数のGoogleアカウントを利用していると、Gmailを開いても確認したいアカウントとは違うGmailが開くことがあります。
表示するGoogleアカウントを切り替えましょう。
Gmailを開き、[メールを検索]の右側にあるアカウントアイコンをクリックします。
このChromeに登録されているGoogleアカウントの一覧が表示されますので、Gmailを表示したいアカウントをクリックしてください。

アカウントが切り替わりました。
そのアカウントの受信メールが確認できます。
送信する場合も、通常と同じ手順でメール作成すれば、切り替えたアカウントからメールを送信します。
スマホで追加作成したGmailを受信・送信する方法

スマホでGmailアプリを開きます。
右上にあるアカウントアイコンをタップすると、スマホにログインしているGoogleアカウントの一覧が表示されます。
一覧にGmailを確認したいアカウントがあれば、アカウント名をタップしてください。
アカウント一覧にない場合は[別のアカウントを追加]をタップして、アカウントにログインします。

メールのセットアップ画面で、[Google]をタップします。
ログインするメールアドレスを入力し、[次へ]をタップします。

Googleアカウントのパスワードを入力します。
パスワードの字を表示したいときは、[パスワードを表示する]にチェックを入れてください。
次に、Googleアカウントに電話番号を追加するか確認されます。
追加するかは任意です。二段階認証のSMSを送信するのに使います。
電話番号を登録しない場合は[スキップ]、登録する場合は[次へ]をタップします。
利用規約とプライバシーポリシーを確認し、問題なければ[同意する]をタップしてください。

Gmailの画面に戻りました。
アカウントはまだ前の設定のままになっていますので、アカウントを切り替えましょう。
右上のアカウントアイコンをタップします。
アカウント一覧から、ログインするアカウントをタップします。
Gmailのアカウントが切り替わりました。
追加作成したGmailアカウントを削除する方法
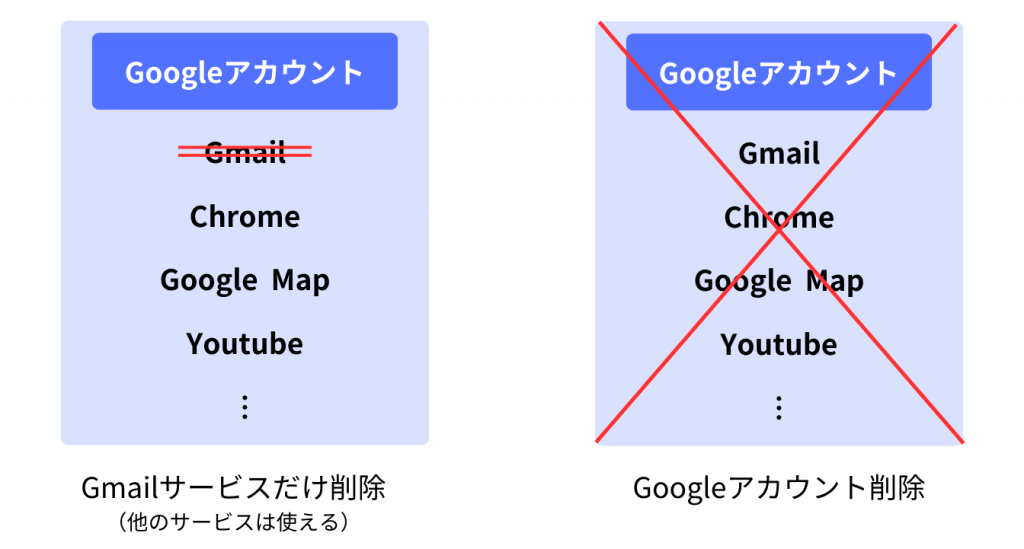
追加したGmailを使わなくなったなどの理由で削除する方法は2つあります。
- Googleアカウントは残して、Gmailだけを削除する
- Googleアカウントごと削除する
削除の理由に合わせて使い分けましょう。
どちらの方法を選択する場合も、念のためデータのバックアップをとっておくことをおすすめします。
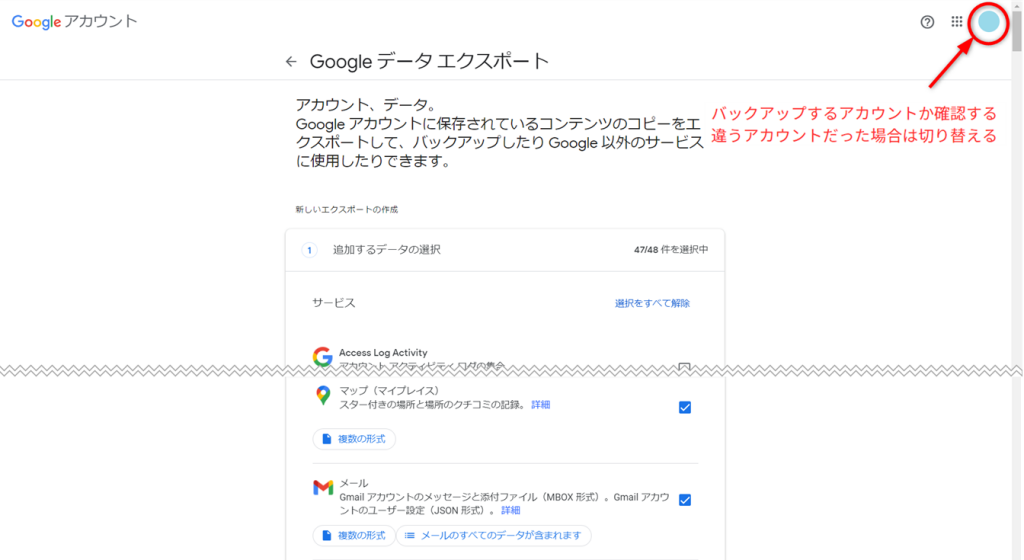
Googleデータエクスポートを開きます。
右上にあるアカウントがバックアップを取るアカウントか確認し、違うアカウントの場合は切り替えましょう。
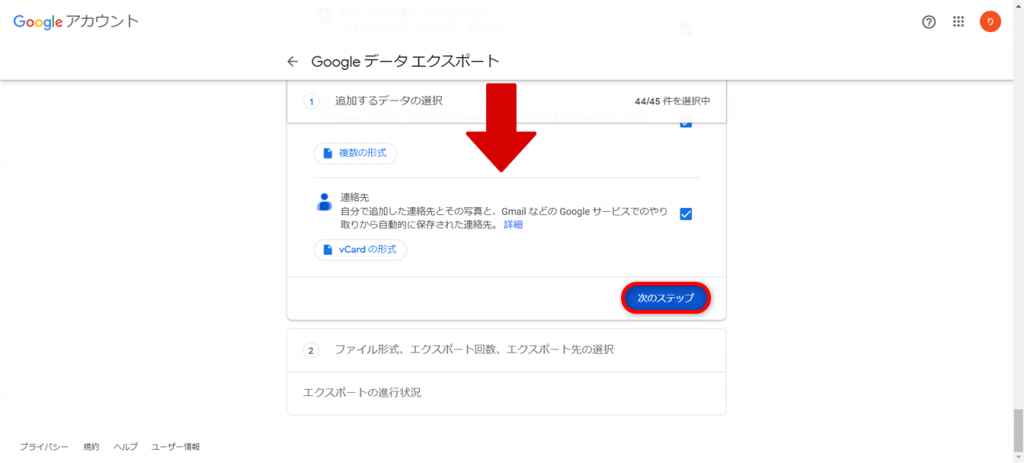
バックアップするデータにチェックを入れたら、[次のステップ]をクリックします。
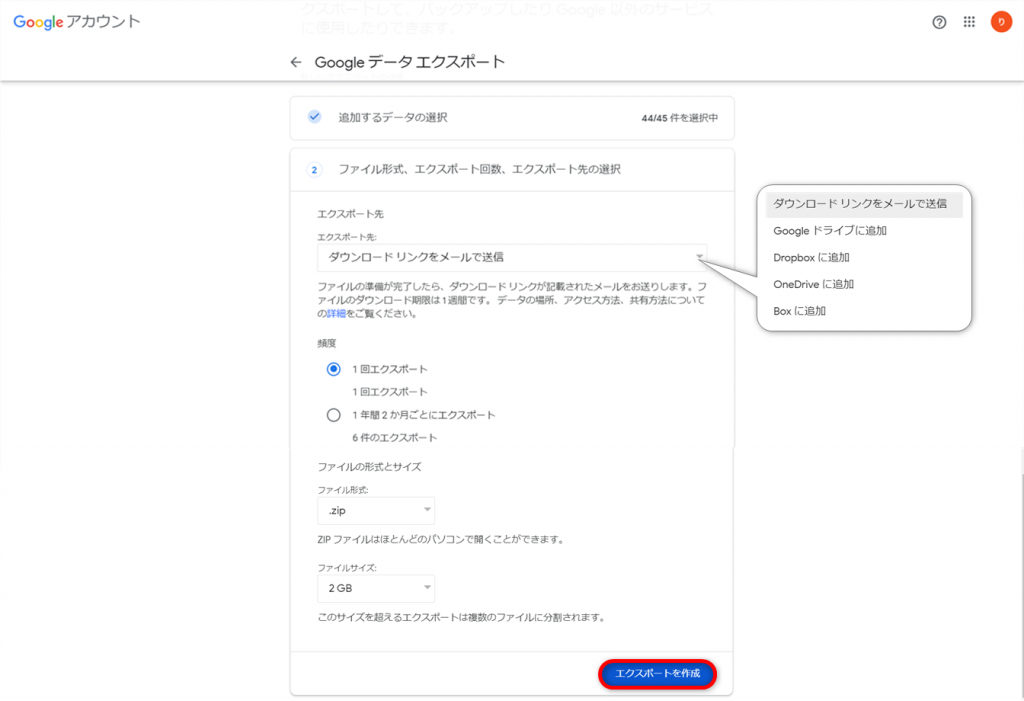
エクスポート方法の設定をします。
出力データのダウンロード先などを設定して、[エクスポートを作成]をクリックします。
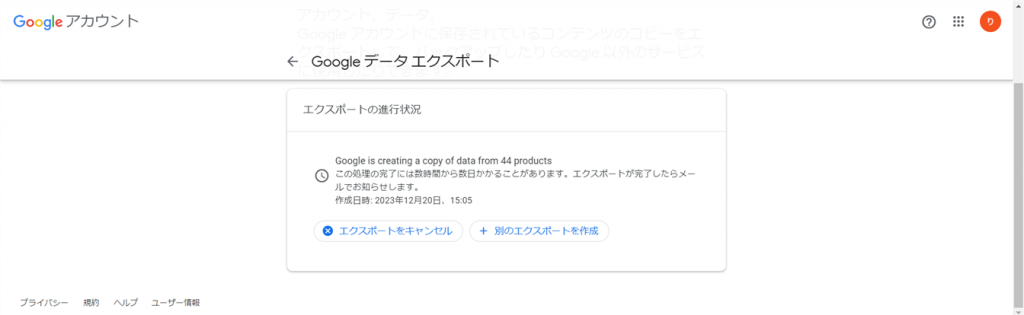
エクスポートが完了すると、Gmailに通知が届きます。
エクスポート完了後に削除をしましょう。
Gmailサービスだけ削除する方法

Googleアカウントを開きます。
表示が削除するアカウントではない場合は、右上のアカウントアイコンをクリックして、アカウントを切り替えてください。
[データとプライバシー]をクリックします。

データとプライバシーページを下にスクロールします。
[データのダウンロード、削除]にある[サービスを削除]をクリックします。

アカウントのパスワードを入力し、[次へ]をクリックします。

Gmailの欄にあるごみ箱アイコン[削除]をクリックします。

削除するGmail以外のメールアドレスを入力し、[確認メールを送信]をクリックします。
入力したメールアドレスにGoogleからメールが届きます。
削除の確認をすると、Gmailが削除されます。
オフラインでGmailを使っていた場合は、ブラウザのキャッシュとCookieも削除してください。
Googleアカウントごと削除する方法
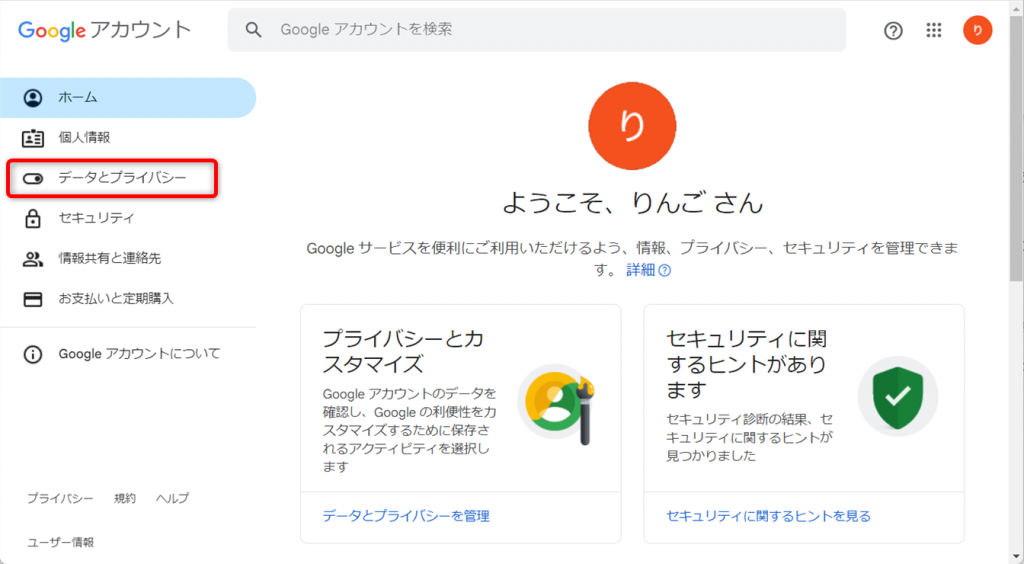
Googleアカウントを開きます。
表示が削除するアカウントではない場合は、右上のアカウントアイコンをクリックして、アカウントを切り替えてください。
[データとプライバシー]をクリックします。
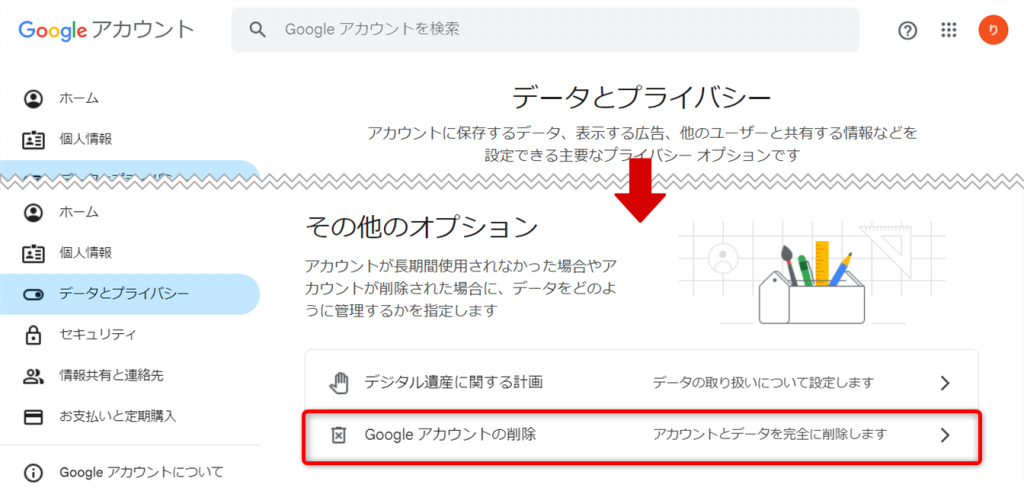
データとプライバシーページを下にスクロールします。
[その他のオプション]にある[Googleアカウントの削除]をクリックします。
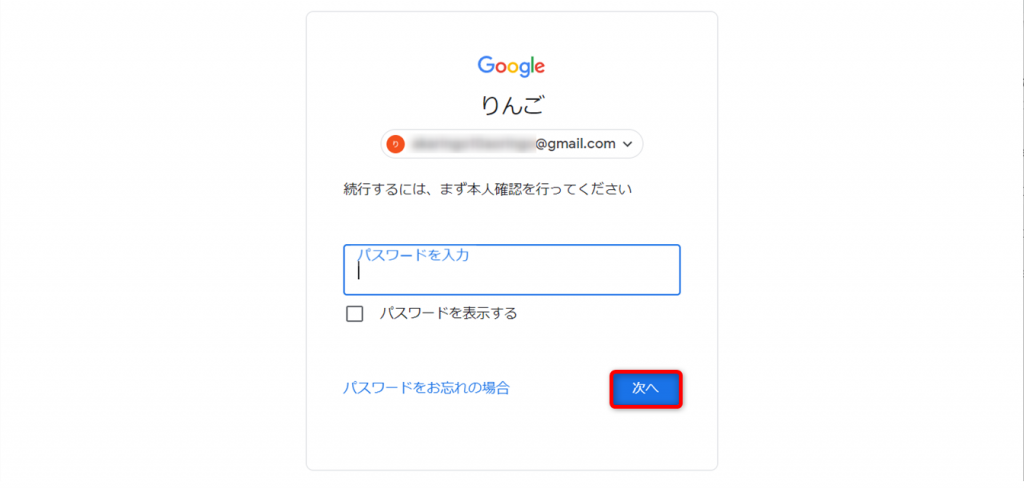
アカウントのパスワードを入力し、[次へ]をクリックします。
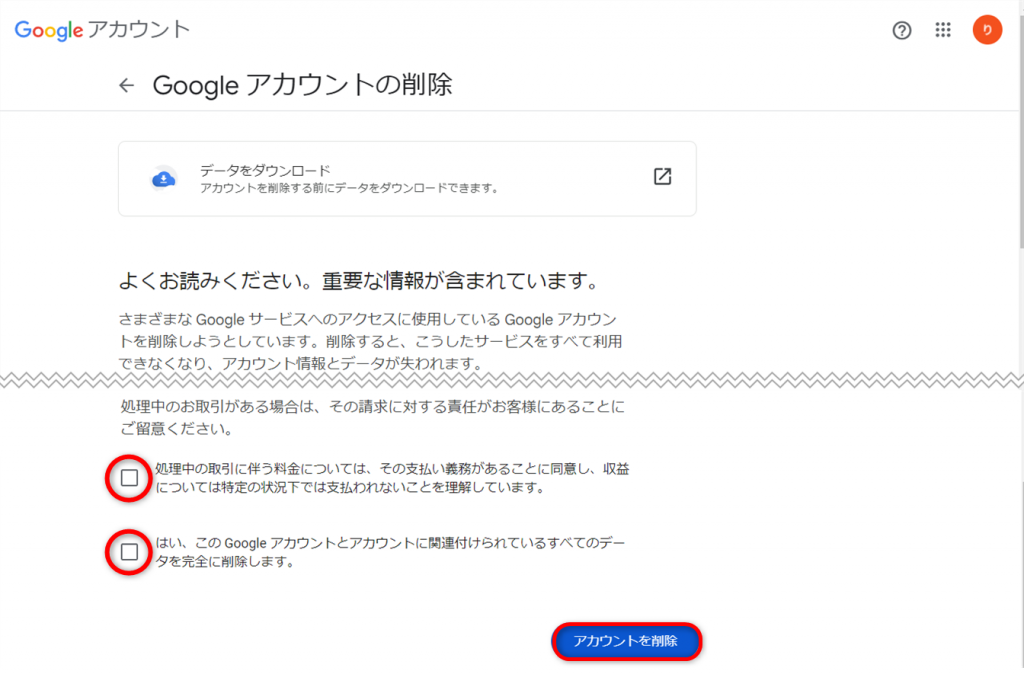
アカウントの削除による影響について説明があります。
内容をよく確認しましょう。
内容を承知したうえで、2つの確認事項にチェックを入れ、[アカウントを削除]をクリックします。
【注意】長期間使っていないGmailは削除される
2年間利用されていないGoogleアカウントは数回の警告メールの後、アカウントが削除されます。
※学校や職場から発行されたアカウントは、自動削除されません。
この場合の「利用」とは以下のアクティビティを指します。
- メールを読む、送信する(メールを受信しても未読のままだと利用していないと認識されます)
- YouTubeで動画を見る
- Google検索を使う
- アプリをダウンロードする
- Googleドライブを使用する
自動削除されないように注意しましょう。
用途に合わせてGmailアカウントを追加作成しましょう
Gmailアカウントを追加作成する方法は2つです。
- 同じ受信トレイでまとめて管理…エイリアスで追加する
- 別の受信トレイで管理、SNSのアカウント追加…Googleアカウントを追加作成
複数のアドレスを使う目的に合わせてどちらの方法を使うか決めましょう。
複数のアドレスを使い分けると、管理が楽になる反面、メールを見落としがちになります。
簡単に追加できますが、増やしすぎには注意しましょう。
Jicoo(ジクー)について
セールスや採用などのミーティングに関する業務を効率化し生産性を高める日程調整ツール。どの日程調整ツールが良いか選択にお困りの方は、まず無料で使い始めることができサービス連携や、必要に応じたデザインや通知のカスタマイズなどの機能が十分に備わっている日程調整ツールの導入がおすすめです。
チームで使える日程調整ツール「Jicoo」とは?