Gmailの迷惑メールの設定のコツ!ストレスから解放される方法
- 1. Gmail迷惑メールフィルタの基本
- 2. 高度な迷惑メール設定テクニック
- 3. Gmail設定の専門的活用法
- 4. 迷惑メール対策の常識と非常識
- 5. まとめ
- 6. Jicoo(ジクー)について
毎日のメールチェックが負担に感じていませんか?
特に迷惑メールは、重要な情報を見逃してしまう原因となり、営業職やコンサル、カスタマーサポート、人事など、外部とのコミュニケーションが業務の中心となる皆さんにとって、大きなストレスになっているかもしれません。
今回は、Gmailの迷惑メール設定を見直し、より快適なメール環境を実現するためのコツをご紹介します。
ぜひこの機会に、メール管理の質を向上させ、業務効率のアップを目指しましょう。
Gmail迷惑メールフィルタの基本
Gmailには、迷惑メールを自動的に識別し、分類する機能が備わっています。
このフィルタは、特定のキーワードや送信者の挙動を分析することで、迷惑メールを「迷惑メールフォルダ」に移動する仕組みです。
迷惑メールフィルタの仕組み
Gmailの迷惑メールフィルタは、複数のアルゴリズムと機械学習技術を使用して、迷惑メールを識別します。
メールの内容、送信者の評判、過去のユーザーのアクション(例えば、迷惑メールとしてマークしたメール)を分析し、新しいメールが迷惑メールかどうかを判断します。
受信者が迷惑メールと認定する基準
迷惑メールまたはスパムメールは、受信者の許可なく一方的に送信されるメールのことです。広告、詐欺、フィッシング試み、ウイルスが含まれるリンクや添付ファイルなど、さまざまな形態があります。
不明瞭な送信者
迷惑メールはしばしば見知らぬ、不明瞭な送信者から送られてきます。
メールアドレスがランダムな文字列で構成されているか、信頼できる組織を装っている場合があるため注意しましょう。
誤解を招くような件名
迷惑メールの件名は、受信者の注意を引き、メールを開かせるために誇大広告を用いたり、緊急性を装ったりすることが一般的です。
不審なリンクや添付ファイル
迷惑メールには、マルウェアやフィッシングサイトへのリンク、あるいは悪意のある添付ファイルが含まれていることがよくあります。
個人を特定しない一般的な挨拶
「親愛なる顧客」や「こんにちは!」のように、個人を特定しない一般的な挨拶を使用することが多いです。
文法やスペルの誤り
迷惑メールは文法やスペルに多くの誤りを含んでおり、警戒のサインとなります。
基本的な迷惑メール設定の見直し方法
Gmailの迷惑メール設定を最適化するには、以下のステップで設定を見直してみましょう。
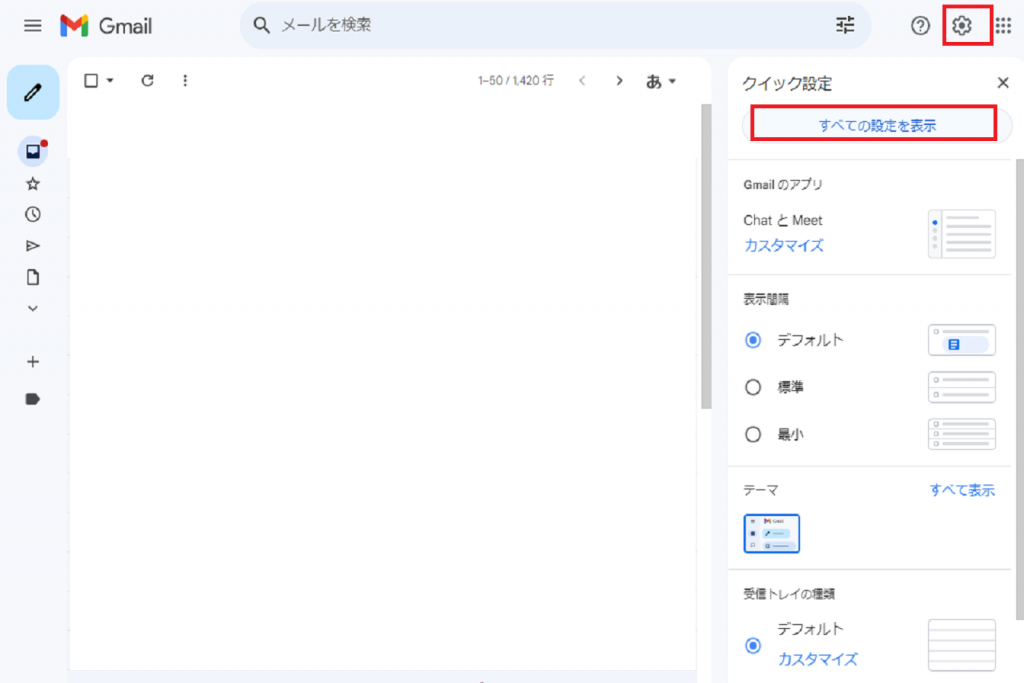
「設定」から「すべての設定を表示」をクリックします。
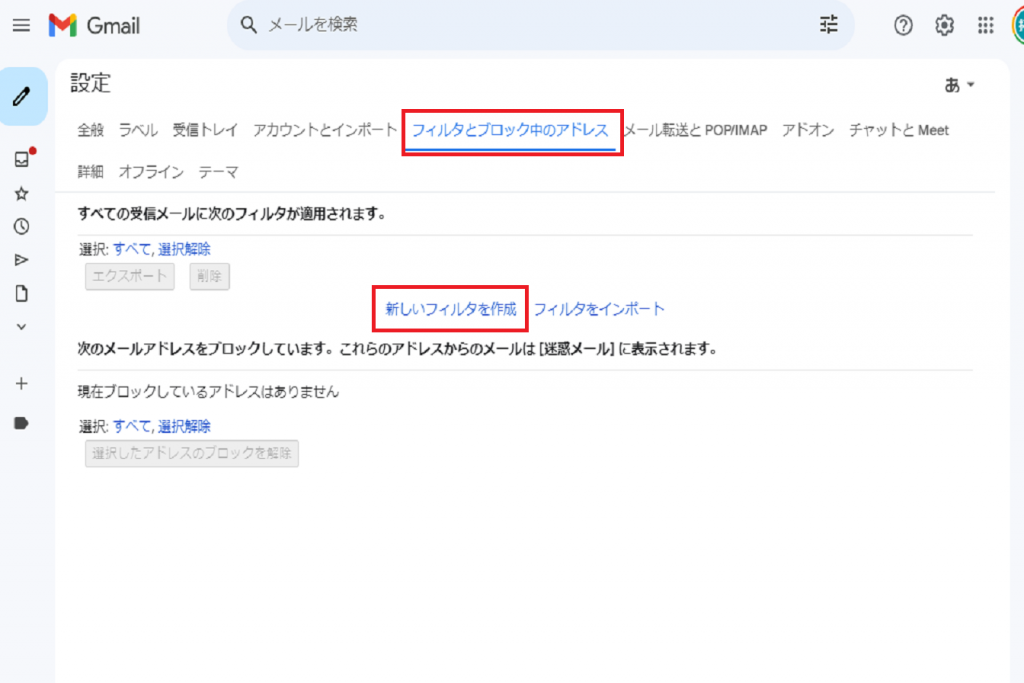
次に「フィルタとブロック中のアドレス」を選択し、「新しいフィルタを作成」をクリックします。
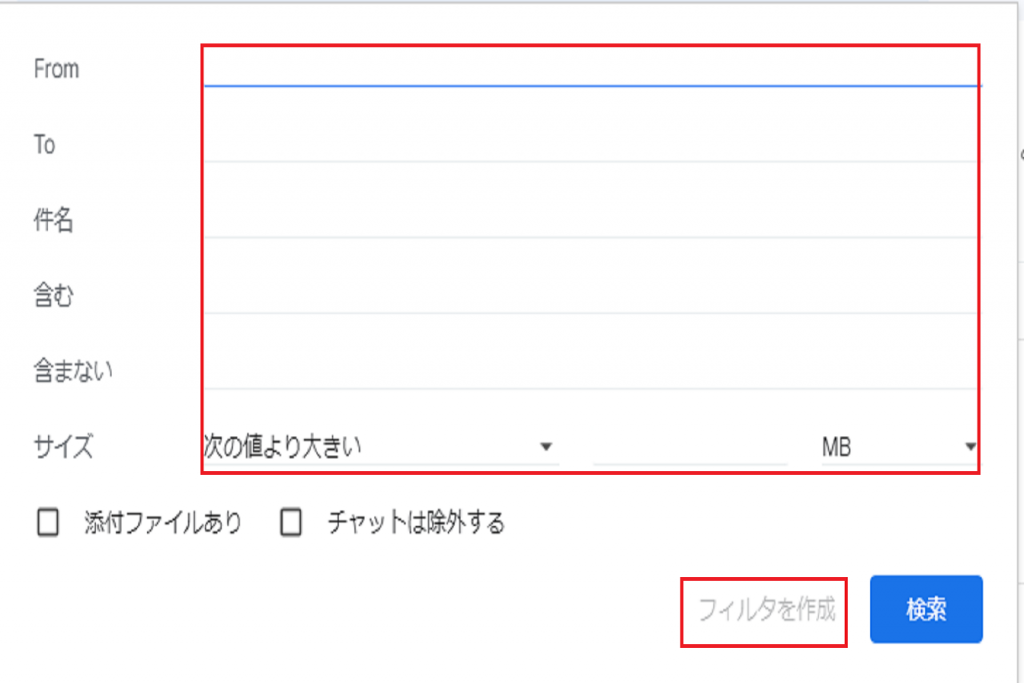
条件を入力(例:特定のキーワード、送信者のメールアドレス)します。
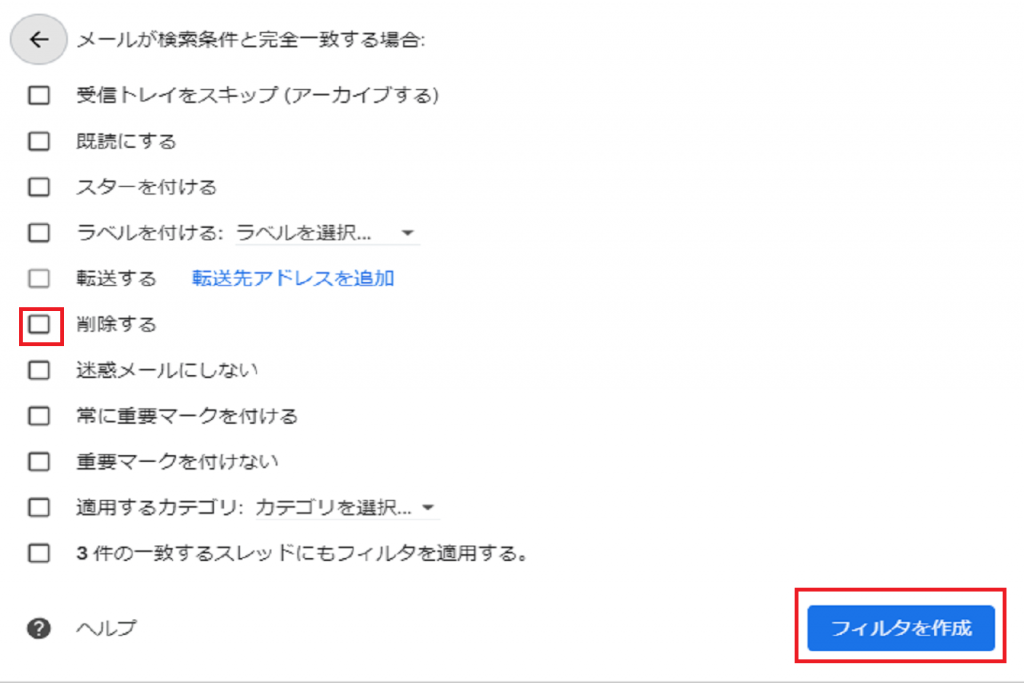
「フィルタを作成」をクリックし、アクション(例:「削除」)を選択。
高度な迷惑メール設定テクニック
迷惑メールの管理をさらに効率化するためには、フィルタのカスタマイズが鍵となります。
安全な送信者リストの作り方
重要なメールが迷惑メールフォルダに誤って振り分けられるのを防ぐには、「安全な送信者リスト」を作成することが有効です。
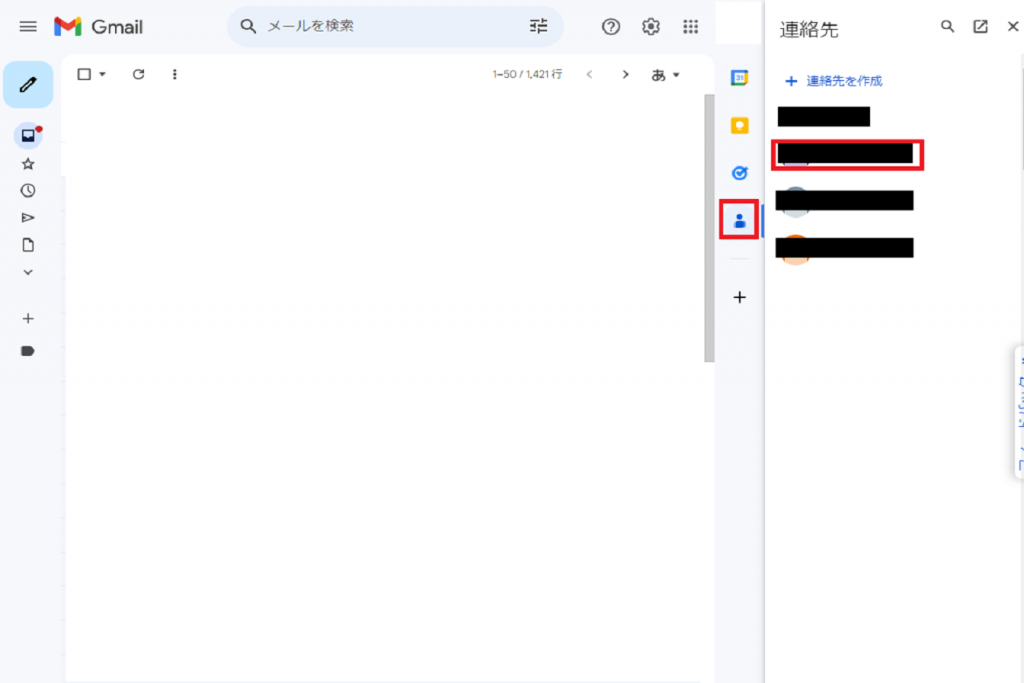
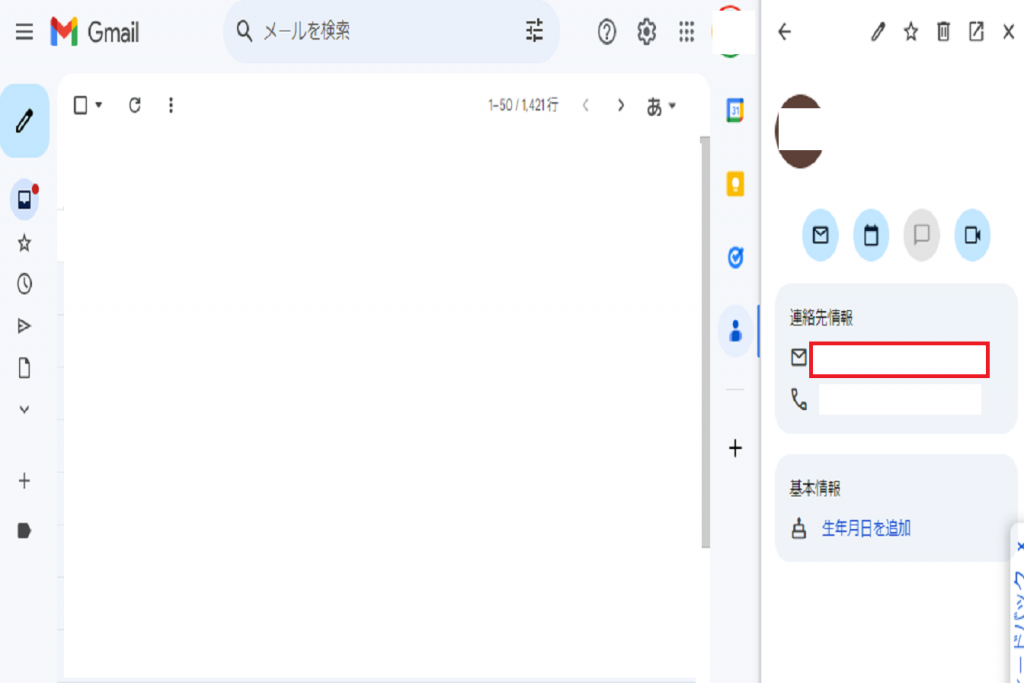
Gmailの「連絡先」にアクセスし、信頼できる送信者のアドレスをコピーします。
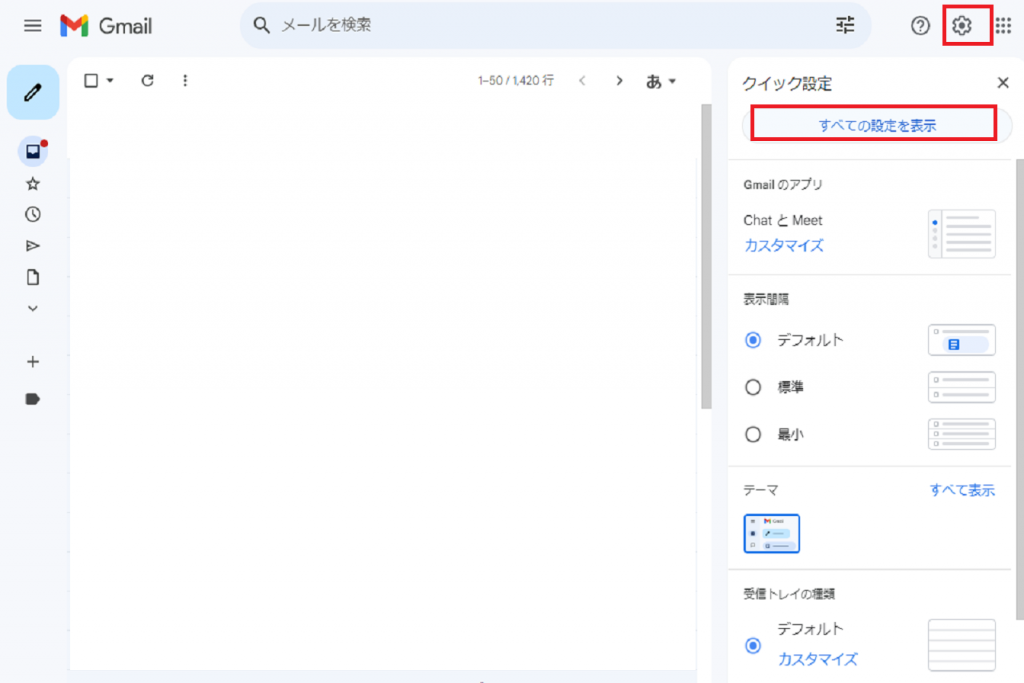
「設定」から「すべての設定を表示」をクリックし、「フィルタとブロック中のアドレス」に移動。
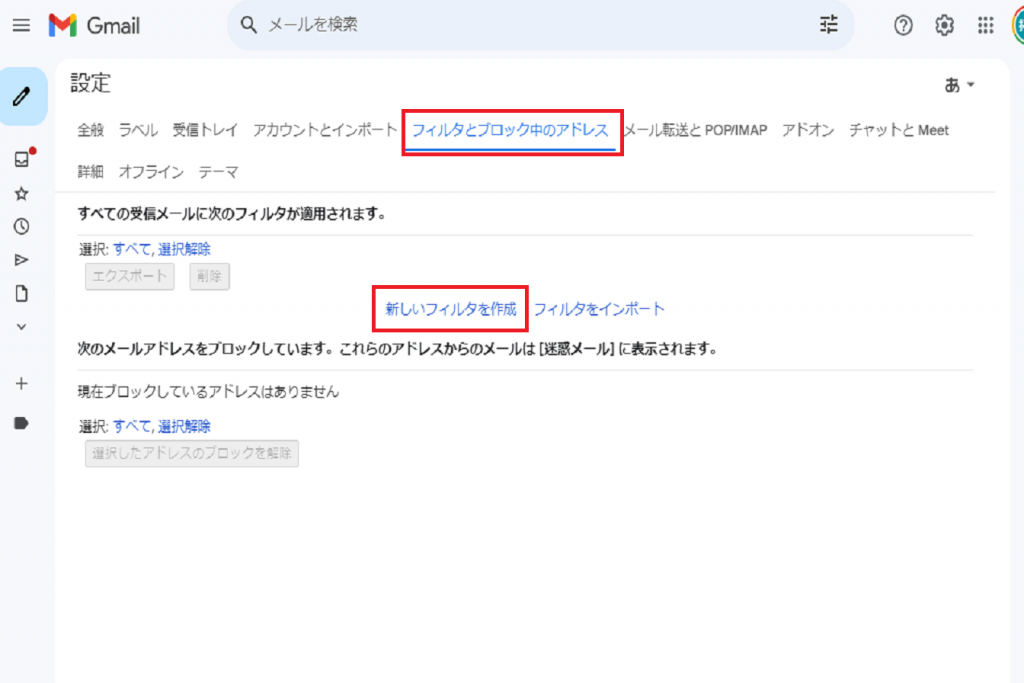
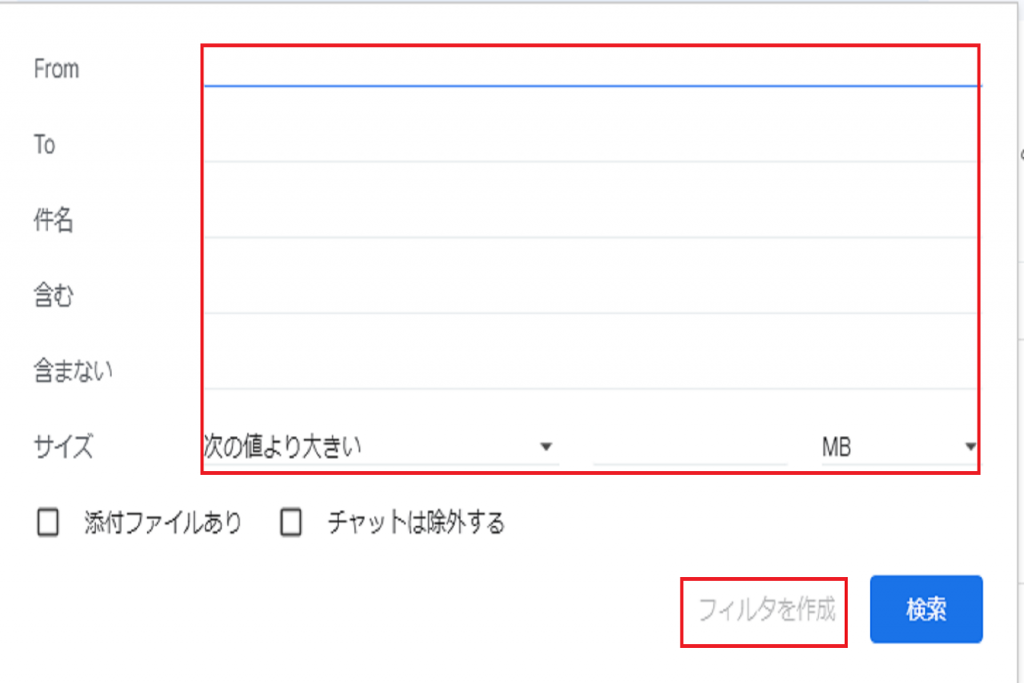
「新しいフィルタを作成」をクリックし、信頼できる送信者のメールアドレスを「差出人」の欄にペーストしましょう。
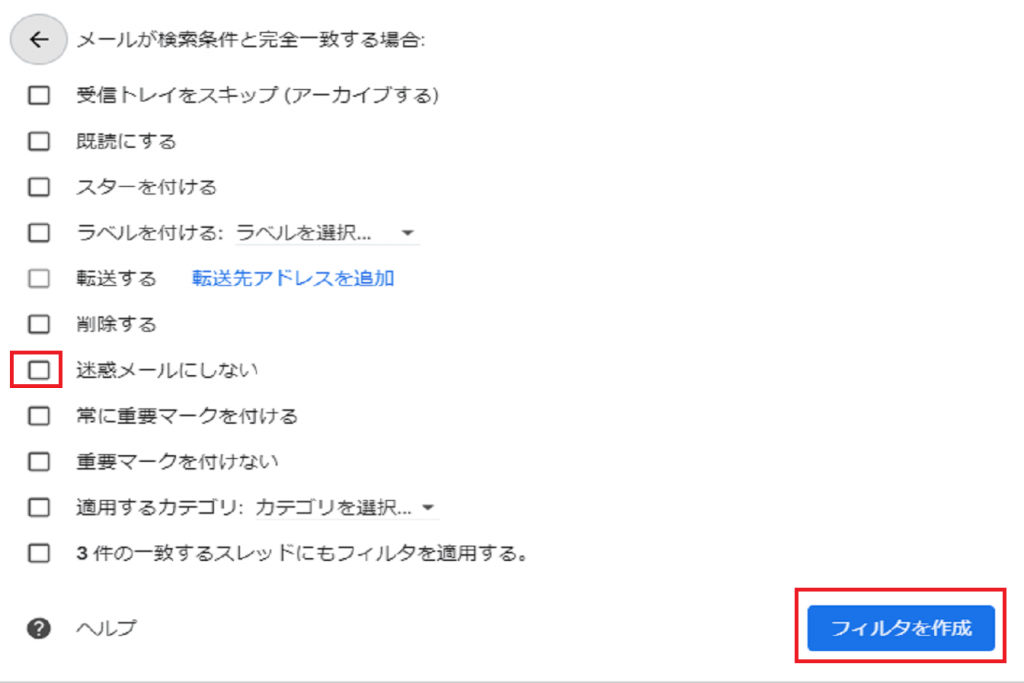
「フィルタを作成」を選択し、「迷惑メールにしない」を選択し完了。
このようにして、信頼できる送信者からのメールは迷惑メールフォルダに振り分けられることなく、受信トレイに直接届くようになります。
Gmail設定の専門的活用法
Gmailの高度な機能を駆使することで、日々のメール管理をさらに効率化し、迷惑メールからの保護を強化することが可能です。
以下では、ラベルとフィルタの高度な活用法、迷惑メール設定の自動化戦略、そしてサードパーティアプリとの連携方法について、より詳細に掘り下げて説明しましょう。
効率的なメール管理のためのラベルとフィルタの活用
Gmailでは、ラベルとフィルタ機能を駆使してメールを自動的に整理し、管理することができます。
この機能を活用するためには、以下のような手順を踏みます。

Gmailの左側のサイドバーで「ラベルを作成」を選択。

新しいラベル名を入力し、「作成」をクリックします。
これで、特定のプロジェクトや連絡先グループに対応するラベルが作成されます。

次に、右上の「設定」から「すべての設定を表示」を選択。

「フィルタとブロックされたアドレス」タブに移動し、「新しいフィルタを作成」をクリックします。

条件を指定してフィルタを作成しましょう。
例えば、「差出人」や「件名」、「特定のキーワードを含むメール」など、分類基準となる条件を設定してください。

「フィルタを作成」をクリックし、そのフィルタに対するアクション(例:「ラベルを適用」)を選択。
指定した条件に一致するメールは自動的に選択したラベルが適用され、整理された形で受信トレイに表示されます。
迷惑メール対策の常識と非常識
迷惑メール対策には、広く知られている方法もあれば、意外と知られていない裏技や専門家のアドバイスもあります。
ここでは、一般的な誤解と専門家による効果的な対策を深掘りします。
一般的な迷惑メール対策の誤解
多くの人が迷惑メール対策として採用している方法には、実は効果が限定的である、あるいは逆効果になる可能性があるものが含まれています。
例えば、迷惑メールを手動で削除することは一時的な解決に過ぎず、根本的な問題解決にはなりません。
また、迷惑メールの送信者をブロックすることは有効な場合もありますが、送信者が頻繁にアドレスを変更する場合にはあまり効果がありません。
専門家のアドバイスと裏技
メールのヘッダー情報をチェックすることで、そのメールが本当に信頼できる送信者から来たものかを確認する方法があります。

まず初めに、Gmailで疑わしいメールを開きます。
右上の三点リーダーメニュー(その他)をクリックしましょう。

ドロップダウンメニューから「メッセージのソースを表示」を選択。
メールのヘッダー情報が表示されるので、送信元のドメイン名や経路などを確認してください。
信頼できるドメインからのメールであれば、そのメールは比較的安全と言えます。
また、迷惑メールを送信者に無視させるために、「メールを読んだ」という確認を避けるために、自動で画像を表示しない設定を利用する裏技も有効です。

Gmailの右上にある歯車アイコンをクリックし、「すべての設定を表示」を選択します。

「全般」タブを選び、「メッセージ内の画像」から、「外部画像を表示する前に確認する」を選択。

ページの下部にある「変更を保存」をクリックします。
まとめ
Gmailの迷惑メール設定を理解し、適切に活用することは、日々の業務の効率化とデジタル環境のセキュリティを保つ上で非常に重要です。
基本的なフィルタリング設定から、ラベルとフィルタの高度な活用、サードパーティアプリとの連携による機能拡張、そして迷惑メール対策の常識と非常識についての理解を深めることで、より快適で効率的なメール環境を構築することができます。
これらの知識とテクニックを活用し、迷惑メールに悩まされることなく、仕事に集中できる環境を整えましょう。
Jicoo(ジクー)について
セールスや採用などのミーティングに関する業務を効率化し生産性を高める日程調整ツール。どの日程調整ツールが良いか選択にお困りの方は、まず無料で使い始めることができサービス連携や、必要に応じたデザインや通知のカスタマイズなどの機能が十分に備わっている日程調整ツールの導入がおすすめです。
チームで使える日程調整ツール「Jicoo」とは?











