Gmail転送設定完全ガイド 初心者から上級者まで
- 1. 転送するメールメッセージを表示する
- 2. 転送先のメールアドレスを入力する
- 3. 間違えないように件名・本文を確認して送信する
- 4. メールの転送が完了していることを確認する
- 5. Gmailでメールの自動転送を設定する方法
- 6. Gmailでメールの自動転送を解除する方法
- 7. 誤って削除したメールを復元する方法
- 8. Gmailの転送についてのまとめ
- 9. Jicoo(ジクー)について
Gmailのメール転送機能は、日々のコミュニケーションを効率化し、業務の自動化に貢献する強力なツールです。多くのユーザーがこの機能の基本的な使い方を知りたがっていますが、その設定方法や活用法には、まだまだ知られざるコツが数多く存在します。
特に、ビジネスシーンでの利用を考えた場合、適切に設定し活用することで、メール管理の時間を大幅に削減し、他の重要な業務に集中する時間を増やすことができます。
しかし、Gmailの転送設定は初心者にとっては少し複雑に感じられるかもしれません。
今回の記事では初心者から上級者まで、あらゆるレベルのユーザーがこの機能を最大限に活用し、メールに関する作業負担を軽減するためのヒントを得るために文章だけではなく画像も入れてわかりやすくお伝えしていきます。
転送するメールメッセージを表示する
Gmailでメールを転送する際、最初のステップはどのメールを転送するかを決めることです。
たとえば、仕事関連のメールだけをビジネスアカウントに、またはプロモーションメールを個人のアドレスに転送するといった使い方が考えられます。実際に画面を見ながらやっていきましょう。

Gmailを開き、転送したいメールを選択してクリックして表示します。
このプロセスを通じて、メールボックスの整理整頓が容易になり、重要なメールに素早くアクセスできるようになります。しかし、どのメールを転送するかを選択する際には、メールの内容を見落とないように注意が必要なので、気を付けましょう。
続いて、転送先のメールアドレスを入力します。
転送先のメールアドレスを入力する

転送したいメールをクリックしたら、画面右側の「…リーダ」をクリックします。

その後、表示される画面上で転送をクリックします。

表示された画面上の宛先部分のスペースに転送先のメールアドレスを入力します。
Gmailのメール転送機能を利用する際、転送先のメールアドレスを正確に入力することは、設定プロセスの中でも特に重要です。
この機能により、特定のメールを自動的に別のアドレスに転送できるため、日々のメール管理が格段に楽になります。
しかし、注意点があります。転送先アドレスを入力する際には、一文字一文字を慎重に確認することが大切です。
なぜなら、入力ミスがあると、重要なメールが意図しない場所に送られてしまう可能性や、改めて一から確認しなければいけない可能性も出てきます。
特に、ビジネス関連のメールや個人情報を含むメッセージを転送する場合、正確性は重要です。
間違えないように件名・本文を確認して送信する
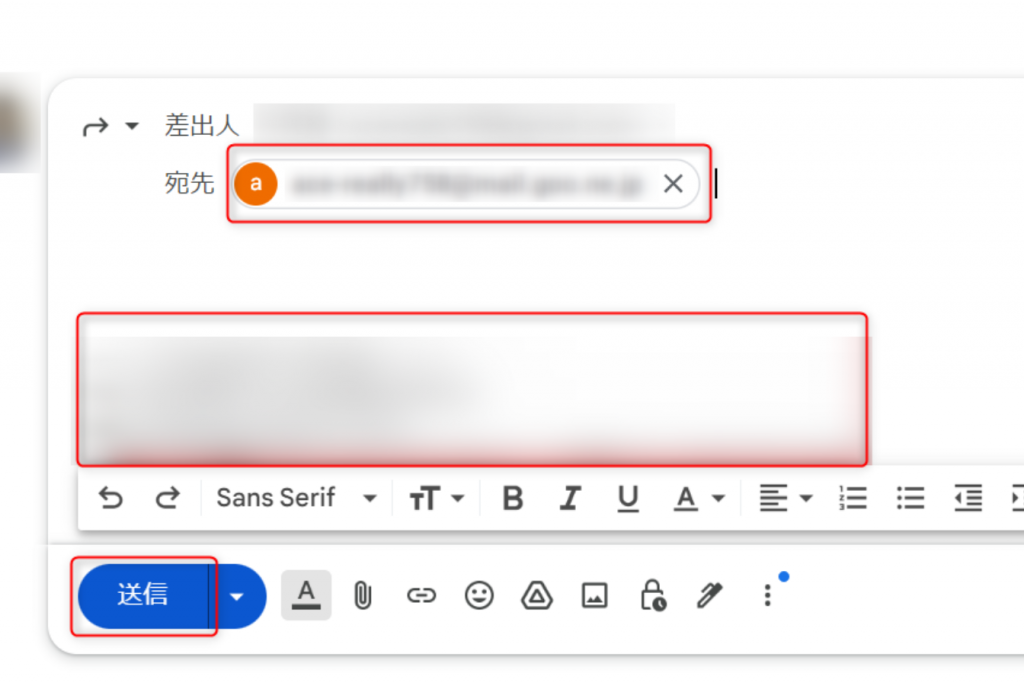
転送するメールの件名・本文を確認して送信ボタンをクリックします。
下記からは、転送の送信日時も指定できますので、方法を説明していきます。
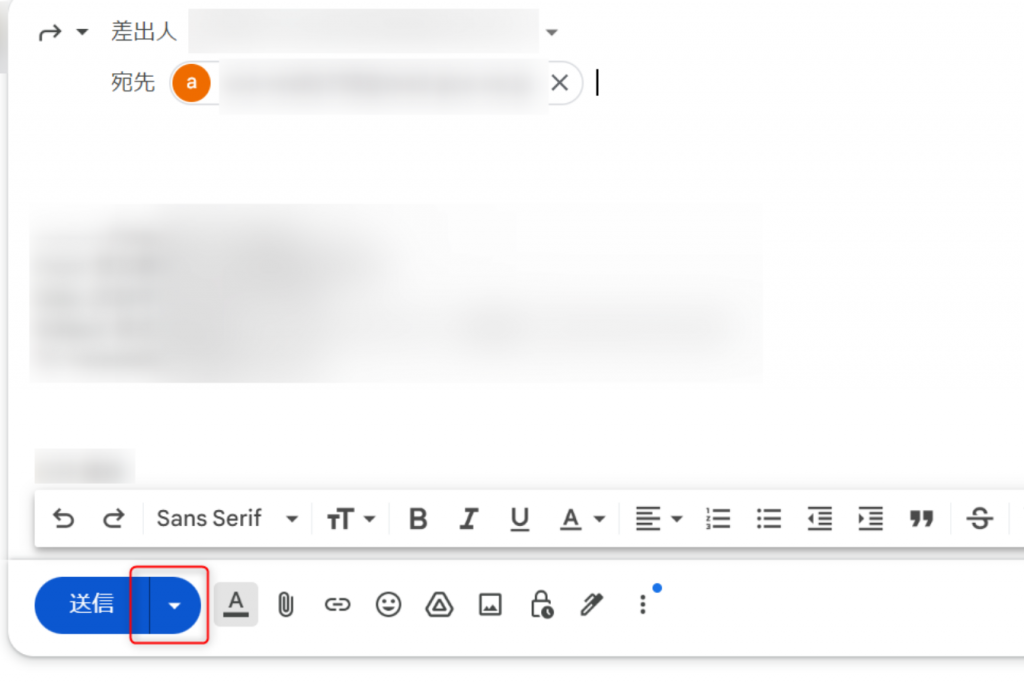
送信ボタンの右の下向きの矢印をクリックします。
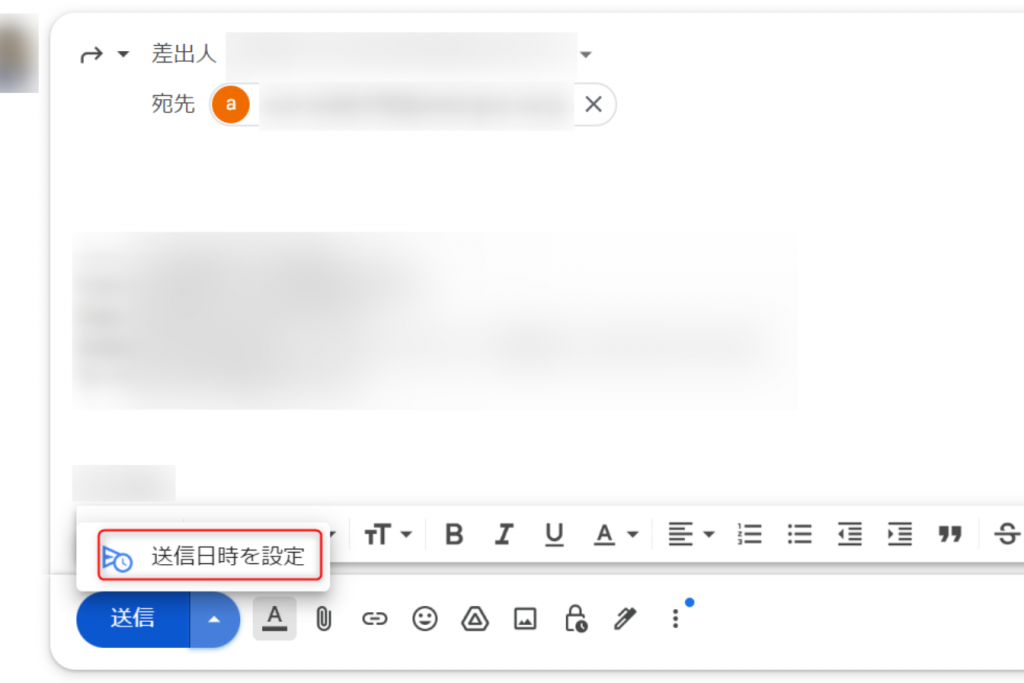
表示された画面で送信日時設定をクリックします。
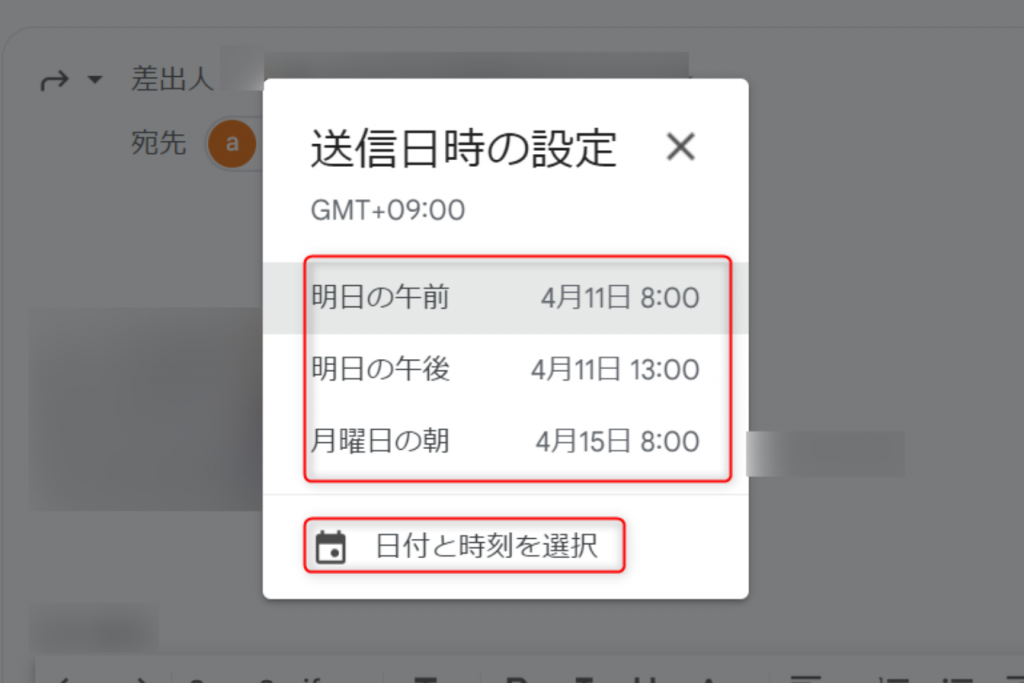
直近の日時なども表示されますので、問題ない場合は、該当する日時をクリックします。
もし、自分の送信したい日時にしたい場合日付と時刻を選択をクリックします。
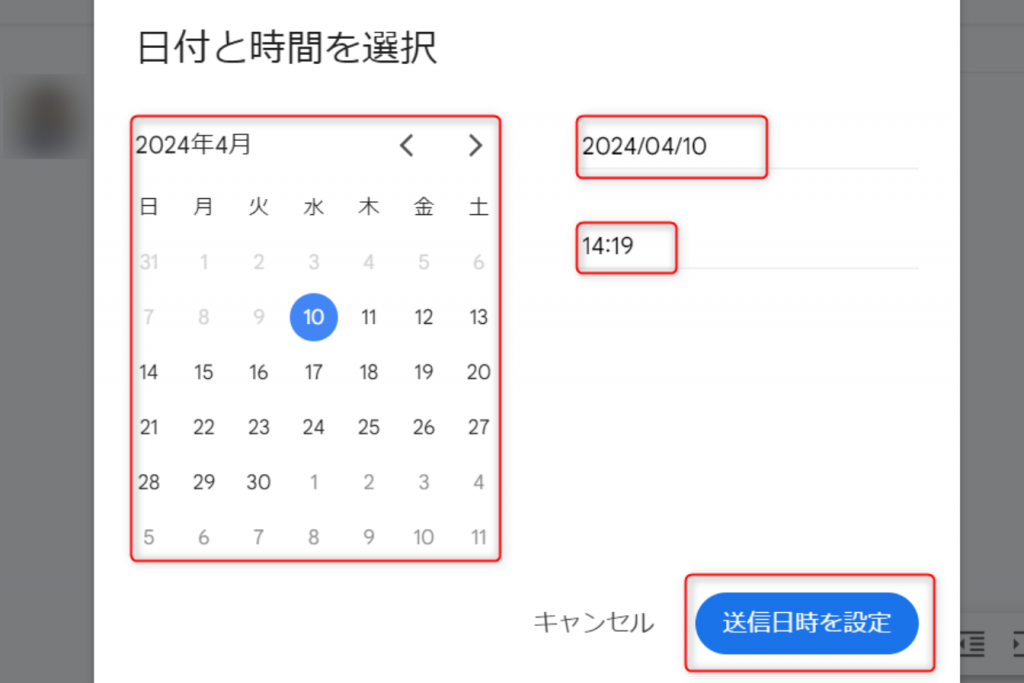
自分の送信したい日時を選択して、送信日時を設定をクリックします。
という流れで、送信日時を指定してメールを転送することも可能です。
Gmailでメールを転送する際、最後に確認する大切なポイントがあります。
それは、当たり前に感じるかもしれませんが、転送するメールの件名と本文を間違えないように確認し、正確に送信することです。
この確認作業は、メールが意図した通りの内容で、正しい情報を含んでいるかを保証するために不可欠です。
特に、ビジネスの文脈でメールを転送する場合、このステップを怠ると、誤解を招いたり、重要な情報が欠落したりする可能性があります。
メールの件名と本文、必要なら時刻も確認することで、転送先の受信者がメールの内容をすぐに理解し、適切に対応できるようになります。
また、この確認作業を行うことで、誤ってプライベートな情報を転送してしまうリスクも減少します。メールを転送する前には、特に件名を見直し、メールの本文に目を通して、すべてが正しいかどうかを確認しましょう。
メールの転送が完了していることを確認する

メールの送信と同じく送信済みのフォルダをクリックします。
表示された送信済みのメールの中でTo:と宛名の前に表示されているメールがあるので、クリックします。
表示されたメールが転送したメールなら確認終了です。
Gmailでメールを転送する設定を行った後、その転送が正しく完了したかを確認することは非常に重要です。メールは不具合により届かない可能性もあります。
この確認作業は、メールが正確に目的の宛先に届いていることを確かめるために必要です。特に、重要な情報を含むメールを転送する場合、このステップを省略すると、情報が適切な人に届かないというリスクが生じます。
また、Gmailの設定によっては、転送されたメールに関する通知を受け取ることも可能です。これにより、メールの転送が成功したかどうかを簡単に把握できます。次の項目でメールの自動転送について、お伝えするのでご覧ください。
Gmailでメールの自動転送を設定する方法
Gmailでメールの自動転送を設定することは、日々のメール管理を効率化し、重要な情報を逃さずに済むようにするための素晴らしい方法です。
この機能を使えば、特定のメールを自動的に他のアドレスに転送させることができます。
これは、複数のメールアカウントを持っている人や、特定のメールを特定の人と共有したい場合に特に便利です。続いて、メールの自動転送の方法をお伝えします。自動転送を設定するには、

Gmailの画面の右上にある設定をクリックします。
設定をクリックすると表示される画面のすべての設定を表示をクリックします。

転送とPOP/IMAPタブをクリック。次に転送先アドレスを追加をクリックします。

表示された転送先メールアドレスを追加の画面で転送したいメールアドレスを入力し、次へをクリックします。

転送先アドレスの確認と別画面が表示されるので、続行をクリックします。
入力したアドレス(転送をしたい相手先)には確認メールが送られます。

自動転送の設定先のメール画面です。
英語で文章が書かれていて、一番上の青文字になっているリンクをクリックすると転送設定が有効になります。

クリックしたリンク先の画面です。確認をクリックします。

確認をクリック後の画面です。自動転送先の設定は以上です。
以上で設定は完了です。
このプロセスを通じて、ユーザーは自分のニーズに合わせてメールを自動転送するルールを細かく設定できます。
例えば、仕事関連のメールだけをビジネス用のアドレスに転送したり、プロモーションメールを別のアドレスにまとめたりすることが可能です。業務も効率化できますので、ぜひ活用してください。
Gmailでメールの自動転送を解除する方法

Gmailの画面の右上にある設定をクリックします。
設定をクリックすると表示される画面のすべての設定を表示をクリックします。

転送とPOP/IMAPタブをクリックします。以前に設定した転送設定を見つけ、その横にある転送を無効にするのタブにチェックを入れます。

ページを下にスクロールして、変更を保存をクリックします。
Gmailで設定したメールの自動転送を解除することは、時には必要な作業になります。
たとえば、転送先のメールアドレスが変わった場合や、もはや特定のメールを別のアドレスに転送する必要がなくなった場合などなさってください。
誤って削除したメールを復元する方法
Gmailで大切なメールを誤って削除してしまった経験は、多くの人が一度はあるかもしれません。しかし、削除したメールを簡単に復元する方法があります。
削除したメールを復元するには、

Gmailの画面の左側のごみ箱フォルダをクリックします。最初は隠れている場合もあるので、その場合はもっと見るをクリックすると表示されます。

続いて、ごみ箱フォルダの中から復元したいメールを見つけたら、左のタブにチェックを入れ、移動ボタンをクリックし、元に戻したいトレイのボタンをクリックすればOKです。
Gmailでは、メールを削除すると、最初に「ごみ箱」フォルダに移動され、約30日間はこのフォルダ内に保持されます。この期間内であれば、削除したメールを簡単に見つけ出し、復元することが可能です。
これで、メールは元の場所、たとえば受信トレイに戻されます。
しかし、30日を過ぎてしまった場合や、「ごみ箱」からも削除してしまった場合は、メールを復元することが難しくなります。そのため、大切なメールは定期的にバックアップを取るなど、予防策を講じておくことが重要です。
Gmailの転送についてのまとめ
今回の記事ではGmailのメール転送機能の設定から解除、さらには誤って削除したメールの復元方法まで、初心者~使い慣れた上級者まで役立てる幅広い情報を提供しました。
目的は、Gmailユーザーがこの便利な機能を最大限に活用し、日々のメール管理を効率化することを支援することにあります。初心者から上級者まで、すべてのユーザーがこのガイドを通じて、メール転送の設定方法を理解し、自分のニーズに合わせて学ぶことができます。
主なポイントは以下の通りです:
- メール転送機能の基本設定方法と、転送先メールアドレスの入力方法。
- 転送するメールメッセージの選択方法と、間違いを避けるための確認手順。
- 設定したメール転送を解除する方法。
- 誤って削除したメールを復元する手順。
最後に、メールは今日のコミュニケーションにおいて欠かせないツールです。
Gmailのメール転送機能を上手に活用することで、メール管理の手間を減らし、より重要な作業に集中する時間を増やすことができます。今お読みの記事が、Gmailを使ったメール管理が効率化して快適になることを願っています。ぜひこの機能を活用して、日々のメール管理をもっとスムーズにしてください。
Jicoo(ジクー)について
セールスや採用などのミーティングに関する業務を効率化し生産性を高める日程調整ツール。どの日程調整ツールが良いか選択にお困りの方は、まず無料で使い始めることができサービス連携や、必要に応じたデザインや通知のカスタマイズなどの機能が十分に備わっている日程調整ツールの導入がおすすめです。
チームで使える日程調整ツール「Jicoo」とは?











