【簡単】Outlookメールの設定ガイド Gmailやプロバイダーメールの設定も解説
- 1. Outlookのメール設定とは?
- 2. Outlook、Microsoftのメールを設定する方法
- 3. Gmail、Yahoo!メールをOutlookで使えるようにする方法
- 4. プロバイダーやキャリアのメールをOutlookで使えるようにする方法
- 5. 送受信ができるか確認する
- 6. Outlookで複数のメールを一括管理して業務効率を上げよう
- 7. Jicoo(ジクー)について
デスクトップ版Outlookにメールアドレスを設定して、送受信などのメール管理ができるようにする方法を解説します。
デスクトップ版Outlookとは、パソコンにインストールされているOutlookアプリのことです。
デスクトップ版Outlookでは、Outlookのメールだけでなく、Gmailやプロバイダーのメールなどマイクロソフト以外のメールも管理することができます。
この記事では、Outlookメールの設定方法に加え、他のメールサービスをデスクトップ版Outlookで管理できるようにする方法を、初心者にも分かりやすく解説します。
Outlookのメール設定とは?
デスクトップ版Outlookにメールアカウントを登録して、メールを使えるようにするための設定です。
メールアカウントを提供するサービスによって、設定方法が異なります。
この記事では、以下のメールアカウントの登録方法をそれぞれ紹介します。
- Outlook、Microsoftメール
- Gmail、Yahoo!メール
- プロバイダーやキャリアのメール
Outlook、Microsoftのメールを設定する方法
ドメイン(メールアドレスの@(アットマーク)の後ろ)が、以下のメールをOutlookアプリで送受信できるように設定する方法です。
- @outlook.com
- @outlook.jp
- @hotmail.com
- Microsoft Exchangeオンラインのメールで独自ドメインを取得したもの
事前準備
設定前に、以下をご準備ください。
- メールアドレス
- メールアドレスのパスワード
Outlook、Microsoftメールの設定手順
パソコンでOutlookアプリを開きます。
メールアドレスの入力画面が出た場合は、3つ目のメールアドレスを入力するステップに進みます。

[ファイル]をクリックします。
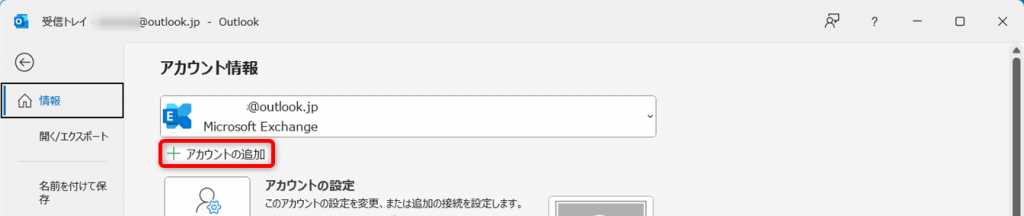
[+アカウントの追加]をクリックしましょう。
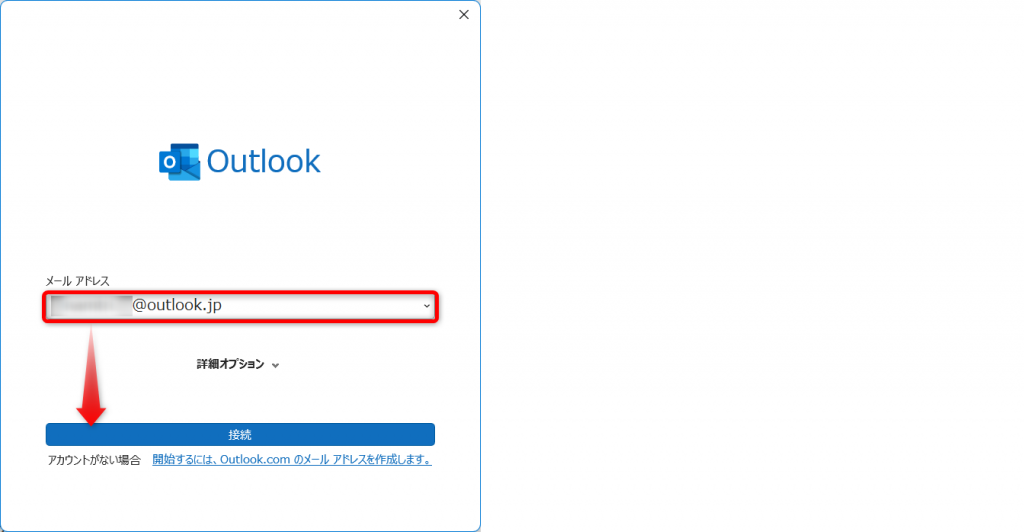
メールアドレスを入力し、[接続]をクリックします。
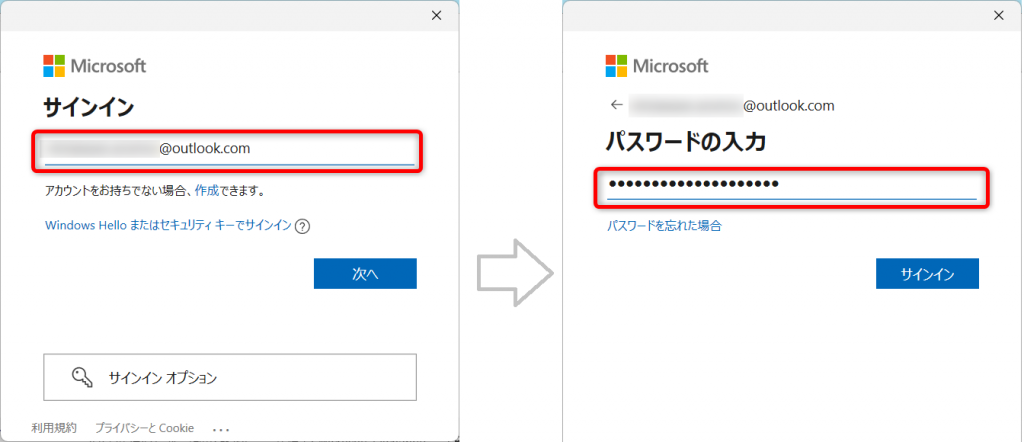
もう一度メールアドレスを入力し、[次へ]を押します。
パスワードを入力して[サインイン]をクリックしましょう。
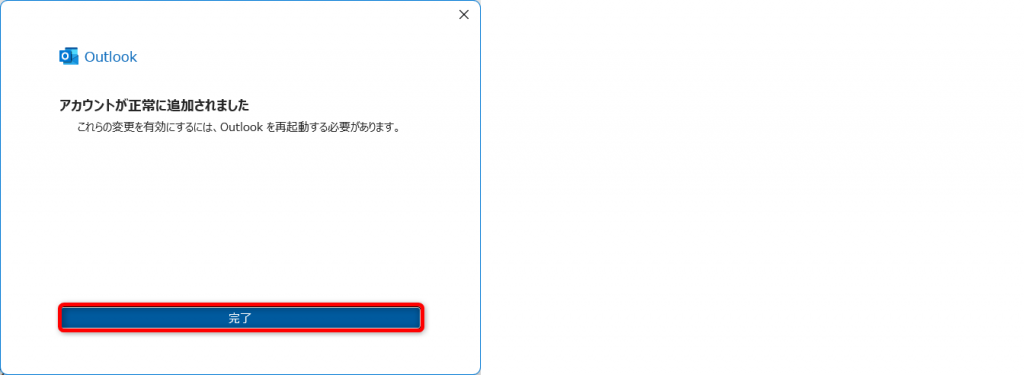
「アカウントが正常に追加されました」と表示されたら、[完了]をクリックします。
Outlookを閉じて終了します。再度Outlookを起動するとメール設定は完了です。
Gmail、Yahoo!メールをOutlookで使えるようにする方法
ドメイン(メールアドレスの@(アットマーク)の後ろ)が、以下のメールをOutlookアプリで送受信できるように設定する方法です。
- @gmail.com
- @yahoo.co.jp
- Google WorkspaceのGmailで会社などの独自ドメインを取得したもの
iCloudメールなど他のWebメールもこちらの方法で設定できます。
事前準備
設定前に、以下をご準備ください。
- メールアドレス
- メールアドレスのパスワード
Yahoo!メールは、事前にYahoo!メール側の設定を変更しましょう
Yahoo!メールを開きます。
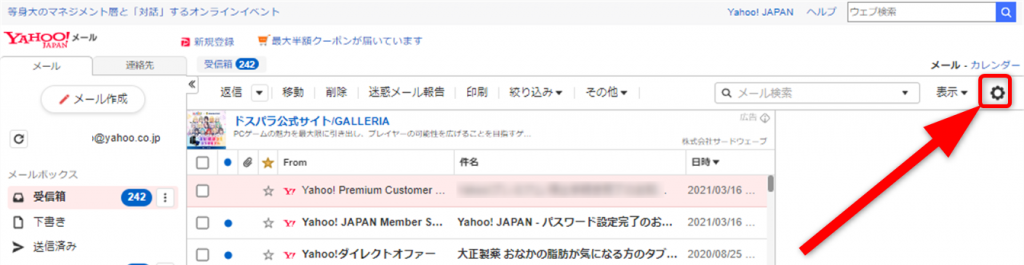
画面右上にある歯車マーク[設定]をクリックします。
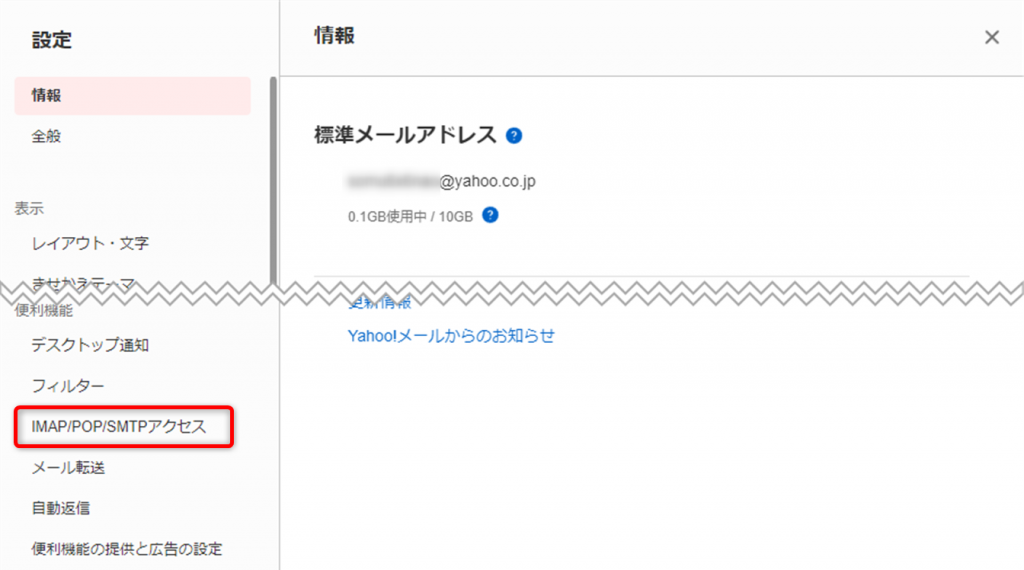
設定メニューから、[IMAP/POP/SMTPアクセス]をクリックします。
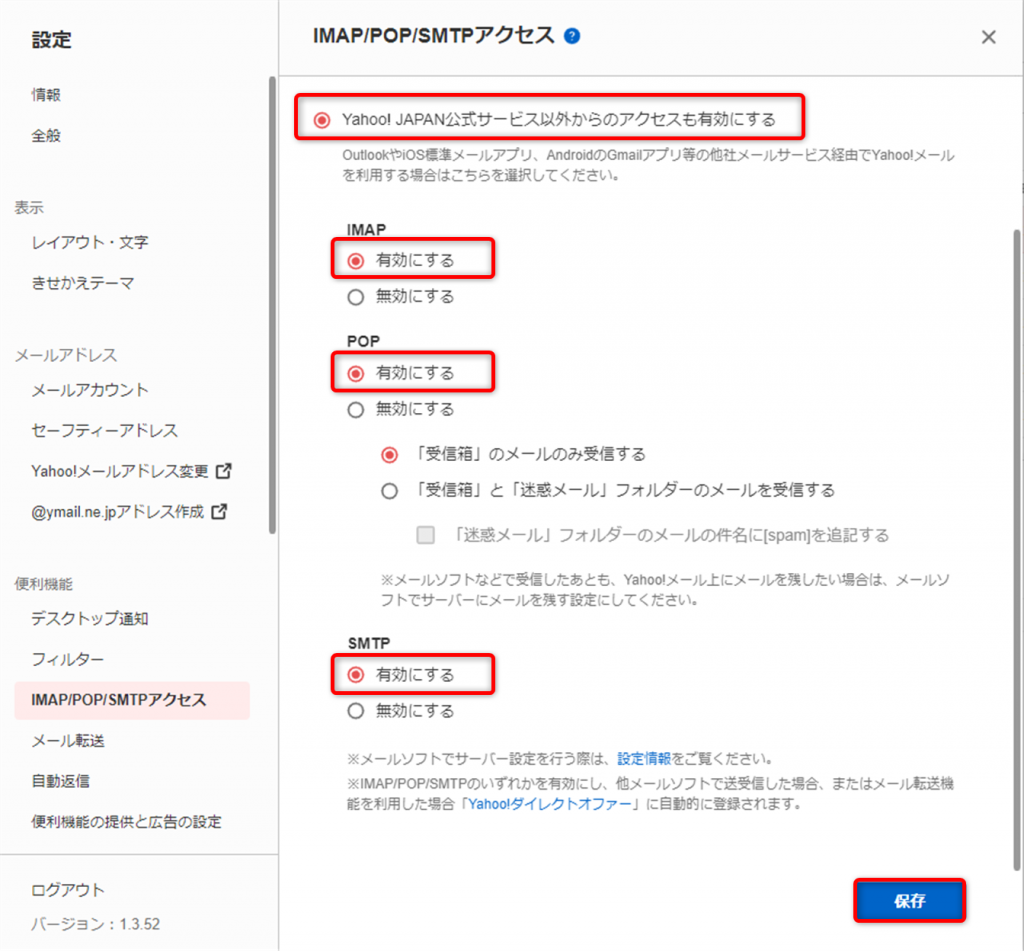
次の4か所の設定にチェックを入れます。
- Yahoo!Japan公式サービス以外からのアクセスも有効にする
- IMAP…有効にする
- POP…有効にする
- SMTP…有効にする
すべて変更したら、[保存]をクリックします。
設定画面を[×]で閉じます。
Gmail、Yahoo!メールの設定手順
パソコンでOutlookアプリを開きます。

[ファイル]をクリックします。
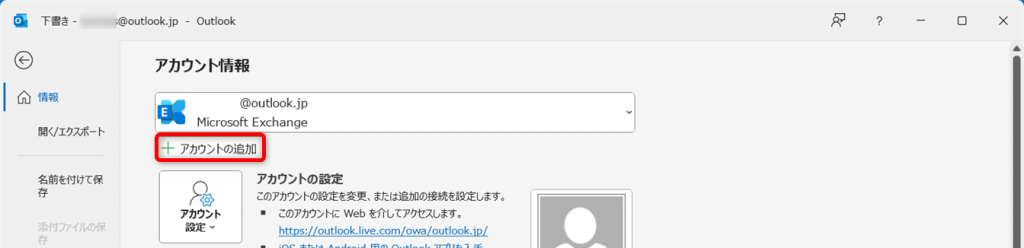
[+アカウントの追加]をクリックします。
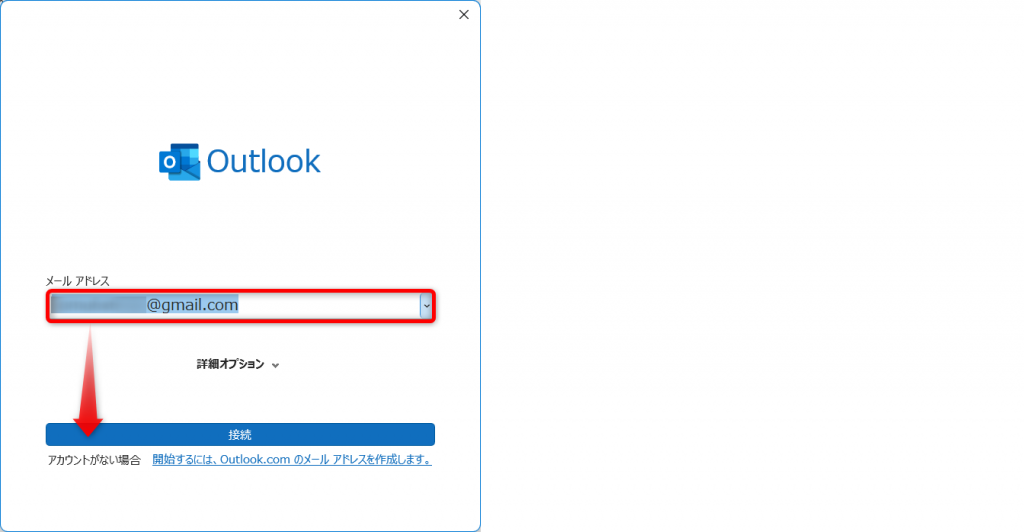
Outlookで管理したいGmailやYahoo!メールのアドレスを入力し、[接続]をクリックします。
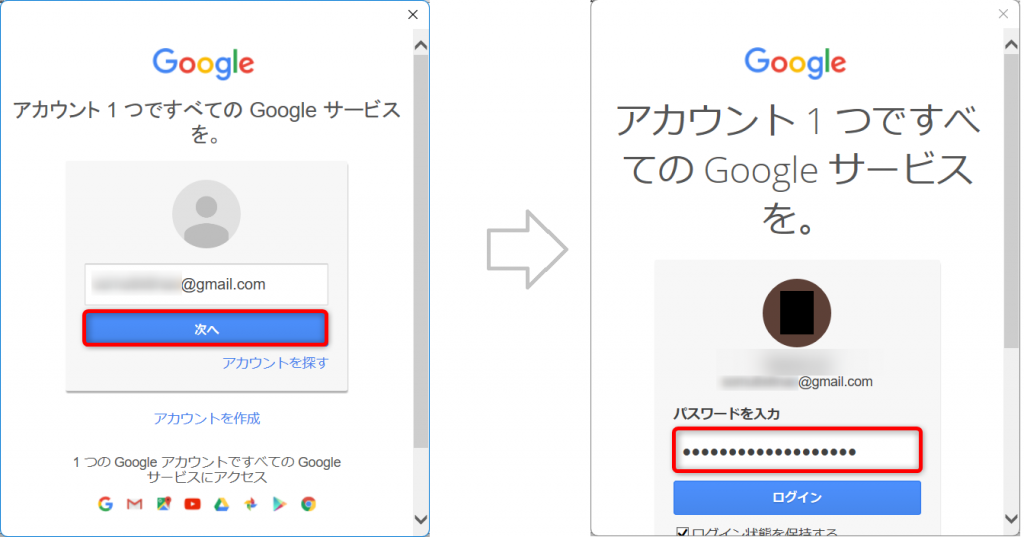
※画像はGmailの設定画面です。Yahoo!メールと異なります。
画面が切り替わったら、[次へ]をクリックします。
パスワードを入力して[ログイン]をクリックしてください。
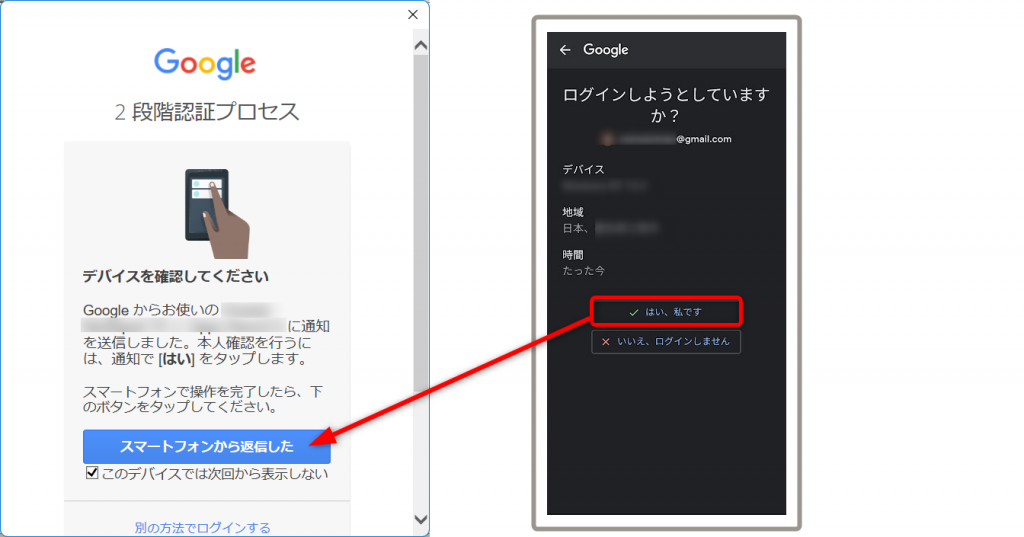
2段階認証を設定している場合は、認証を行っていきましょう。
スマホに認証確認のメッセージが届きます。
スマホに表示されたメッセージをよく確認しましょう。
あなたの認証で間違いなければ、[はい、私です]をクリックします。
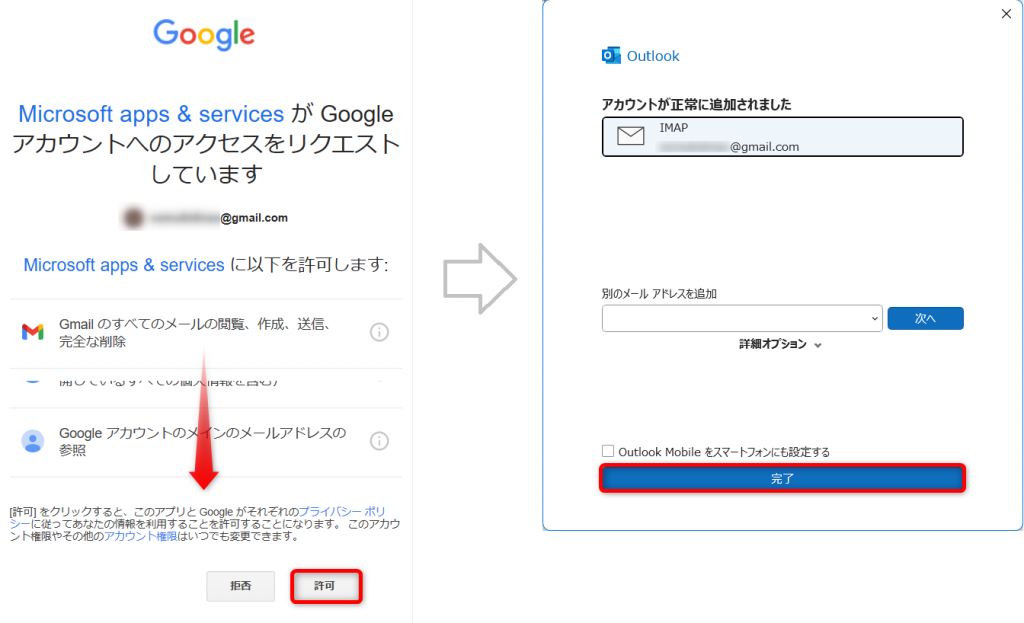
アクセスに関する確認が表示されますので、問題なければ[許可]をクリックしましょう。
アカウントが追加できました。
[完了]をクリックします。
GmailやYahoo!メールにメールや作成したフォルダーがある場合は、読み込みが始まります。しばらく待ちましょう。
プロバイダーやキャリアのメールをOutlookで使えるようにする方法
プロバーダーや携帯キャリアのメールをOutlookアプリで送受信できるように設定する方法です。
- プロバイダーメール(@ybb.ne.jp、@**.ocn.ne.jp、@**.plala.or.jpなど)
- キャリアメール(@docomo.ne.jp、@softbank.ne.jp、@au.comなど)
事前準備
設定前に、以下をご準備ください。
- メールアドレス
- メールアドレスのパスワード
- プロバイダーから届く登録内容通知書(名称は異なる場合があります)
事前に各サービスのメール設定を確認しましょう
事前準備で用意した登録内容通知書を元に、メール設定を確認します。
ここでは例として、Yahoo!BBメール、OCNメール、Plalaメールの設定をご紹介します。
それ以外のプロバイダーやキャリアメールの場合は、お持ちの登録内容通知書と照らし合わせながら、メール設定を確認しましょう。
Yahoo!BBメールのメール設定

Yahoo!JAPANのメール設定、メール設定に関する詳細はこちらで確認できます。
https://support.yahoo-net.jp/PccMail/s/article/H000007320#imap
【POPの場合】
| 受信メールサーバー(POP3) | ybbpop.mail.yahoo.co.jp |
| ポート番号 | 995 |
| このサーバーでは暗号化された接続(SSL/TLS)が必要 | チェックする |
| セキュリティで保護されたパスワード認証(SPA)でのログオンが必要 | チェックしない |
| 送信メールサーバー(SMTP) | ybbsmtp.mail.yahoo.co.jp |
| ポート番号 | 465 |
| 暗号化方法 | [SSL/TLS]を選択 |
| セキュリティで保護されたパスワード認証(SPA)でのログオンが必要 | チェックしない |
【IMAPの場合】
| 受信メールサーバー(POP3) | imap.mail.yahoo.co.jp |
| ポート番号 | 993 |
| このサーバーでは暗号化された接続(SSL/TLS)が必要 | チェックする |
| セキュリティで保護されたパスワード認証(SPA)でのログオンが必要 | チェックしない |
| 送信メールサーバー(SMTP) | ybbsmtp.mail.yahoo.co.jp |
| ポート番号 | 465 |
| 暗号化方法 | [SSL/TLS]を選択 |
| セキュリティで保護されたパスワード認証(SPA)でのログオンが必要 | チェックしない |
Yahoo!JAPANのID・パスワードが分からない場合は、こちらで確認してください。
https://www.softbank.jp/support/faq/view/18666
OCNのメール設定

OCNのメール設定、メール設定に関する詳細はこちらで確認できます。
https://support.ocn.ne.jp/personal/purpose/detail/pid29000010lu/
【POP設定の場合】
| 受信メールサーバー(POP3) | pop.ocn.ne.jp |
| ポート番号 | 995 |
| このサーバーでは暗号化された接続(SSL/TLS)が必要 | チェックする |
| セキュリティで保護されたパスワード認証(SPA)でのログオンが必要 | チェックしない |
| 送信メールサーバー(SMTP) | smtp.ocn.ne.jp |
| ポート番号 | 465 |
| 暗号化方法 | [SSL/TLS]を選択 |
| セキュリティで保護されたパスワード認証(SPA)でのログオンが必要 | チェックしない |
【IMAP設定の場合】
| 受信メールサーバー(POP3) | imap.ocn.ne.jp |
| ポート番号 | 993 |
| このサーバーでは暗号化された接続(SSL/TLS)が必要 | チェックする |
| セキュリティで保護されたパスワード認証(SPA)でのログオンが必要 | チェックしない |
| 送信メールサーバー(SMTP) | smtp.ocn.ne.jp |
| ポート番号 | 465 |
| 暗号化方法 | [SSL/TLS]を選択 |
| セキュリティで保護されたパスワード認証(SPA)でのログオンが必要 | チェックしない |
OCNのID・パスワードが分からない場合は、こちらで確認してください。
https://support.ocn.ne.jp/personal/purpose/detail/pid29000010lw
Plalaのメール設定

Plalaのメール設定、メール設定に関する詳細はこちらで確認できます。
https://www.plala.or.jp/support/manual/mail/win/
【POP接続の場合】
| 受信メールサーバー(POP3) | secure.plala.or.jp |
| ポート番号 | 995 |
| このサーバーでは暗号化された接続(SSL/TLS)が必要 | チェックを入れる |
| セキュリティで保護されたパスワード認証(SPA)でのログオンが必要 | チェックしない |
| 送信メールサーバー(SMTP) | secure.plala.or.jp |
| ポート番号 | 465 |
| 暗号化方法 | [SSL/TLS]を選択 |
| セキュリティで保護されたパスワード認証(SPA)でのログオンが必要 | チェックしない |
【IMAP接続の場合】
| 受信メールサーバー(POP3) | imap.plala.or.jp |
| ポート番号 | 993 |
| このサーバーでは暗号化された接続(SSL/TLS)が必要 | チェックを入れる |
| セキュリティで保護されたパスワード認証(SPA)でのログオンが必要 | チェックしない |
| 送信メールサーバー(SMTP) | secure.plala.or.jp |
| ポート番号 | 465 |
| 暗号化方法 | [SSL/TLS]を選択 |
| セキュリティで保護されたパスワード認証(SPA)でのログオンが必要 | チェックしない |
PlalaのID・パスワードが分からない場合は、こちらで確認してください。
https://www.plala.or.jp/support/pass_show/
POP・IMAPとは?どっちを選ぶのが正解?
POPとIMAPとは、メールを受信する手順の違いです。
POP…サーバーに届いたメールをパソコンにダウンロードする方法(サーバー→パソコンの一方方向)
IMAP…サーバーとメールソフト(Outlookなど)を同期する方法(サーバー⇔パソコンの双方向)
メールの利用方法に合わせてどちらの方式にするかを決めましょう。
| POP | IMAP | |
| 向いている使い方 | 一つの端末で使う | 複数の端末(パソコンとスマホなど)で使い、メールボックスの内容を同じ状態にしたい |
| Web・デバイス間の同期 | × | 〇 |
| 複数端末で使用 | △使えるが同期しない | ◎ |
| インターネット接続 | メールの送受信時は必要閲覧はオフライン可 | 常時必要 |
| 注意点 | 複数端末でメールを利用する場合は、サーバーにコピーを残す設定にしましょう。 | メールサーバーの容量をオーバーしないように気を付けましょう。 |
プロバイダーやキャリアメールの設定手順
パソコンでOutlookアプリを開きます。

[ファイル]をクリックします。

[+アカウントの追加]をクリックしてください。

Outlookで管理するメールアドレスを入力します。

[詳細オプション]をクリック、次に[自分で自分のアカウントを手動で設定]にチェックを入れます。

[POP]か[IMAP]をクリックします。
- POP…一台の端末でメールを管理する場合、メールサービスがIMAPを提供していない場合はPOPを選択
- IMAP…複数の端末でメールを管理する場合はIMAPを選択
詳しくは、前項「POP・IMAPとは?」をご参照ください。

受信メールのサーバーを入力します。
サーバー名は多くの場合次のようになっています。どれを入力すればよいか分からない場合は参考にしてください。
- POPには、「pop」が入っている(例 pop.ocn.ne.jp)
- IMAPには、「imap」が入っている(例 imap.ocn.ne.jp)
次にポート番号を入力します。
受信メールサーバーやポート番号は、インターネットプロバイダーから届いた登録内容通知書に記載されています。
受信メールサーバーやポート番号は、インターネット検索でも調べることが可能です。
「(プロバイダー名)IMAP(またはPOP)メール設定」と入力し検索します。(例「Yahoo!BB IMAP メール設定」)
検索でヒットしたプロバイダーのホームページをご確認ください。

[このサーバーでは、暗号化された接続(SSL/TLS)が必要]にチェックを入れます。

送信メールサーバーを入力します。
送信サーバー名は多くの場合次のようになっています。どれを入力すればよいか分からない場合は参考にしてください。
- サーバー名に「smtp」が入っている(例 smtp.ocn.ne.jp)
次にポート番号を入力します。
受信サーバーと同様、送信メールサーバーやポート番号は、インターネットプロバイダーから届いた登録内容通知書に記載されています。
分からない場合は、インターネットで検索して確認しましょう。

[暗号化方法]をクリックして、[SSL/TLS]を選択します。
選択できたら、[次へ]をクリックしてください。

メールのパスワードを入力します。
パスワードも、登録内容通知書に記載されています。
パスワードが分からない場合は、プロバイダーごとで対応が異なります。
インターネットで「(お使いのプロバイダー名) メールパスワード 分からない」などと検索して対応策を探してください。

パスワードが通れば、設定完了です。
[完了]をクリックして設定を終了しましょう。
送受信ができるか確認する
デスクトップ版Outlookにメールを登録したら、念のため送受信テストをしましょう。

Outlookを開いて、[新しいメール]をクリックします。
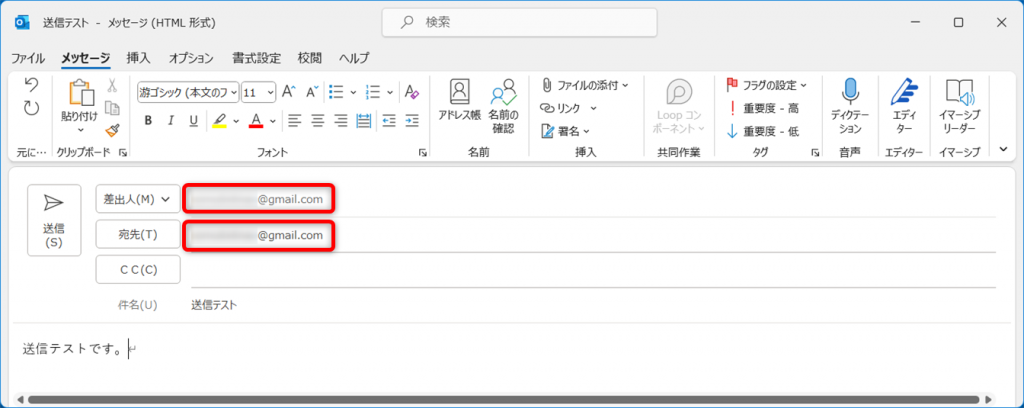
差出人に登録したメールをセットします。
宛先に登録したメールアドレスを入力します。
差出人と宛先は同じメールアドレスで大丈夫です。
[送信]をクリックして送信します。

すぐに送受信したい場合は、[送受信タブ]をクリックします。
[すべてのフォルダーを送受信]をクリックすると送受信を開始します。
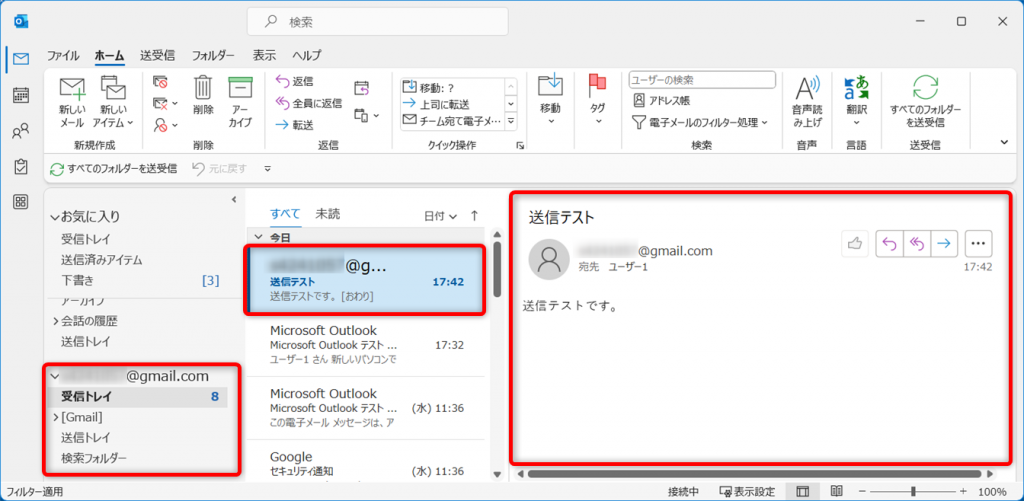
メールが受信できました。
Outlookで複数のメールを一括管理して業務効率を上げよう
Outlookでは、Outlook.comのメール以外も管理できることをご紹介しました。
複数のメールサービスを利用していると、Outlookをチェックして、Gmailをチェックして、Yahoo!メールを…と管理するのは、煩雑で手間もかかりますし、何よりメールを見落としたり処理が漏れたりする可能性が高くなります。
Outlookでまとめてメール管理すれば、メールチェック作業の煩雑さを回避でき、業務効率を上げることが可能です。
ぜひ、Outlookでマルチアカウント管理してみてください。
Jicoo(ジクー)について
セールスや採用などのミーティングに関する業務を効率化し生産性を高める日程調整ツール。どの日程調整ツールが良いか選択にお困りの方は、まず無料で使い始めることができサービス連携や、必要に応じたデザインや通知のカスタマイズなどの機能が十分に備わっている日程調整ツールの導入がおすすめです。
チームで使える日程調整ツール「Jicoo」とは?















