【はじめよう】予定タイプを作成して日程調整を開始:Jicooナレッジ
- 1. 最初に会員登録をしてダッシュボードを表示
- 2. 予定タイプを確認
- 3. 予定タイプを編集
- 4. 基本設定を編集
- 5. カバー画像・ロゴ画像
- 6. ロケーションの選択
- 7. 説明文の入力
- 8. 完了ページメッセージ
- 9. 所要時間、時間間隔
- 10. 公開範囲、メンバーの選択
- 11. 情報を確認して、最後に保存
- 12. プレビュー
- 13. 日程調整ページ
- 14. Jicoo(ジクー)について
いつもJicooをご利用頂きありがとうございます。今回は会員登録をして最初におこなう日程調整ページのつくり方について解説します。
最初に会員登録をしてダッシュボードを表示
日程調整自動化サービスJicooに会員登録をしたら、まずダッシュボードを表示して予定タイプを作成しましょう。
予定タイプで入力をした内容はゲストと日程調整をおこなうページに反映されます。
予定タイプを確認
最初にホーム画面が表示されますので、左の項目にある「予定タイプ」を選択します。
それ以外にも決まった予定の一覧が表示される「スケジュール」、連携するカレンダーを設定できる「カレンダー設定」も選択することができます。

予定タイプを編集
まずは、予定タイプのアイコンをクリックして、「予定タイプを編集」に進みます。

基本設定を編集
予定タイプの名前を設定します。打ち合わせの内容に合わせて、名前を決めます。また、カテゴリーを選択します。
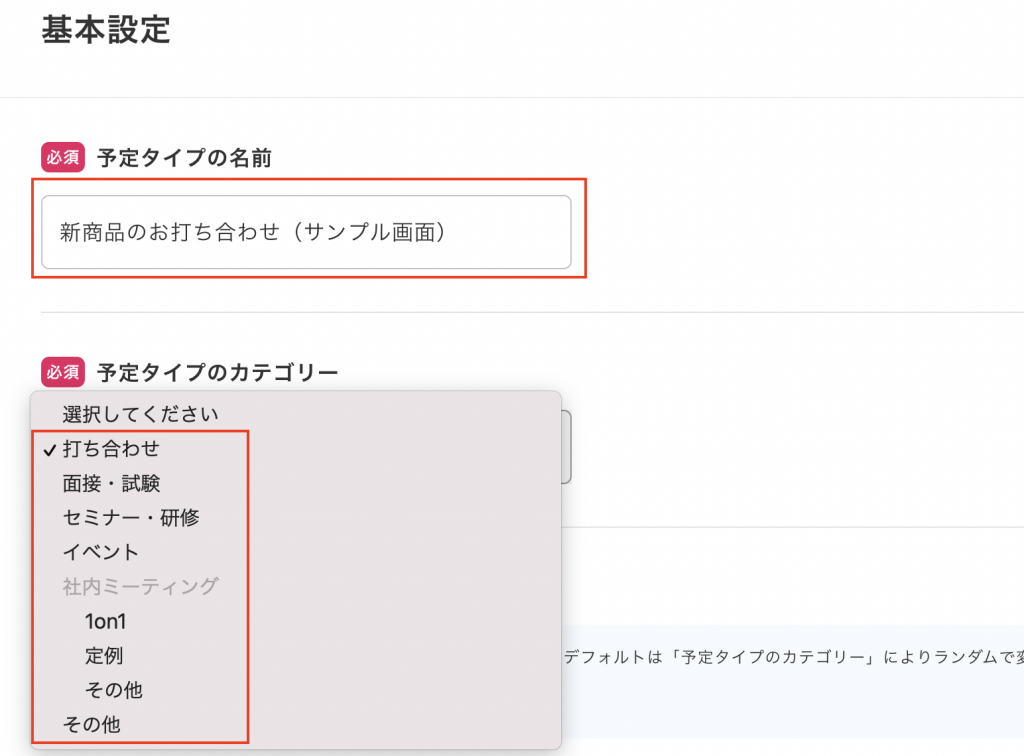
カバー画像・ロゴ画像
Proプランになりますが、カバー画像、ロゴなどのブランディングも可能です。
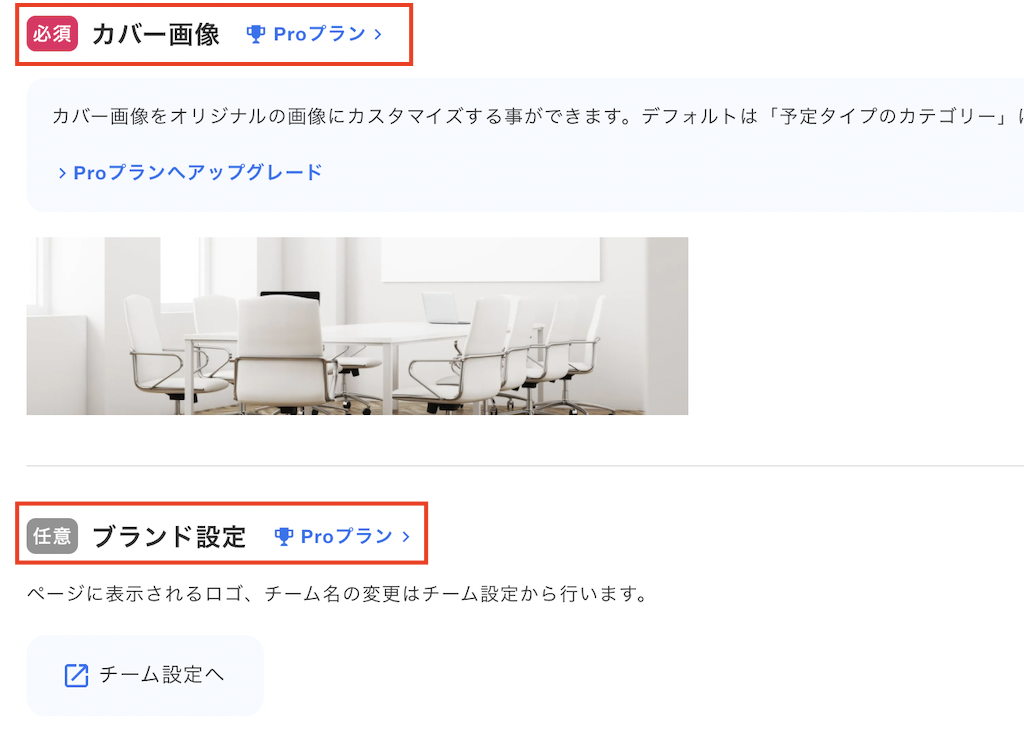
ロケーションの選択
続いて、ロケーションを選択します。
- 対面
- Zoom(事前にアプリ連携でZoomと連携します)
- Google Meet
- 電話
- カスタマイズ
複数選択肢を用意することも可能ですし、1つだけ選ぶこともできます。打ち合わせの目的に応じて、選択肢を決めます。
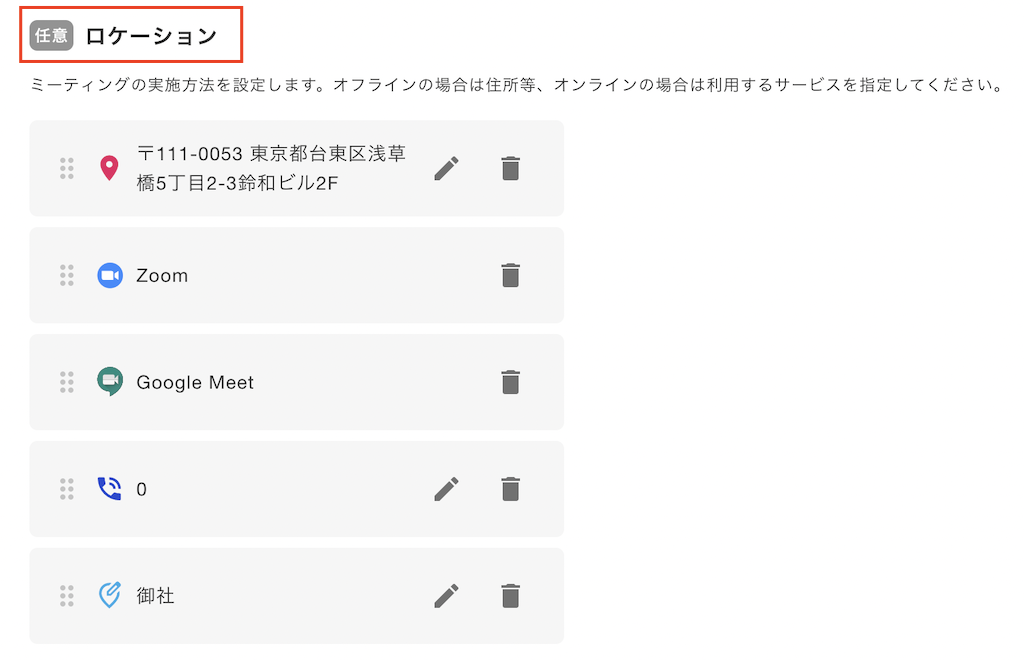
説明文の入力
日程調整の補足事項や、注意事項を任意で記載できます。
当日のアジェンダや、持ち物、補足事項などを記載します。
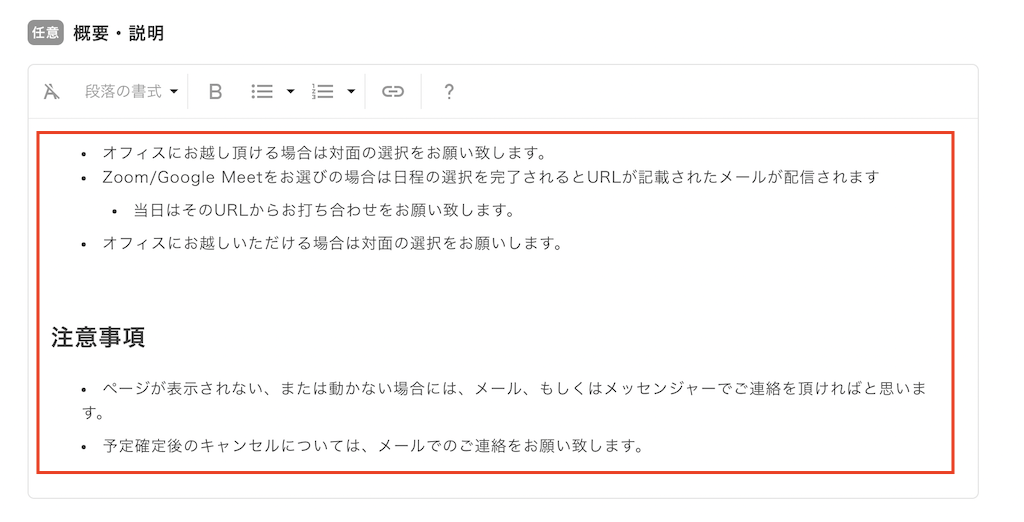
完了ページメッセージ
日程調整が完了した後に表示される画面に表示するメッセージを入力します。
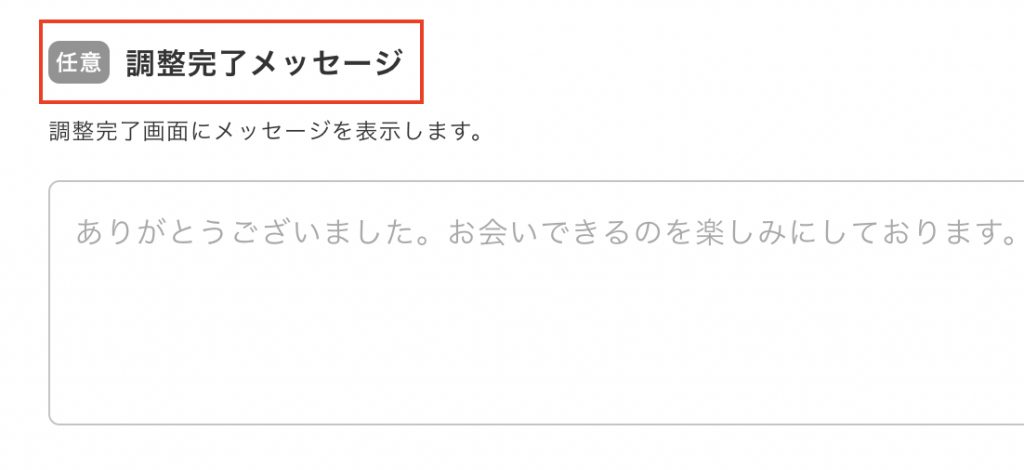
所要時間、時間間隔
今回のミーティングの時間を指定します。15分〜120分まで任意で指定することができます。また、ミーティングの間隔も指定することができます。
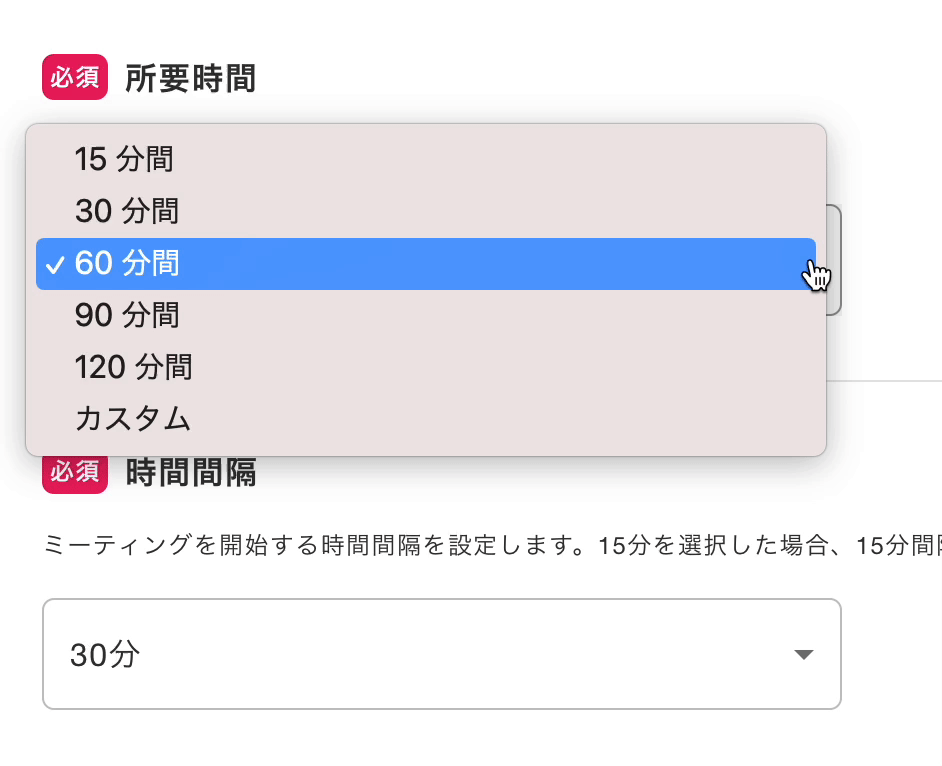
公開範囲、メンバーの選択
外部に公開するためには、「全体に公開」を選択します。また、今回のミーティングで、予定を連携するメンバーを選択します。
(画像は1名のみとなっています)
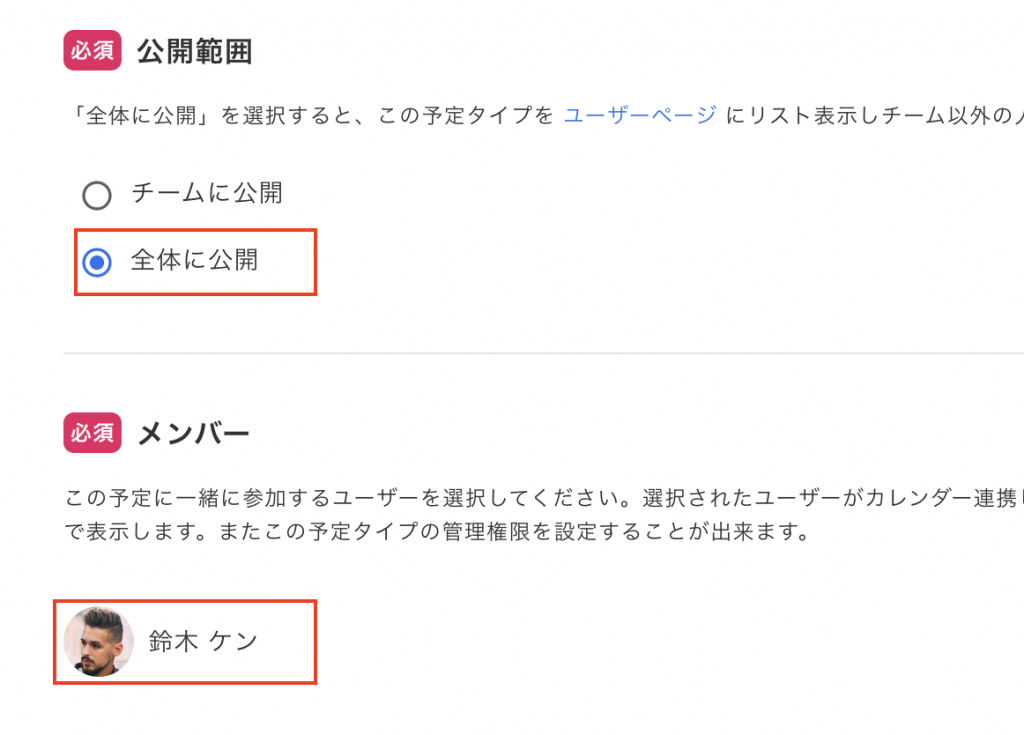
情報を確認して、最後に保存
入力した情報を確認して問題なければ、保存します。
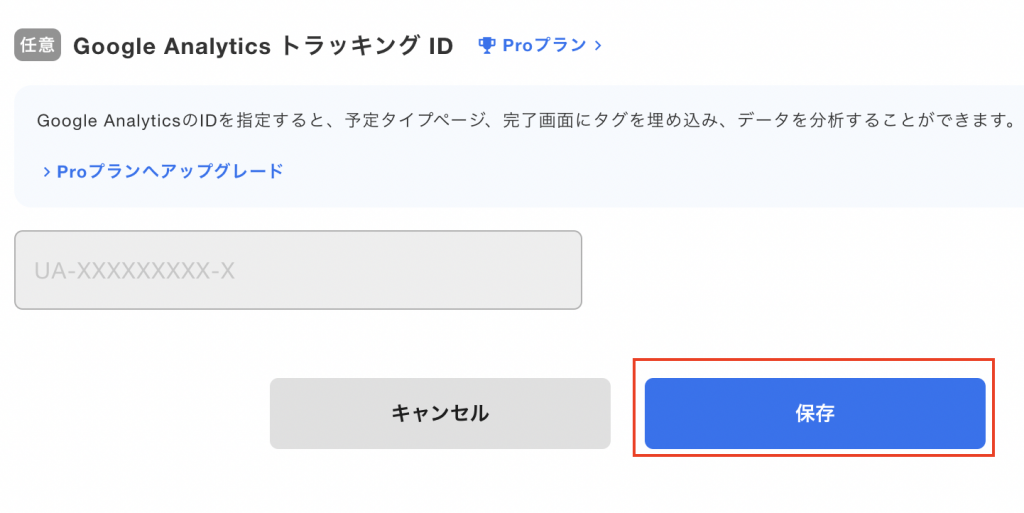
プレビュー
作成した予定タイプをプレビューでチェックします。
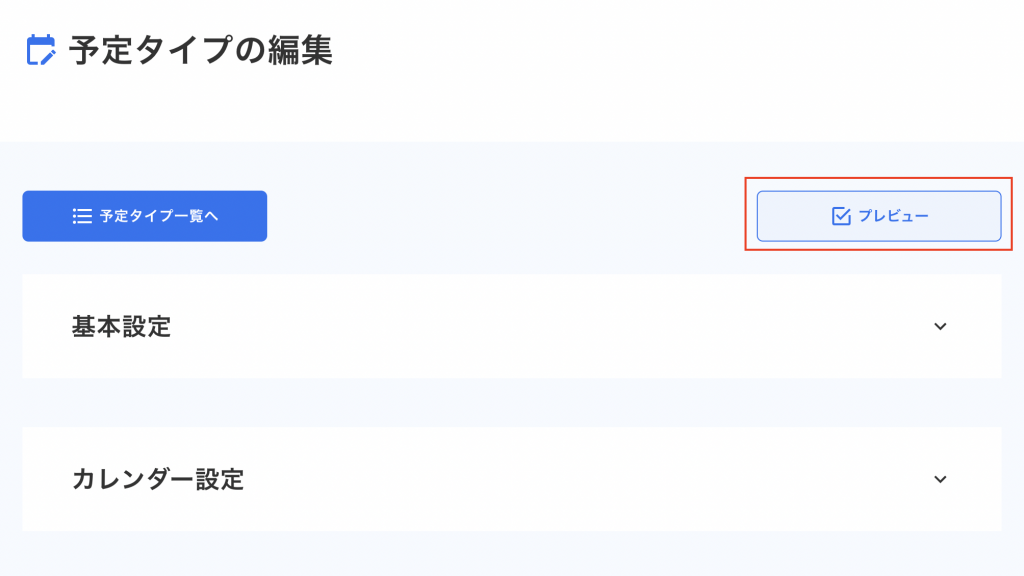
日程調整ページ
日程調整ページが表示されます。
このページでゲストと日程調整をおこなうことができますので、URLをコピーしてメールや、メッセンジャーなどで連絡をします。

作成したページでゲストは10秒程度で日程調整を完了することができます。
ぜひこの機会にJicooをご利用頂ければと思います。
Jicoo(ジクー)について
予約システムを導入すると収益、業務効率化に多くのメリットがあります。どの予約システムが良いか選択にお困りの方は、普段使っているGoogleカレンダーやOutlookなどのカレンダーサービスをベースにした予約システムの導入がおすすめです。
チームで使える無料の予約管理システム「Jicoo」とは?













