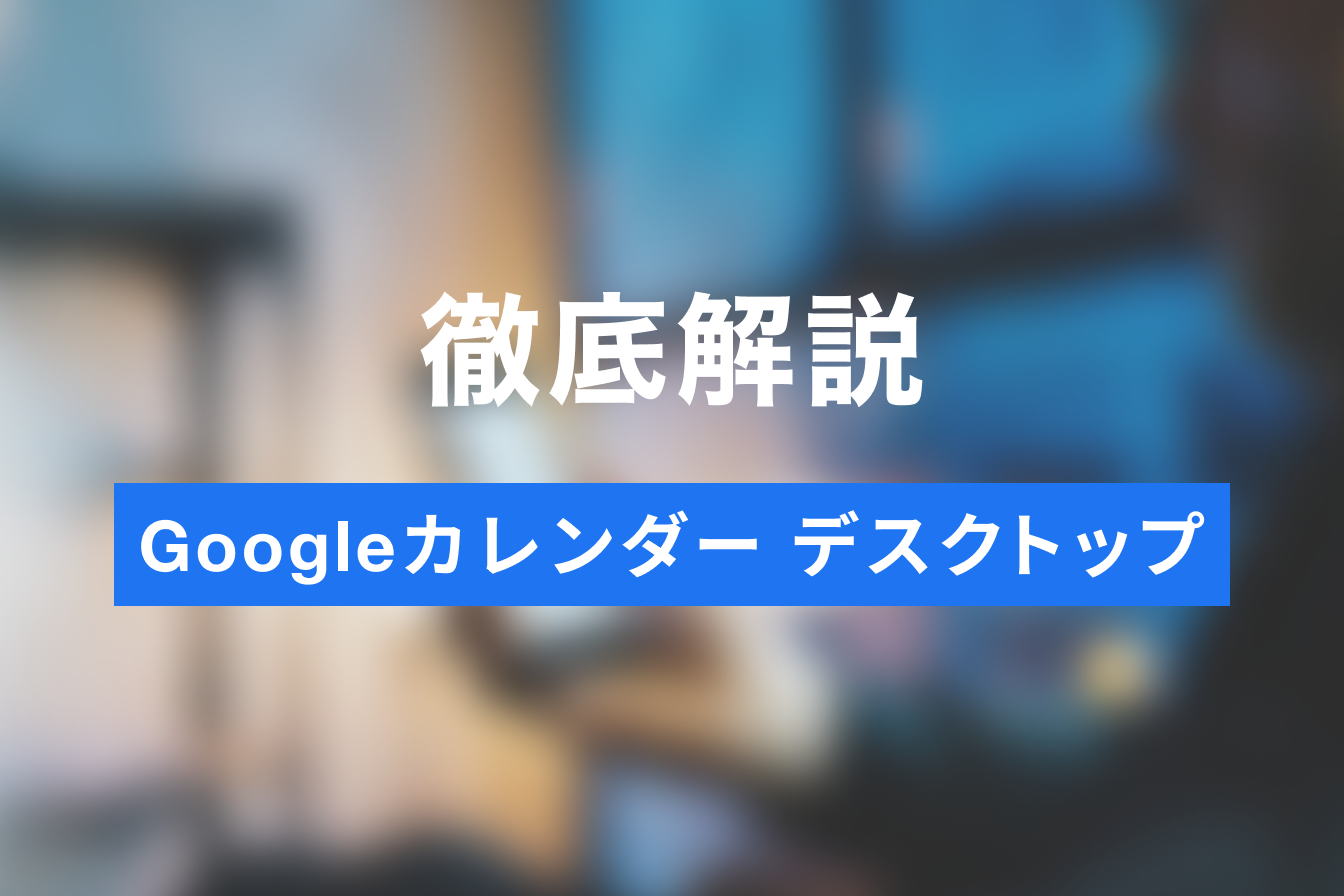Googleカレンダーアプリ 基本の使い方+ビジネスで使えるアイディア4選
- 1. Googleカレンダーアプリの基本操作
- 2. Googleカレンダーアプリで予定を追加する方法
- 3. リマインダーを追加して仕事を管理
- 4. タスクを追加 「Google ToDoリスト」との連携
- 5. ビジネスで使える!Googleカレンダーアプリの活用術
- 6. 活用術1:マップ連携 Googleカレンダーの予定からワンタップで「ナビ」を起動
- 7. 活用術2:Web会議連携|Googleカレンダーの予定から会議に参加
- 8. 活用術3:通知機能|予定やタスクのうっかり忘れを防止 タイムマネジメントにも
- 9. 活用術4:ウィジェット機能|アプリを立ち上げることなく予定を確認
- 10. スマホの手軽さ×Googleカレンダーの機能=生産性爆上げ
- 11. Jicoo(ジクー)について
Googleカレンダーアプリなら、スマホに搭載されているGPS機能や、Googleマップ、Google ToDoリストなどとの連携が可能になります。
アポイントの場所に行くために、会社を出てからマップ検索していませんか?
所要時間を調べたり、電車の時刻を調べたり、何度も同じ場所を検索していませんか?
タスクと予定をバラバラで管理していて、結局管理しなくなったことは?
スマホだからできること、スマホアプリだから楽にできることがあります。
Googleカレンダーアプリの基本的な操作方法と、スマホアプリならではの活用例を4つお伝えします。
Googleカレンダーアプリの基本操作
スマホ版アプリの操作方法は、インターネットブラウザ版とは若干異なります。
基本的な操作方法を説明します。
Googleカレンダーアプリはこちらからインストールできます。
Android:Google Play
iPhone:App Store
Googleカレンダーアプリにログイン
Androidスマホの場合はGoogleカレンダーアプリを起動すると、自動でスマホのGoogleアカウントにログインします。
iPhoneの場合は、Gmailアドレス、パスワードを入力してGoogleアカウントにログインしてください。
ここでは、スマホに登録されているアカウントとは別のアカウントのカレンダーを表示する方法をご紹介します。
Googleカレンダーアプリを開いてください。
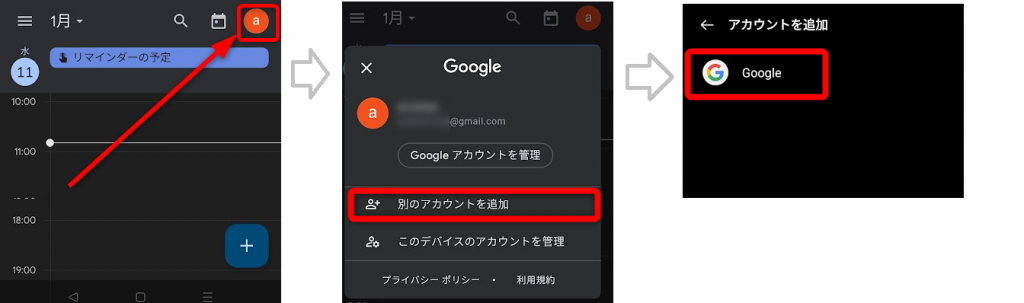
画面右上の[アカウントアイコン]をタップします。
[別のカウントを作成]→[Google]をタップします。
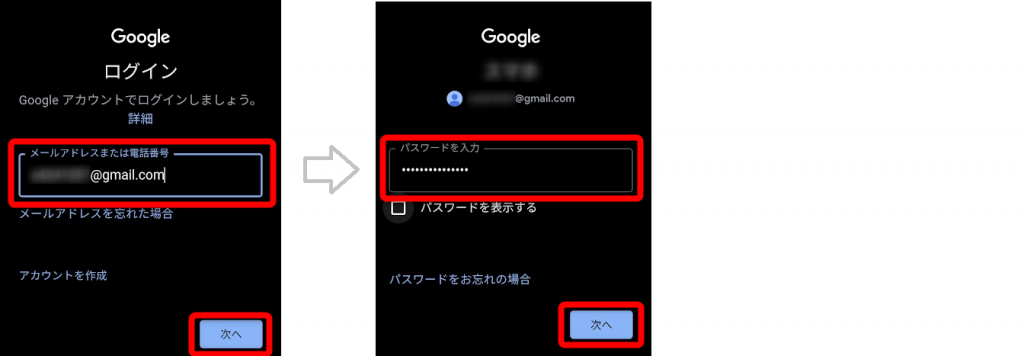
[メールアドレスまたは電話番号]にGoogleアカウントのメールアドレスを入力→[次へ]
[パスワードを入力]に入力→[次へ]をタップします。
「□パスワードを表示する」にチェックを入れると、入力した文字が表示されます。
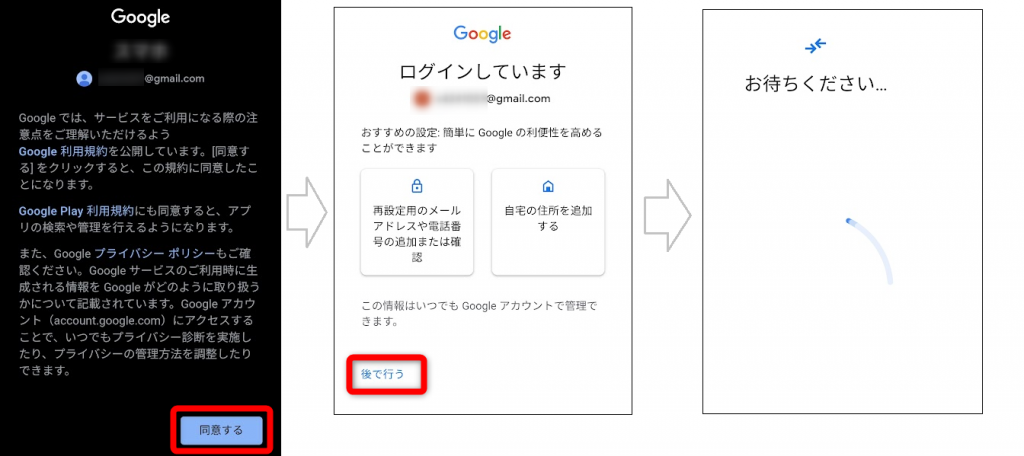
利用規約を確認し、 [同意する]をタップします。
Googleアカウントの設定をここでしない場合は、[後で行う]をタップしてください。
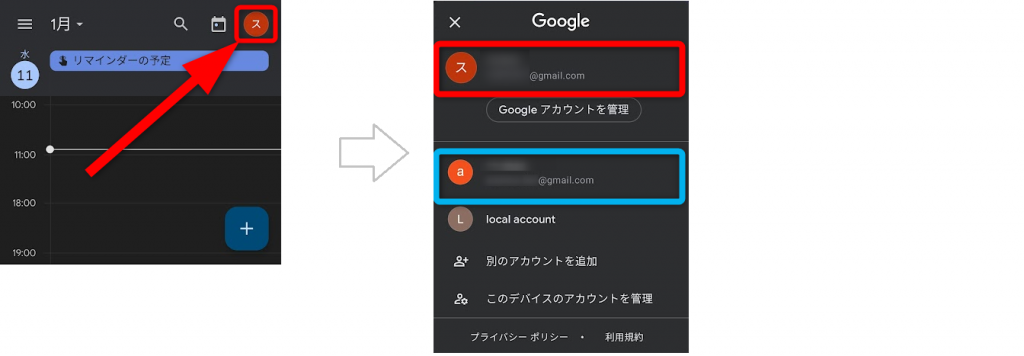
Googleアカウントにログインしました。
アイコンが「a」から「ス」に代わっています。
画面右上のアカウントアイコンをタップすると、ログインしているアカウントが確認できます。
Googleカレンダーアプリは別のアカウントでログインしても、以前ログインした青枠のアカウントはログアウトされません。
カレンダーにはログインしている全てのアカウントの予定が一緒に表示されます。
表示させるカレンダーは [メニュー]で選択できます。
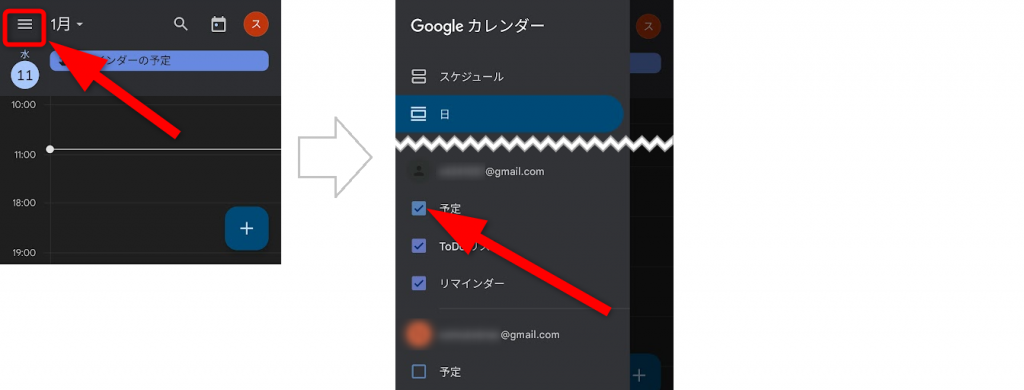
画面左上の[三本線メニュー]をタップしてください。
下にスクロールするとカレンダー名が表示されます。
チェックありは「表示」、チェックなしは「非表示」になります。
アプリ画面の説明

各メニューでできることは以下の通りです。
| 三本線メニュー | カレンダーの表示変更「日・3日間・週・月」データの更新・同期カレンダーの表示・非表示を変更Googleカレンダーの設定 |
| 〇月 | カレンダーに表示する月を切り替えます。右にスライド→次月を表示左にスライド→前月を表示 |
| 虫めがね | カレンダー内のテキストを検索 |
| カレンダー | 今日を表示 |
| アカウントアイコン | アカウントに関する設定 |
| +(プラス) | 予定、タスク、リマインダーを追加 |
Googleカレンダーアプリで予定を追加する方法
Googleカレンダーに予定を追加しましょう。
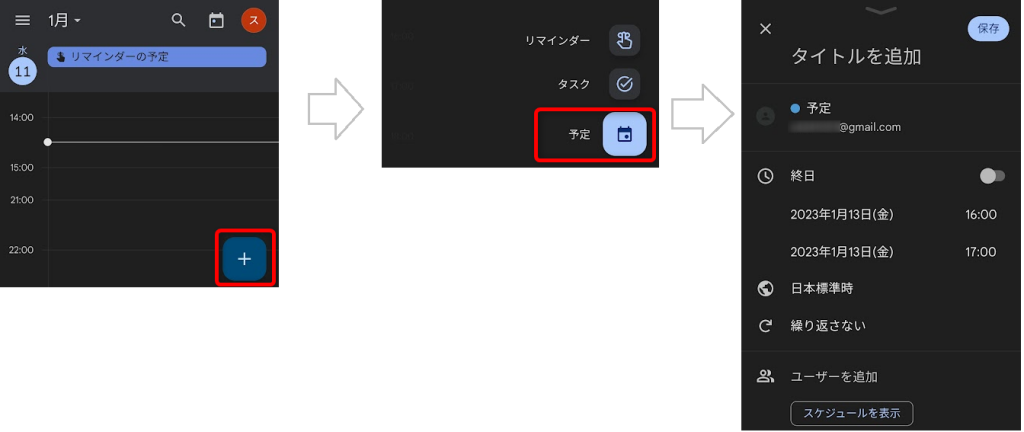
予定を追加する日のカレンダーを開きます。
画面右下の[+(プラス)]→[予定]をタップして、予定入力画面を開いてください。

予定のタイトルを入力してください。

登録するカレンダーを変更できます。タップするとカレンダー一覧が表示されます。

時間指定がある予定は、日付・時間をタップして開始時間と終了時間を設定してください。
終日の場合は「終日」の右にあるスイッチをタップしてオンにします。

毎週金曜日など定期開催する予定は、まとめて予定を作成できます。
[繰り返さない]をタップすると、繰り返し予定を設定する画面が表示されます。

予定にユーザーを招待する場合は[ユーザーを追加]をタップして、アカウントを指定します。
招待されたユーザーには予定の招待状が届きます。

カレンダーに表示する色を変更できます。

[詳細を説明]にはメモが入力できます。
[添付ファイルを追加]には会議資料などを添付するとよいでしょう。
全て設定できたら画面上部[保存]をタップしてください。
リマインダーを追加して仕事を管理
Googleカレンダーの「リマインダー」にタスクや予定を登録すると次のことができます。
- 設定した日時にリマインダーを通知する
- カレンダー上でリマインダーを管理できる
- 通知後、リマインダーを完了するまで毎日通知する
「予定」との違いは、以下の通りです。
- リマインダーを完了するまで毎日繰り越し通知される
- 添付ファイルやメモなど詳細情報が登録できない
- 期間の設定ができない
リマインダーを追加する方法

[+(プラス)]をタップし[リマインダー]を選択します。

「通知を設定」に通知の名前(例:会議資料作成)を入力してください。

リマインダーを登録するカレンダーを選択するメニューです。
カレンダーを変更する場合は、ここをタップしてカレンダーを選択してください。

リマインダーを通知する日時を設定します。
画像左は「終日」の状態です。時間を指定する場合は、終日をオフにすると時間が表示されます。
日付・時間を変更する場合は、日付・時間の上をタップすると編集できます。

リマインダーを繰り返し登録する場合は、ここをタップしてください。
繰り返し設定では、週次や月次の予定を一括登録できます。
入力が完了したら[保存]をタップしましょう。
タスクを追加 「Google ToDoリスト」との連携
「タスク」と「リマインダー」はよく似ています。
どのような違いがあるのか、機能を比較してみましょう。
| タスク | リマインダー | |
| Google ToDoリストと連携 | 〇 | × |
| タスクを分類(Google ToDoリスト上) | 〇 | × |
| サブタスクを作成(Google ToDoリスト上) | 〇 | × |
| 詳細(メモ)の登録 | 〇 | × |
| 完了/未完了 | 〇 | 〇 |
| 完了するまで繰り越し通知 | 〇 | 〇 |
ToDoリストでタスクを管理したい、複雑なタスク管理をしたい場合は「タスク」がおすすめです。
Googleカレンダー上でタスク管理できれば問題ない場合は、どちらを選択してもよいでしょう。
Googleカレンダーアプリでタスクを追加する方法
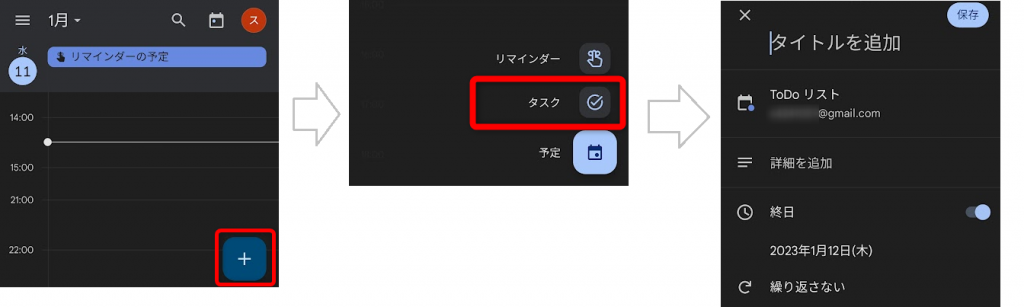
[+(プラス)]をタップし[タスク]を選択します。

「タイトルを追加」にタスクの名前(例:会議資料作成)を入力してください。

タスクを登録するカレンダーを変更する場合は、タップしてカレンダーを選択してください。

詳細(メモ)が追加できます。

タスクの日時を設定します。
画像左は「終日」の状態です。時間を指定する場合は、終日をオフにすると時間が表示されます。
日付・時間の上をタップすると変更できます。

タスクを繰り返し登録する場合は、ここをタップしてください。
繰り返し設定では、週次や月次の予定を一括登録できます。
入力が完了したら[保存]をタップしましょう。
Googleカレンダーで登録したタスクを「Google ToDoリスト」で確認

「Google ToDoリスト」はこちらからインストールできます。
Android:Google Play
iPhone:App Store
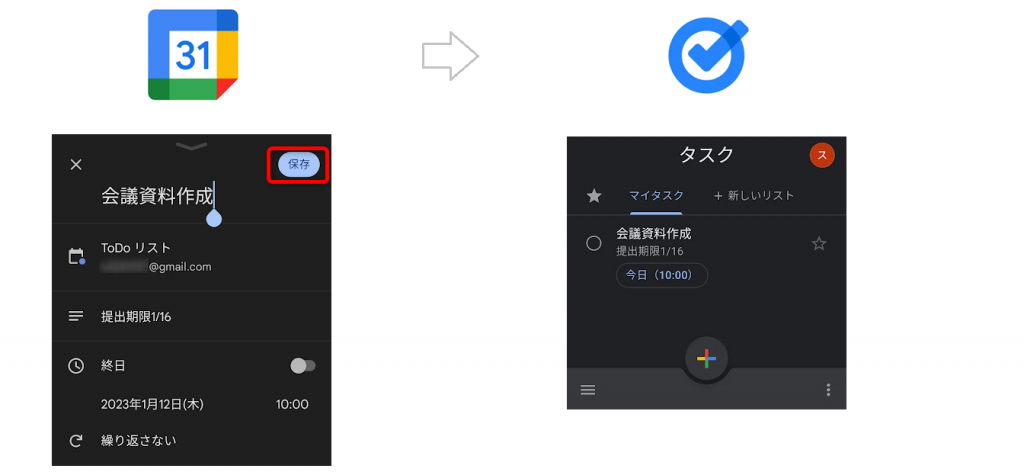
Googleカレンダーで登録したタスクは、自動で「Google ToDoリスト」に反映されます。
ビジネスで使える!Googleカレンダーアプリの活用術
Googleカレンダーアプリを予定の管理だけで使うのはもったいない!
ビジネスシーンで活用できるアイディアを4つご紹介します。
活用術1:マップ連携 Googleカレンダーの予定からワンタップで「ナビ」を起動
予定に場所を登録しておけば、出発時に慌ててマップを検索することなくナビを使うことができます。
マップには現在地からの所要時間が表示されますので、行程時間を含めた予定を立てるのにも役立ちます。
①予定に「場所」を追加

[+(プラス)]をタップして予定追加画面を開きます。
[場所を追加]をタップし、「場所を追加」にスポット名または住所を入力してください。
「周辺の場所」に場所の候補が表示されます。予定に登録する場所をタップして選択します。

場所が登録されました。
登録した場所を地図で確認するには、写真の上をタップします。
[地図で表示]をタップすると「Googleマップ」が立ち上がり、登録した場所の地図が表示されます。
予定を[保存]します。
②予定から「ナビ」を使う

予定をタップして開いてください。
場所が表示されているエリアをタップすると、Googleマップが起動します。
[ナビ開始]をタップしてください。ナビゲーションが開始されます。
活用術2:Web会議連携|Googleカレンダーの予定から会議に参加
GoogleカレンダーとGoogle Meetを連携すると、このようなことができます。
- Googleカレンダーから会議を作成する
- Googleカレンダーから招待メールを作成できる
- 予定からワンタップで会議に参加
手順を解説します。
①会議を「セッティング」する

[+(プラス)]をタップして予定追加画面を開きます。
[ビデオ会議を追加]をタップするだけでGoogle Meetの会議コードが取得されます。
[保存]してください。
②ゲストを「招待」する
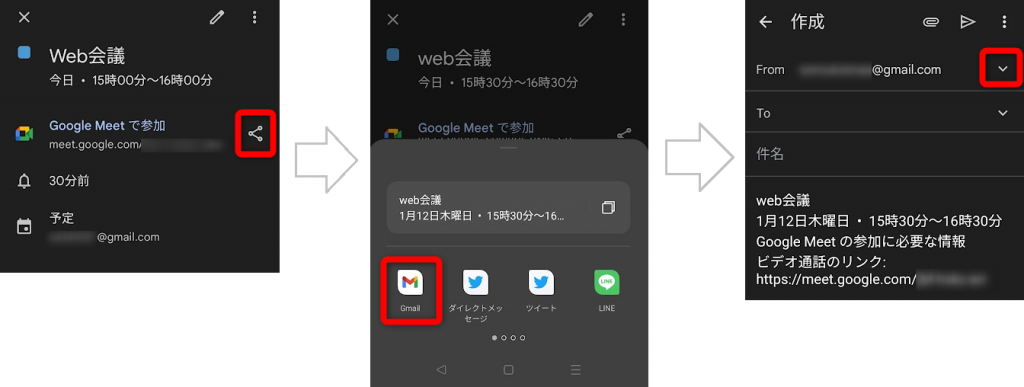
あらかじめGoogleカレンダーからMeet会議をセットした予定を作成しておいてください。
予定を開き[共有]アイコンをタップします。
スマホにインストールされている共有に使えるアプリ(Gmail、LINE、Slackなど)が表示されますので、任意のアプリをタップしてください。
ここでは例としてGmailを選択します。
Gmailのメール作成画面に
- 予定名
- 日時
- 会議の接続URL
がセットされた状態で立ち上がります。
宛先、件名、本文を追加、修正し、送信してください。
【注意】
スマホに複数のGoogleアカウントを登録している方は、送信メールアドレス(from)を必ず確認しましょう。
送信メールアドレスを変更する場合は、赤枠の矢印をタップしてアドレスを選択します。
③予定から会議に「接続」する
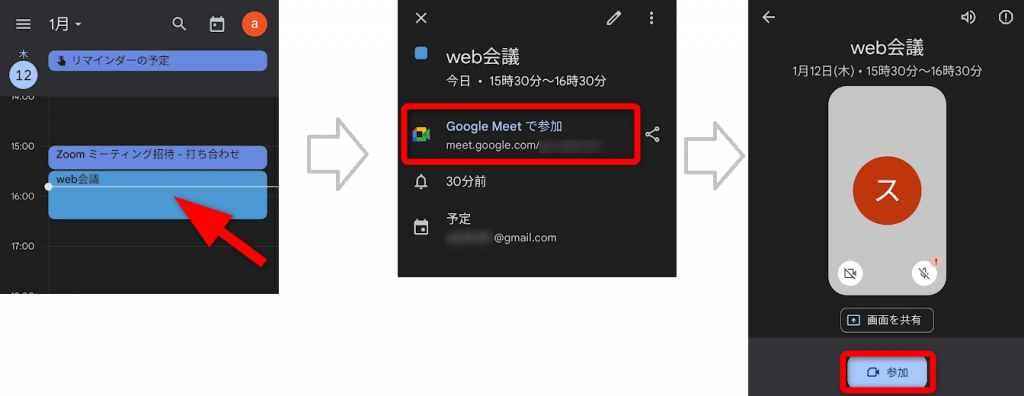
予定を開きます。
[Google Meet で参加]をタップします。
Google Meetアプリが起動し、会議に接続します。
マイクやカメラの設定をして[参加]をタップしてください。
④「招待された会議」を予定に追加
社外やGoogle Meet以外の会議アプリで招待された場合は、Googleカレンダーに会議情報を登録しておくことで、会議直前に招待メールを探す手間が省けます。
招待されたメールを開きます。
ここでは例としてZoomに招待された場合をご紹介します。
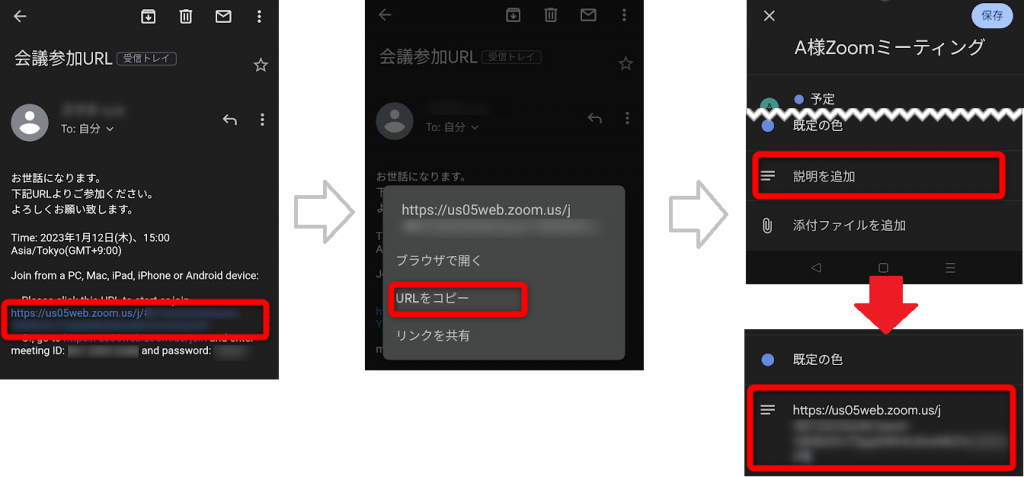
メールを開き、会議URLを長押しします。
[URLをコピー]を選択します。
※画面表示は機種によって異なります。
予定を開いて「詳細を追加」を長押しして会議URLを貼り付けます。
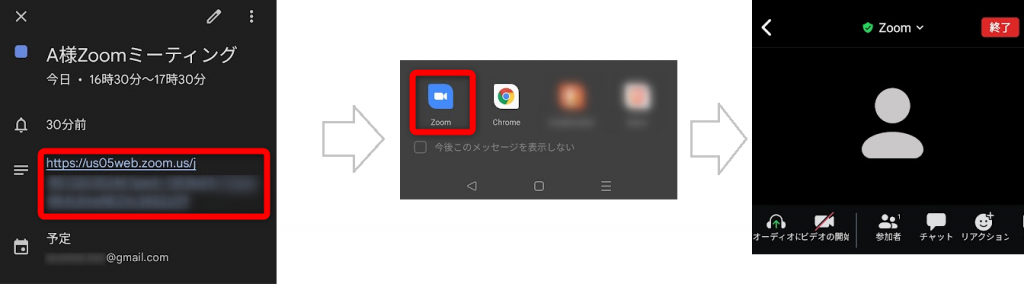
会議に参加するときは、カレンダーの予定を開きます。
詳細に貼り付けた会議URL→ZoomをタップするとZoomミーティングが立ち上がります。
活用術3:通知機能|予定やタスクのうっかり忘れを防止 タイムマネジメントにも
スマホにGoogleカレンダーの予定やタスクを通知する方法は2種類あります。

<ポップアップ通知>

<メール通知>
通知を活用することで予定忘れや、タスク漏れを防止する効果が期待できます。
また毎日のルーティーンをカレンダーに登録して通知すれば、習慣の見直しやタイムマネジメントにも役立つでしょう。
「カレンダー」単位で通知を変更する
カレンダー単位で既定の通知を設定する方法を説明します。

Googleカレンダーアプリを開きます。
画面左上の[三本線メニュー]をタップします。
下にスクロールし、通知を変更するカレンダーをタップして開いてください。
- デフォルトの通知:時間の指定がある予定を通知する方法を設定
- 終日の予定に対する既定の通知:終日の予定を通知するタイミングを設定
設定済みの通知(画面の場合だと「30分前」)または「別の通知を追加」をタップしてください。
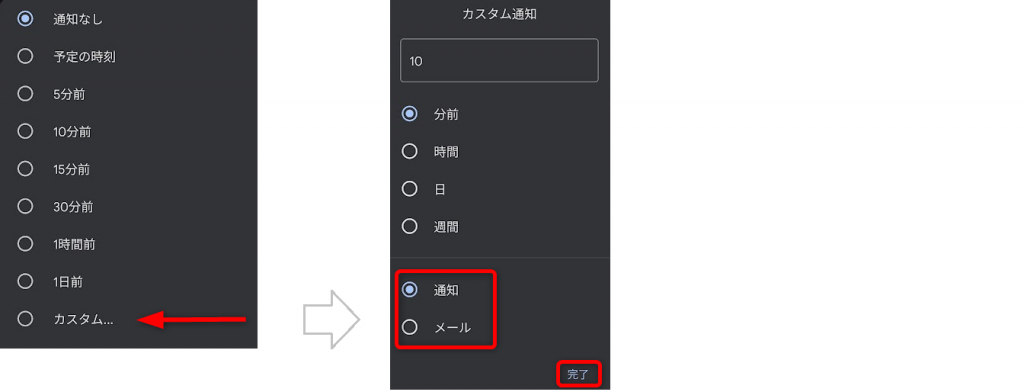
通知のタイミングを選択します。
選択にない通知時間にする場合や、通知の方法を変更する場合は[カスタム]をタップしてください。
設定できたら[完了]をタップします。
「予定」単位で通知方法を変更する
単独の予定単位で既定の通知を設定する方法を説明します。

通知を変更する予定を開いてください。
設定済みの通知を変更する場合は「×」マークで通知を削除してから通知を追加します。
[通知を追加]をタップし、任意の通知時間を選択してください。
選択にない通知時間にする場合や、通知の方法を変更する場合は[カスタム]をタップします。
設定できたら[完了]をタップします。
活用術4:ウィジェット機能|アプリを立ち上げることなく予定を確認
ウィジェットとは、スマホのホーム画面にアプリの内容を表示する機能です。
アプリを立ち上げることなく予定が確認できるため、確認の頻度が高い方にはおすすめです。

※画面表示は端末ごとに異なります
ホーム画面の何もない場所を長押しします。
画面下部にメニューが表示されますので[ウィジェット]を探してタップしてください。
ウィジェット一覧が表示されます。Googleカレンダーのウィジェットを探しましょう。
ホームに表示させたいウィジェットをタップします。

(左)2×3サイズのカレンダースケジュール
(中)5×4サイズのカレンダーの[月]ビューを縦に伸ばしたもの(5×6サイズ)
(右)ホーム画面の空きスペースが足りずウィジェットが配置できなかったエラー
ウィジェットはホーム画面の空いている場所しか設置できません。
サイズの2×3は「横方向アイコン2個分×縦方向アイコン3個分」をあらわします。
ご紹介した手順はAndroid端末ですが、iPhoneもほぼ同じです。
- ホーム画面の何もない場所を長押し→アイコンがブルブルしたら指を放します。
- 画面左上の[+(プラス)]マークをタップしてください。
- [ウィジェット]を選択→[ウィジェットの追加]をタップしましょう。
スマホの手軽さ×Googleカレンダーの機能=生産性爆上げ
スマホアプリならではのGoogleカレンダーの使い方をご紹介しました。
中でも、
- Googleマップとの連携
- Google ToDoリストとの連携
は特におすすめです。
スマホはパソコンよりも手軽に予定を確認できる点、他のアプリとの連携がしやすい点がメリットです。うまく活用して生産性を上げるのに役立てましょう。
Jicoo(ジクー)について
セールスや採用などのミーティングに関する業務を効率化し生産性を高める日程調整ツール。どの日程調整ツールが良いか選択にお困りの方は、まず無料で使い始めることができサービス連携や、必要に応じたデザインや通知のカスタマイズなどの機能が十分に備わっている日程調整ツールの導入がおすすめです。
チームで使える日程調整ツール「Jicoo」とは?