グループを作成して効率アップ!3分で身につくOutlook活用術
- 1. 連絡先を管理しよう
- 2. 連絡先グループを管理しよう
- 3. メールの一斉送信に連絡先グループを活用しよう
- 4. もっと連絡先グループを活用する
- 5. 連絡先グループを活用して業務を効率化しよう
- 6. Jicoo(ジクー)について
メールをやりとりする機能をはじめとして、さまざまな機能を備えるOutlookは、複数のメンバー間での情報のやりとりに使うことが多いものです。そんなときには「連絡先」機能を使って「グループ」を作成しましょう。「連絡先グループ」を使うことで、メンバー間の情報のやり取りが効率化できるのです。
この記事は「連絡先グループ」をはじめてつかう人のために用意しました。はじめに連絡先グループを使ったメールの一斉送信の方法を解説します。
Outlookで、お客様や社内にメールを一斉送信したい。ひとり一人にメールを送る手間を省きたい。でもどうすればいいんだろう? この記事は、そんなあなたのためのステップ・バイ・ステップのガイドです。さらにメールでの連絡先グループの使い方に加えて、メール以外での使い方も紹介します。
このスキルを身につけるにはたった3分しかかかりません。この記事を通してOutlookの効率的な使い方をマスターしてくださいね。
連絡先を管理しよう
メールで頻繁にやりとりする人は「連絡先」に登録しましょう。連絡先とは、やりとりする人の情報をまとめた台帳です。連絡先を整備しておけば、メールを打つたびにメールアドレスを入力する手間を省くことができます。
そのうえメールアドレスの誤入力を避けることもできます。メール送信だけでなく会議の予約など、いろんな場面で役立てることもできますよ。それでは新しい連絡先を登録する手順の解説からはじめましょう。
連絡先画面の見方
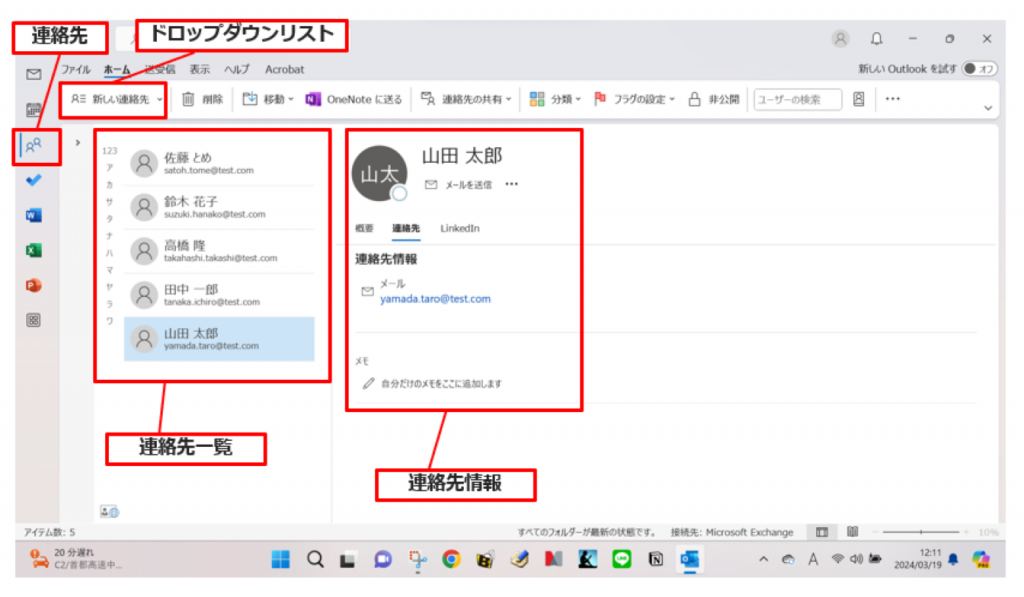
連絡先画面の主な操作方法は以下のとおりです。
- [連絡先]をクリックすると[連絡先一覧]や[連絡先情報]が表示されます。
- [連絡先一覧]に登録済の連絡先が表示されます。[表示タブ]の[ビューの変更]で異なる表示形式に切り換えることができます。
- [連絡先情報]に登録した情報が表示されます。名前やメールアドレス以外にもさまざまな個人情報を登録できます。Outlookの他の機能で活用するためにも、登録情報を整備しておくと良いでしょう。
- [ドロップダウンリスト]からさまざまな機能を呼び出すことができます。この画面は[連絡先]をクリックしたので[新しい連絡先]が表示されています。
新しい連絡先を登録する
連絡先には名前やメールアドレスの他にも住所やWebサイトのアドレス、電話番号など様々な情報が登録できます。目的に応じて必要な情報を入力して整備しましょう。
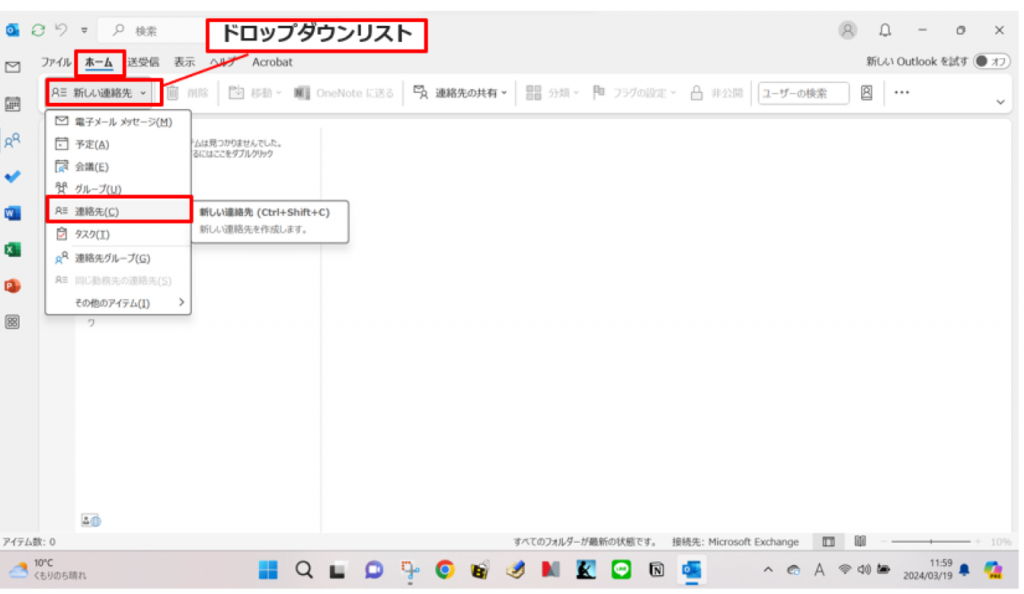
- [ホーム]タブをクリックしてから[ドロップダウンリスト]の[▼]をクリックします。[ドロップダウンリスト]から [連絡先]をクリックします。
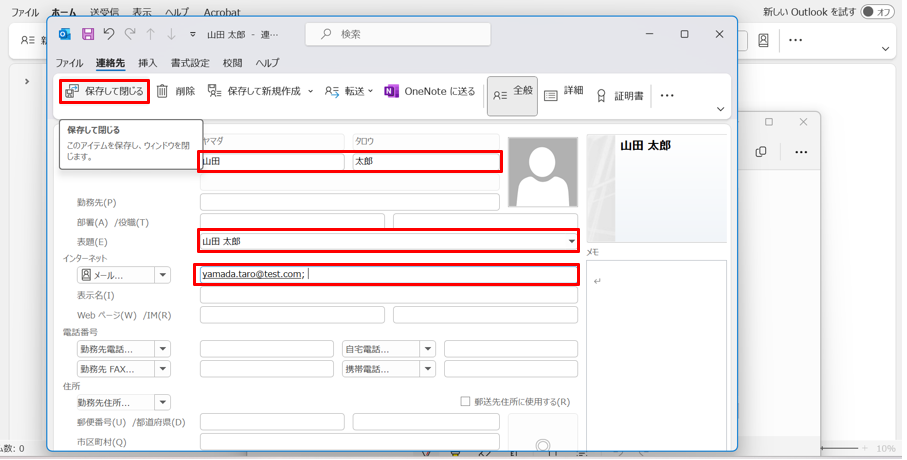
- メールでのやりとりに必要な名前とメールアドレスを登録します。この機会に、社内であれば部署名、お客様であればお客様情報を登録しておくとよいでしょう。またメモ欄に登録した情報も、後からキーワード検索することができます。必要な情報の入力が終わったら、[保存して閉じる]をクリックします。
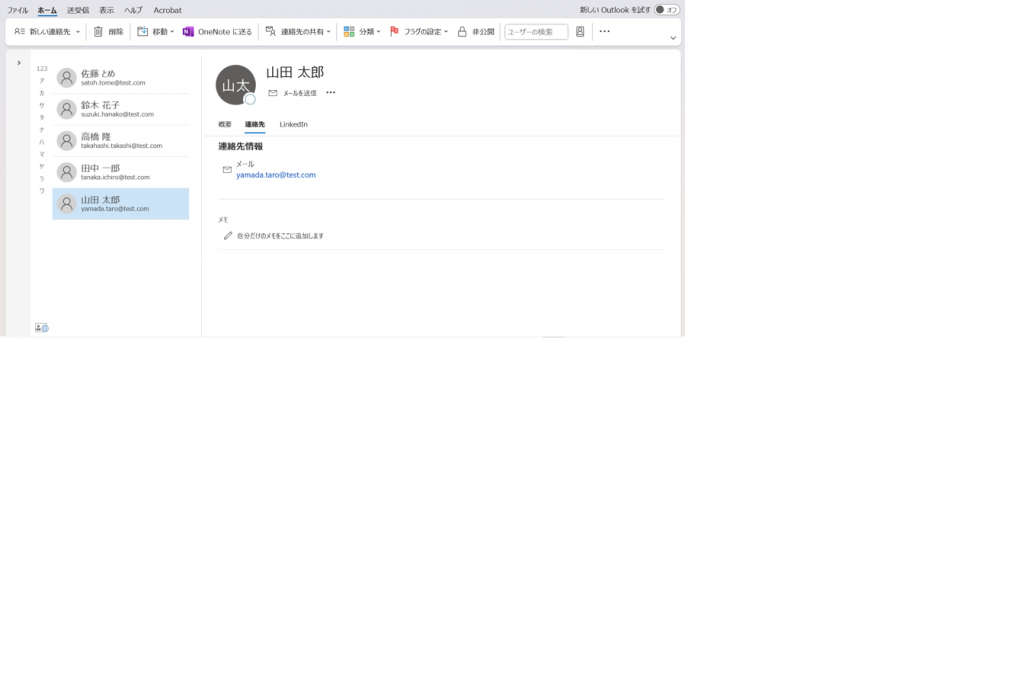
- 登録した情報が表示されます。必要な分だけ、登録を繰り返します。
登録した連絡先の内容を変更する
登録した連絡先に変更があった場合の変更手順を説明します。
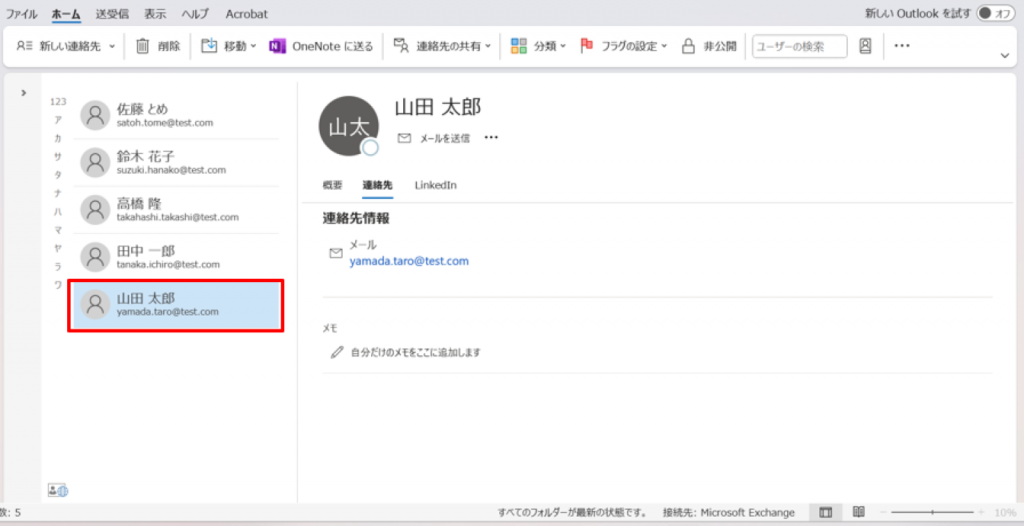
- 連絡先を表示してから、変更したい連絡先をダブルクリックします。
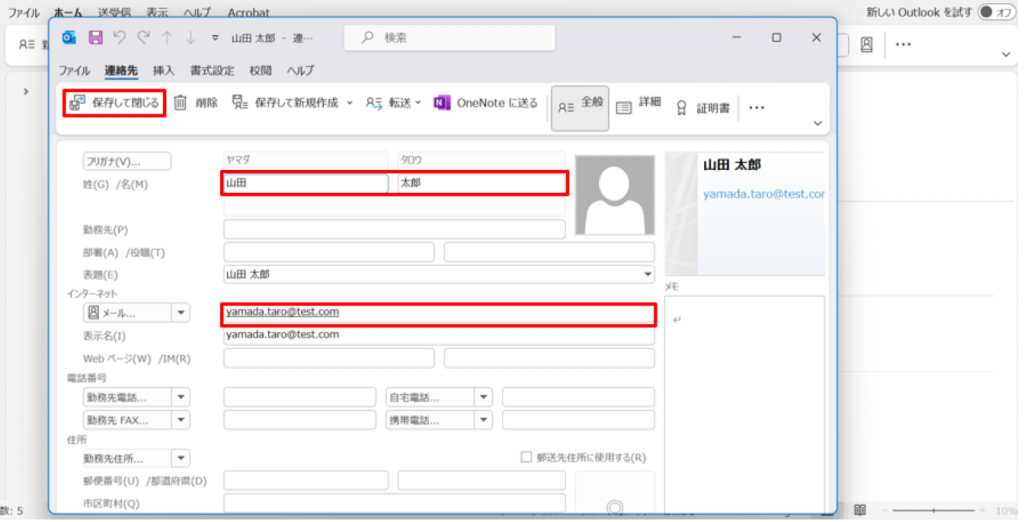
- 必要に応じて内容を変更します。編集が終わったら[保存して閉じる]をクリックします。
登録した連絡先を削除する
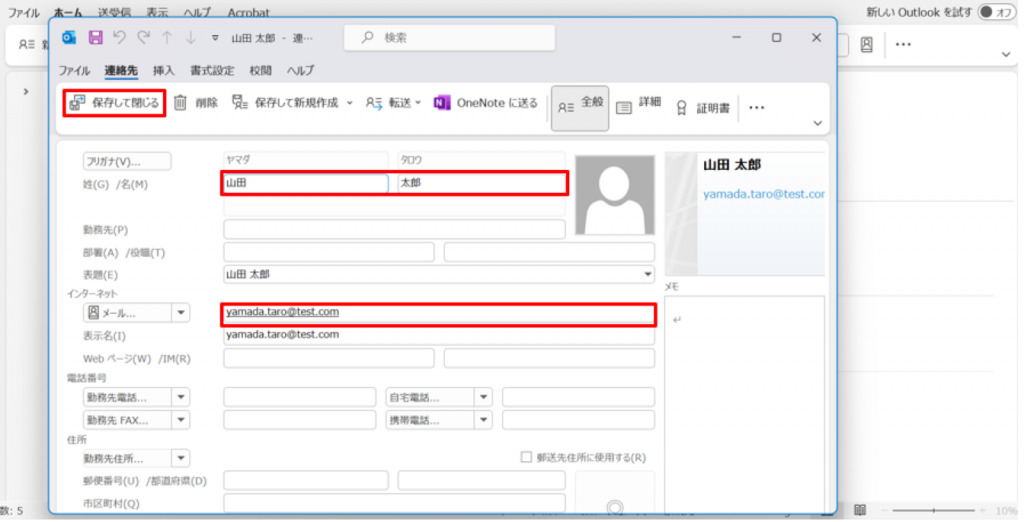
- 削除したい連絡先を表示してから[削除]をクリックします。
連絡先グループを管理しよう
社内でプロジェクトやワーキンググループを起ち上げて共同作業をしたい。お客様向けのイベントをうつので参加者をグループとしてまとめたい。
そんなときには登録した連絡先メンバーを「連絡先グループ」でまとめることができます。連絡先グループを使うことで、ひとりひとり連絡先を指定することなしにメールの一斉送信が可能になります。
新しい連絡先グループを登録する

- [ホーム]タブをクリックします。そして[ドロップダウンリスト]の[▼]をクリックして[リスト]を表示します。[リスト]から[連絡先グループ]をクリックします。

- [連絡先グループ]ウィンドウがポップアップするので[名前]を入力します。そして[メンバーの追加]をクリックします。すると[ドロップダウンリスト]が表示されるので[Outlookの連絡先から]を選択します。


- 登録したい連絡先をクリックします。複数のメンバーを同時に選択したいときは[Ctrl]キーを押しながら選択します。

- 同じ操作を繰り返して必要な連絡先の登録を完了します。登録した連絡先を削除したいときは、削除したい登録先を選択して[メンバーの削除]をクリックします。

- 登録が完了したら[保存して閉じる]をクリックします。[変更を保存しますか]と問われるので[はい(Y)]をクリックします。
メールの一斉送信に連絡先グループを活用しよう
連絡先に登録したグループを、個人の連絡先と同様にメール送信に利用できます。複数のメールアドレスをひとつひとつ入力する手間を省くことができるうえに、メールアドレスの誤入力を避けることができます。ここではメールの一斉送信に連絡先グループを利用する方法を3つ紹介します。
メールの作成画面から連絡先グループを呼び出す

- [ホーム]タブをクリックして[新しいメール]をクリックします。すると[メール作成画面]が表示されます。

- [宛先]に連絡先グループ名を入力します。
連絡先グループの表示画面からメールを作成する


- メールを送信したい連絡先グループをクリックして表示します。メールのアイコンを選択してクリックします。

- 選択した連絡先グループが[宛先]に入力されます。
連絡先グループをドラッグしてメールを作成する

- 連絡先を表示する。メールを送信したい連絡先グループをナビゲーションバーの[メール]までドラッグしてドロップします。

- 選択した連絡先グループが[宛先]に入力されます。
もっと連絡先グループを活用する
Outlookはメールの送受信以外にもできることがたくさんあります。なにができるかは購入したライセンスによって異なります。2024年2月時点で購入できるライセンスには、大きく分けて「Microsoft 365」と「Office 2021」があります。
それぞれのライセンスは、どのような機能が使えるかによって、さらにいくつかに分かれます。自分が何が使えるかは、Outlook操作画面の[ナビゲーションバー]をみるとわかります。
Outlookにできること

このOutlook操作画面の左側にある[ナビゲーションバー]に何のアイコンが表示されるかをみてください。この例では上から[メール]、[予定表]、[連絡先]、[タスク]、[Word]、[Excel]、[PowerPoint]、[その他のアプリ]を呼び出すことができます。
メールのやり取り以外にも
連絡先グループを会議に招待する
それでは予定管理に連絡先グループを使う例を紹介します。ここでは会議などイベントへの招待をおこなう例をとりあげます。

- 会議に招待したい連絡先グループを、ナビゲーションバーの[カレンダー]にドラッグします。
- 招待メール画面が表示されるので、必要項目を入力して送信します。
連絡先グループを活用して業務を効率化しよう
この記事では連絡先グループとはなにか、連絡先グループを使ってのメールの一斉送信の方法を解説しました。さらに「もっと連絡先グループを活用する」例として、会議などイベントへの招待を行う方法を紹介しました。連絡先グループを活用することで連絡先ごとに入力する手間を省くことができるだけでなく、誤入力を避けることができます。
連絡先グループは一度、使い方を覚えてしまえば、簡単に直感的に使うこなすことができるようになります。身につけるのに、たった3分しかかからないスキルです。この記事を読んで、ぜひ一度、使ってみてくださいね。
Jicoo(ジクー)について
セールスや採用などのミーティングに関する業務を効率化し生産性を高める日程調整ツール。どの日程調整ツールが良いか選択にお困りの方は、まず無料で使い始めることができサービス連携や、必要に応じたデザインや通知のカスタマイズなどの機能が十分に備わっている日程調整ツールの導入がおすすめです。
チームで使える日程調整ツール「Jicoo」とは?











