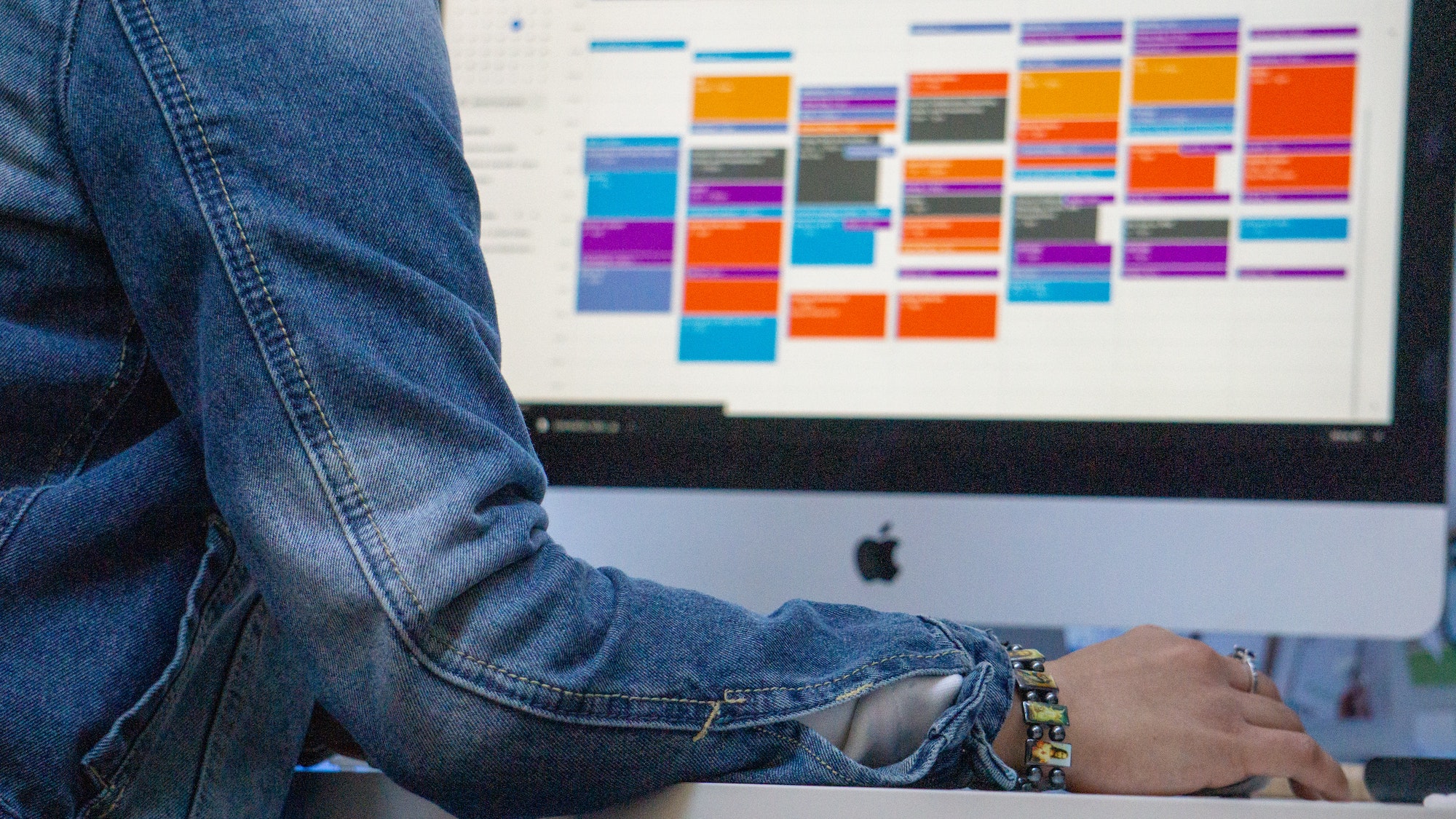初心者向けのWordPressログインマニュアル
- 1. WordPressログイン前の確認事項
- 2. WordPressにログインする手順
- 3. ログインできない場合の対処法
- 4. ログイン後にすべき初期設定
- 5. ログイン画面をカスタマイズする方法
- 6. まとめ
- 7. Jicoo(ジクー)について
WordPressでブログを始めたけれど、管理画面にログインできなくて困っている…という方も多いのではないでしょうか。
この記事では、WordPressのログイン方法から、ログインできない場合の対処法、セキュリティ対策まで、初心者の方でもわかりやすいように丁寧に解説していきます。
WordPressログイン前の確認事項
WordPressにログインするには、以下の情報が必要不可欠です。
ログインに必要な情報
- ログインページのURL(wp-login.php、wp-adminのいずれかを末尾に)
- ユーザー名またはメールアドレス
- パスワード

これらの情報は、WordPressをインストールした際に設定したものです。
もし分からなくなってしまった場合は、インストール時のメモやメールをチェックしてみましょう。
ログイン情報の確認方法
WordPressをレンタルサーバー経由でインストールした場合は、サーバー契約時の資料に必要な情報が記載されているはずです。
見つからない場合はサーバー会社のサポートに問い合わせると良いでしょう。
ログイン情報を忘れた時の対処法
ログイン情報を完全に忘れてしまった…という場合でも大丈夫です。
メールアドレスさえ分かっていれば、パスワードの再設定が可能です。その手順は後の章で詳しく解説します。
WordPressにログインする手順
ログインに必要な情報が揃ったら、実際にログインしてみましょう。
WordPressへのログインは、以下の手順でおこないます。
ログインURLにアクセスする

ブラウザのアドレスバーに、WordPressのログインページのURLを入力します。デフォルトでは、「サイトのURL/wp-login.php」となります。
ログイン情報を入力する

ログイン画面が表示されたら、「ユーザー名」(またはメールアドレス)と「パスワード」を入力します。「ログイン」ボタンをクリックします。
必要に応じて「ログイン状態を保持する」にチェックを入れます。これにより、次回以降のログインが省略できます。
ログイン後の画面

ログインに成功すると、管理画面(ダッシュボード)が表示されます。これで、記事の投稿や各種設定が行えるようになります。
ほとんどの場合、この手順でスムーズにログインできるはずです。
しかし、時にはうまくログインできないこともあります。次の章では、ログインできない場合の対処法を見ていきましょう。
ログインできない場合の対処法
WordPressにログインできない場合、以下のような原因が考えられます。
ログイン情報の入力ミス
最も多いのがこのパターンです。
Caps Lockの状態や入力ミスに注意して、再度入力し直してみましょう。
ログインURLの間違い
wp-adminではなく、wp-login.phpであることを確認します。
インストール先のサブディレクトリも間違いないようにしましょう。
Cookieの問題

古いCookieが残っていると、ログインできないことがあります。
ブラウザのCookieをクリアしてから、再度ログインを試みます。
プラグイン・テーマの不具合
新しくインストールしたプラグインやテーマに問題がある可能性があります。
FTPソフトでプラグインやテーマのフォルダ名を変更して無効化し、再度ログインしてみましょう。
パスワードのリセット
これらを試してもログインできない場合は、パスワードのリセットが必要です。手順は以下の通りです。

- ログイン画面下部の「パスワードをお忘れですか?」をクリック
- 登録メールアドレスを入力し、「新しいパスワードを取得」をクリック
- 登録メールアドレス宛に届いたメールから、パスワード再設定URLにアクセス
- 新しいパスワードを入力し、「パスワードをリセット」をクリック
これで新しいパスワードが設定されます。ログインページから新しいパスワードでログインしてみてください。
万が一この方法でもログインできない場合は、データベースへの直接アクセスが必要になる可能性があります。
その場合はサーバー管理者かWordPressに詳しい専門家に相談しましょう。
ログイン後にすべき初期設定
無事ログインできたら、最初にいくつかの基本設定を確認・変更しておくことをおすすめします。
一般設定の確認
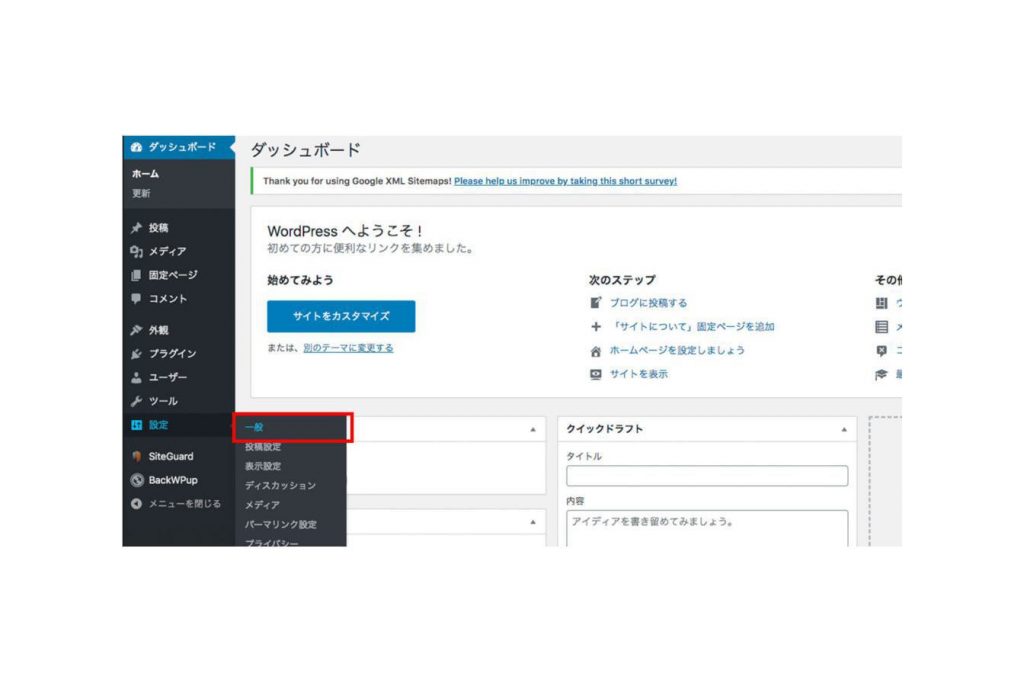
管理画面の「設定」→「一般」で、サイトのタイトルやキャッチフレーズ、タイムゾーンなどを自分の環境に合わせて変更します。
パーマリンク設定
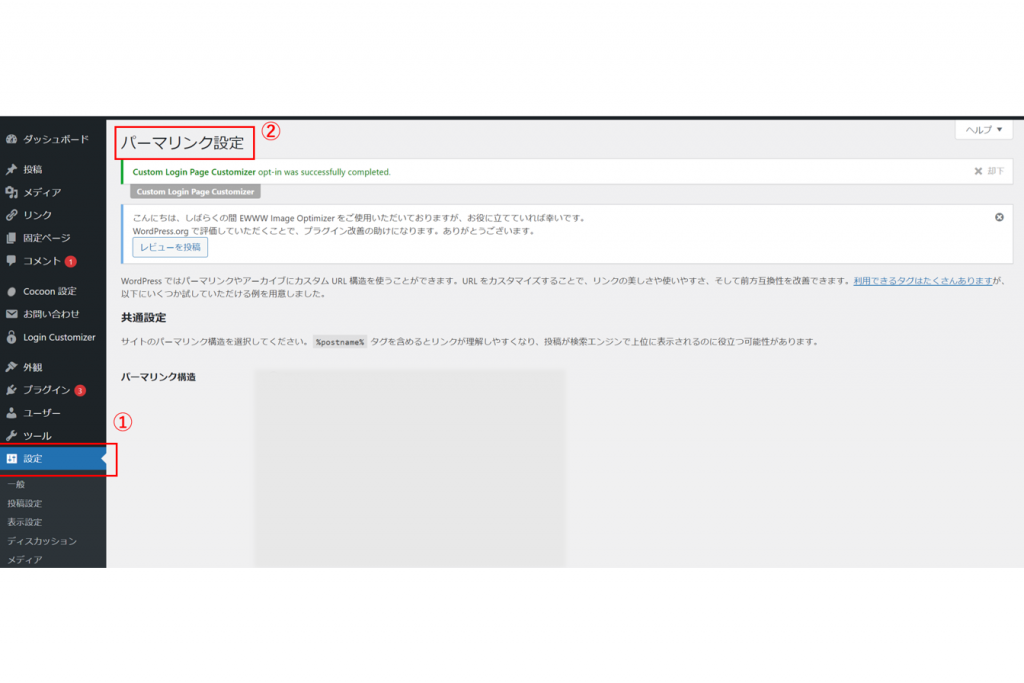
「設定」→「パーマリンク」で、記事のURLの形式を設定します。SEOに適した形式を選びましょう。
プロフィールの設定
管理画面上部のユーザー名→「プロフィール」で、ニックネームやメールアドレス、プロフィール写真などを設定します。
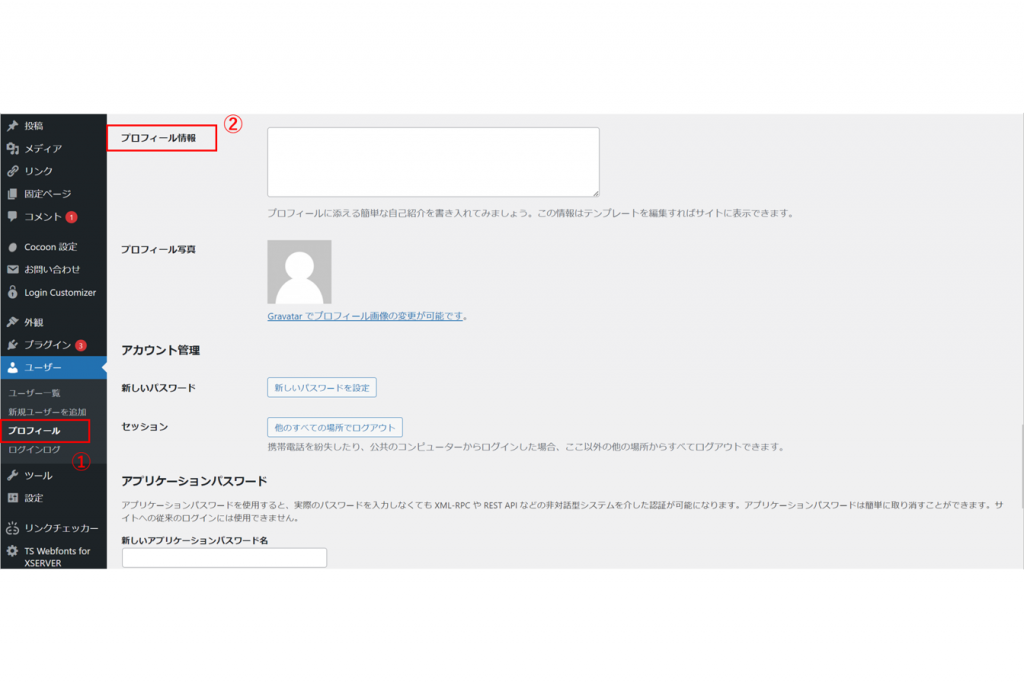
おすすめのプラグインのインストール
機能拡張に欠かせないプラグインをインストールしましょう。
おすすめは以下の3つです。

Two Factor Authentication(二段階認証)
ログインの際にパスワードに加え、もう一段階の認証を追加できるプラグインです。
セキュリティを強化できます。
Limit Login Attempts Reloaded(ログイン試行回数制限)
ブルートフォース攻撃から守るため、ログイン試行回数を制限することができます。
Theme My Login(ログインページのカスタマイズ)
ログインページの見た目をカスタマイズできるプラグインです。ロゴやデザインを変更して、オリジナリティを出せます。
これらの初期設定をおこなえば、より快適にWordPressを使いこなせるはずです。じっくり設定画面を探索し、自分好みのWordPress環境を作り上げていきましょう。
ログイン画面をカスタマイズする方法
デフォルトのログイン画面では物足りないと感じる方も多いでしょう。でも大丈夫。ログイン画面も自由にカスタマイズできるのです。
ログイン画面用のプラグインを使う
プラグインを使えば、手軽にログイン画面をカスタマイズできます。
おすすめは以下の2つです。
Custom Login Page Customizer

管理画面からログイン画面のロゴ、背景、フォントなどをビジュアルに編集できます。
インストール後、設定画面から見た目を自由にカスタマイズできます。コードを編集する必要がないので、初心者の方にもおすすめです。
Login Designer

20種類以上の美しいログイン画面テンプレートから選んで適用できます。
テンプレートを選ぶだけで、プロが設計したようなオシャレなログイン画面に早変わり。アップロードした画像をもとにしたオリジナルテンプレートも作成可能です。
上級者向け:functions.phpでログイン画面を変更する
プラグインを使わずに、よりきめ細やかなカスタマイズをしたい上級者の方は、functions.phpを編集する方法もあります。

例えば、ログイン画面のロゴを変更したい場合は、以下のコードをfunctions.phpに追加し、ロゴ画像のURLを指定します。
function my_custom_login_logo() {
echo '<style type="text/css">
#login h1 a, .login h1 a {
background-image: url(ロゴ画像のURL);
height: 100px;
width: 300px;
background-size: contain;
background-repeat: no-repeat;
background-position: center;
}
</style>';
}
add_action('login_enqueue_scripts', 'my_custom_login_logo');

同様に、背景色を変更したい場合は、以下のコードを追加します。
function my_custom_login_background() {
echo '<style type="text/css">
body.login {
background-color: #f1f1f1;
}
</style>';
}
add_action('login_enqueue_scripts', 'my_custom_login_background');
ただし、functions.phpを編集する場合は、誤ってサイトが表示されなくなるリスクもあるので、十分な知識と経験、そしてバックアップが必要不可欠です。
自分に合ったベストな方法で、オリジナリティあふれるログイン画面を作ってみてください。
まとめ
この記事では、WordPressへのログイン方法から、ログインできない場合の対処法、ログイン後の初期設定、ログイン画面のカスタマイズ方法まで、幅広く解説してきました。
ポイントをおさらいしておきましょう。
- ログインに必要な情報は大切に保管する
- ログインできない場合は、考えられる原因を一つずつ確認する
- ログインできたら、初期設定で環境を整える
- ログイン画面のカスタマイズで、オリジナリティを出す
ログインは、WordPressを使いこなすための第一歩に過ぎません。
ログイン後は、記事の投稿やプラグインの活用、デザインのカスタマイズなど、やるべきことがたくさんあります。
一つひとつ丁寧に、そしてクリエイティブに、理想のWordPressサイトを作り上げていきましょう。
Jicoo(ジクー)について
セールスや採用などのミーティングに関する業務を効率化し生産性を高める日程調整ツール。どの日程調整ツールが良いか選択にお困りの方は、まず無料で使い始めることができサービス連携や、必要に応じたデザインや通知のカスタマイズなどの機能が十分に備わっている日程調整ツールの導入がおすすめです。
チームで使える日程調整ツール「Jicoo」とは?