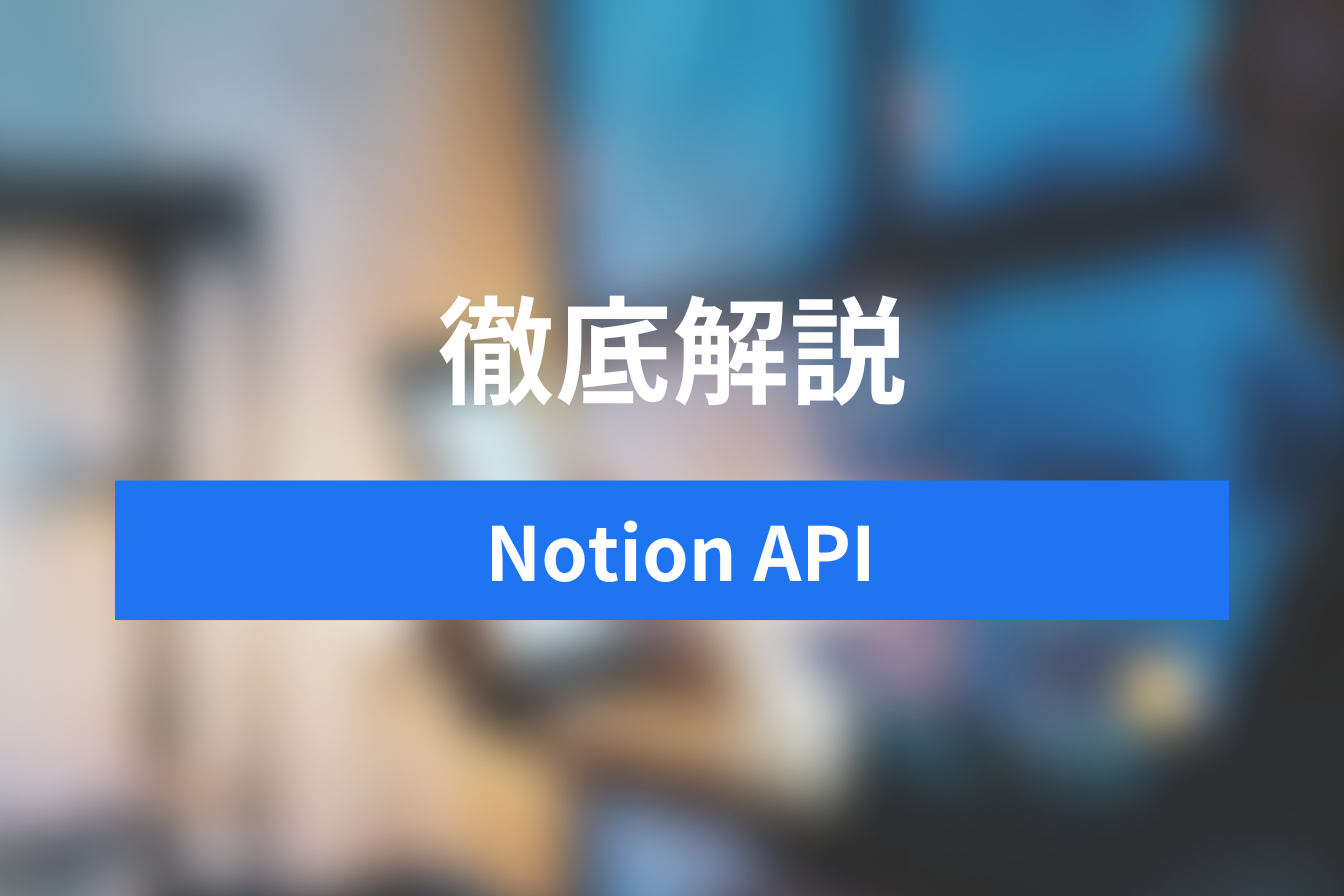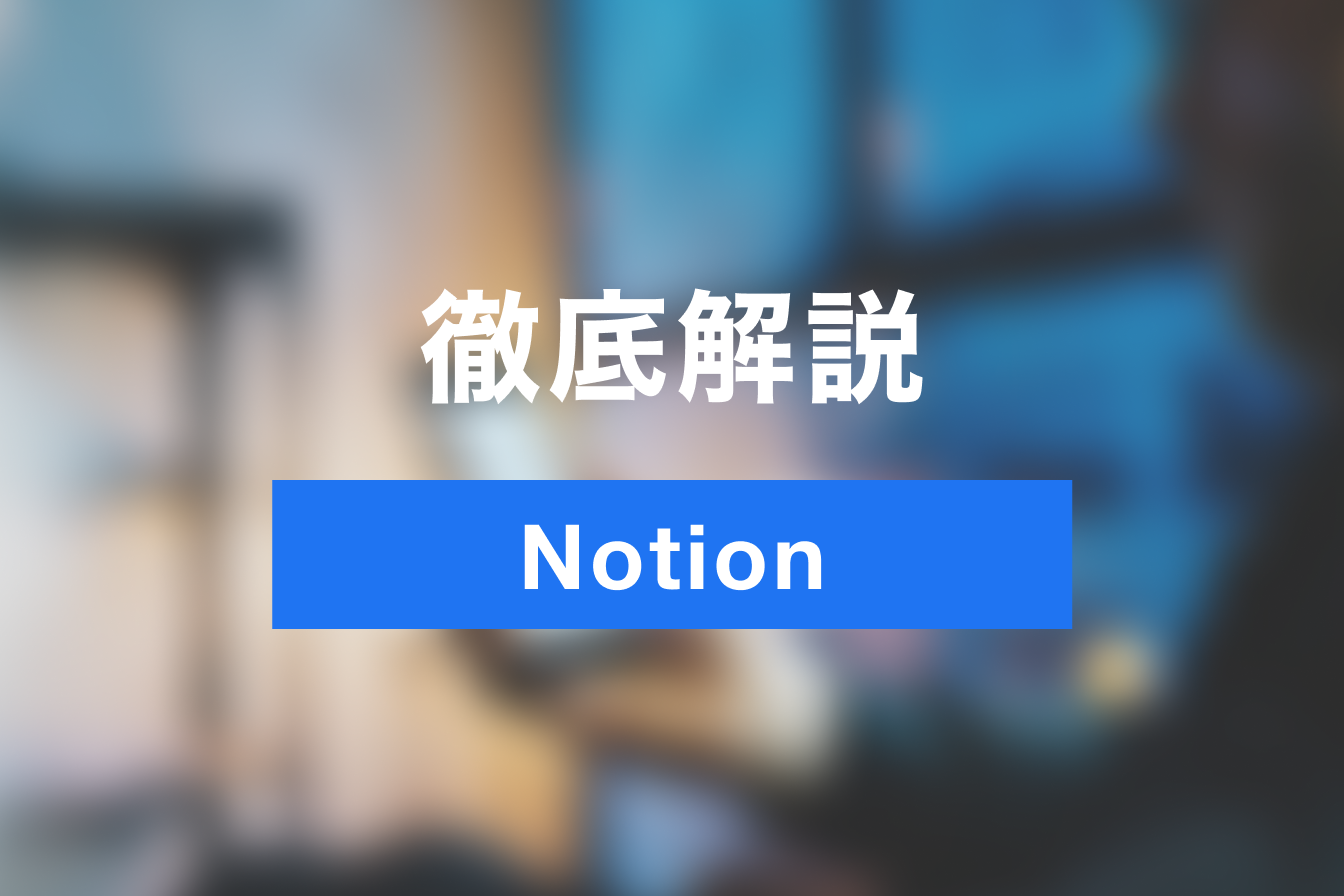【2025年最新】Notionの料金プラン徹底比較!無料・有料どっちがいい?選び方を解説
- 1. Notion 料金プラン比較表
- 2. 利用タイプ別 Notionおすすめ料金プラン
- 3. フリー(個人利用)プランの特徴
- 4. フリー(チーム利用)プランの特徴
- 5. プラスプランの特徴
- 6. ビジネスプランの特徴
- 7. エンタープライズプランの特徴
- 8. 学生・教育機関向け 特別プラン
- 9. 「とりあえず試してみたい!」無料トライアルする方法
- 10. 【オプション】Notion AIの料金プラン)
- 11. Notionをおトクに使うなら料金は年払いがおすすめ
- 12. Jicoo(ジクー)について
Notionには無料プランだけでなく、有料のプランが3つあります。
公式サイトを見てもよく分からないという方向けに、プランの比較、プランごとにおすすめの利用タイプを詳しく解説します。
プラスプランとビジネスプランはどこが違うの?フリープランでも大丈夫?などの疑問を解消して、最適なプランを選びましょう。
▼Notionに回答を連携できる「Jicoo」がおすすめ!
手軽にアンケートフォームや問い合わせフォームが作成できます。まずは無料でフォームを作ってみましょう。
Notion 料金プラン比較表
Notionには4つのプランが用意されています。
各プランの価格、主な機能の違いは以下のようになっています。
| フリー | プラス | ビジネス | エンタープライズ | |
| 月額料金(年払い) | 無料 | $8 | $15 | お問合せ |
| 月額料金(月払い) | 無料 | $10 | $18 | お問合せ |
| ページ履歴 | 7日間 | 30日間 | 90日間 | 無制限 |
| 1ファイルのサイズ上限 | 5MBまで | 5GBまで | 5GBまで | 5GBまで |
| アップロード総量 | 無制限 | 無制限 | 無制限 | 無制限 |
| 招待ゲスト人数 | 10名まで | 100名まで | 250名まで | 250名まで |
| ワークスペースのエクスポート | 〇 | 〇 | 〇 | 〇 |
| 出力ファイル形式 | HTML,Markdown,CSV | HTML,Markdown,CSV | PDF,HTML,Markdown,CSV | PDF,HTML,Markdown,CSV |
| 同期データベース数 (Jira,GitHub,Asana) |
1 | 無制限 | 無制限 | 無制限 |
| 同期データベースの行数上限 | 100行 | 20,000行 | 20,000行 | 20,000行 |
| セキュリティ | SAML SSO | SAML SSO,SCIM | ||
| 監査ログ管理 | 〇 | |||
| サポート | 優先サポート | 優先サポート | 優先サポート,専任サクセスマネージャー |
利用タイプ別 Notionおすすめ料金プラン

利用タイプを5つに分けて、それぞれのおすすめプランを紹介します。
個人利用タイプ
Notionを個人で利用する方には、フリープランまたは、プラスプランがおすすめです。
基本的な機能はフリープランで充分ですが、次の使い方がしたい場合は、プラスプランをご検討ください。
- 大きいサイズのファイルをアップロードしたい
- ワークスペースをPDFで出力したい
- 外部データベース(GitHubなど)と連携して使いたい
チーム利用タイプ
Notionを数人で利用するチーム利用タイプには、フリープランまたはプラスプランがおすすめです。
個人でフリープランを利用する場合はブロック数の制限がありませんが、チーム利用の場合は「1000ブロックまでしか使えない」という制限があります。
チーム利用で次の使い方をする場合は、プラスプランがおすすめです。
- 1000ブロック以上利用する
- 大きいサイズのファイルをアップロードしたい
- 外部データベース(GitHubなど)と連携して使いたい
学生・教育機関利用タイプ
教育機関が発行したメールアドレスで、ドメインに「ac.jp」が入っているものをお持ちの方は、プラスプランと同等の機能を無料で使うことができます。
詳しくは、「学生・教育機関向け 特別プラン」を参照してください。
ビジネス 中小規模組織
中小企業など中小規模の組織には、プラスプランまたはビジネスプランがおすすめです。
次の機能を使いたい場合は、ビジネスプランをおすすめします。
- ページ履歴をより長く(30日間→90日間)残したい場合
- 外部ユーザーを100人以上招待する
- ページ閲覧、編集を誰が行ったかなどのアナリティクス情報を詳細に確認したい
ビジネス 大規模組織
中企業、大企業レベルの比較的大規模な組織で利用する場合は、ビジネスプランまたはエンタープライズプランがおすすめです。
特に厳重な管理が必要な場合は、エンタープライズプランがよいでしょう。
- 監査ログの管理
- 詳細な権限管理
- ページ履歴を無期限で残す
- より高度なセキュリティ管理
エンタープライズプランでは上記の管理機能以外に、100アカウント以上の契約で専任のサクセスマネージャーを付けることができます。
フリー(個人利用)プランの特徴
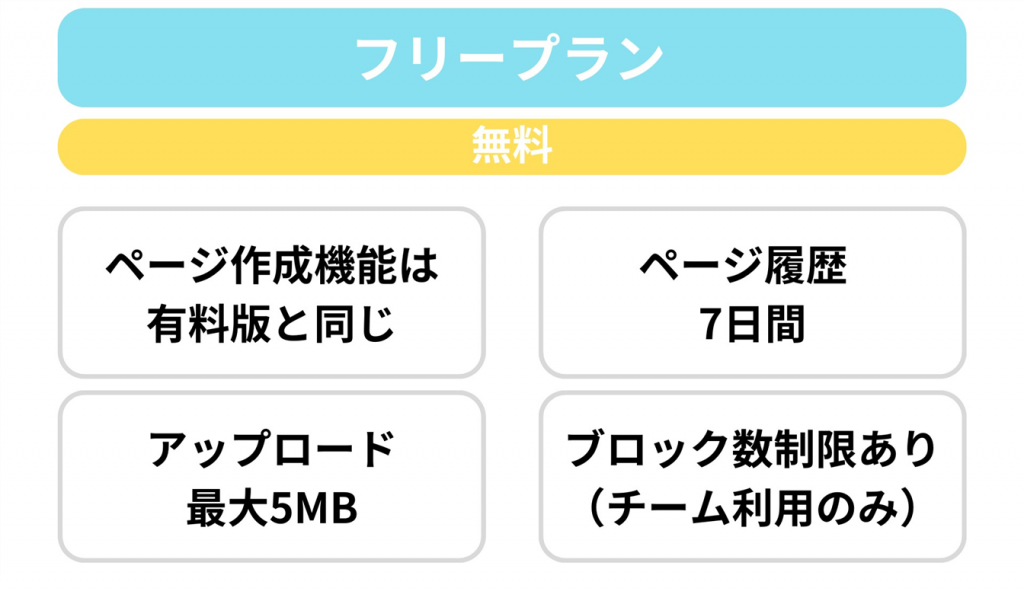
フリープランでもNotionのページ作成、編集機能は、有料版と変わりません。
個人で使う分には、フリープランで充分です。
フリープランには「個人利用」と「チーム利用」があり、利用方法で使える機能に違いがあります。
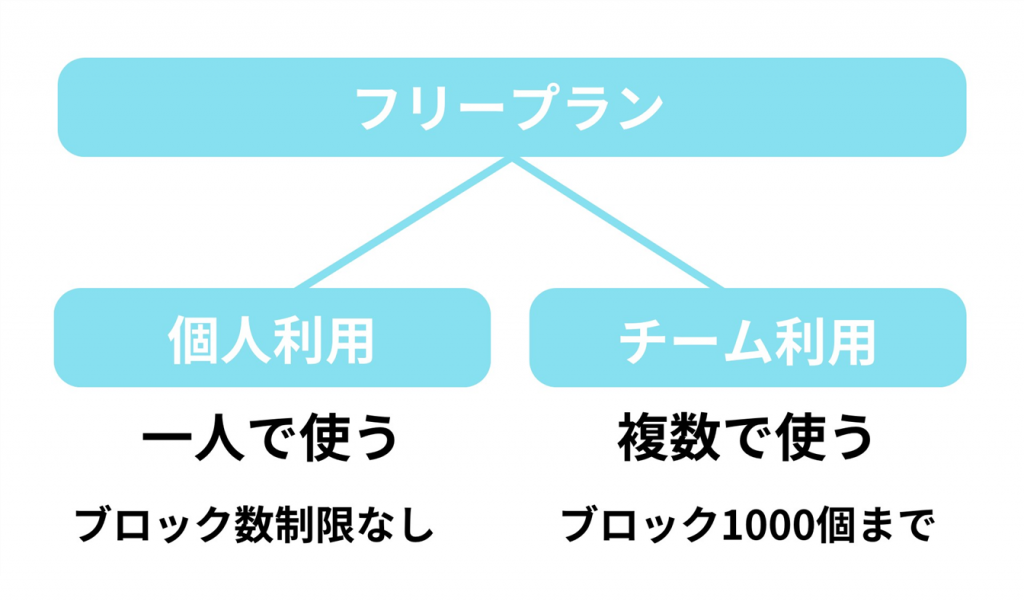
「個人利用」ではブロック数に制限がありませんが、「チーム利用」の場合は使用できるブロック数が1000までという制限が付いています。
チーム利用ではブロック数が1000を超えると、新しいブロックが追加できなくなり、ブロックを追加するのであれば有料プランへの変更を求められます。
1000を超えなければ無料で使い続けることができます。
またフリープランでは、アップロードできるファイルサイズに5MBの制限があるので注意が必要です。画像や動画のアップロードは難しいかもしれません。
フリー(個人) 申し込み方法
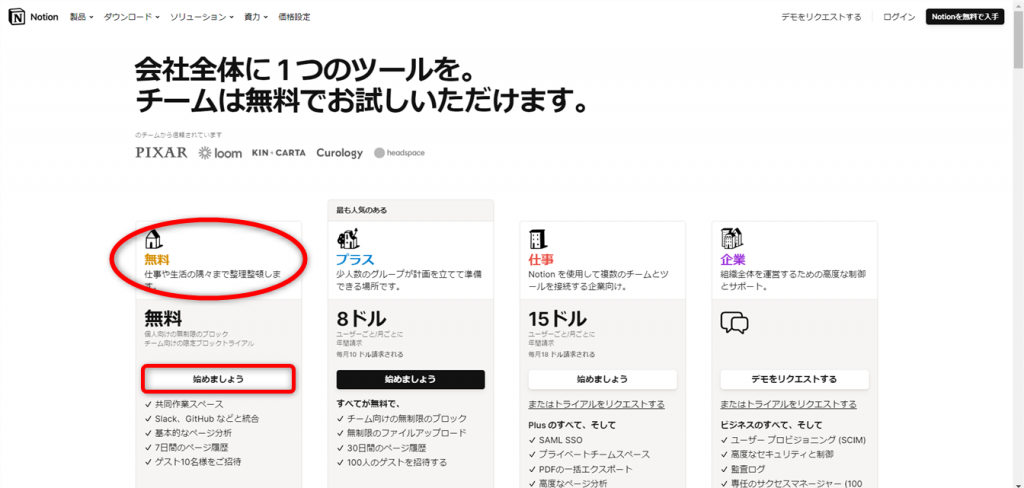
Notionの価格表ページにアクセスし、無料枠の[始めましょう]をクリックします。
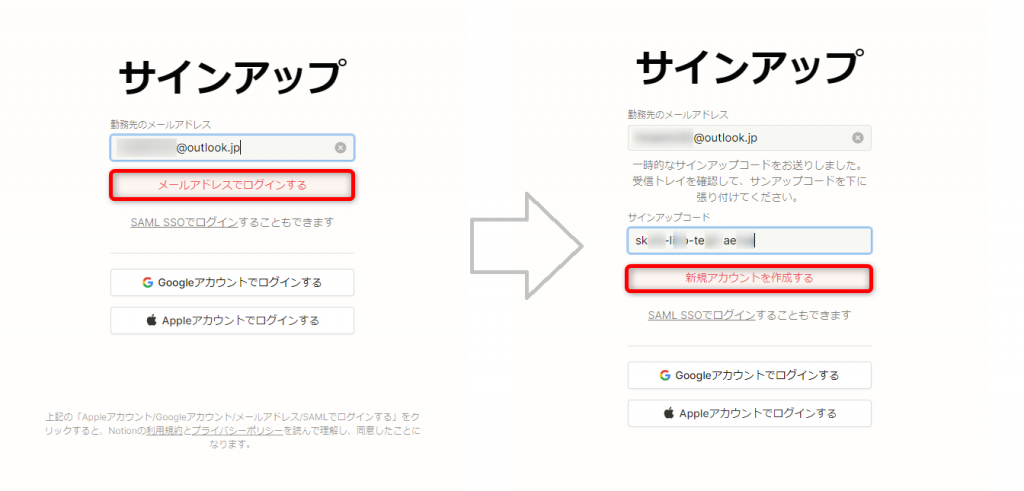
Notionのアカウントを作成しましょう。
アカウント取得の方法は3つあります。
- メールアドレス+パスワードで取得する
- GoogleアカウントでNotionアカウントを取得する
- AppleアカウントでNotionアカウントを取得する
メールアドレスで登録する場合は、メールアドレスを入力し、[メールアドレスでログインする]をクリックします。
登録したメールアドレス宛にNotionからサインアップコードが届きます。
サインアップコードをコピーして、サインアップコード枠に貼り付けてください。
[新規アカウントを作成する]をクリックします。
GoogleまたはAppleアカウントでログインする場合は、[Google/Appleアカウントでログインする]をクリックしましょう。
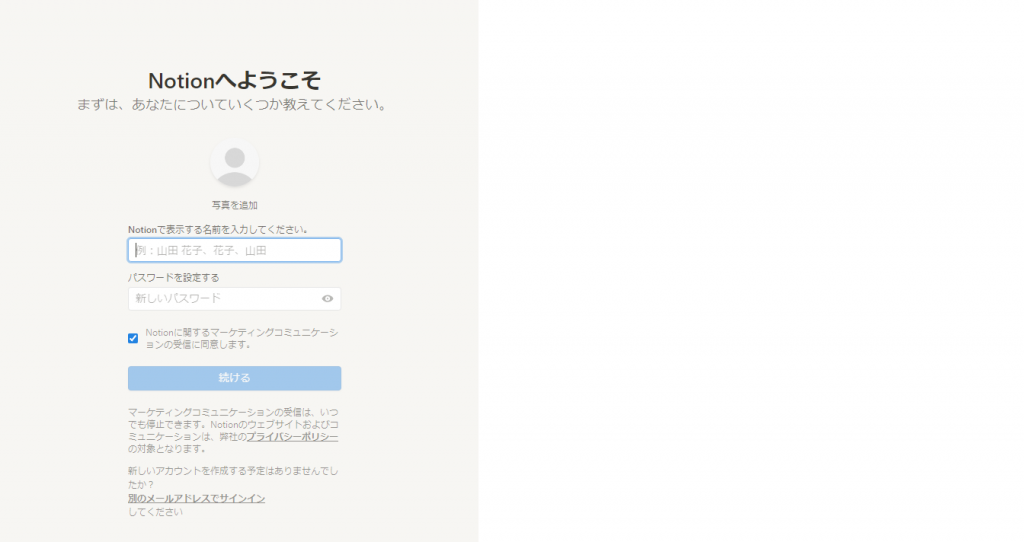
Notionで使う名前など必要事項を入力し、[続ける]を押します。
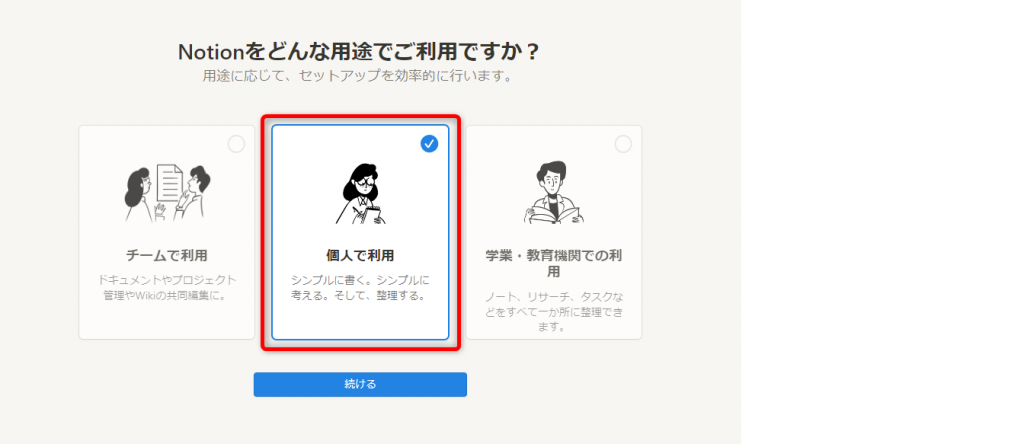
[個人で利用]にチェックを入れ、[続ける]をクリックするとNotionが開きます。
フリー(チーム利用)プランの特徴
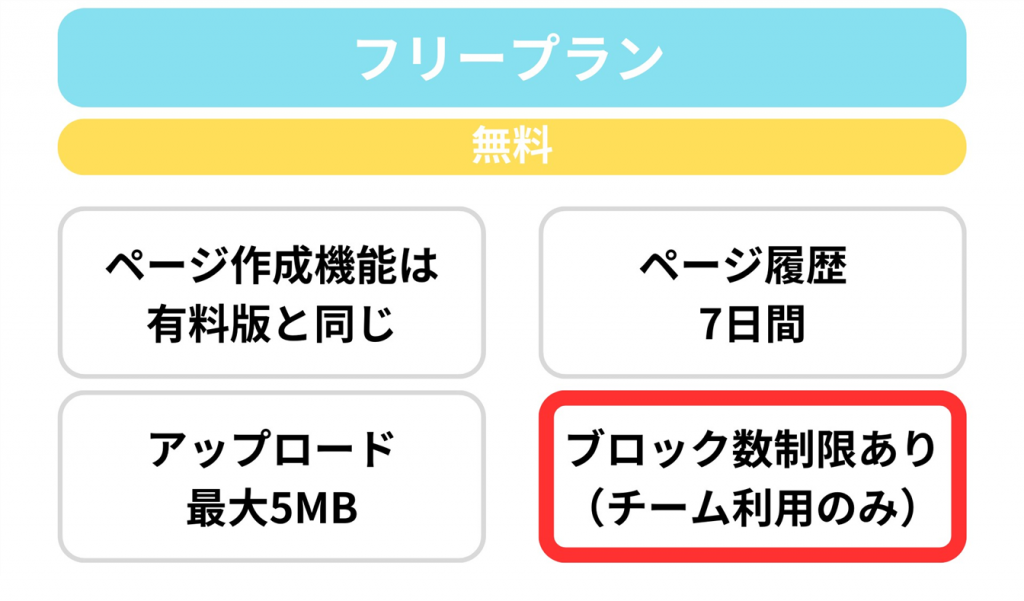
チーム利用フリープランは、基本的には個人利用フリープランと同じですが、使用できるブロック数制限がある点に注意が必要です。
ブロックとは、ページに設置する見出しやビュー、テキストなどを指します。チーム利用フリープランでは、これらのアイテムが1000個までしか使えないということになります。
小規模な利用であれば1000でも足りるかもしれませんが、ページを複数作る場合は足りなくなることがあるかもしれません。
フリープランから有料プランへのアップグレードは可能ですので、無料で使ってからプラン切り替えしてもいいでしょう。
フリー(チーム) 申し込み方法
フリー(個人利用)と同じ手順でNotionアカウントを作成します。
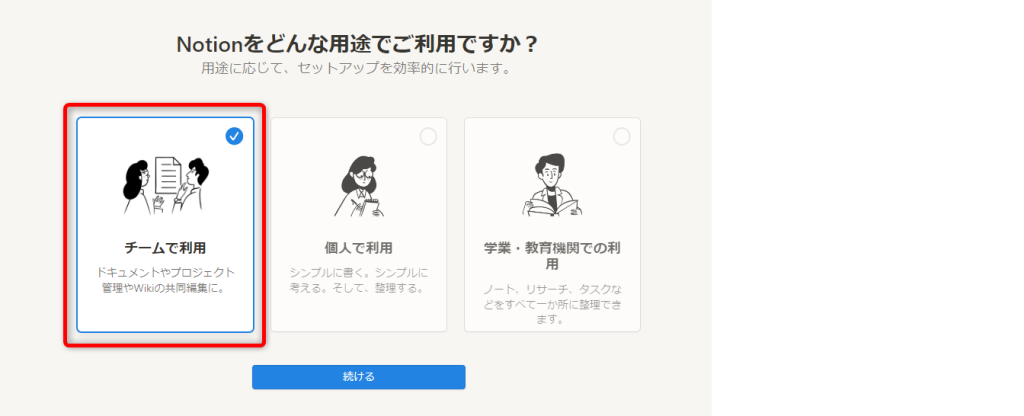
Notionの用途は、[チームで利用]を選択してください。
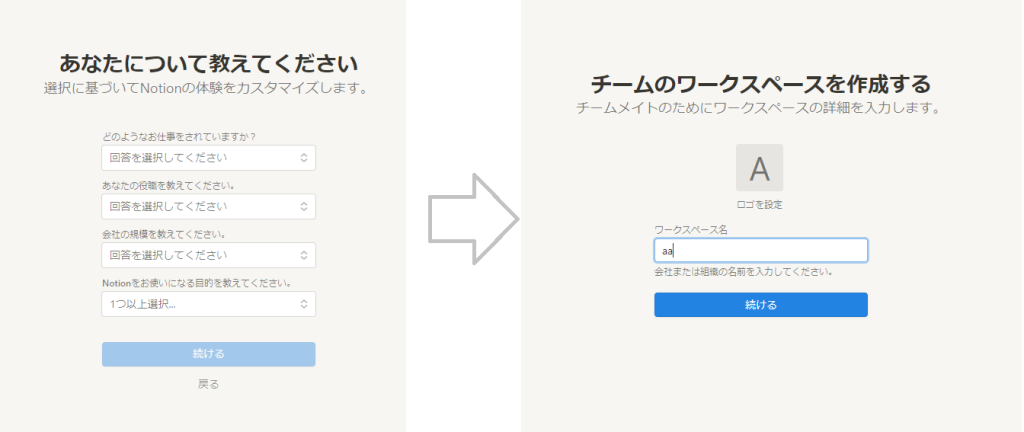
Notionを使うチームについて回答し、[続ける]を押します。
次にワークス―ペース名を入力します。チーム名を入力すると良いでしょう。
[続ける]をクリックします。
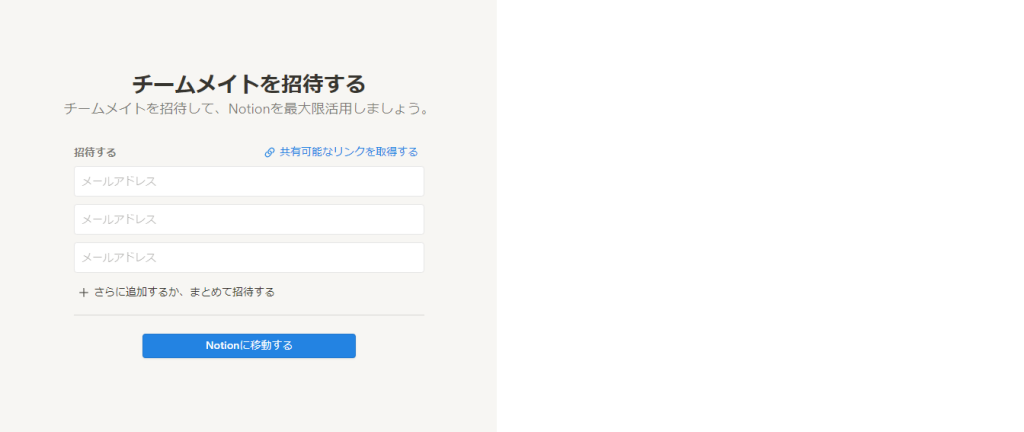
チームメンバーを招待します。
後でメンバーを追加することも可能です。
[Notionに移動する]をクリックするとNotionが開きます。
プラスプランの特徴

有料プランの中で最もリーズナブルなプランです。
フリープランで機能不足の方は、プラスプランを選択すると良いでしょう。
フリープランからプラスプランへアップグレードするポイントは次の通りです。
- サイズが5MB以上のファイルをアップロードしたい
- ページ履歴を1か月残したい
- チーム利用で1000ブロック以上使いたい
ビジネスプランと迷っている場合は、ビジネスプランの機能が運用に必要かどうかを検討しましょう。
- ページ履歴が1か月では不足か
- プライベートチームスペースが必要か
※プライベートチームスペース…チームメンバー以外からは見えないチームスペースのこと - ワークスペースをPDFで出力する必要があるか
- 高度なページアナリティクスが必要か
プラスプラン 申し込み方法

Notionの価格表ページを開きます。
プラスプランの[始める]をクリックしてください。
会社など組織のメールアドレス、またはGoogle・AppleアカウントでNotionアカウントを取得しログインします。

最初は「フリープラン」が適用されていますので、プランをアップグレードします。
サイドバーから[設定]を開きます。

設定サイドバーの[アップグレード]を開きます。
プラスプランの[アップグレード]をクリックし、支払方法などを設定すれば契約完了です。
- 請求期間…月払い・年払いを選択(年払いにすると月額料金が20%割引)
- お支払方法…デビットカード、クレジットカード、Appleペイ、Googleペイから選択
ビジネスプランの特徴

プラスプランとの大きな違いは次の通りです。
- ページ履歴が90日間
- ページアナリティクスがアドバンストであること
- ワークスペースをPDF出力できること
ページアナリティクスとは、Notionページへのアクセス状態を解析する機能です。
プラスプランの「ベーシック」では、誰がページを閲覧しているか、いつページを閲覧したかのデータをグラフ化して閲覧できます。
ビジネスプランの「アドバンスト」では、ベーシックの機能に追加して、誰がページを作成編集したか確認できます。
ビジネスプランかエンタープライズプランか迷っている場合は、監査ログや高度なアクセス権設定などの管理機能が必要かどうかで検討すると良いでしょう。
ビジネスプラン 申し込み方法

Notionの価格表ページを開きます。
ビジネスプランの[始める]をクリックしてください。
会社など組織のメールアドレス、またはGoogle・AppleアカウントでNotionアカウントを取得しログインします。

アカウント取得段階では、「フリープラン」が適用されていますのでプランをアップグレードしましょう。
Notionサイドバーから[設定]を開きます。

設定サイドバーの[アップグレード]を開きます。
ビジネスプランの[アップグレード]をクリックし、支払方法などを設定すれば契約完了です。
エンタープライズプランの特徴

エンタープライズプランは、管理機能を強化したプランです。
- 監査ログ…操作を実行したユーザー、日時、操作の内容を記録
- 高度なセキュリティ…SCIMによるユーザー管理、ワークスペース別のルール設定、外部公開をユーザー単位で許可、ゲストの無効化などが可能
- ワークスペースアナリティクス…ワークスペースごとの編集、検索、閲覧などの情報を分析しグラフやリストで可視化する機能
- メンバーシップ管理者…ワークスペースのメンバー追加や削除など、メンバー管理に特化した管理者のこと 監査ログにはアクセスできないなど機能が制限されている
上記以外にもメンバー設定などきめ細かくできるため、大規模な組織や管理を強化したい場合は、エンタープライズプランが最適です。
エンタープライズプラン 申し込み方法

エンタープライズプランを申し込むには、デモを依頼する必要があります。
Notionの価格表ページから[デモを依頼する]をクリックして開きます。

会社名など必要事項を入力し、[送信]しましょう。
追ってNotionセールスチームから連絡があります。
学生・教育機関向け 特別プラン
Notionには学生や教育機関向けの特別プラン「Notion for education」があります。
このプランでは、有料のプラスプランと同等の機能を「無料」で利用できます。
ただし、ワークスペースメンバーは追加できません。チームで使いたい場合はゲストとしてメンバーを招待しましょう。
学生・教育機関向けの特別プランが適用されるのは、教育機関から発行されたメールアドレスのドメインが「@(学校名).ac.jp」で、かつNotionに教育機関登録がされているドメインが対象です。
学生・教育機関向け 特別プラン 申し込み方法
教育機関から発行されたメールアドレスでNotionアカウントを取得します。
ドメインが「@(学校名).ac.jp」のものをお使いください。「@gmail.com」や「@outlook.com」では学割が適用されません。
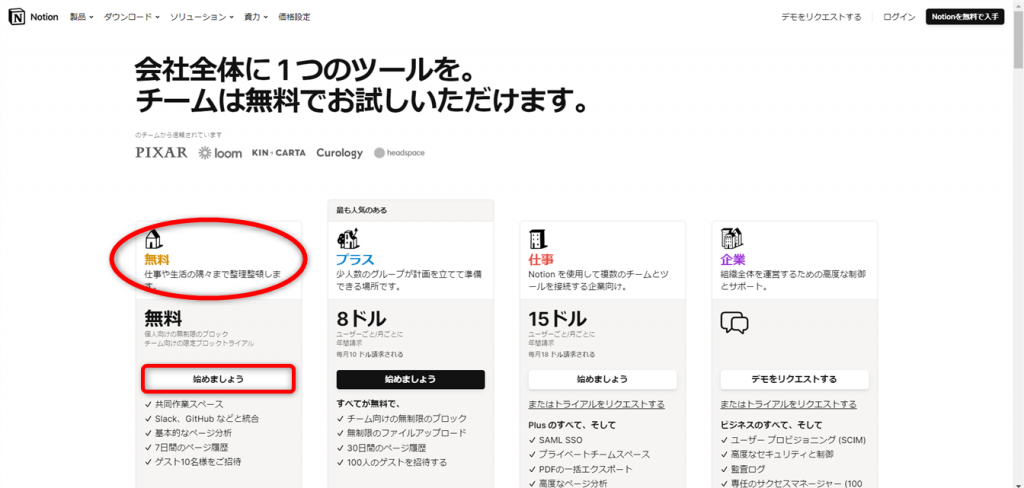
Notionの価格表ページにアクセスします。
無料の[始めましょう]をクリックします。
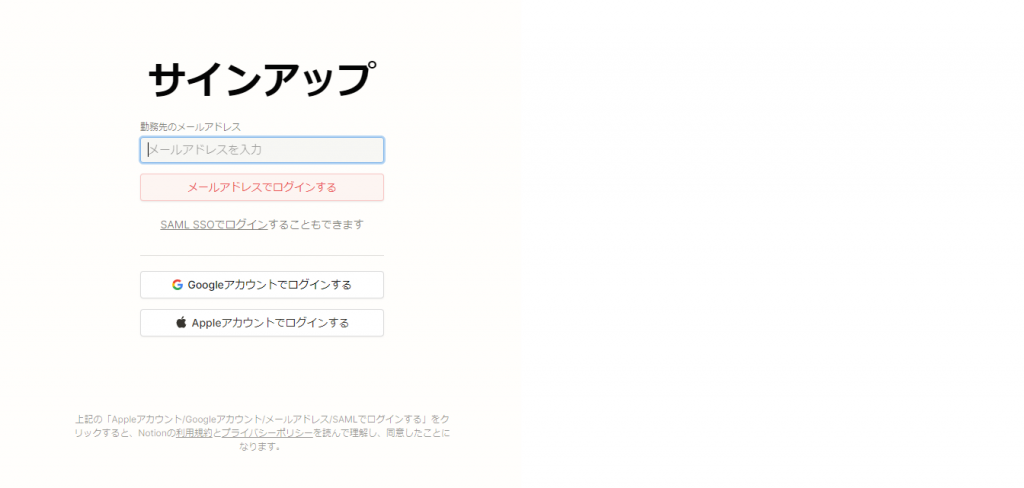
メールアドレスに、教育機関から発行されたメールアドレスを入力します。
[メールアドレスでログインする]をクリックし、画面の指示に従ってパスワードを設定しましょう。
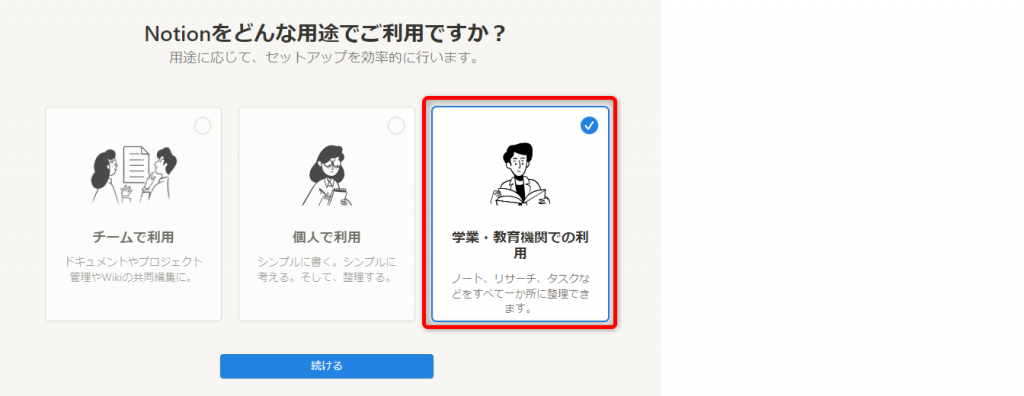
用途の選択は[学業・教育機関での利用]を選択してください。
Notiongが開いたら、プランが適用されているか確認します。
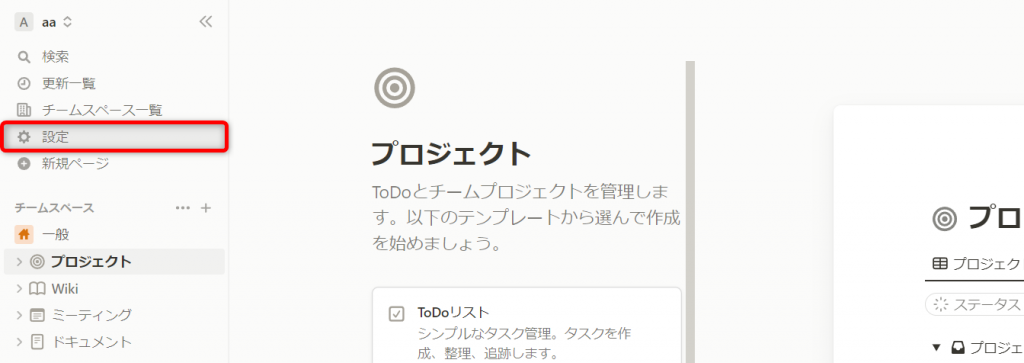
サイドバーの[設定]を開きます。
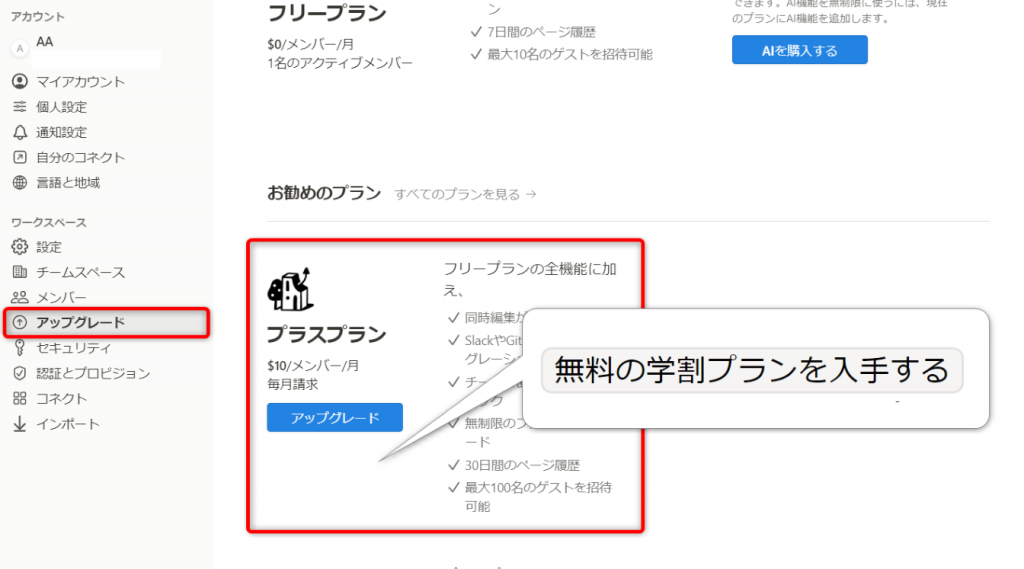
設定画面のサイドバーから[アップグレード]をクリックします。
下にスクロールして「プラスプラン」を探します。
[無料の学割プランを入手する]のボタンが表示されていたら、クリックしてください。
登録メールアドレスを発行した教育機関が、Notionに登録されているか確認する処理が行われます。
登録されていればアップグレードされます。
登録されていない場合は、エラーが表示されます。
その場合は「team@makenotion.com」宛てに確認を依頼するメールを送付しましょう。Notionで確認してもらえます。
「とりあえず試してみたい!」無料トライアルする方法
有料プランを登録する前に機能を試したい方には、無料トライアルが用意されています。
プラスプランを無料トライアルする
プラスプランは、フリープランのチーム利用版でトライアルできます。
ページ履歴やブロック数に制限はありますが、基本機能は同じです。
フリープラン(チーム利用)でNotionアカウントを取得します。アカウントの取得方法は、「フリー(チーム)申し込み方法」をご参照ください。
トライアル後は内容を引き継いだ状態でアップグレードすることができます。
ビジネスプラン、エンタープライズプランを無料トライアルする
ビジネスプラン、エンタープライズプランは、Notionセールスチームにトライアルを依頼しましょう。
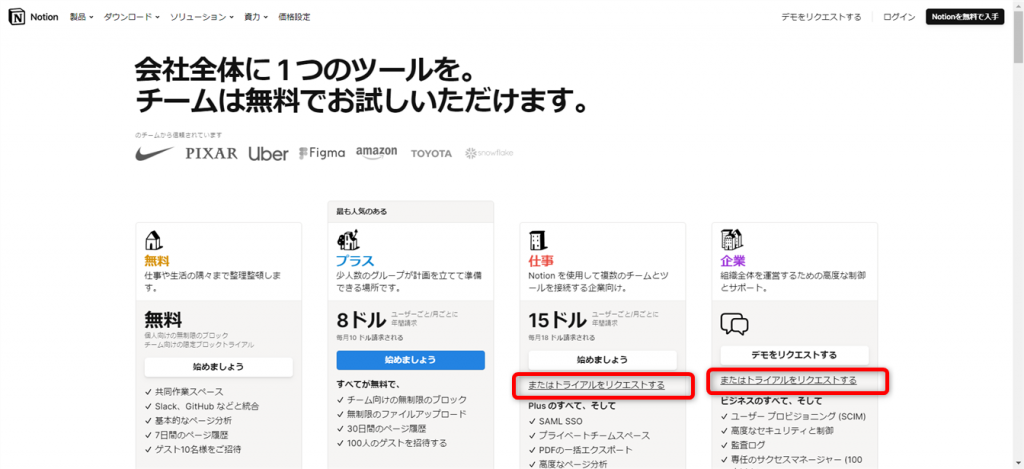
Notionの価格表ページを開きます。
トライアルしたいプランの[またはトライアルをリクエストする]をクリックします。
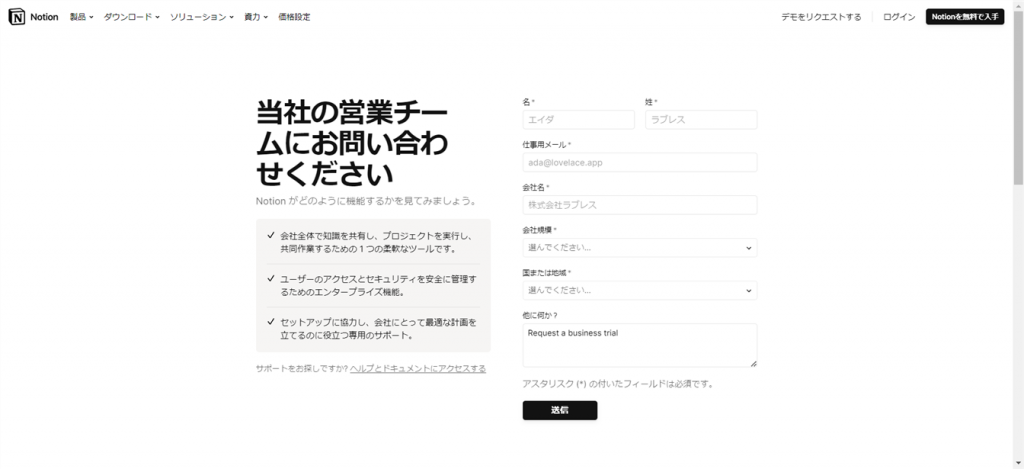
必要事項を入力し、[送信]をクリックします。
追ってNotionセールスチームより連絡が入りますので、トライアルを依頼しましょう。
【オプション】Notion AIの料金プラン)
Notion AIはオプションを追加することで利用できます。
| Notion AIオプション | 月額 $10 /1アカウント |
有料プラン(プラス、ビジネス、エンタープライズ)を年払いで利用している場合は、$8(20%割引)で利用できます。ただし、Notion AIだけ月払いで利用することはできません。
Notion AIは、20回まで無料トライアルができます。
Notion AI 申し込み方法
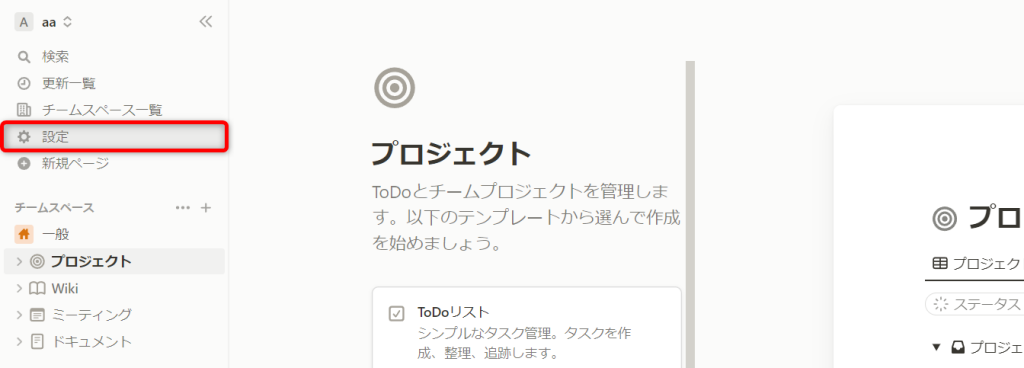
サイドバーの[設定]を開きます。
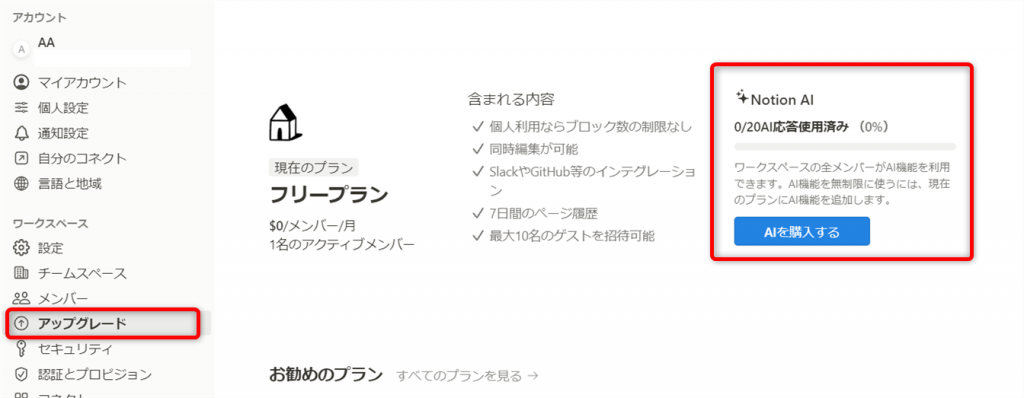
サイドバーの[アップグレード]をクリックします。
お使いのプラン欄にNotion AIの利用状況が表示されています。
[AIを購入する]をクリックし、申し込みを行ってください。
Notionをおトクに使うなら料金は年払いがおすすめ
Notionには6つの料金プランがあることを紹介しました。
- フリープラン(個人利用)…個人利用の方におすすめ
- フリープラン(チーム利用)…少ない内容で運用するチーム、有料プランのトライアルにおすすめ
- プラスプラン…中小規模のチームにおすすめ
- ビジネスプラン…中小規模チームでページ履歴を多く残したい方におすすめ
- エンタープライズプラン…監査、管理、権限を細かく設定する運用におすすめ
- 学生・教育機関向けプラン…@ac.jpドメインをお使いの教育機関所属の方におすすめ
長期的にNotionを利用することが決まっている場合は、20%割引が適用される年払い契約がおすすめです。
年払い契約は、契約日から1年間の契約になります。
年払いの途中で解約しても払い戻しはありません。また年払いから月払いへの変更は、年払い契約の1年が終了した後からの適用になりますので、注意が必要です。
運用に合わせて料金プランを選択しましょう。
Jicoo(ジクー)について
セールスや採用などのミーティングに関する業務を効率化し生産性を高める日程調整ツール。どの日程調整ツールが良いか選択にお困りの方は、まず無料で使い始めることができサービス連携や、必要に応じたデザインや通知のカスタマイズなどの機能が十分に備わっている日程調整ツールの導入がおすすめです。
チームで使える日程調整ツール「Jicoo」とは?