テレワークで便利!ZoomとGoogleカレンダーの連携方法・活用シーンを徹底紹介!
- 1. ZoomとGoogleカレンダーをツール上で連携するメリット
- 2. ZoomとGoogleカレンダーを連携する手順
- 3. 連携したZoomとGoogleカレンダーの活用シーン
- 4. ZoomとGoole Meetの比較
- 5. まとめ
- 6. Jicoo(ジクー)について
「ZoomとGoogleカレンダーをもっと効率よく使いたいけどどんな方法がある?」
上記のような疑問を抱えていませんか?
ZoomとGoogleカレンダーの両方を仕事やプライベートで使っているという人は多いかと思います。
ZoomとGoogleカレンダーは相互に連携が可能となっており、連携させれば2つのツールはより使いやすくなります。
様々な活用法があるので、ZoomとGoogleカレンダーの両方を使っている人はぜひ連携方法をしておきましょう。
本記事では、ZoomとGoogleカレンダーを連携する方法やメリット、活用シーンなどについて詳しく解説していきます。
日本語の日程調整自動化サービス「Jicoo」-全ての機能が14日間無料
ZoomとGoogleカレンダーをツール上で連携するメリット
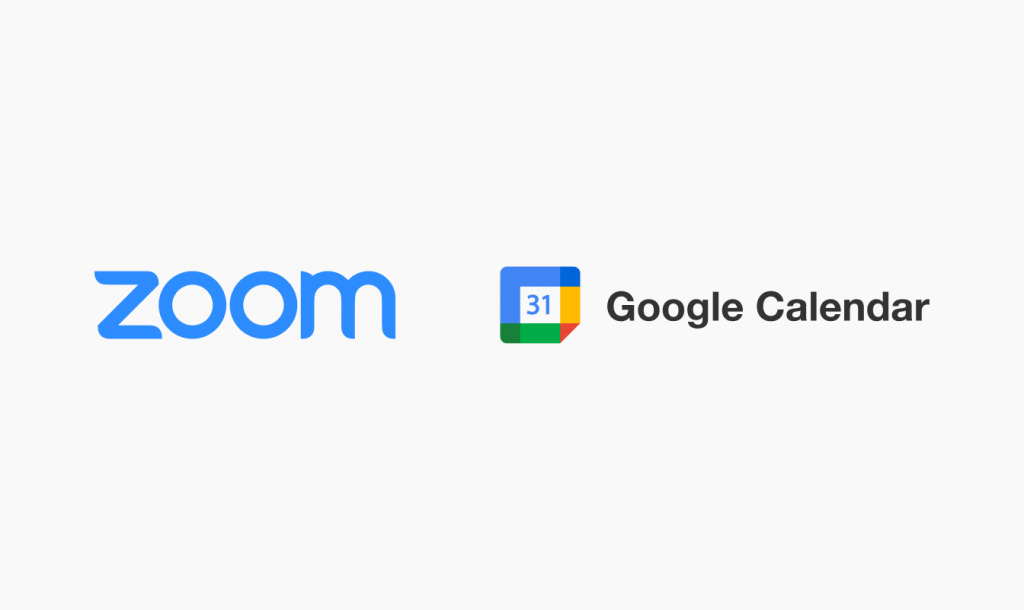
ZoomとGoogleカレンダーをツール上で連携するメリットは以下の通りです。
- アプリの切り替えが減る
- スケジュールの同時登録
- ZoomのURLの同時発行
- 業務効率化が期待できる
- テレワーク環境下で便利
連携させることで相互にアプリの切り替えをする必要がなくなり、アプリの起動などにかかる手間を減らすことができます。
特にテレワーク環境の場合、ツールを使用する頻度が高く、アプリの切り替えや起動をしているだけでもかなりの時間を費やしてしまうかと思いますが、連携によってその無駄な時間を省けます。
急なスケジュール登録やZoomミーティングの設定が必要となった時にも、連携していることでメンバー間への周知がシームレスに行えるでしょう。
ZoomとGoogleカレンダーを連携する手順
本章では、ZoomとGoogleカレンダーを連携する手順を紹介していきます。
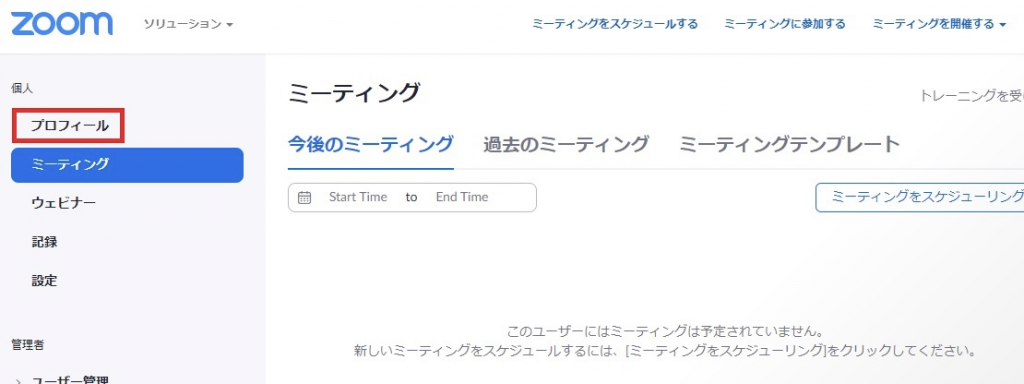
まずZoomの管理画面にログインしてください。
「個人」から「プロフィール」をクリックします。
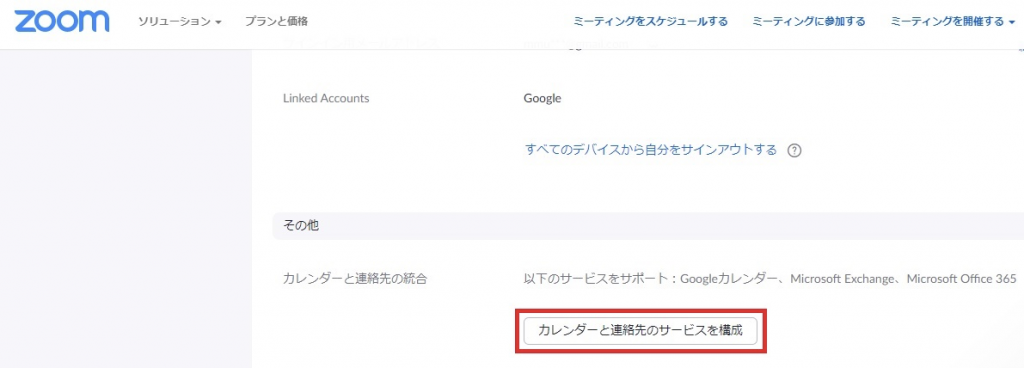
「カレンダーと連絡先のサービスを構成」をクリックしてください。
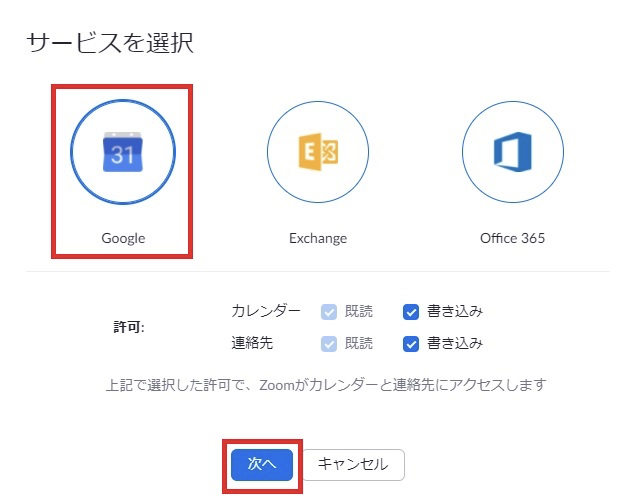
次に連携するサービスを選択します。
ここでは「Google」にチェックを入れて、「次へ」をクリックしましょう。
連携するGoogleアカウントを選択し、連携の許可をして進めていきます。
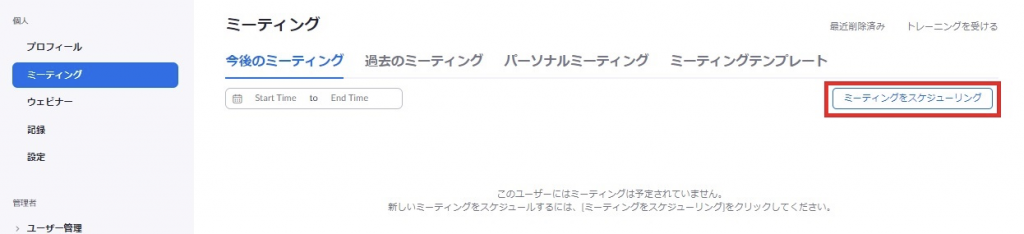
次にZoomとGoogleカレンダーが連携していることを確認していきましょう。
「ミーティングをスケジューリング」をクリックして、ミーティングの設定を開始します。
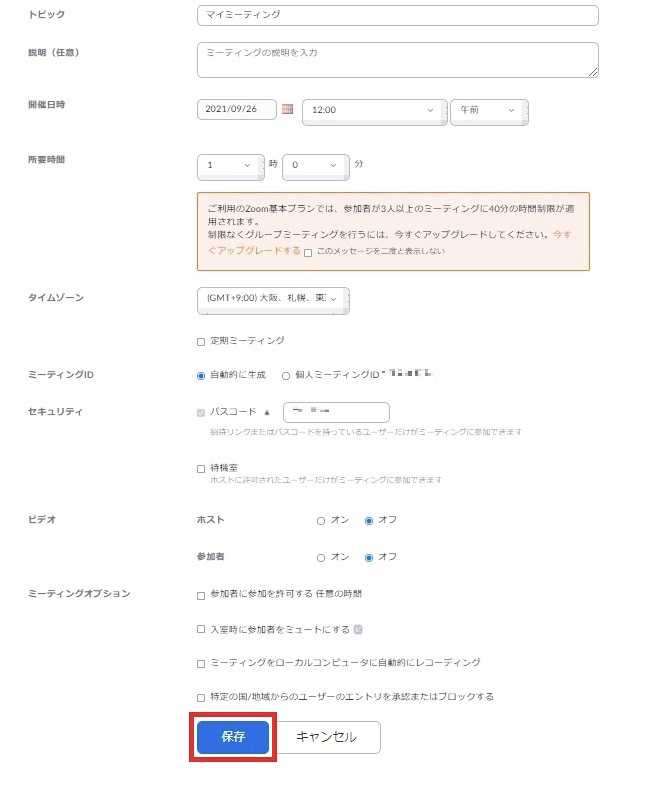
ミーティングの開催日時や所要時間などを入力して、「保存」をクリックします。
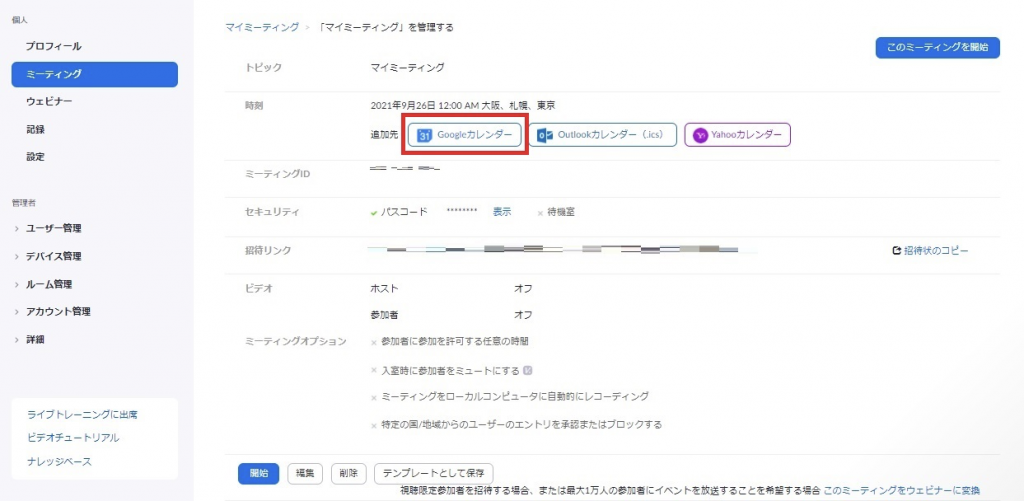
「通知先」から「Googleカレンダー」をクリックしてください。
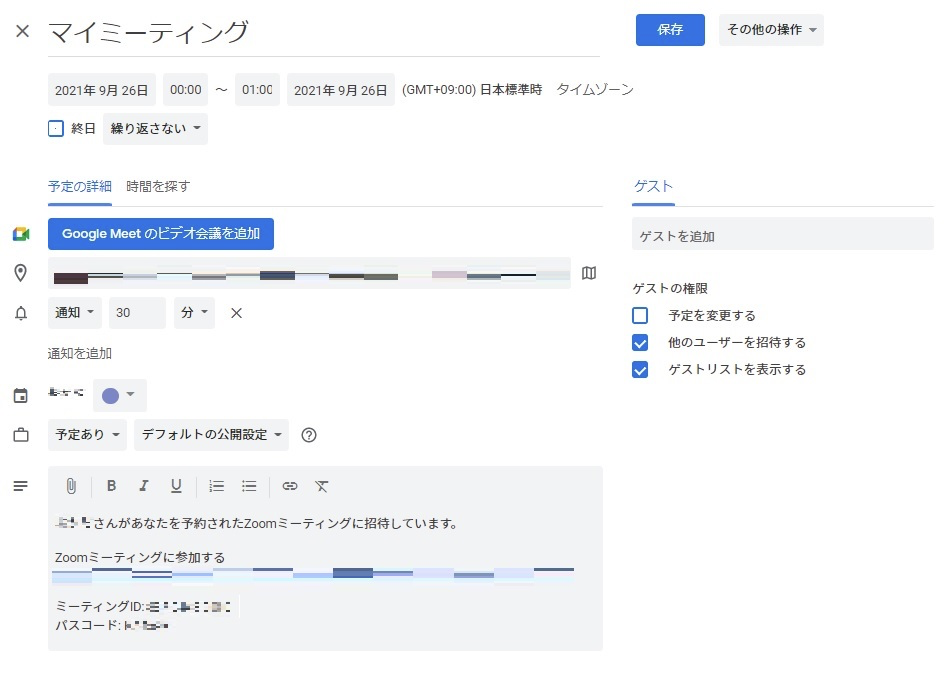
上記の通り、Googleカレンダーにてミーティングの登録が完了しました。
招待URL・ミーティングID・パスコードが送付されていることがわかります。
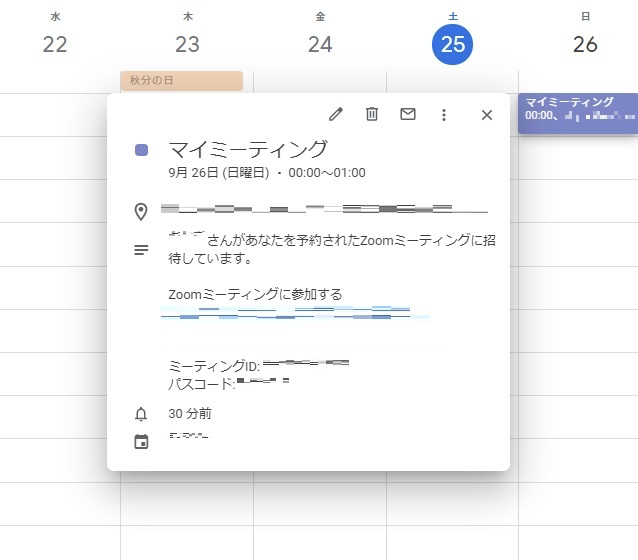
Googleカレンダー上のスケジュールにてミーティングが登録され、招待URLをクリックするだけでミーティングに参加できるようになります。
連携したZoomとGoogleカレンダーの活用シーン
本章では、連携したZoomとGoogleカレンダーによる活用シーンを具体的に紹介していきます。
より効果的に利用できるようになりますので、連携を検討している人は活用方法を把握しておきましょう。
テレワークでツールを頻繁に使っているという人もぜひチェックしてみてください。
日本語の日程調整自動化サービス「Jicoo」-全ての機能が14日間無料
Googleカレンダーの日程登録時にZoomミーティングを設定
Googleカレンダー上でイベントを作成する際に、Zoomミーティングも設定して、ZoomのURLも同時に作成できます。
この機能を利用すれば、いちいちZoomを起動する必要がなく、Zoomミーティングの予約を効率的に行えます。
また、Googleカレンダー上において、ミーティングの日程を登録し忘れたり、日程を間違えたりすることも減るはずです。
ミーティングの設定をよりシームレスに行えるようになるでしょう。
ミーティングURLからミーティングに参加できる
連携により、Googleカレンダー上にミーティングのURLやID、パスワードが記載されます。
そのURLをクリックするだけでミーティングに簡単に参加できます。参加者がZoomに詳しくないという場合にも便利です。
参加者1人1人にミーティングの招待を送付する必要もなくなるため、業務効率化も期待できます。
Zoom上にてGoogleカレンダーの日程を登録
Zoom上からGoogleカレンダーの日程を同時登録することも可能です。
ミーティング予定を設定するのにGoogleカレンダーを起動させる必要がなくなります。
頻繁にミーティングの設定と日程の登録を同時に行うという人にとっては大変便利な連携機能と言えます。
ZoomとGoole Meetの比較
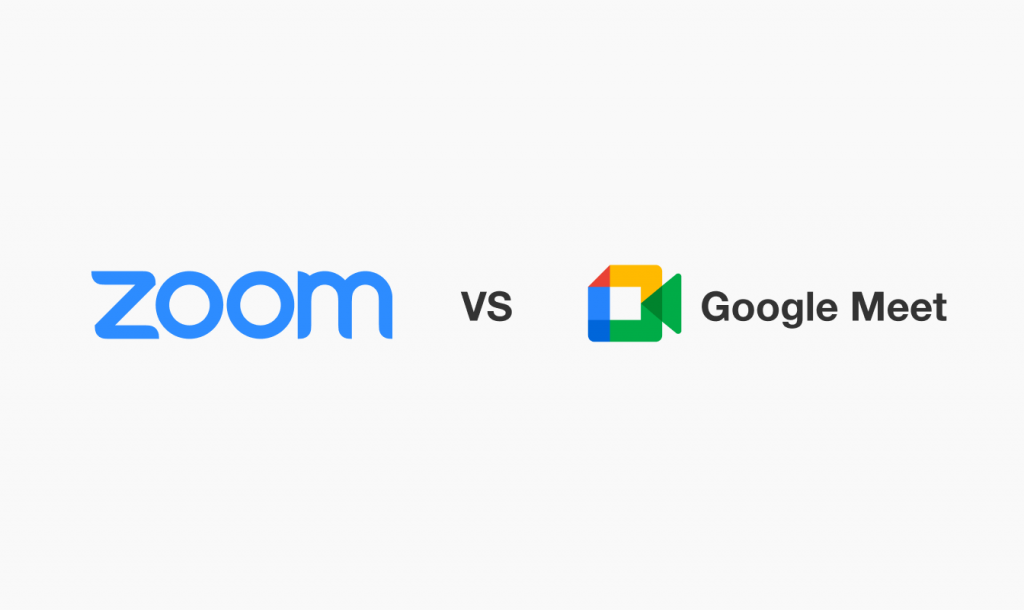
Zoomと同じく人気のWeb会議ツールとしてはGoogle Meetがあります。
テレワーク環境を整えるにあたって、どちらのツールを導入すべきか悩んでいるという人もいるのではないでしょうか。
本章では、それぞれのツールを検討している方向けに性能・機能面を比較していきたいと思います。
以下はZoomとGoogle Meetの比較表です。
※2021年10月時点
| | Zoom | Google Meet |
| Web会議 | 〇 | 〇 |
| Web会議の参加人数 | 最大100人(無料プラン) | 最大100人(無料プラン) |
| Web会議の時間制限 | 最大30時間(無料プランで3人以上の会議は40分まで) | 最大24時間(無料プランで3人以上の会議は60分まで) |
| ファイルの送受信 | 〇 | 〇 |
| チャット | 〇 | 〇 |
| 画面の共有 | 〇 | 〇 |
| 録画 | 〇※有料プランから利用可能 | 〇 |
| バーチャル背景 | 〇 | 〇 |
| Googleカレンダー連携 | 〇 | 〇 |
| 料金プラン(税抜) | 基本:月額無料プロ:月額2,000円 ビジネス:月額2,700円 企業:月額2,700円 | Googleアカウント (無料):月額無料Basic:680円 Basic Plus:1,360円Enterprise:3,000円 |
上記の通り、いずれもWeb会議ツールとして基本性能に優れており、無料プランでも十分使いやすいことがわかります。
ただ、料金プランによって会議の参加人数や時間制限、その他機能なども変わってきますので、用途や使用人数などを考慮して導入を決めたいところです。
次にZoom、Google Meetそれぞれのメリットについて解説していきます。
Zoomを利用するメリット
Zoomは、無料プランでもチャットや画面共有、バーチャル背景といったWeb会議に必要な機能を幅広く利用できます。
録画機能はGoogle Meetだと有料プランでないと利用できませんので、無料で利用できるZoomは大きなメリットと言えそうです。
加えて、有料ライセンスが必要とはなりますが、ウェビナー機能に優れており、参加人数が100人~10,000人まで、といったように大規模な会議にも対応可能。
挙手や質疑応答といった独自の機能も備えており、参加者からの意思表示がしやすくなってます。
セミナーや講演を実施する企業には大変便利な機能と言えます。
Google Meetを利用するメリット
Google Meetはアプリケーションをインストールするタイプではなく、ブラウザ上にて使用するため、導入が簡単です。
また、Google製ということもあり、他の各種Googleアプリケーションとの連携がしやすいというメリットがあります。
Googleアプリケーションを中心に業務を行っているような現場は業務効率化が期待できるでしょう。
Zoomと比べると、有料プランが安くてあまりコストをかけずに導入がしやすいこと、3人以上のミーティング時の時間制限が60分と長いというのも大きなメリット。
加えて、会議のURLやIDを25種類の記号・10文字のコードを生成した上で発行する仕組みとなっており、セキュリティの強さに定評があります。
第三者による不正利用をきちんと防ぎたいという人にとってもおすすめのツールと言えるでしょう。
まとめ
今回はZoomとGoogleカレンダーの連携方法やそのメリット、活用シーンなどについて紹介させていただきました。
それぞれのツールを連携させることで、ZoomからGoogleカレンダーの日程を登録できたり、GoogleカレンダーからZoomミーティングを設定できたりと、アプリの切り替えが必要なくなります。
アプリの切り替えや起動を頻繁に行っていると、それだけで手間がかかり、他の業務を圧迫してしいます。
テレワーク環境などリモートワークツールをよく利用するという現場では、連携のよるメリットは大きなものとなるでしょう。
ミーティングに関連した日程調整や情報共有もシームレスにできるはずです。
ZoomとGoogleカレンダーを利用しているという人は、ぜひツール連携による業務効率化を検討してみましょう。
Jicoo(ジクー)について
セールスや採用などのミーティングに関する業務を効率化し生産性を高める日程調整ツール。どの日程調整ツールが良いか選択にお困りの方は、まず無料で使い始めることができサービス連携や、必要に応じたデザインや通知のカスタマイズなどの機能が十分に備わっている日程調整ツールの導入がおすすめです。
チームで使える日程調整ツール「Jicoo」とは?













