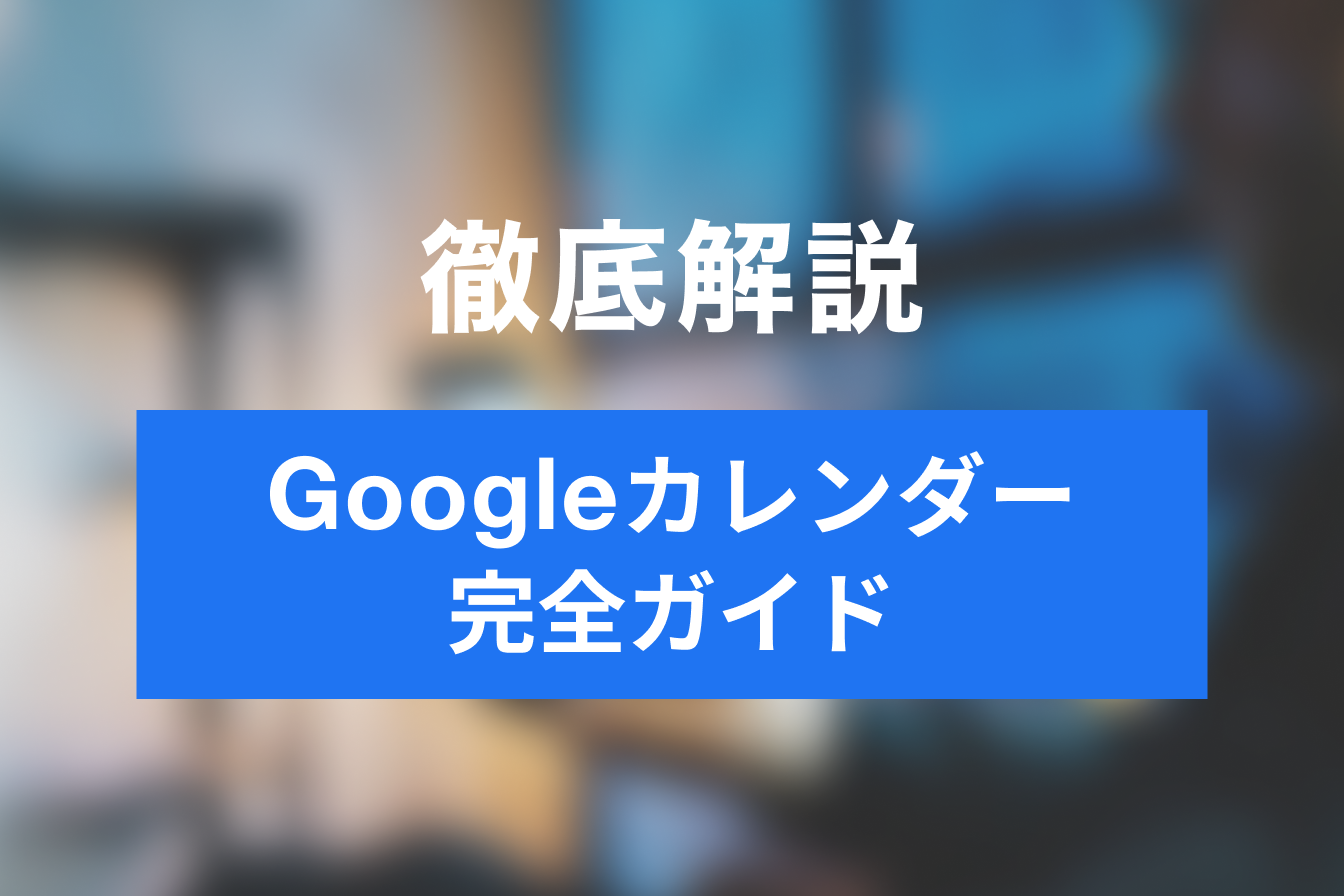【図解】Googleカレンダーの基本的な使い方|見やすい色分け・通知・分類で整理するコツ
- 1. Googleカレンダーにログインする方法
- 2. Googleカレンダー「マイカレンダー」を追加して予定をまとめて整理
- 3. Googleカレンダーの予定を「色分け」してパッと分かりやすく
- 4. Googleカレンダーに登録した予定を「通知」してうっかり忘れを防止
- 5. Googleカレンダー「リマインダー」機能を使ってタスク漏れを防止
- 6. Googleカレンダーの便利機能で効率よくスケジュール管理
- 7. Jicoo(ジクー)について
Googleカレンダーには、
- 予定を色分け
- 予定を通知(アラート、デスクトップ通知、メールで通知)
- 予定を任意のカテゴリで分類
などの便利機能があります。
紙の手帳だと記入した後に色を変えたり、プロジェクトごとにカレンダーを作ったりするのは大変な作業ですが、Googleカレンダーではほんの数クリックでできてしまいます。
この記事では、初心者の方にも分かりやすいように、ひとつひとつの機能を丁寧に解説しています。
通知がこないときの対処方法もパソコン・スマホそれぞれ解説していますので、ぜひチェックしてください。
Googleカレンダーにログインする方法
GoogleカレンダーにはWebブラウザ、またはアプリからアクセスできます。
ブラウザからアクセスする場合は、ブックマークやショートカットを登録しておくとすぐに接続できて便利です。
パソコン:Googleカレンダーにログイン
パソコンでGoogleカレンダーを使う場合は、Webブラウザからログインしましょう。
Google Chromeからアクセスする手順を説明します。
Google Chromeを開きます。

右上にある[9つの点のアイコン]をクリックします。

「カレンダー」をクリックします。
他のブラウザ(Edgeやsafariなど)からは、Googleカレンダーからアクセスします。
スマホ:Googleカレンダーにログイン

スマホからはGoogleカレンダーアプリの使用がおすすめです。
インターネットブラウザからも使えますが、使える機能が限られます。ブラウザからアクセスする場合は、Googleカレンダーからアクセスしてください。

(左)スマホアプリの画面 (中・右)ブラウザ版の画面
Googleカレンダー「マイカレンダー」を追加して予定をまとめて整理
Googleカレンダーの「マイカレンダー」機能は、予定を分類管理するときに便利です。
例えば、仕事とプライベートの予定を分けたい、プロジェクト別でカレンダーを分けて管理したいなどです。
マイカレンダーのメリットは、
- カレンダー単位で表示・非表示が切り替えられる
- 特定のユーザーとカレンダーを共有できる
- カレンダー単位で一般公開できる(例 店舗の営業カレンダー)
- 通知などの設定をカレンダー単位で設定できる
などがあります。
パソコン:マイカレンダーを追加する方法

Googleカレンダーを開きます。
[他のカレンダー]横の[+]をクリックします。

[新しいカレンダーを作成]をクリックします。
【補足】
「新しいカレンダーを作成」以外の機能
| カレンダーに登録 | 他アカウントのカレンダーを自分のカレンダーに表示します。他アカウントがあなたに対し、アクセス権限を与える必要があります。 |
| 関心のあるカレンダーを探す | 誕生日、日本の祝日、その他の国の祝日、宗教上の祝日、スポーツのスケジュール(バスケットボールや野球など公式が発表している試合日程)、月の位相(新月、満月など)を追加できます。 |
| URLで追加 | 一般公開されているカレンダーを表示します(自分で一般公開カレンダーを作ることもできます)。「関心のあるカレンダー」に載っていない、映画公開カレンダーや、ライブの情報なども公開されています。 |
| インポート | 他のスケジュールシステム(Outlook等)や別のアカウントからカレンダーを引っ越す場合に使用します。 |

カレンダーの名前を入力します。
必要に応じて「説明」「タイムゾーン」の設定をしてください。
[カレンダーを作成]をクリックします。

マイカレンダーに追加されました。

マイカレンダーを削除するには、カレンダー名にマウスを合わせ(クリックしない)、[×]をクリックします。
スマホ:マイカレンダーを追加する方法
スマホのGoogleカレンダーアプリからマイカレンダーは作成できません。
パソコンで作成してください。
Googleカレンダーの予定を「色分け」してパッと分かりやすく
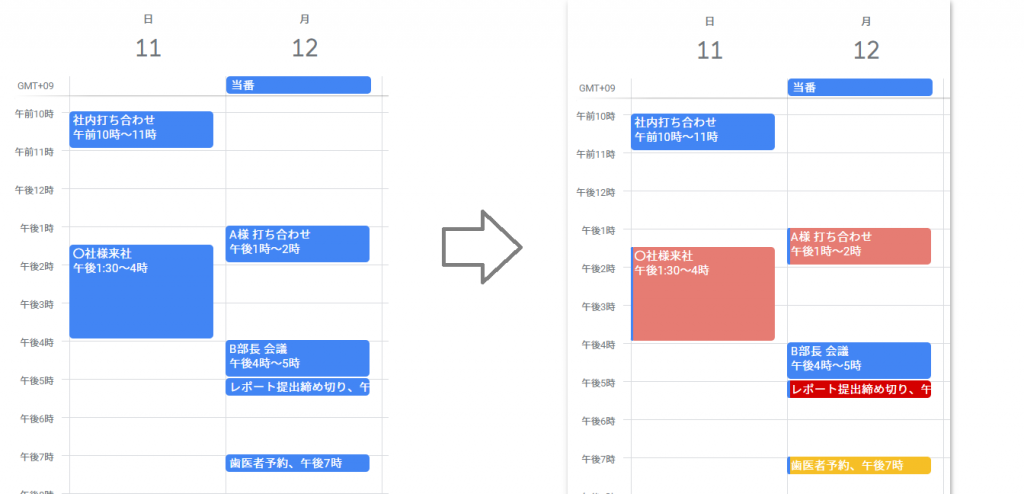
Googleカレンダーの予定を色分けすると、ひと目でどの予定が入っているか分かりやすくなります。
有償版のアカウントでは、カレンダーの色ごとに会議時間の集計ができます。
パソコン:予定ごとに色分けする
予定を登録する日付(日時)をクリックし、予定入力画面を開きます。

【登録済みの予定を変更する場合】
通知を変更する予定を開き、[鉛筆マーク(編集)]をクリックしてください。
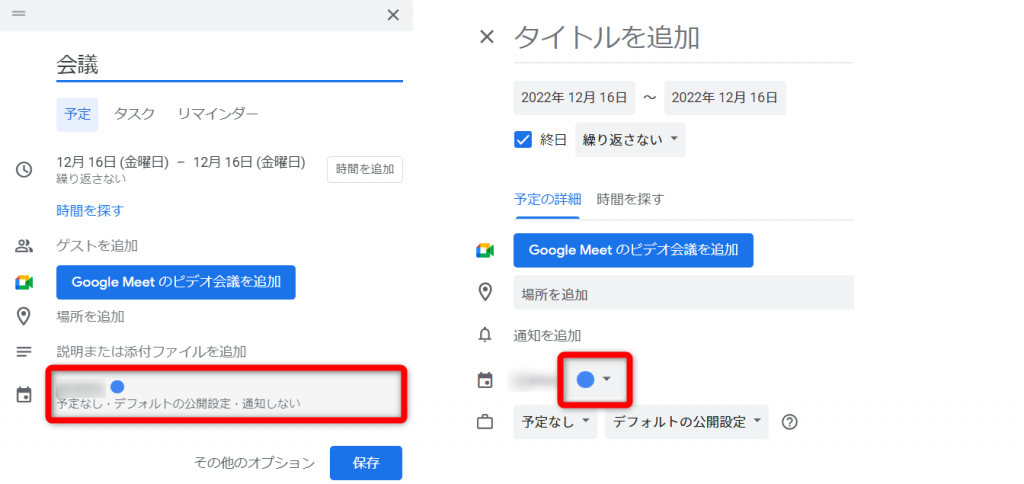
(左)新規予定の色を変更 (右)登録済み予定の色を変更
カレンダーマークの右にある「丸」をクリックします。
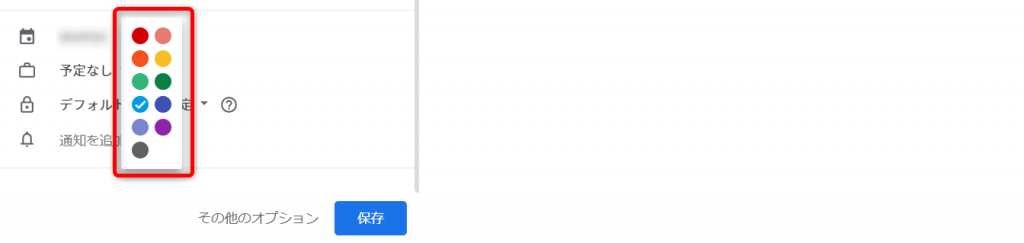
変更したい色にチェックを入れ、[保存]をクリックしてください。
パソコン:マイカレンダーで予定をまとめて色分けする
マイカレンダーに設定されている色を変更します。
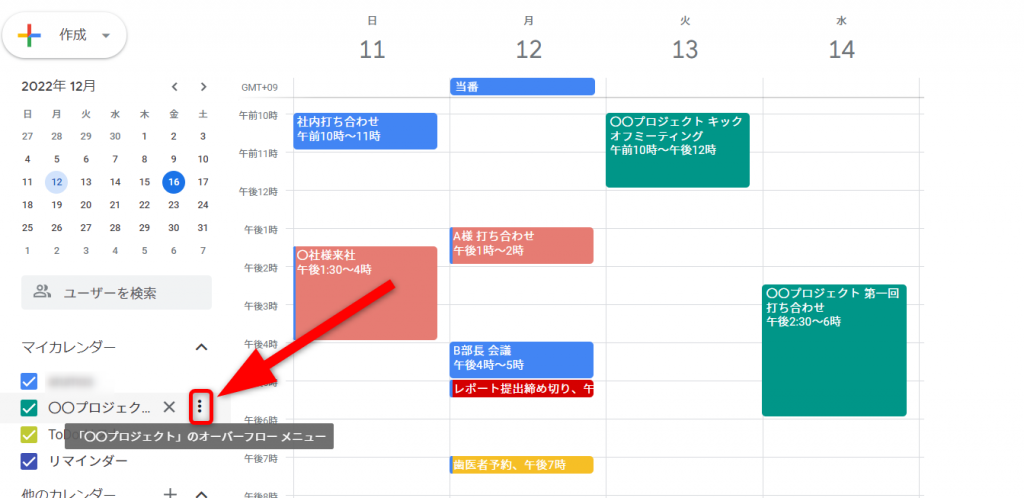
色を変更するマイカレンダー名にマウスを合わせ、[三点メニュー]をクリックします。
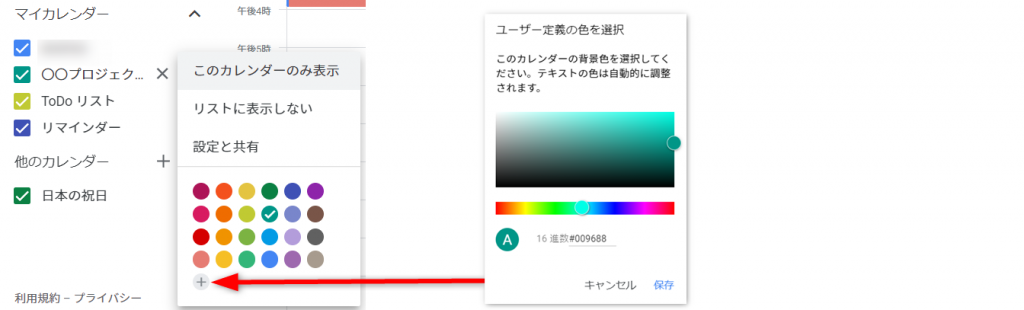
変更したい色をクリックします。
パレットにない色を使う場合は[+]をクリックします。

同じカレンダーの予定はすべて色が変更されます。

個別に色を変更すると、予定の左側にカレンダーカラー、全体を手動変更した色が表示されます。
スマホ:予定ごとに色分けする
Googleカレンダーアプリを開きます。

新規の場合は、予定を追加する日付を開き、画面右下[+]をタップして予定登録画面を開きます。
[既定の色]をタップします。
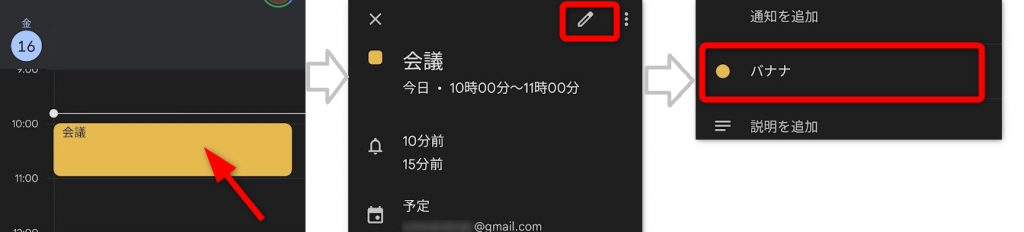
登録済みの場合は、予定を開き、[鉛筆マーク(編集)]をタップして編集画面を開きます。
登録されている色をタップします。
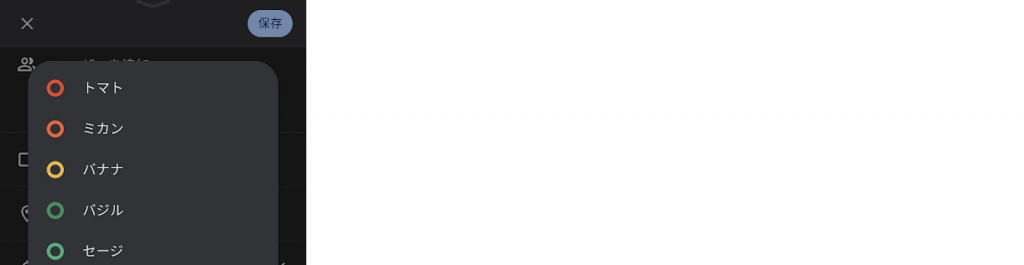
変更したい色をタップし、[保存]します。
スマホ:マイカレンダーで予定をまとめて色分けする
Googleカレンダーアプリを開きます。
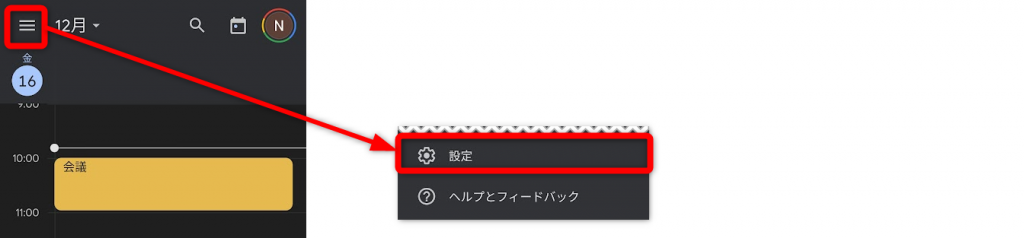
左上[三本線メニュー]をタップします。
下にスクロールし、[設定]をタップします。
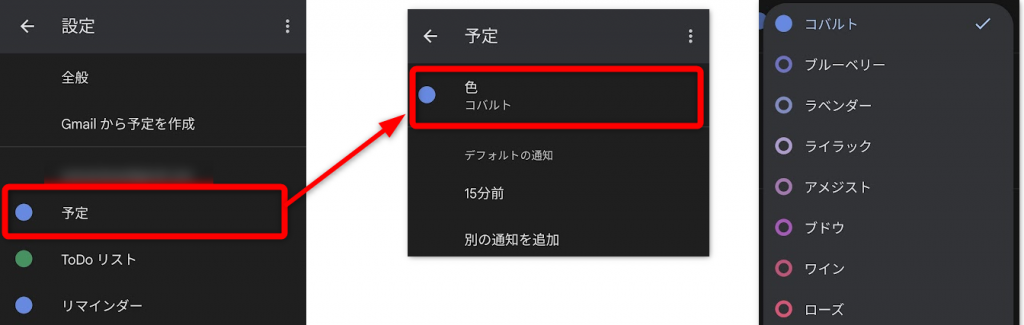
色を変更するカレンダー名をタップして開きましょう。
[色]をタップし、変更後の色をタップします。
Googleカレンダーに登録した予定を「通知」してうっかり忘れを防止
Googleカレンダーの通知機能を使って予定を忘れないようにしましょう。
パソコンの通知は3種類あります。
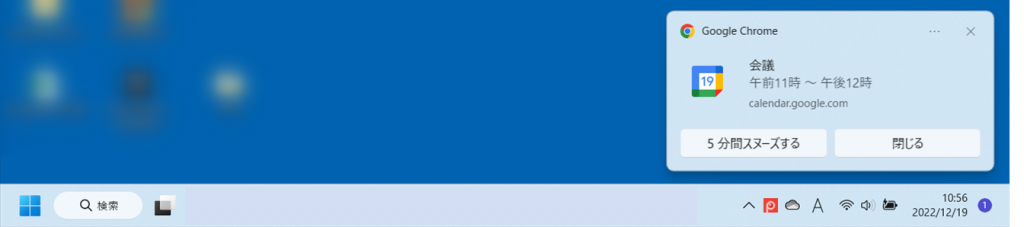
デスクトップ通知
デスクトップ画面右下に通知が表示されます。

アラート
ブラウザ上に通知が表示されます。
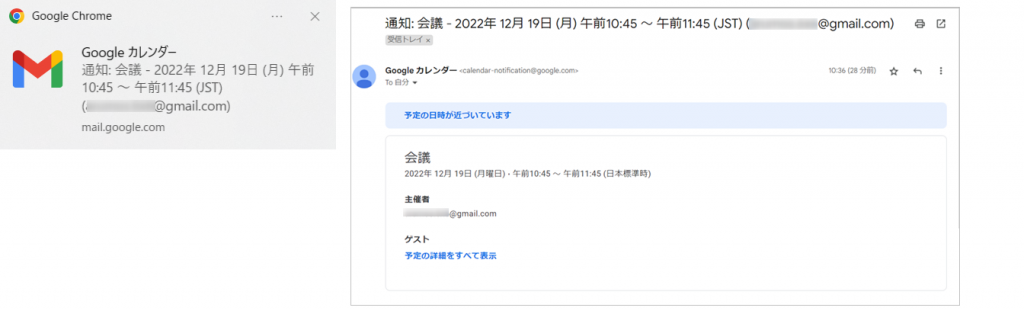
メール通知
Gmailにメールで通知が届きます。
スマホの通知は1種類です。
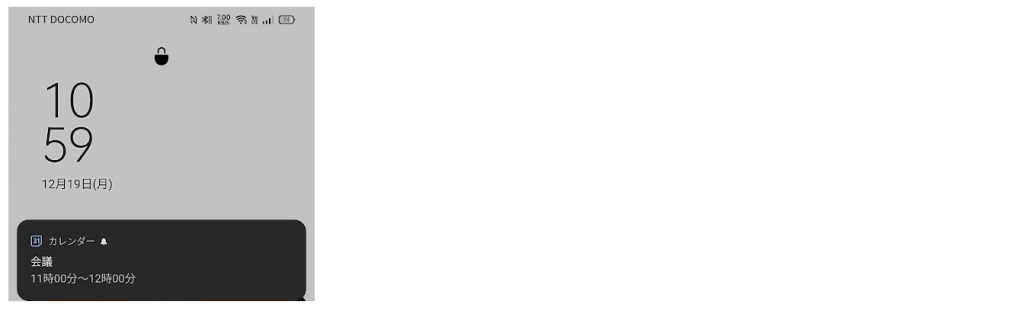
ポップアップ通知
画面ロック状態でも通知されます。
パソコン:デフォルトの通知設定をする
デフォルトでセットする通知方法を設定します。
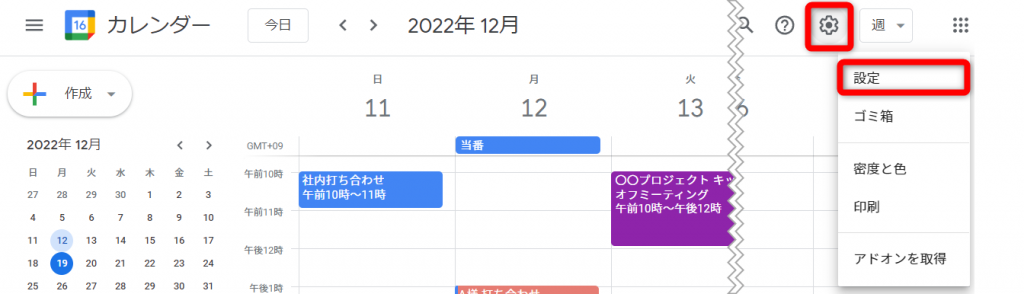
Googleカレンダー右上の歯車マークをクリックし [設定]を開きます。

[全般]→[通知設定]を開きます。
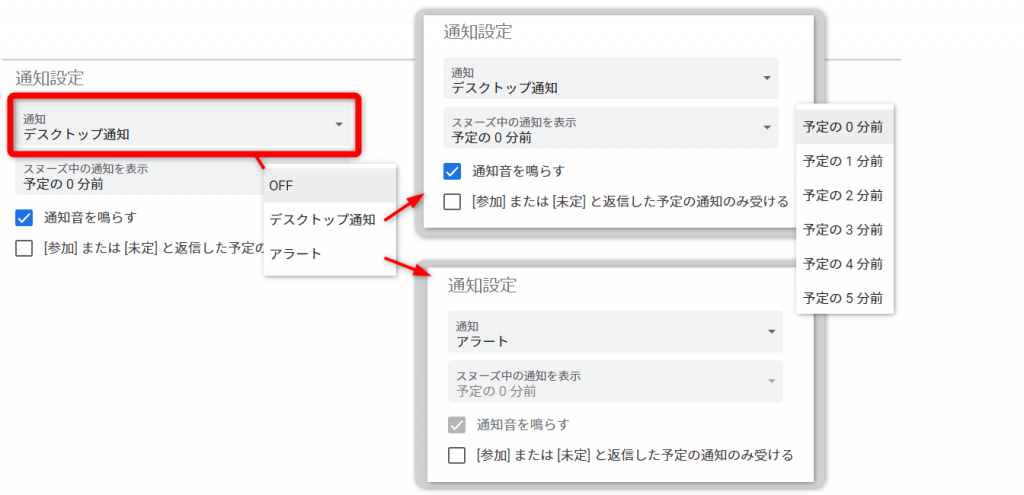
通知の種類を選びます。
※メール通知はデフォルト設定できません。メール通知したい場合は、予定ごとに設定してください。
スヌーズの設定を選びます。スヌーズとは、通知のあとにもう一度通知する機能です。
通知音を鳴らす場合はチェックを入れてください。
通知を「アラート」にすると「予定の〇分前」と「通知音を鳴らす」が変更できなくなります。変更するには、通知を一度「デスクトップ通知」にして時間と通知音の設定を変更したのち、通知を「アラート」に変更してください。
【補足】メール通知の設定方法
メール通知する予定を開きます。登録済み予定の場合は[鉛筆マーク(編集)]をクリックして編集モードにします。
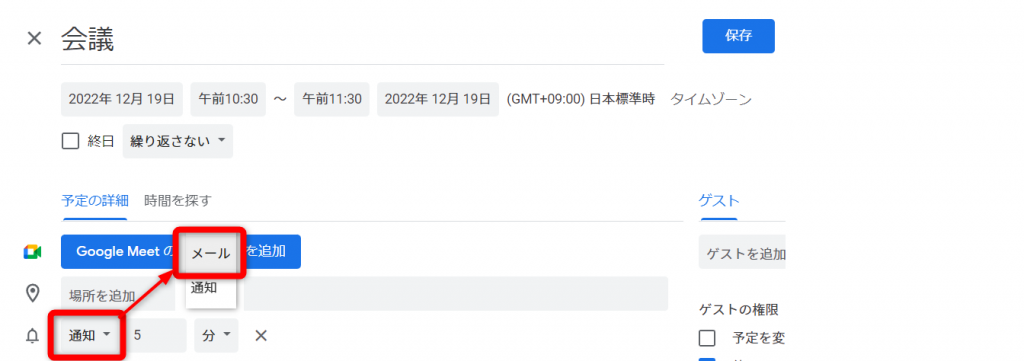
[通知]をクリックして[メール]を選択してください。
通知する時間を設定し[保存]します。
パソコン:予定ごとに通知方法を変更する
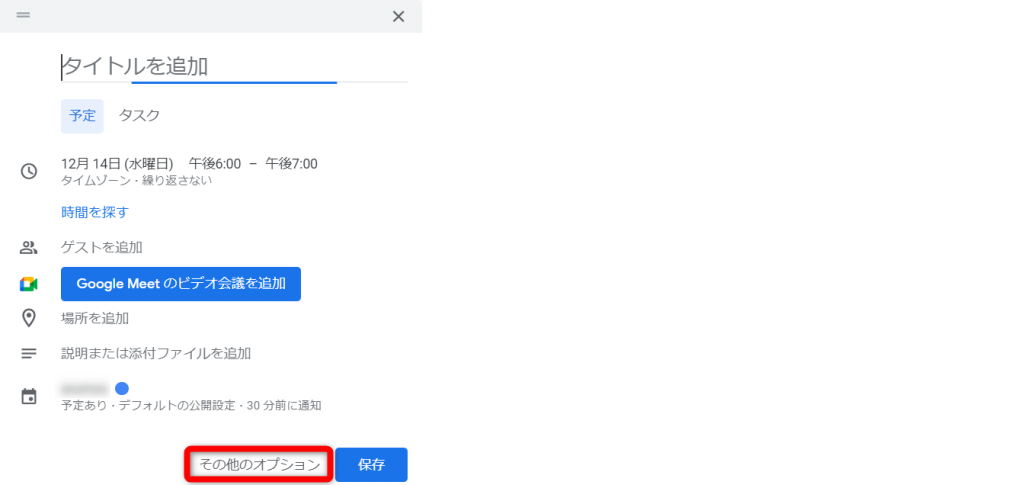
【新規予定の場合】
登録したい日付(日時)をクリックして予定入力画面を開きます。保存ボタンの横にある[その他のオプション]をクリックしてください。
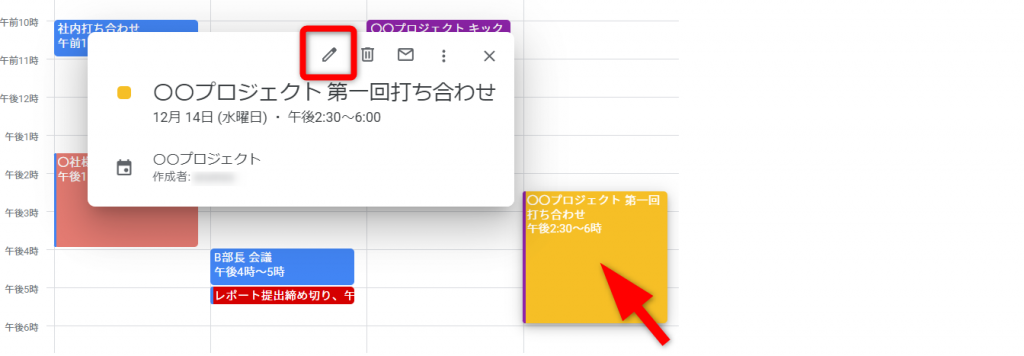
【登録済み予定の場合】
通知を変更する予定を開き、[鉛筆マーク(編集)]をクリックしてください。
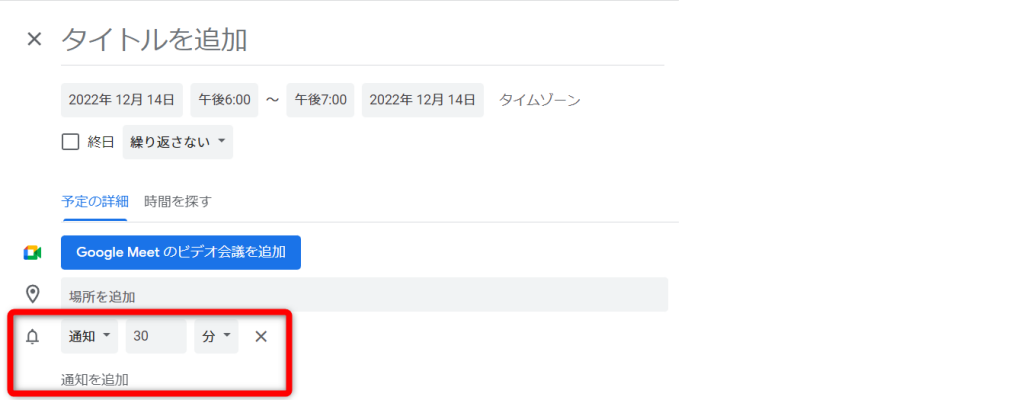
[通知を追加]または、変更する通知をクリックします。
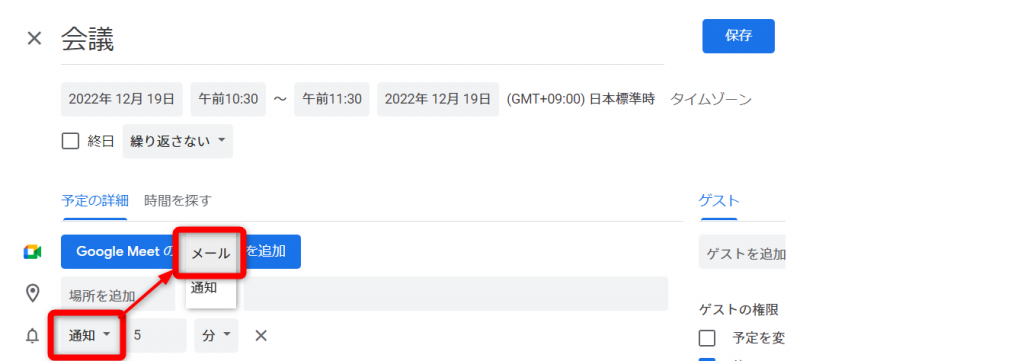
通知の方法(通知/メール)と時間を選択してください。
通知をしない場合は[×]マークをクリックして削除しましょう。
[保存]します。
パソコン:Googleカレンダーの通知がこないとき
パソコンに通知がこなかった場合は設定を確認しましょう。
チェック1:Googleカレンダーは開いていましたか?
ブラウザでGoogleカレンダーを開いていないと通知されません。表示する必要がない場合はブラウザを最小化しておきましょう。
チェック2:ブラウザの通知許可設定はされていますか?
Chromeの通知設定を確認しましょう。
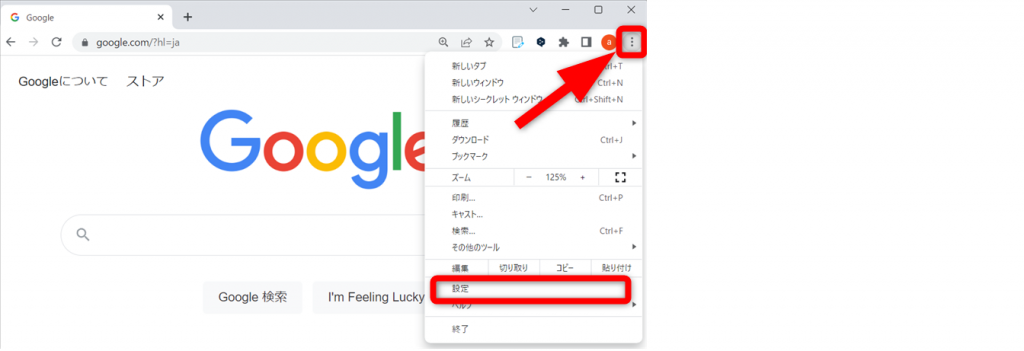
Chromeを開きます。
画面右上にある[縦三点メニュー]→[設定]をクリックします。

[プライバシーとセキュリティ]→[サイトの設定]をクリックします。

[通知]をクリックします。

下にスクロールして「通知の送信を許可するサイト」にGoogleカレンダーが登録されているか確認します。
Googleカレンダーが登録されていない場合は[追加]をクリックします。

サイトに「calendar.google.com」と入力し、[追加]をクリックします。
チェック3:パソコンの通知設定はされていますか?
パソコンの通知設定を確認しましょう。
Windowsの場合
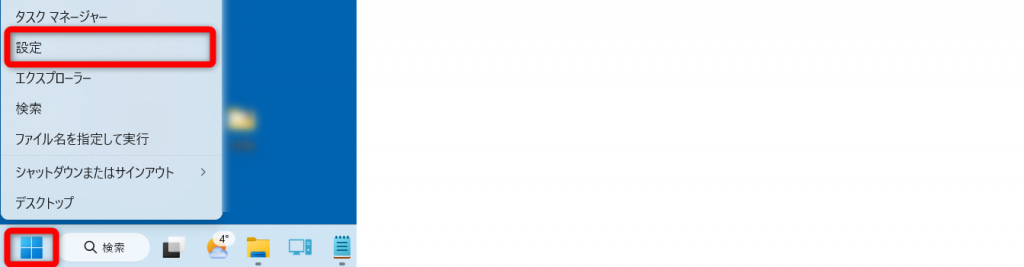
Windowsマークを右クリックし[設定]を開いてください。
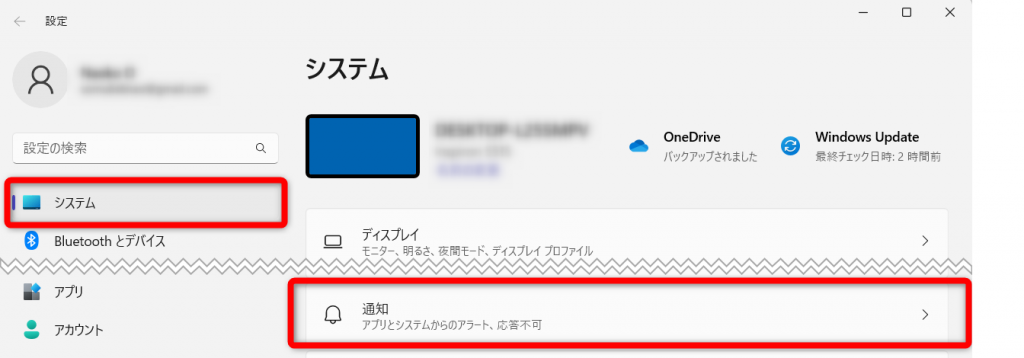
[システム]→[通知]をクリックします。

通知の設定を確認します。
- 「通知」がオンになっているか
- 「応答不可」がオフになっているか
- 「アプリやその他の送信者からの通知」の「Google Chrome(または使用するブラウザ)」がオンになっているか
通知の詳細を変更する場合はアプリ名をクリックします。
スマホ:デフォルトの通知設定をする
Googleカレンダーアプリを開きます。

[三本線メニュー]→[設定]を開きます。
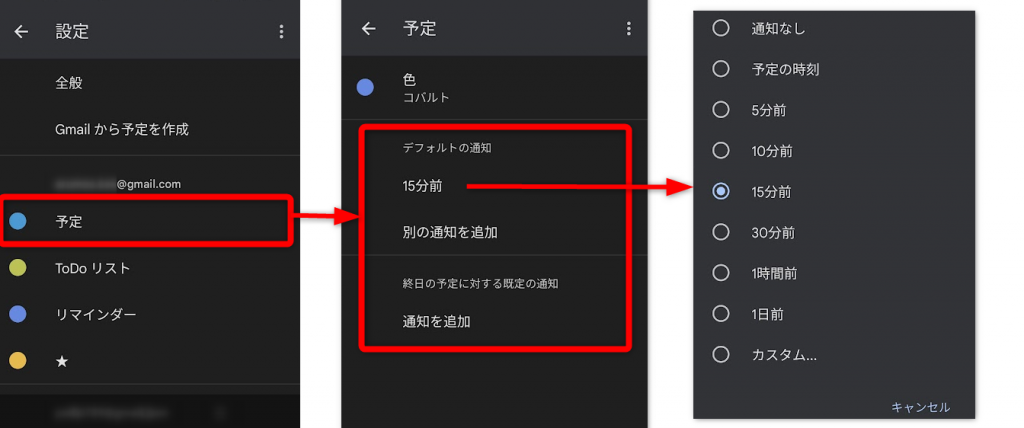
通知設定をするカレンダー名をタップします。
[通知を追加]または[別の通知を追加]をタップします。通知を変更する場合はその通知をタップしてください。
通知する時間を選択しましょう。「カスタム」ではより細かい設定が可能です。
スマホ:予定ごとに通知方法を変更する
Googleカレンダーアプリを開きます。
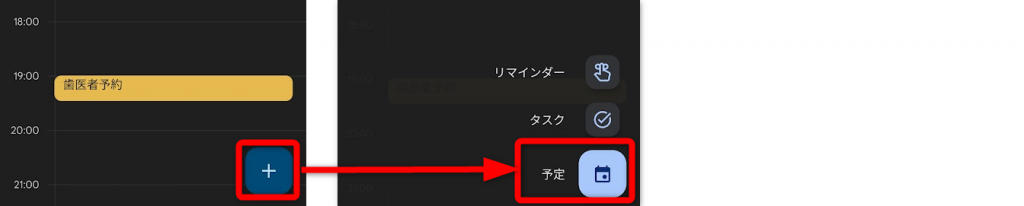
【予定を新規登録する場合】
予定を追加する日付を開きます。
画面右下[+]をタップして予定登録画面を開きます。
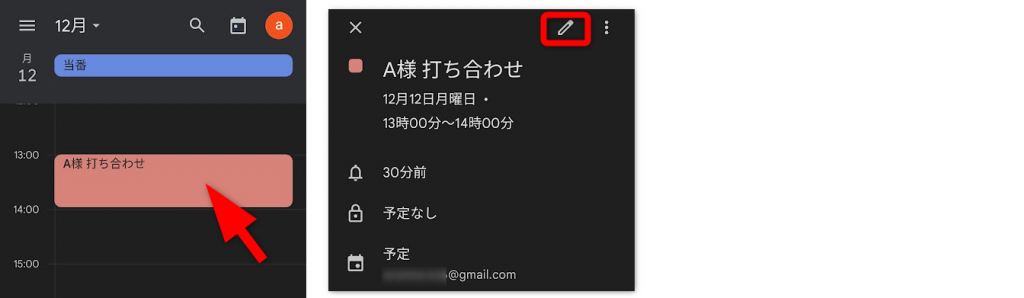
【登録済みの予定を変更する場合】
通知を変更する予定を開き、[鉛筆マーク(編集)]をクリックします。
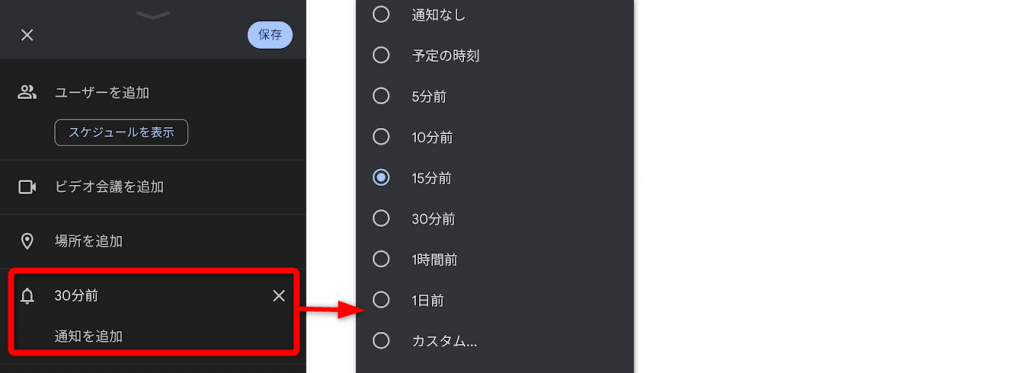
新規追加する場合は[通知を追加]をタップします。
変更する場合は [×]マークをタップして削除してから[通知を追加]します。
通知する時間をタップし、[保存]してください。
スマホ:Googleカレンダーの通知がこないとき
スマホに通知がこないときは設定を確認しましょう。
チェック1:アプリの通知設定はされていますか?
Googleカレンダーの通知設定を確認しましょう。

Googleカレンダーを開きます。
[三本線メニュー]→[設定]→[全般]を開きます。
通知「このデバイスで通知する」がオンになっているか確認してください。
チェック2:スマホの通知設定はされていますか?
スマホの通知設定を確認しましょう。

アプリ一覧から[設定]を開き、[通知とステータスバー]をタップします。
「アプリ通知」→「(Google)カレンダー」を探し通知がオンになっているか確認してください。
Googleカレンダー「リマインダー」機能を使ってタスク漏れを防止
Googleカレンダーのリマインダー機能は、タスクを管理できます。
予定との違いは、
- リマインダーが「完了」するまで翌日に繰り越し表示する
- 「完了」すると完了日に取り消し線を引いた状態で表示される
- リマインダー専用のマイカレンダーが作られる
- リマインダーを通知するには時間を指定する必要があり、終日のリマインダーは通知されない
タスクのように完了・未完了を管理したい予定はリマインダーがおすすめです。
パソコン:リマインダーの使い方
Googleカレンダーを開きます。

登録する日付をクリックして、予定の登録画面を開きます。
[リマインダー]タブをクリックすると、リマインダー登録画面に切り替わります。
タイトルを入力します。
時間を指定する場合は「終日」のチェックを外し、時間を指定します。
繰り返しの設定をします。
[保存]します。

リマインダーの予定には指のマークが付きます。
パソコン:リマインダーを完了
リマインダーは完了するまで翌日に繰り越され続けます。
タスクが終わったら完了処理をしましょう。

完了するリマインダーをクリックして開いてください。
[完了とする]をクリックします。
完了したリマインダーには取り消し線が付きます。
パソコン:リマインダーの内容を変更

変更するリマインダーを開き、[鉛筆マーク(編集)]をクリックしてください。
内容を編集し[保存]をクリックします。
変更するリマインダーを聞いてくるので、選択して[OK]します。
繰り返し設定しているリマインダーも変更する場合は、「これ以降のすべてのリマインダー」を選択してください。
パソコン:リマインダーを削除

削除するリマインダーを開き、[ゴミ箱マーク(削除)]をクリックしてください。
削除するリマインダーを聞いてくるので、選択して[OK]します。
繰り返し設定しているリマインダーも削除する場合は、「これ以降のすべてのリマインダー」を選択してください。
スマホ:リマインダーの使い方
Googleカレンダーを開きます。

登録する日付を開き[+]ボタンをタップします。
[リマインダー]をタップするとリマインダー登録画面が表示されます。
タイトルなどを入力し[保存]してください。

リマインダーの予定には指のマークが付きます。
スマホ:リマインダーを完了
リマインダーは完了するまで翌日に繰り越され続けます。
タスクが終わったら完了処理をしましょう。

完了するリマインダーを開き「完了とする」をタップしてください。
完了したリマインダーには取り消し線が付きます。
スマホ:リマインダーの内容を変更

変更するリマインダーを開き、[鉛筆マーク(編集)]をクリックしてください。
内容を編集し[保存]をクリックします。
変更するリマインダーを聞いてくるので、選択して[OK]します。
繰り返し設定しているリマインダーも変更する場合は、「これ以降のすべてのリマインダー」を選択してください。
スマホ:リマインダーを削除

削除するリマインダーを開き、三本線メニュー→[削除]をタップしてください。
削除するか確認してくるので[削除]をタップします。
繰り返し設定しているリマインダーも削除する場合は、「これ以降のすべてのリマインダー」を選択してください。
Googleカレンダーの便利機能で効率よくスケジュール管理
Googleカレンダーの4つの機能をご紹介しました。
- マイカレンダー…予定をカテゴリ分けして管理
- 色分け…カテゴリまたは予定ごとに色を分けて管理
- 通知…デスクトップ通知やメールなどで予定をお知らせ
- リマインダー…タスクの管理
これらはGoogleカレンダーが持つ便利機能のほんの一部です。
他にも他アカウントとのカレンダー共有や、一日の予定をまとめて朝メールでお知らせ、Google Meetとの連携など盛り沢山です。
こんなことしてみたいなと思ったらまずは検索してみることをおすすめします。
Jicoo(ジクー)について
セールスや採用などのミーティングに関する業務を効率化し生産性を高める日程調整ツール。どの日程調整ツールが良いか選択にお困りの方は、まず無料で使い始めることができサービス連携や、必要に応じたデザインや通知のカスタマイズなどの機能が十分に備わっている日程調整ツールの導入がおすすめです。
チームで使える日程調整ツール「Jicoo」とは?