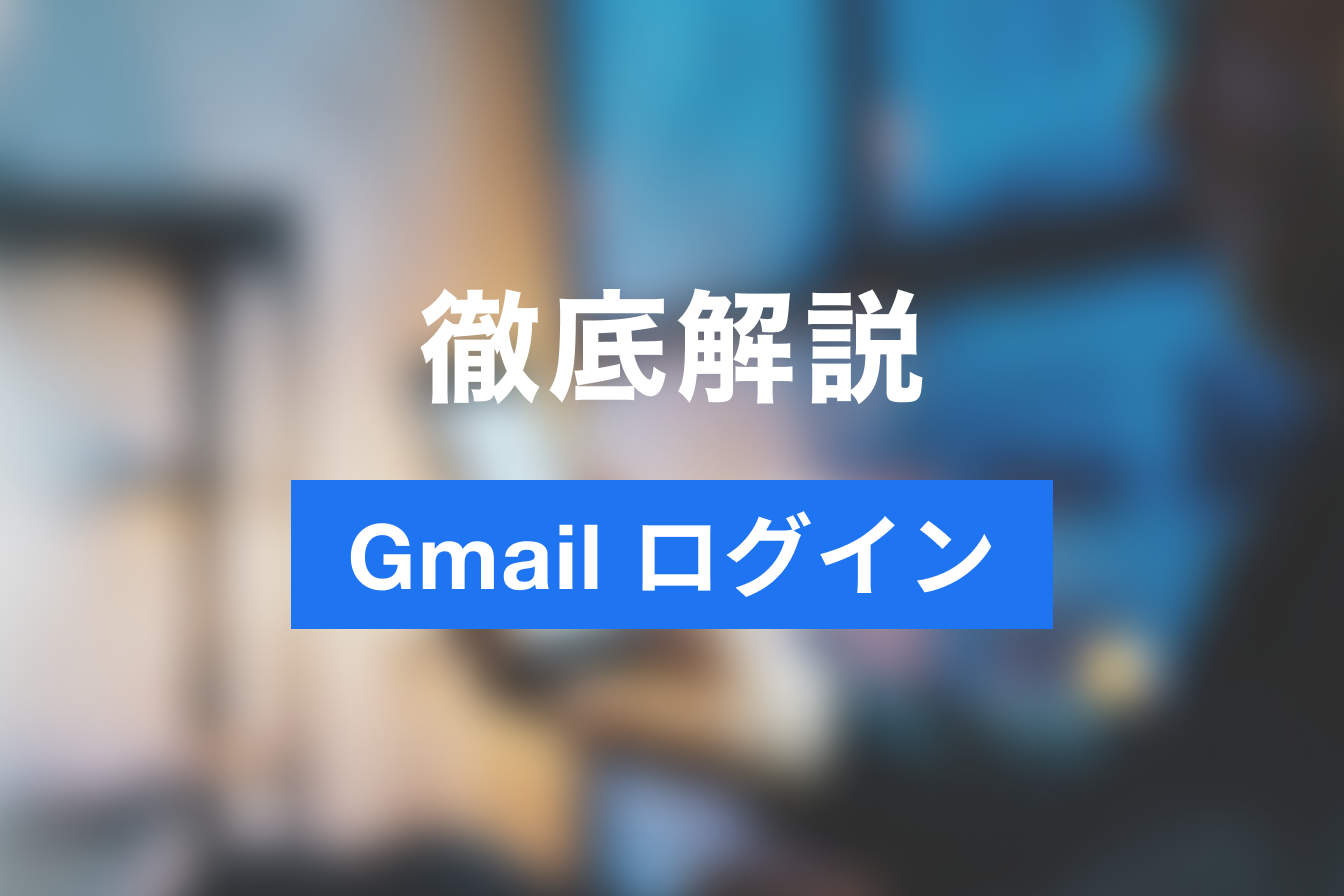Googleカレンダーで予約受付が可能!予約管理をする方法とは?
- 1. Googleカレンダーとは
- 2. Googleカレンダーでできること
- 3. Googleカレンダーで予約管理するメリット
- 4. Googleカレンダーで予約管理するときの注意点
- 5. Googleカレンダーに予約枠を設定する方法
- 6. Googleカレンダーで予約を受付ける方法
- 7. 【まとめ】Googleカレンダーを使って予約を受付けよう
- 8. Jicoo(ジクー)について
学習塾や英会話教室、ヨガ教室などを運営している方、カウンセリングやコーチングを行っている方、オンラインセミナーなどを主催している方などは予約システムの導入を考えている人が多いのではないでしょうか?
実はGoogleカレンダーを使えば予約を受付けることができます。
Googleカレンダーで予約を取ることで、予約枠の管理を自動化することができるので、自分のカレンダーや予約帳に入力する手間が省けます。
今回はGoogleカレンダーを使って、予約を受付ける方法とGoogleカレンダーを使うときの注意点を紹介します。
無料で使える予約システム「Jicoo」-予約管理、事前決済、顧客管理も全て対応
Googleカレンダーとは
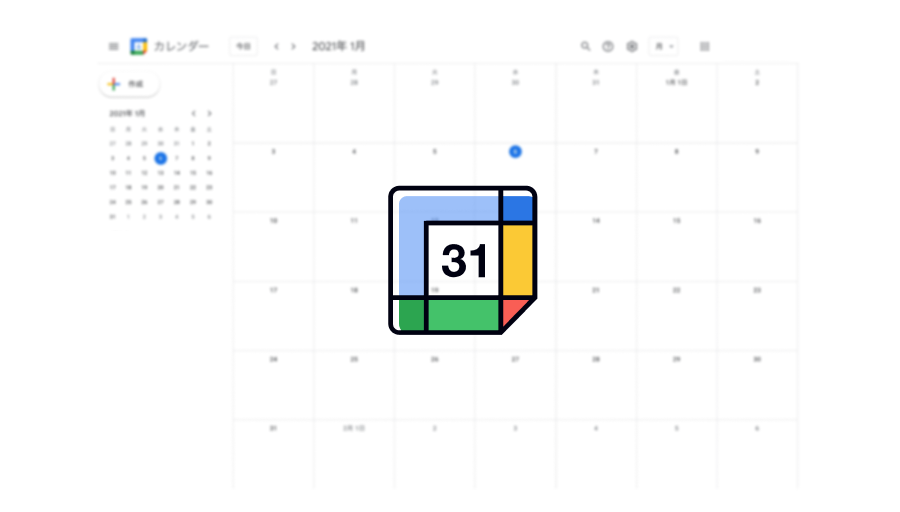
GoogleカレンダーはGoogleが提供する、クラウド上でスケジュール管理ができるサービスです。
簡単に言うと、パソコンやスマホで使えるカレンダーです。Googleのアカウントを持っていれば誰でも無料で使うことができます。
では具体的にどんなことができるのでしょうか?
Googleカレンダーでできること
Googleカレンダーでは次のことができます。
- 予定の書き込み
- 月毎、時間毎などのスケジュール表示
- 予定のお知らせ
- 他の人との予定の共有
- Gmailと連携(Gmailで決まった予定を自動で入力する)
- 予約枠の設定
あまり知られていませんが、Googleカレンダーで予約枠を設定することができます。
簡単に流れを説明すると、予約枠を設定し、他のユーザーにお知らせします。
他のユーザーは予約枠の中から自分の都合の良い時間を予約することができます。
もちろん、あなたのプライベートの予定が公開されることはなく、他のユーザーには予約枠だけが表示されます。
Googleカレンダーで予約を受付けるときのメリットと注意点を知っておきましょう。
Googleカレンダーで予約管理するメリット

Googleカレンダーで予約管理するメリットがこちらです。
- 比較的簡単に予約枠の設定ができる
- 自分で入力する手間が省ける
後ほど予約枠の設定方法を解説しますが、初めての人でも2,3分で予約枠の設定が完了します。
また、繰り返しの機能もあるので、予約枠を一度設定すれば次週以降の予約枠も自動で作成されます。
ビジネスを始めたばかりの人には特におすすめです。
予約枠の設定をしておくと、入力はユーザーが実施してくれます。つまり、あなたがユーザー情報を入力する必要がありません。
予約が増えたときのことを考えると、あなたが入力するのは時間がもったいないので、ユーザーが入力してくれるのは助かります。
Googleカレンダーで予約管理するときの注意点

Googleカレンダーは無料で使うことができる便利なツールですがが、予約を受付けるときに注意しておくべきことがあります。
それは次の4点です。
- 複数人の予約を取ることができない
- 取得できる情報が限られる
- 法人向けアカウント(有料)にする必要がある
- 予約する人もGoogleのアカウントが必要
複数人の予約を取ることができない
Googleカレンダーでは複数人の予約をとることができません。
例えば10時〜11時の枠で予約とるとします。
この枠に予約が1人入っていいたら、同じ時間に2人目の予約をとることができません。
つまり、1つの予約枠に対して1人しか予約できないのです。
カウンセリングや個別の英会話教室、個人で経営する美容室など、1対1でサービスを提供する場合は問題ありませんが、飲食店やオンラインセミナーなど、1つの時間枠に対して複数人が予約するようなビジネスには向いていません。
取得できる情報が限られる
Googleカレンダーの予約機能で取得できる情報が限られます。
予約で取得できる情報は名前、メールアドレス、電話番号です。
例えば、住所や年齢、性別などは別で情報を取得する必要があります。情報を取得したい人はGoogleフォームがおすすめです。
また、オンライン決済といった高度な機能は備わっていません。
比較的簡単に予約枠を設定できるメリットがある反面、できることは少ないと言えます。
あくまでも、予約取ることがメインのツールであることをご理解ください。
法人向けアカウント(有料)にする必要がある
Googleカレンダーの予約機能を使うためには法人向けアカウント(Google Workspace)に登録する必要があります。
法人向けのアカウントはGoogleカレンダーの有料プランのようなものです。月額で利用料を払わなければなりません。
個人でも法人向けアカウントを作成することはできます。Googleカレンダーは無料で使うことができますが、予約システムを利用する場合は有料であることに注意しておいてください。
こちらが法人向けのGoogleアカウントのプランです。
予約する人もGoogleのアカウントが必要
予約する人もGoogleのアカウントが必要です。
予約をGoogleカレンダー上でおこなうため、Googleカレンダーにログインしなければ、予約をすることができない設定になっています。
よって、ユーザーがGoogleアカウントを持っていないと予約できません。
Googleアカウントを持っていない人にとっては、アカウント登録が必要になり、一手間かかります。
これによって予約をやめてしまう人がいるかもしれないことは、頭に入れておいてください。
Googleカレンダーに予約枠を設定する方法
Googleカレンダーに予約枠を設定する方法を解説します。
Googleアカウントが必要なので、アカウントを持っていない場合は事前に登録しておきましょう。
無料で使える予約システム「Jicoo」-予約管理、事前決済、顧客管理も全て対応
Googleカレンダーにアクセスします。アクセスしたら、予約枠を設定したい時間をクリックします。
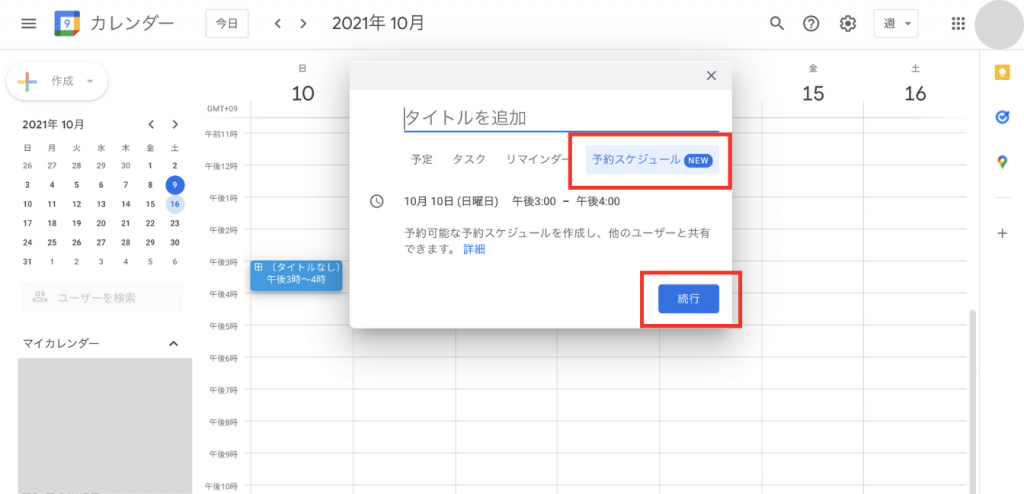
すると、下の画面が表示されるので、「予約スケジュール」を選択して、「続行」をクリックします。
ただし、前述したように法人向けアカウントでなければ、予約を設定することができません。
法人向けアカウントに登録していない場合は、「予約スケジュール」を選択したときに、下の画面が表示されます。
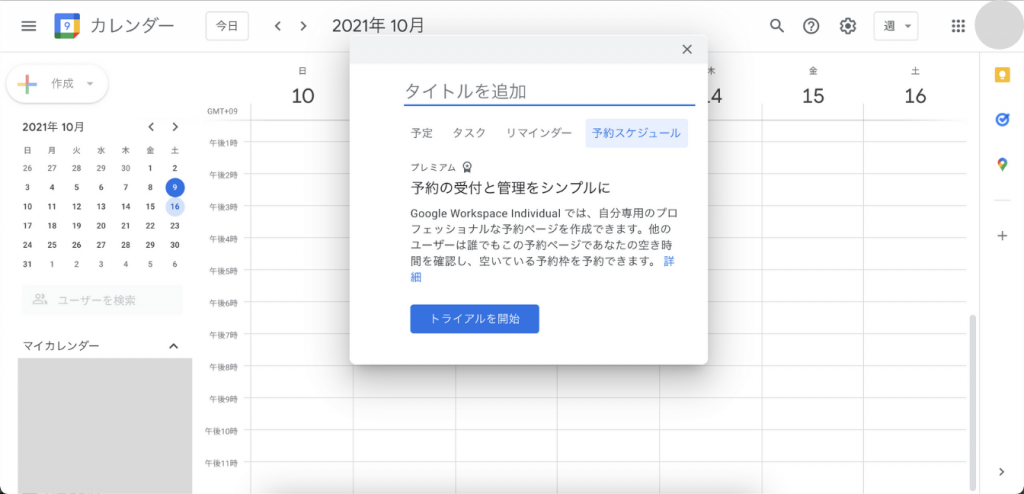
ここで「トライアル開始」をクリックすると、法人向けアカウントへの登録画面に移動するので、登録してください。14日間の無料体験ができます。
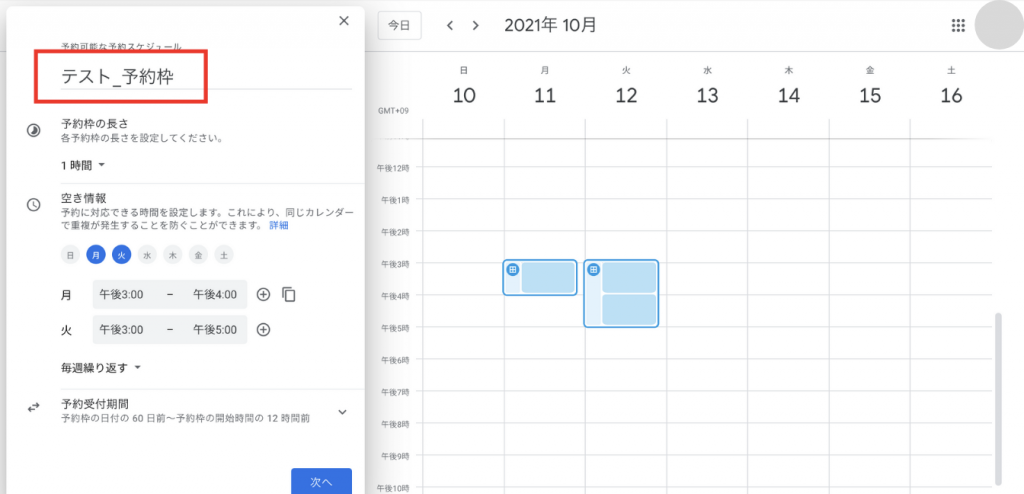
次の画面で予約枠の設定を行います。まずスケジュールのタイトルをつけます。
予約するユーザーが、予約可能枠であると認識できるタイトルにしましょう。
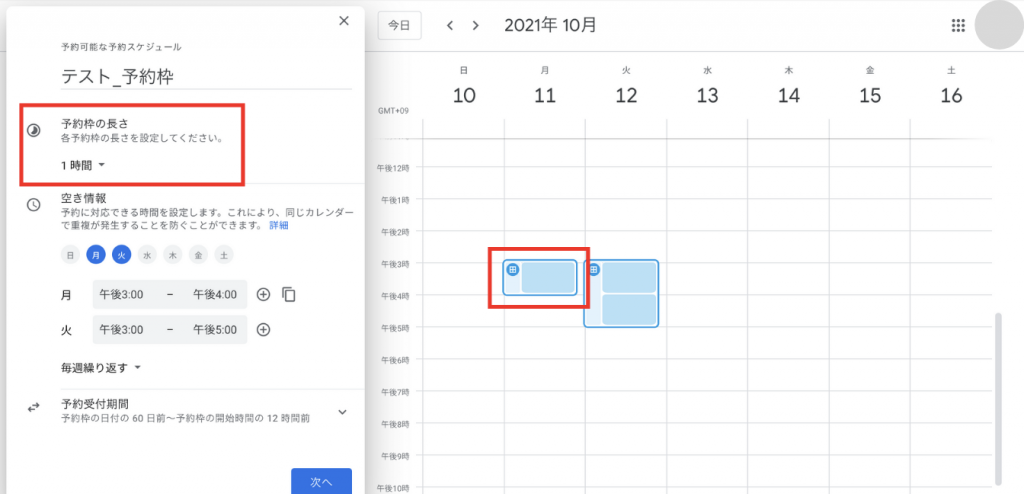
次に1つの予約時間の長さを設定します。15分単位で設定可能です。
1時間で設定した場合、カレンダーの枠も1時間になり、30分にするとカレンダーの枠も30分になります。
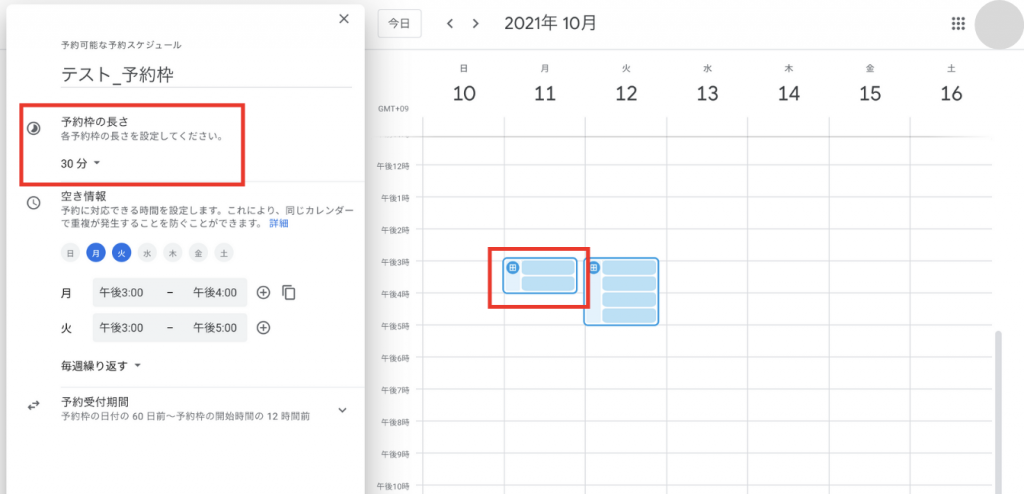
次に曜日と時間を設定します。
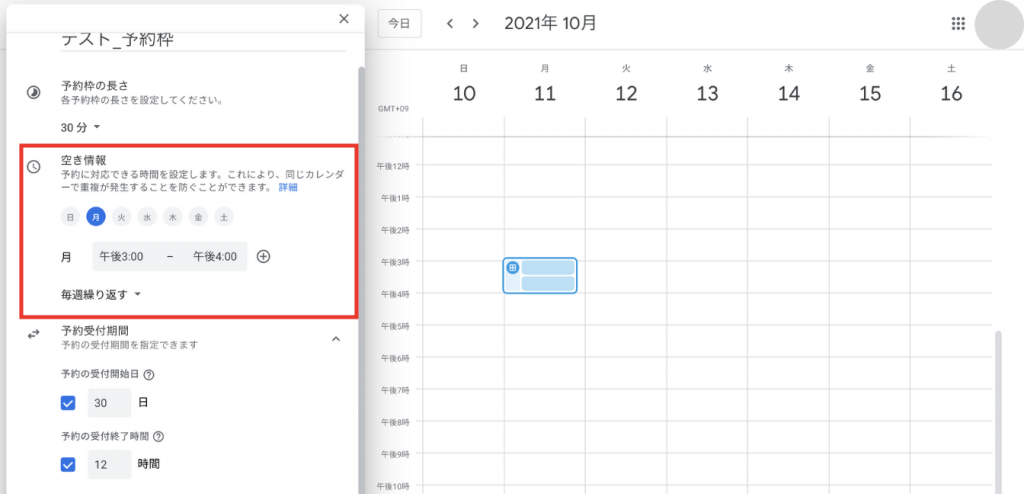
予約時間の長さを30分にして、予約可能枠を1時間とった場合は、2人予約できるようになります。
「毎週繰り返す」にしておくと、自動で翌週以降の予約枠も作成されます。1日にだけの設定も可能です。
次に予約の受付可能期間を設定します。「受付開始日」と「受付終了時間」を決めることができます。設定しないことも可能です。
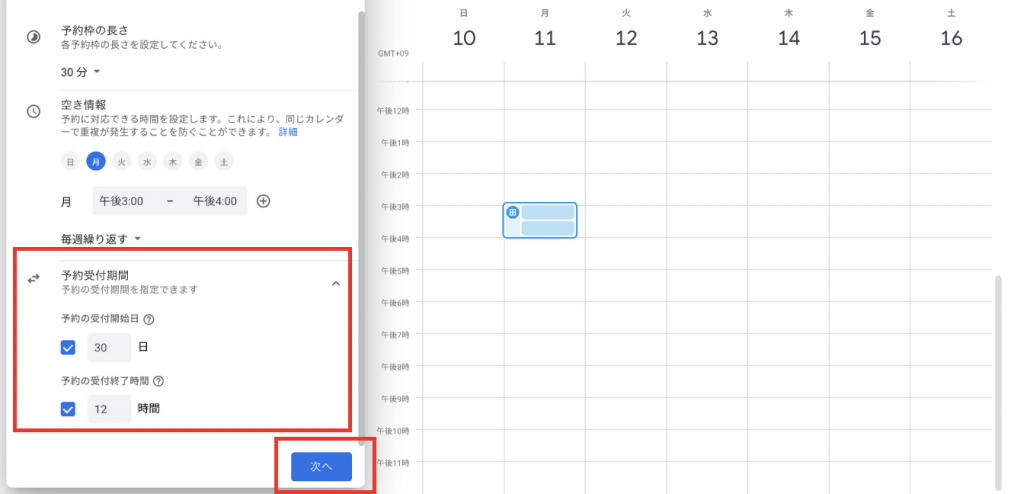
ここまで入力したら「次へ」をクリックします。
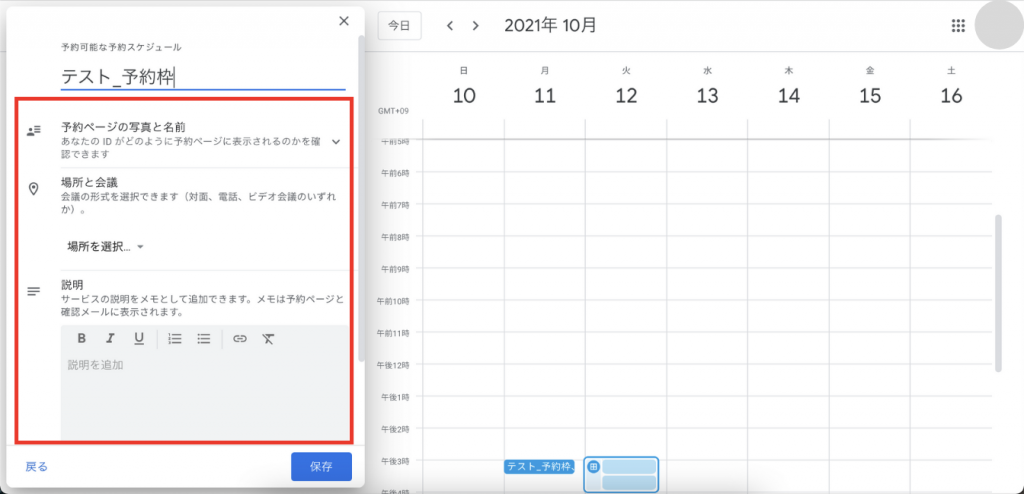
次の画面に移動したら、必要に応じて予約の詳細を設定します。
写真や場所、サービスの説明を表示することができます。
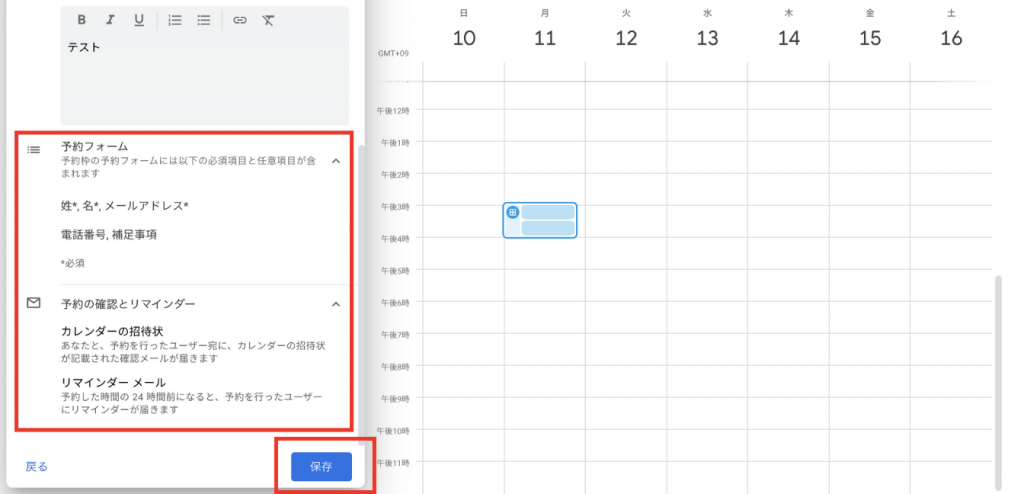
予約フォームの表示内容と通知について確認できます。
変更することができないので、特に気にする必要はありません。確認ができたら、「保存」をクリックします。
これで予約枠の設定が完了です。
Googleカレンダーで予約を受付ける方法
ユーザーにGoogleカレンダーで予約してもらう方法を解説します。
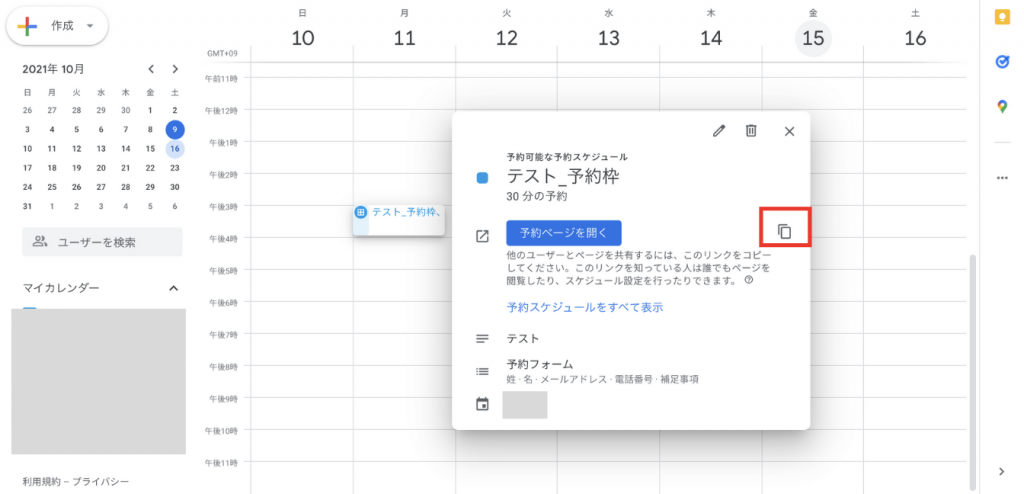
予約枠の設定が完了したら、下の画面に移動します。
赤枠で囲んでいる部分をクリックします。
クリックすると予約ページのリンクがコピーされるので、自社のホームページなどに貼り付けたり、リンクをメールで送ったりして、予約ができるようにしましょう。
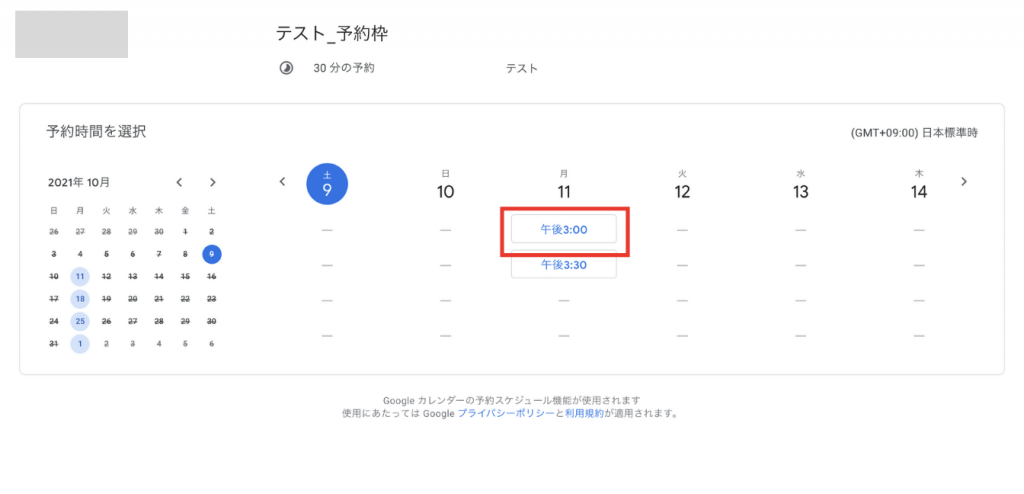
予約リンクを受け取ったユーザーが予約のリンクを開くと上の画面が表示されます。
表示されている時間の中から予約したい時間をクリックします。
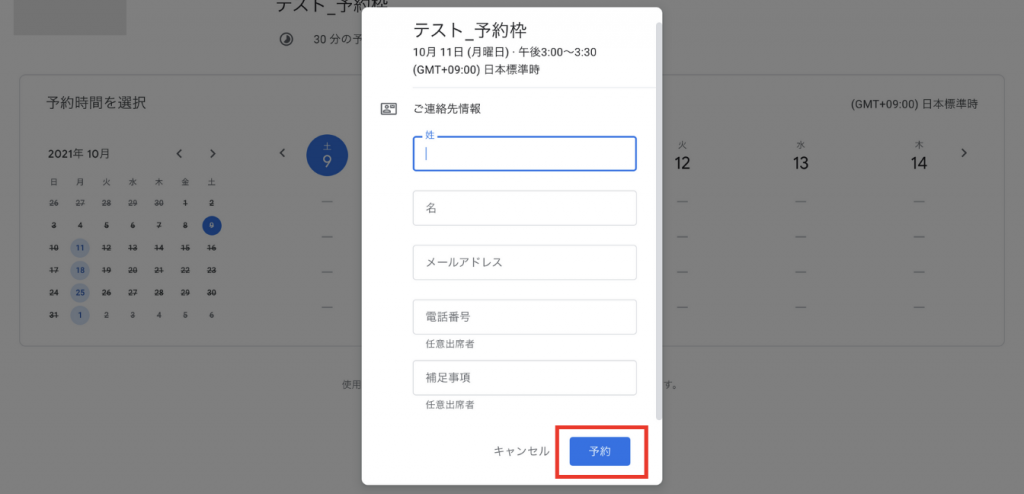
時間をクリックすると、予約のための入力フォームが表示されるので、各項目を入力します。
入力できたら、「予約」をクリックすると、予約が完了します。
予約が入ると登録しているメールアドレスに通知が届くので、確認することができます。
【まとめ】Googleカレンダーを使って予約を受付けよう
Googleカレンダーはスケジュール管理だけでなく、予約の受付をすることもできます。
今回はGoogleカレンダーについて次のことを紹介しました。
- Googleカレンダーでできること
- Googleカレンダーで予約を取るときのメリットと注意点
- Googleカレンダーで予約を設定する方法
Googleカレンダーの予約機能を使うことで、予約の受付を自動化することができます。
電話やメールの対応や、スケジュール帳などへの入力作業を省くことができるので、仕事が楽になります。
Googleカレンダーの予約機能を使って予約を受付けましょう!
Jicoo(ジクー)について
セールスや採用などのミーティングに関する業務を効率化し生産性を高める日程調整ツール。どの日程調整ツールが良いか選択にお困りの方は、まず無料で使い始めることができサービス連携や、必要に応じたデザインや通知のカスタマイズなどの機能が十分に備わっている日程調整ツールの導入がおすすめです。
チームで使える日程調整ツール「Jicoo」とは?