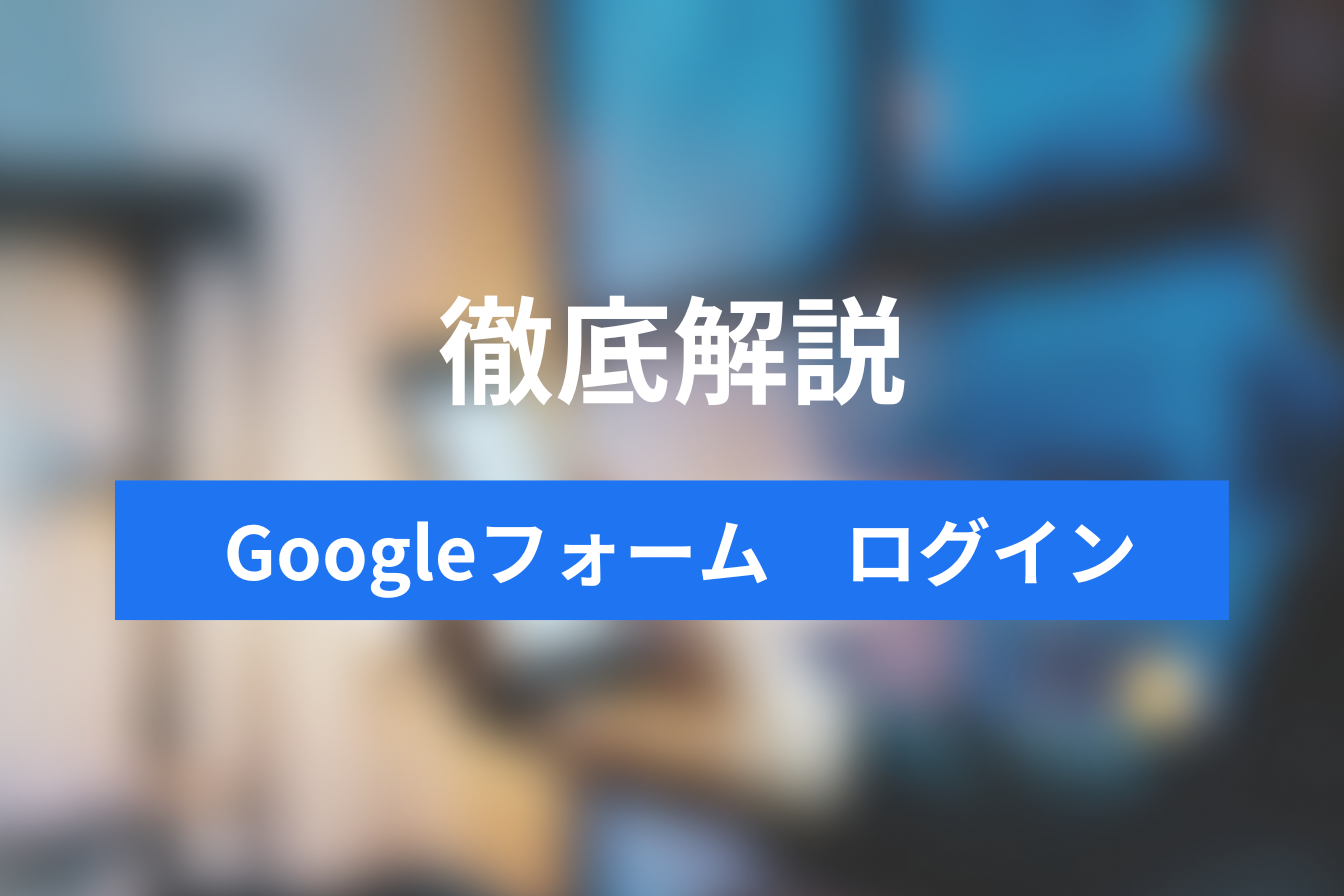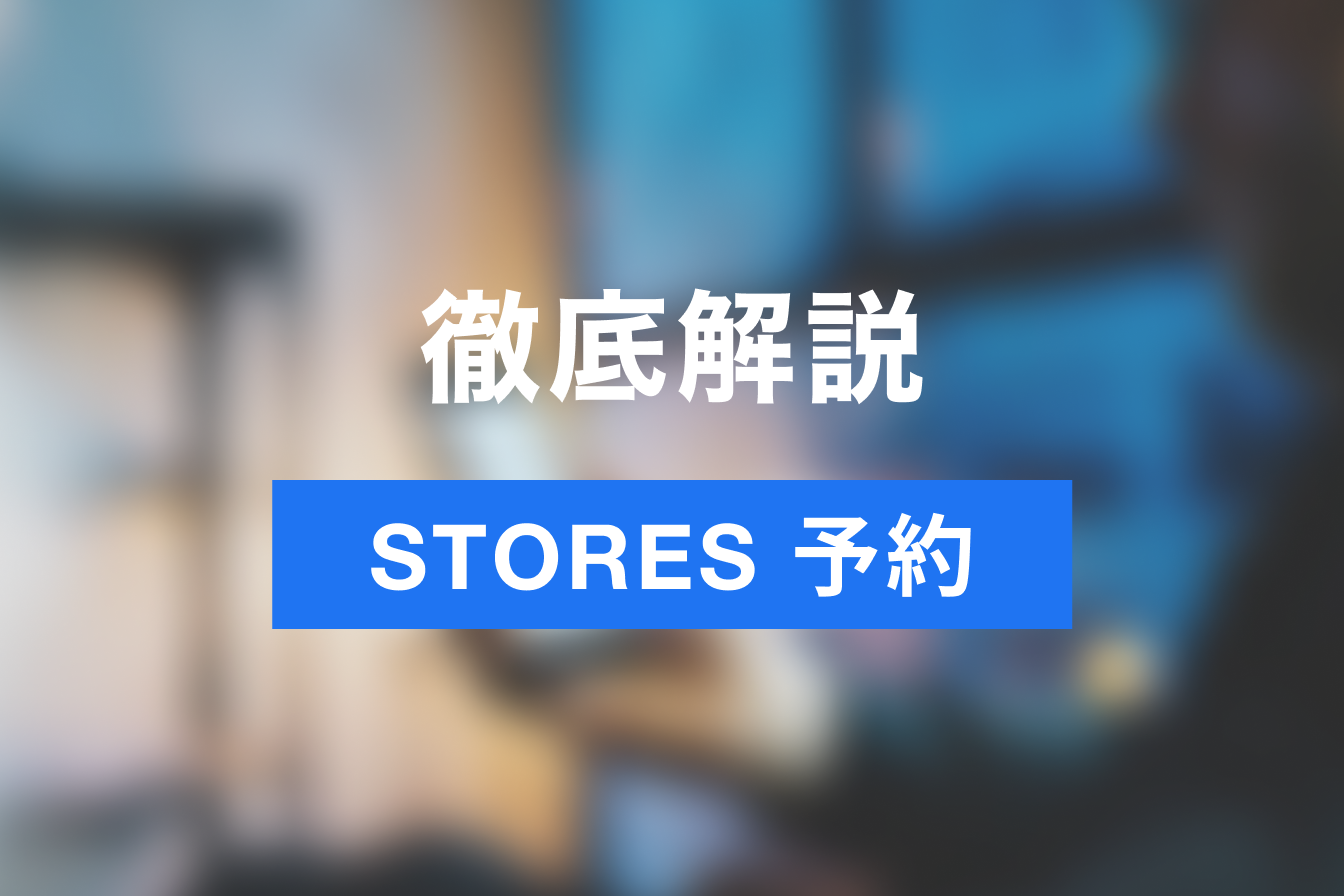Googleフォームの回答を送信後に編集したい 回答者&管理者の対応方法を解説
- 1. Googleフォームを回答後に編集できるか確認しよう
- 2. パターン1:<送信画面に編集リンクあり>のときの編集方法
- 3. パターン2:<自動返信メールに編集リンクあり>のときの編集方法
- 4. パターン3:<開いたフォームに編集リンクあり>のときの編集方法
- 5. 回答後に編集したことは管理者にも分かる?
- 6. 【管理者向け】フォームの回答を編集できるようにするメリットとデメリット
- 7. Googleフォームの回答編集を許可する方法
- 8. 回答後に自動送信メールを送る方法
- 9. Googleフォームの回答を1回に制限する方法
- 10. 回答を削除する方法
- 11. Googleフォームを回答後に編集することは可能
- 12. Jicoo(ジクー)について
Googleフォームを送信後に回答を変更したいけれど、編集できるか分からない。
送信後に編集したら、管理者にも分かってしまうか心配で編集できない。
Googleフォームで課題や、出欠回答を出したことがある方なら、一度は考えたことがあるのではないでしょうか。
管理者の方は、提出後に変更の電話やメールが来て対応が大変だった経験をお持ちの方も多いと思います。
本記事では、回答者の視点から、どのようなGoogleフォームが編集できるのか、編集すると管理者からはどう見えるのかを解説します。
管理者視点では、編集可能なGoogleフォームの作り方、編集リンクを回答者に送る方法などを説明します。
Googleフォームを回答後に編集できるか確認しよう

Googleフォームの回答を送信後に編集できるかは、フォームの設定によって異なります。
編集できるフォームか、フローに沿って確認しましょう。

「送信画面が開いている」とは、フォームを送信したときの画面が開いているかどうかを確認しています。
画像の画面が開いていれば、「はい」に進んでください。

「自動返信メールが届いている」とは、フォームを送信した後に、Googleフォームから自動送信されるメールが届いているかどうかを確認しています。
自動送信メールは送信するかを管理者が設定しており、メールが届かないこともあります。

自動送信メールが届いていない場合は、Googleフォームの送信に使ったブラウザで、編集したいフォームをもう一度開きます。
回答回数に制限があるフォームの場合は、「既に回答済みです」という画面が表示されます。
この画面が表示された場合は、「回答済みの画面が開いた」に「はい」で進んでください。
回答済み画面ではなく、フォームの入力画面が出た場合は、「回答画面が開いた」に進みます。
パターン1~4になった場合は、それぞれのパターンの手順を確認してください。
「Googleフォームの管理者に連絡」になった場合は、回答を編集したいことを管理者に伝え、管理者の判断に従ってください。伝える際、フォームを送信した日時を控えておくと役に立つかもしれません。
パターン1:<送信画面に編集リンクあり>のときの編集方法

Googleフォームの送信が完了すると、「回答を記録しました」という画面が表示されます。
この画面に「回答を編集」と表示されている場合は、編集できるフォームです。
「回答を編集」をクリックします。

送信したフォーム画面が開きます。
回答を上書き編集する場合は、フォームをクリックして内容を変更します。
[新しい回答を記入]をクリックすると、入力されている回答をクリアします。
このフォームに回答すると、送信済みの回答は編集されずに残り、新たな回答として記録されます。
パターン2:<自動返信メールに編集リンクあり>のときの編集方法
送信画面を閉じていた場合は、自動送信メールが届いているか確認しましょう。

自動送信メールは、Googleフォームを送信した後に、フォームに入力(または登録)したメールアドレスに届くメールです。
自動送信メールは、フォームによって送信する、しないが異なるため、必ず届くものではありません。
自動送信メールが届いている場合は、メールに[回答を編集]ボタンが付いているか確認しましょう。
編集できないフォームには[回答を編集]が表示されません。
[回答を編集]をクリックします。

送信したGoogleフォームが開きました。入力すると、回答が編集できます。
[新しい回答を記入]をクリックすると、新たな回答を記入する画面が開きます。この場合、送信済みの回答は変更されず新しい回答を送信します。
パターン3:<開いたフォームに編集リンクあり>のときの編集方法
送信後の画面を閉じており、かつ自動返信メールが届いていない場合は、もう一度Googleフォームを開いてみましょう。
この時、必ずGoogleフォームを送信したブラウザで開いてください。

[回答を編集]が表示されている場合は、クリックして編集を行います。

次の状態になったときは、編集できません。管理者に問い合わせてください。
- 新しいフォームが開いた:
複数回 回答ができる設定になっており、編集できるかどうか不明です。
このまま回答すると、二重回答となり送信済みのフォームは編集されません。
- 「既に回答済みです」+[回答を編集]がない:
回答の編集を許可していないフォームです。
管理者に回答を削除してもらうと再回答できます。
回答者からは回答を削除できません。
回答の削除方法は「回答を削除する方法」を参照してください。
回答後に編集したことは管理者にも分かる?
回答を編集したら、フォームの管理者にも分かるのでしょうか?
編集されたフォームが、管理者からどう見えるか解説します。

Googleフォームの管理画面で回答を見ることができます。
集計画面では、集計数が見えるため、比較すれば編集されたことは確認できますが、誰が編集したかは分かりません。
個別の回答を確認する画面には、送信日時が表示されます。
編集して送信すると、送信日時と回答が上書きされます。
編集したというメッセージは出ないので、編集されたかどうかはほとんど分かりません。

回答を自動集計しているGoogleスプレッドシートには、送信日時と編集されたことを示すマークが表示されます。
送信日時は、編集送信した日時が上書きされます。
内容を編集した回答は、セルの右肩に三角マークが付き、「返信システムがこの値を更新しました。」と表示されます。
更新したことを示すのみで、変更内容は分かりません。
【管理者向け】フォームの回答を編集できるようにするメリットとデメリット
まずGoogleフォームを利用する目的を明確にし、編集が必要かどうか判断しましょう。
回答の編集は回答者のみ可能です。管理者は回答を編集できません。
※連携したGoogleスプレッドシートを直接編集することは可能

フローに沿って、設定する項目を決めましょう。
自動返信メールを送ると、メール文に編集リンクが表示されます。
メールアドレスを収集しない場合は、回答回数を制限することで、Googleフォームに再アクセスすれば画面に編集リンクを表示することが可能です。
編集リンクにアクセスしやすくしておけば、回答者からの問い合わせを減らすことができます。

各機能のメリット、デメリットは表を参照してください。
Googleフォームの回答編集を許可する方法

Googleフォームを開き、[設定]タブを開きます。
[回答]の下向き矢印をクリックします。

[回答の編集を許可する]のスイッチをクリックして、オンにします。
回答後に自動送信メールを送る方法

Googleフォームの設定>回答を開きます。
[メールアドレスを収集する]にある選択肢をクリックします。
[確認済み]または[回答者からの入力]を選択してください。
- 確認済み…GoogleアカウントのGmailを収集します。回答時にGoogleアカウントのログインが必須になります。
- 回答者からの入力…回答時にメールアドレスの入力が必須になります。Gmail以外のメールアドレスでもOKです。

次に[回答のコピーを回答者に送信]の選択肢をクリックします。
[常に表示]を選択します。
[常に表示]は、必ず自動送信メールを送信します。
[リクエストされた場合]にすると、回答者が自動送信メールを受け取るか選択できるようになります。
今回は編集リンクの取得が主な目的なので[常に表示]を推奨しますが、状況に応じて判断してください。
Googleフォームの回答を1回に制限する方法
回答の回数を1回に制限するためには、Googleアカウントのログインが必須です。

[メールアレスを収集する]の選択肢を[確認済み]にします。
次に[回答を1回に制限する]のスイッチをクリックしてオンにします。
回答を削除する方法

回答を1回に制限し編集を許可していないフォームは、一度回答すると「既に回答済みです」という画面が表示され、再回答も編集もできません。
回答を削除することで、再回答できるようになります。

フォームの[回答]タブを開きます。

[概要]を開きます。
回答状況の中から、削除する回答のメールアドレスをクリックします。

[個別]タブが開き、クリックしたGoogleアカウントの回答が表示されます。
削除してよい回答か確認し、ゴミ箱のマーク[回答を削除]をクリックします。

メッセージを確認し、[OK]をクリックします。
Googleフォームを回答後に編集することは可能
Googleフォームの回答編集について、回答者、管理者両方の視点で解説しました。
回答者にとって、フォームの送信後に回答を修正できることはメリットです。
管理者にとっては、回答を締め切るまで回答者自身で回答を修正できるため、管理者は手をわずらわせることなく確実なデータを集められます。デメリットは編集に関する問い合わせが発生する可能性があることです。
自動送信メールや回答回数を制限することで、編集に関する問い合わせを減らすことができます。
設定を工夫して、回答者、管理者双方にとって手間がかからないようにしましょう。
Jicoo(ジクー)について
セールスや採用などのミーティングに関する業務を効率化し生産性を高める日程調整ツール。どの日程調整ツールが良いか選択にお困りの方は、まず無料で使い始めることができサービス連携や、必要に応じたデザインや通知のカスタマイズなどの機能が十分に備わっている日程調整ツールの導入がおすすめです。
チームで使える日程調整ツール「Jicoo」とは?