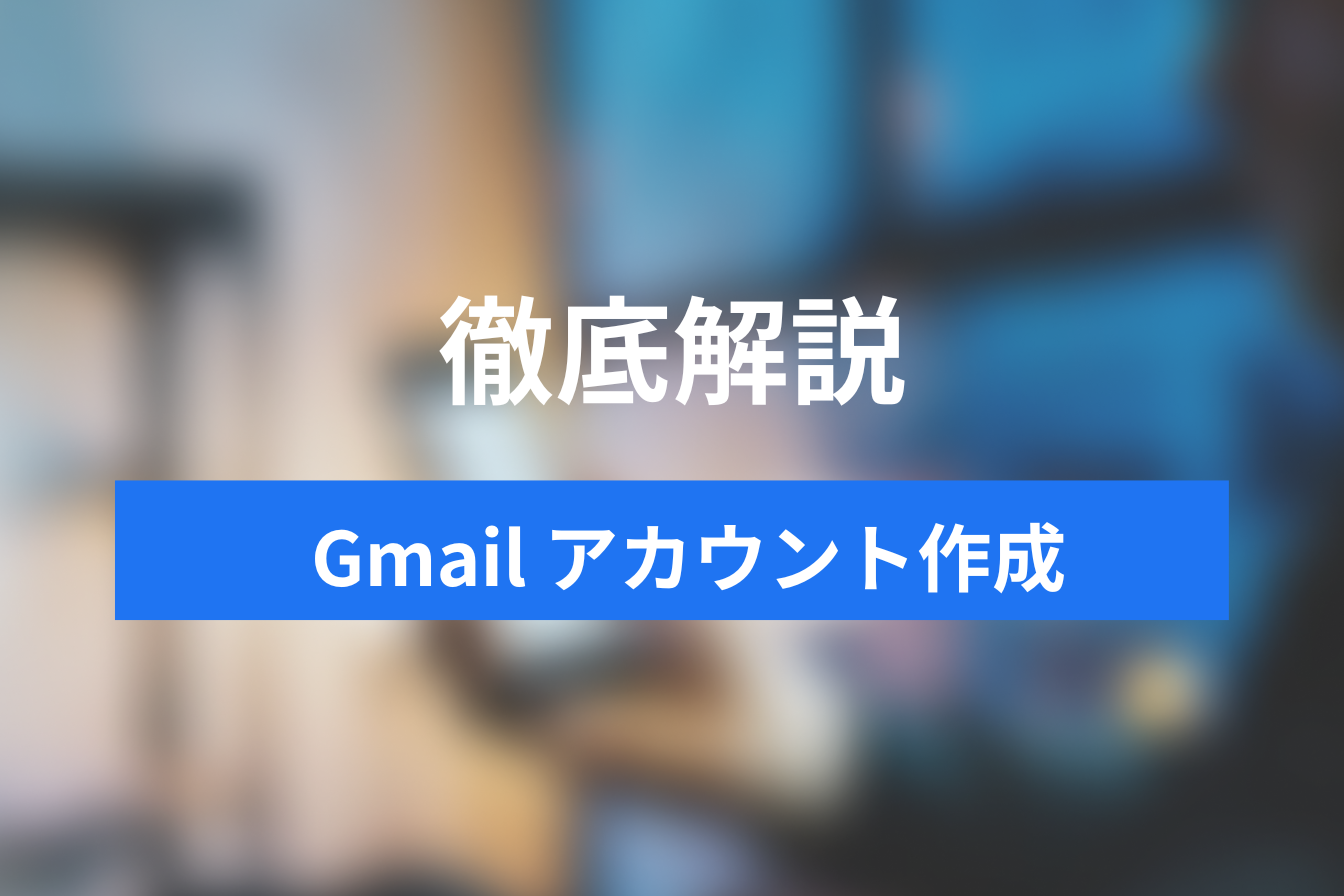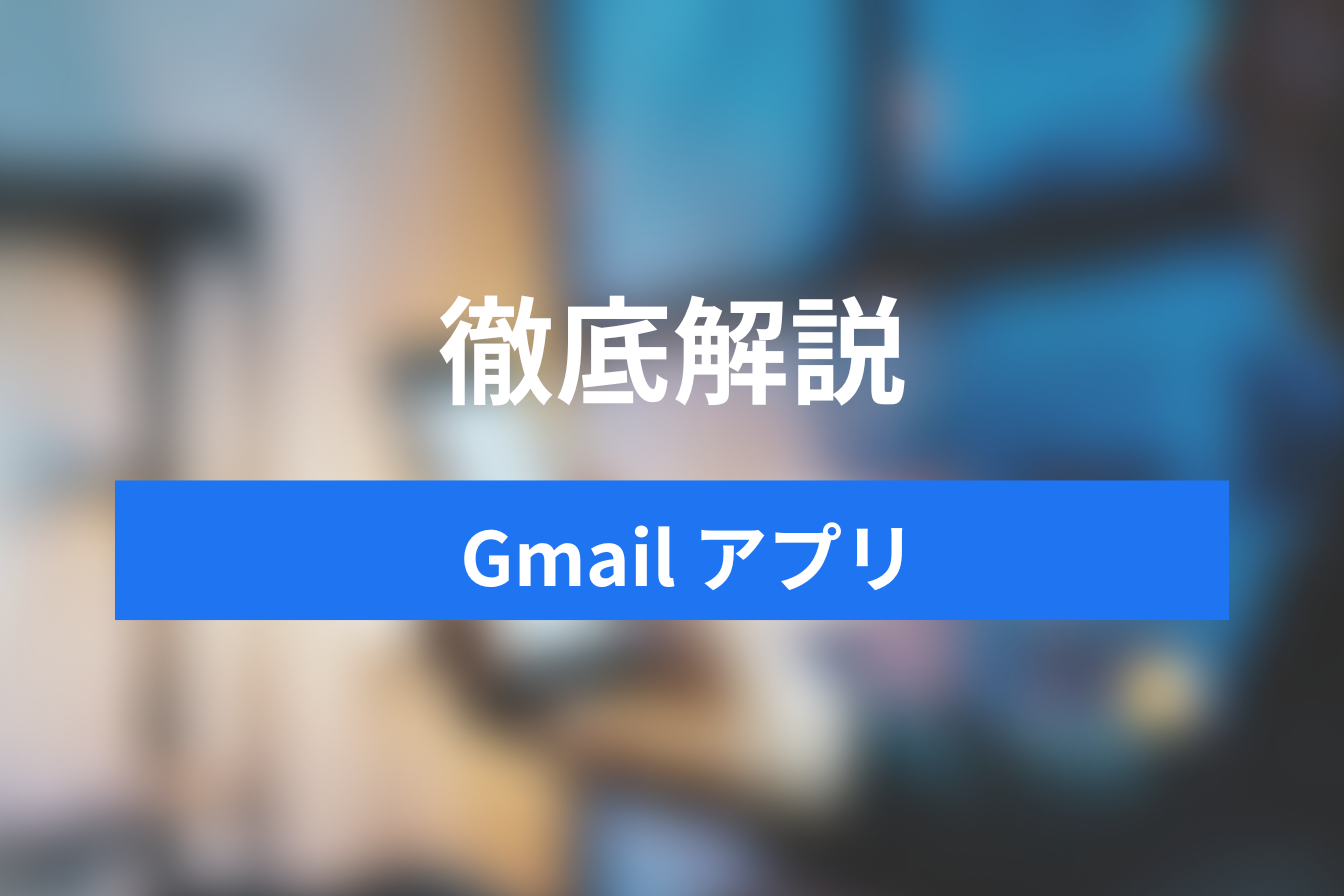【最新版・完全版】Gmailの基本から使い方まで徹底完全ガイド
- 1. Gmailとは
- 2. Gmail導入のメリット
- 3. Gmail始め方
- 4. Gmail基本的な使い方
- 5. Gmail応用的な使い方
- 6. 他のメールツールとの比較
- 7. 外部ツールとの連携
- 8. まとめ:Gmailは誰でも簡単に使用できるWebメール
- 9. よくある質問
- 10. Jicoo(ジクー)について
メールを使いたいと思われる方にとって、まず一番に思いつくのは最近であれば、Gmailではないでしょうか。
Gmailは簡単に始めることができ、使い勝手も良いため、近年Gmailを使用される方は増えております。
ただ新しく始められる方や普段、別のメールソフトをメインで使用されている方は、どのように使えば良いか戸惑ってしまうこともあるかもしれません。
本記事では、Gmailをこれから使いこなしたいと考えられている方に向けて、始め方から使い方まで、分かりやすく解説させていただきますので、ぜひともご参考にしていただければと思います。
Gmailとは
GmailとはGoogleが提供するWebメールサービスのことです。
導入も簡単で、インターネットが繋がる環境があれば、すぐに無料で始めることができます。
またGoogleアカウントでログインすれば、さまざまな端末(PC/スマホ)からメールの送受信をすることができます。
さまざまな端末からログインできるため、不正アクセスが心配になる方もいらっしゃるかもしれませんが、セキュリティも充実していますので、プライベートからビジネスまで幅広いシーンで活用できる便利なツールです。
全体的にシンプルで使いやすいシステムになっているので、初心者の方にもおすすめのツールといえるでしょう。
関連記事はこちら
Gmailのログイン方法|実際の画面イメージを見ながらわかりやすく紹介
Gmail導入のメリット
PCでもスマホでも同じアドレスでメールを送受信できる
Gmailはクラウドサーバーにメールデータが保存されており、ChromeやMicrosoft Edgeなどのブラウザ上からメールの閲覧や送受信をすることができます。
アプリ(ソフト)のインストールや煩わしい初期設定なしで、GoogleアカウントのIDとパスワードがあれば、端末(PC/スマホ)を問わず同じアドレスでGmailを使用することができます。
そのため普段はPCでGmailを使用し、出先でもメールの確認や簡単な対応はしたいなという時にスマホで対応するということもできます。
Googleが提供する他のサービスと同期できるようになる
GoogleはGmailの他にもドキュメントやカレンダー、スライドやスプレッドシートといったWebサービスを提供していますが、これらのサービスと同期して、使用することもできるという点もGmailのメリットと言えます。
*Gmailアカウント(Gmailアドレス)を持っていれば、上記のサービスは無料で使用することができます。
ここでは同期させることによってどのようなことができるのかを簡単に説明させていただきます。
Googleカレンダーとの同期
Gmailで届いたメールをカレンダーに予定として登録できます。
Googleドキュメント/スライド/スプレッドシートとの同期
作成したデータを手軽にGmailで送付することができる。
複数のアドレスを使い分けることができる
Googleは簡単にアドレスを作成でき、そしてアドレスの切り替えも手軽におこなうことができます。
プライベート用、ビジネス用で使い分けるといったこともできるため、Gmailの基礎さえ知っていれば、さまざまなシーンで活用することができます。
Gmail始め方
Gmailを使用するためには、Googleアカウントが必要となりますので、まずアカウントの作成方法をご紹介させていただき、次にGmailのログイン方法を説明させていただきます。
Googleアカウント作成の方法

①検索サイトでGoogleアカウントと検索し、出てきたサイトを開きますとこちらの画面になります。
こちらの画面では、右上の「アカウントを作成する」をクリックしてください。
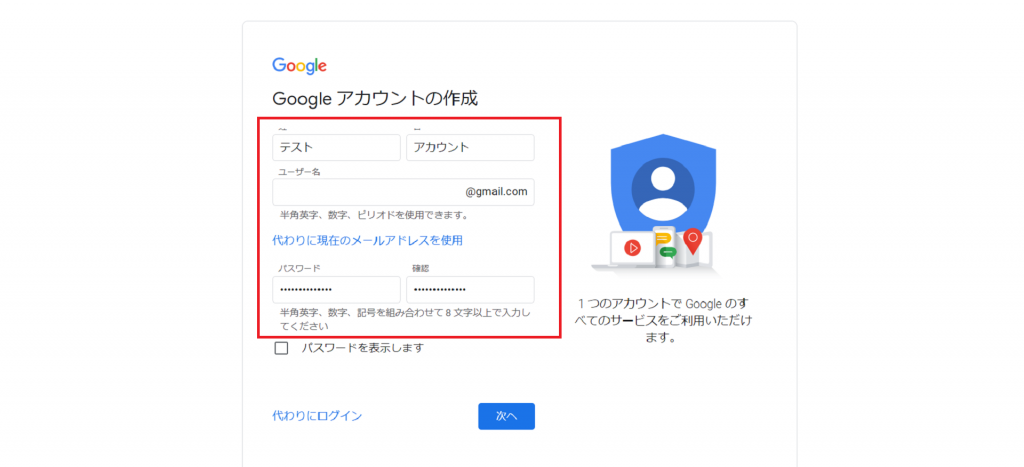
②任意の「姓名・ユーザー名(アドレス)・パスワード」を入力し「次へ」をクリックしてください。
*姓名はニックネームでも問題ございません。
*ユーザー名(アドレス)は一度登録すると変更できないので、ご注意ください。
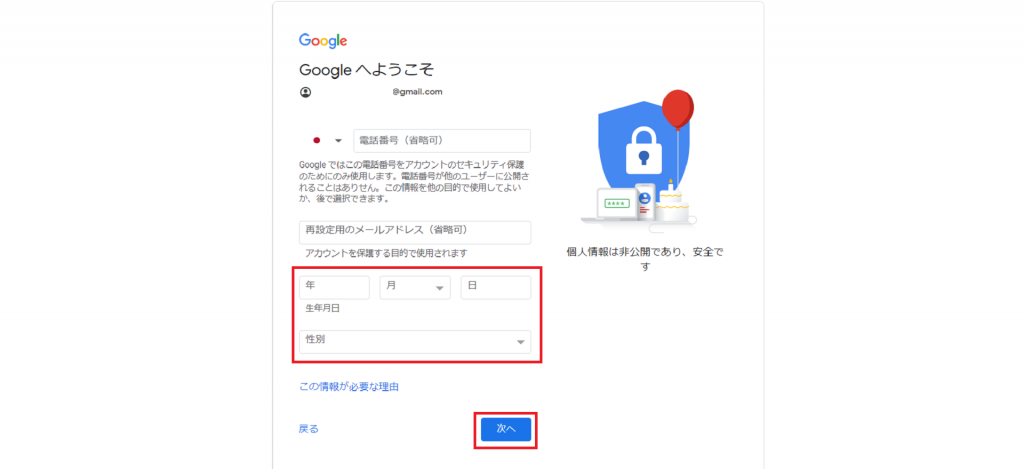
③「Googleへようこそ」と書かれたページが出てきますので、こちらで生年月日・性別の登録をします。
生年月日と性別の登録をするのは、パスワードを忘れた時に再設定するためになります。
入力が完了したら、「次へ」をクリックしてください。
*電話番号の入力は任意となっていますが、設定すれば、ログイン時の2段階認証が設定できるようになるため、セキュリティが向上します。
*メールアドレスも省略可能ですが、入力しておけばパスワードを忘れた時に再設定で利用できます。
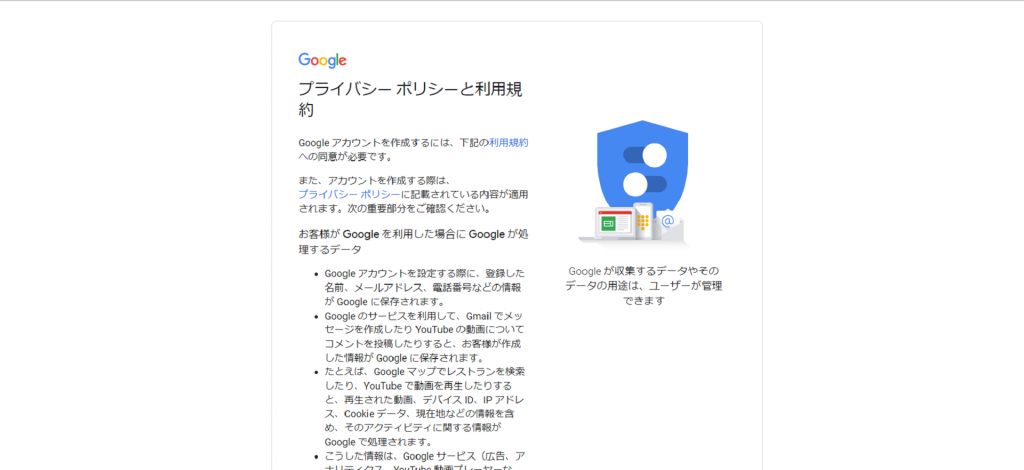
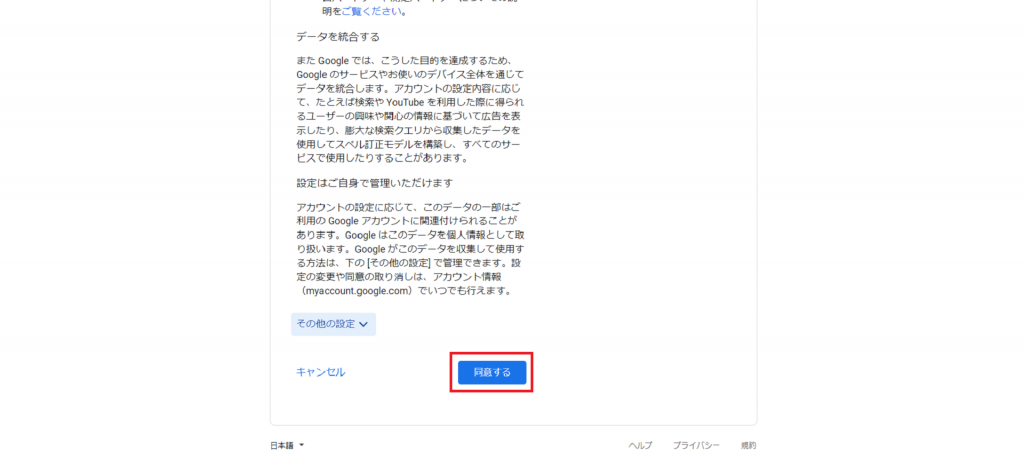
④プライバシーポリシーと利用規約のページが出てきますので、内容をご確認いただき問題がなければ、「同意する」をクリックしてください。

⑤こちらのGoogleアカウント画面が出てきましたら完了です。
これでGmailを使用する準備が整いました。
関連記事はこちら
Gmailのアカウント作成を画像つきで解説!追加/削除の説明もあり
Gmailへのログインの方法
Googleアカウントが作成できましたら次は、Gmailのログインの方法をご紹介させていただきます。
今回はブラウザ上からログインする方法をご紹介させていただきます。
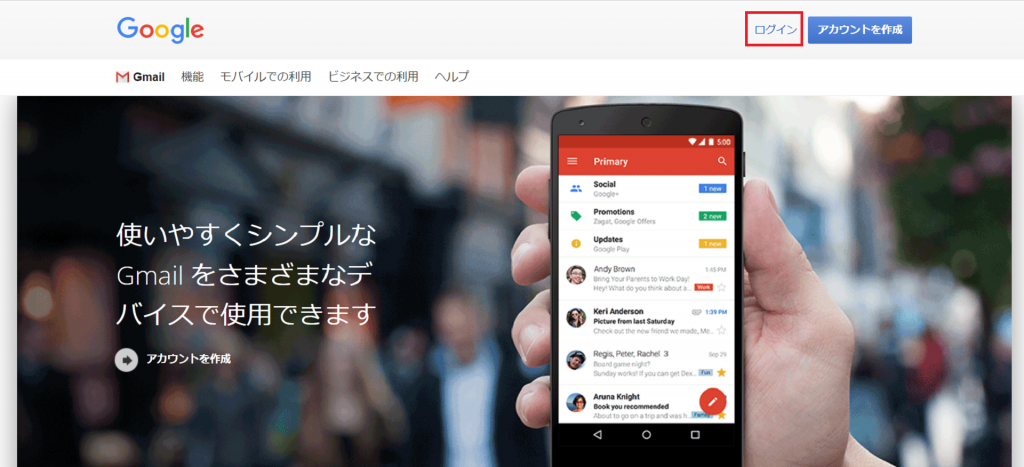
①検索サイトでGmailと検索し、出てきたサイトを開きますとこちらの画面になります。こちらの画面では、右上の「ログイン」をクリックしてください。

②Googleアカウント作成時に登録したアドレスを入力して「次へ」をクリックしてください。
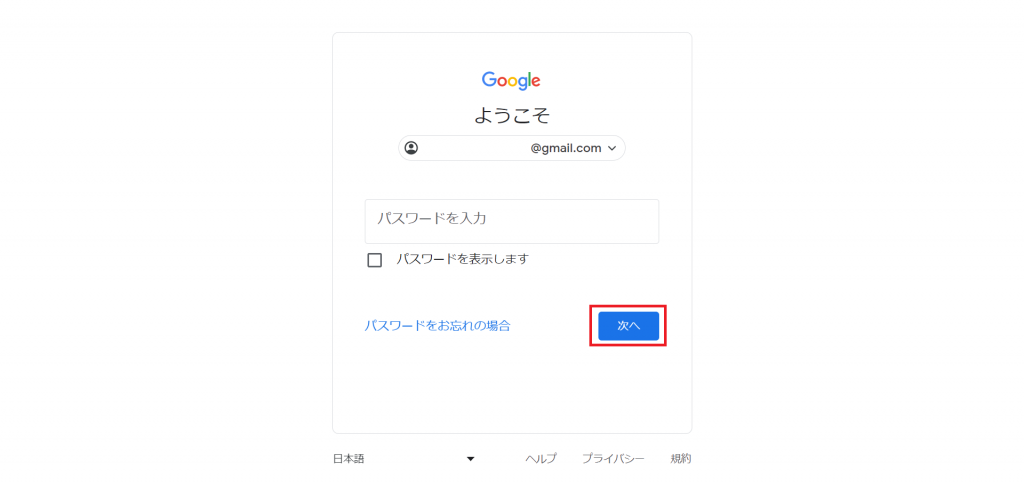
③パスワードの入力ページが出てきますのでアドレスに紐つくパスワードを入力し、「次へ」をクリックすれば、ログイン完了です。
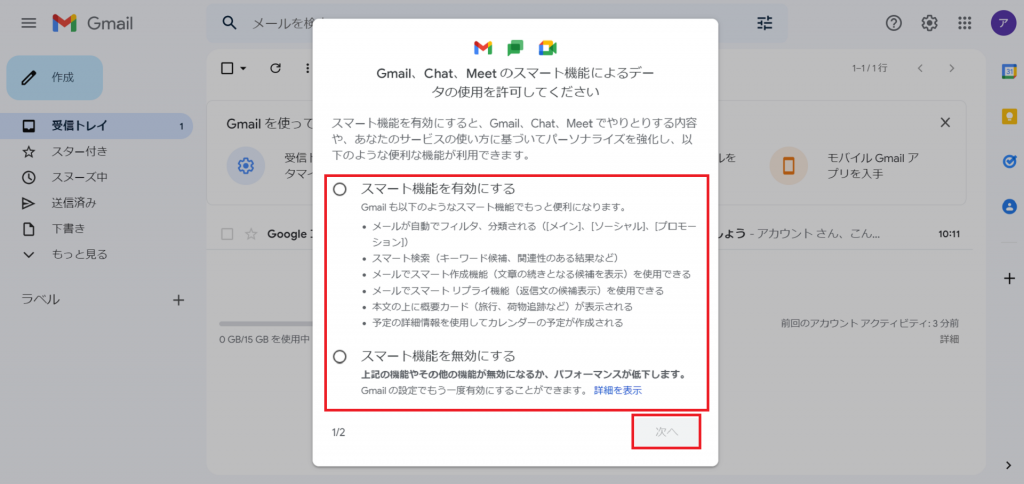
④初めてログインすると、「スマート機能を有効化するか」と「Google サービスをパーソナライズするか」を確認されますので、任意でお選びいただき「次へ」をクリックしてください。

⑤次に「Gmail、Chat、Meet のスマート機能とパーソナライズする」か「他の Google サービスのスマート機能とパーソナライズ」するかを確認されますので、任意でお選びいただき「完了」をクリックすれば、ログインされます。

⑥こちらの画面がブラウザ上でみたGmailのページになります。
この画面になりましたらメールを使い始めることができます。
Gmail基本的な使い方
ログインが出来ましたら、次はGmailの基本的な使い方をご紹介させていただきます。
メールを作成して送信する
新規メールを作成する
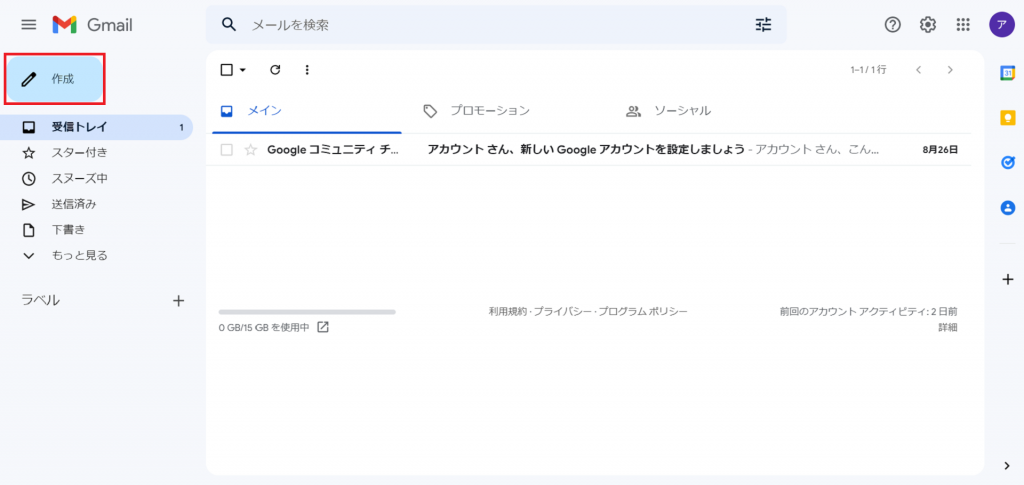
①Gmailの画面左上にある「作成」をクリックして、メールの作成画面を表示させます。
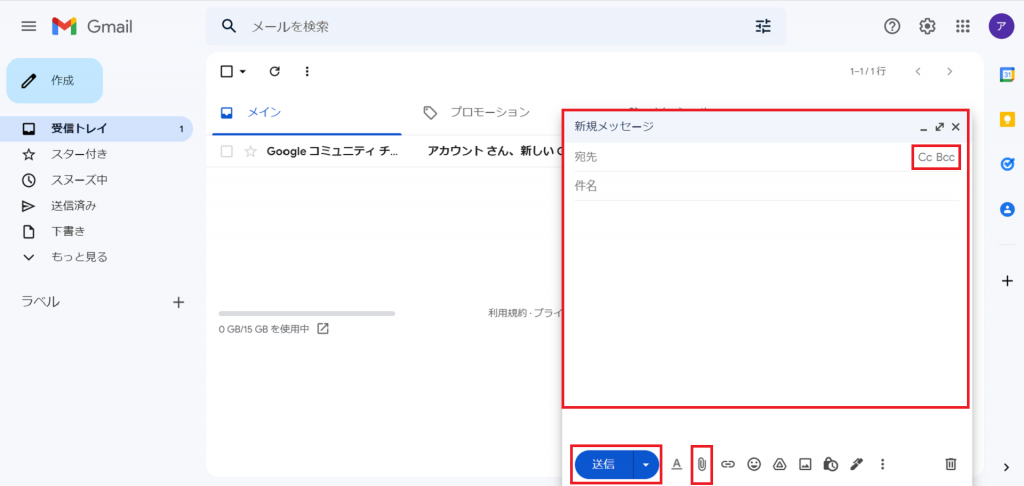
②メールの作成画面が出てきましたら、「宛先・件名・本文」を入力します。
宛先はCc/Bccをクリックすれば、Cc/Bccでメールを送ることができます。
ファイルを添付する時は、クリップのマークをクリックして送付したいファイルを選択してください。
送信したいメールの作成が完了しましたら、「送信」をクリックすれば、メールの送信は完了です。
届いたメールに返信する

①届いたメールに返信する時は、まず返信したいメールを受信トレイからクリックして開きます。
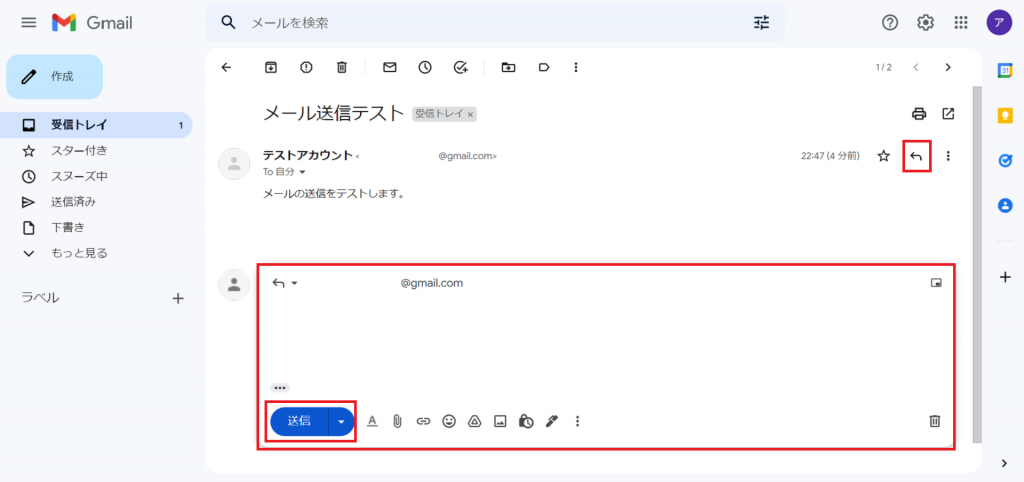
②メールを開いたら、画面右上の「返信」ボタンをクリックすれば、返信メールの作成画面が表示されますので、こちらに返信したい内容を入力し「送信」をクリックすれば、メールの返信は完了です。
転送

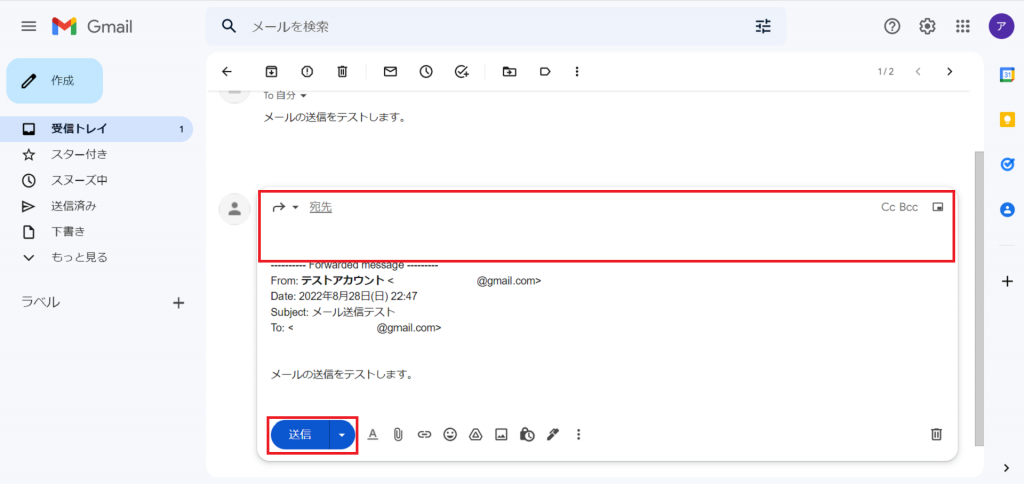
①届いたメールを別の人に転送する際は先ほどと同じように、届いたメールを開いたあと返信の種類で転送を選択し、宛先と本文を入力し「送信」をクリックすれば、メールの転送は完了です。
受信したメールを読む
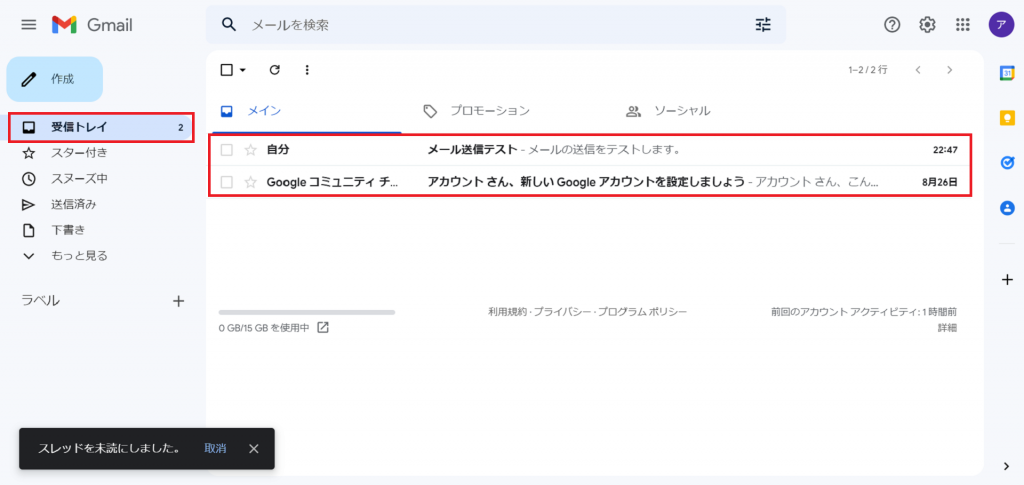
①メールを受信したら、まず受信トレイに入ります。未読の時は太字で送信元や件名が太字で表示されています。
こちらをクリックすれば、本文を読むことができます。本文を読むと受信トレイでは、太字から通常の文字に変わります。
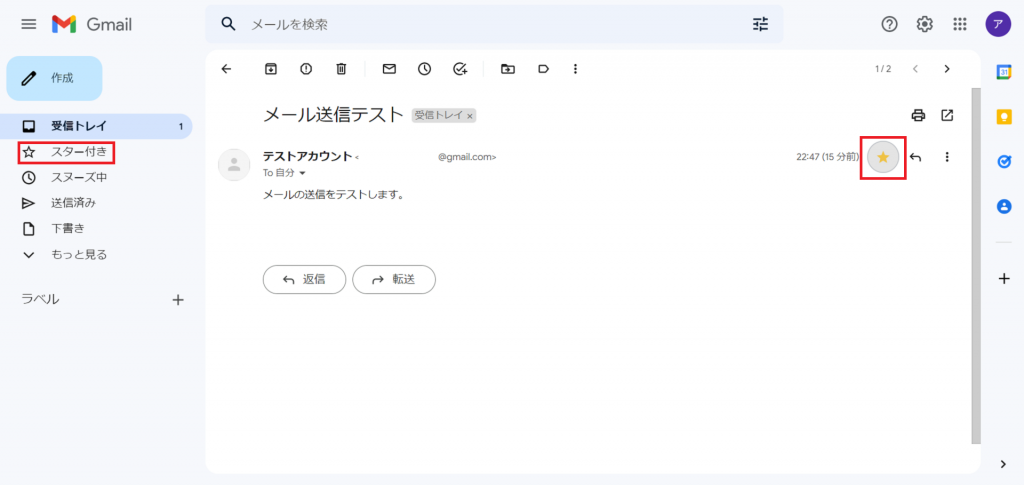
②重要なメールはスターをつけておけば、スター付きフォルダに入りますので、あとで読み返す可能性の高いメールはスターをつけておくことをおすすめします。
メールを受信トレイから消す(アーカイブ)
受信トレイから届いたメールを消して別の場所に保存することをアーカイブといいます。
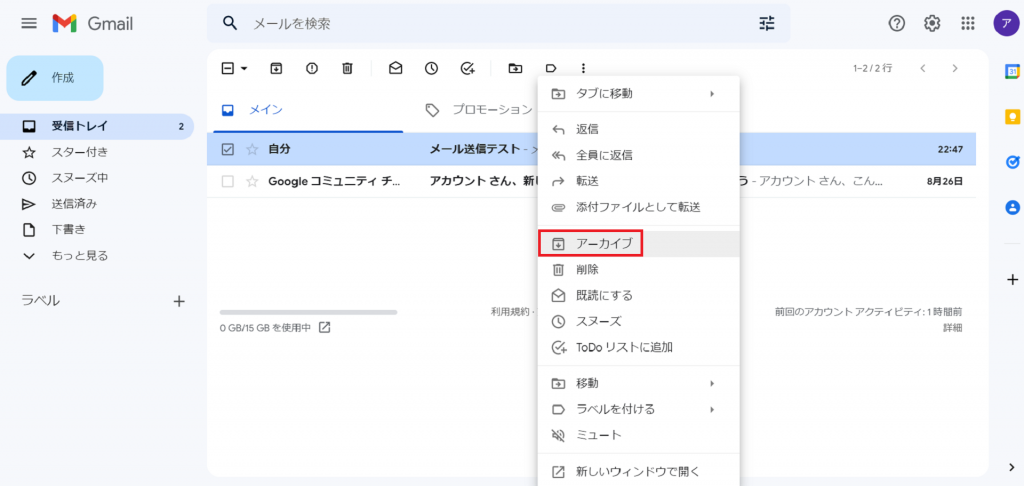
①アーカイブする時は、受信トレイから消したいメールの上で右クリックすると、メニューが出てきますので、こちらで「アーカイブ」とクリックすれば、受信トレイから消すことができます。

②アーカイブしたメールは受信トレイからはなくなり、左側のメニューの「すべてのメール」に保存されております。受信トレイをすっきりさせたい時に使用されることをおすすめします。
フォルダ分け(ラベル作成)
Gmailでは、フォルダを分ける際、ラベルという保管項目を作成して、そちらにメールを振り分けを行います。
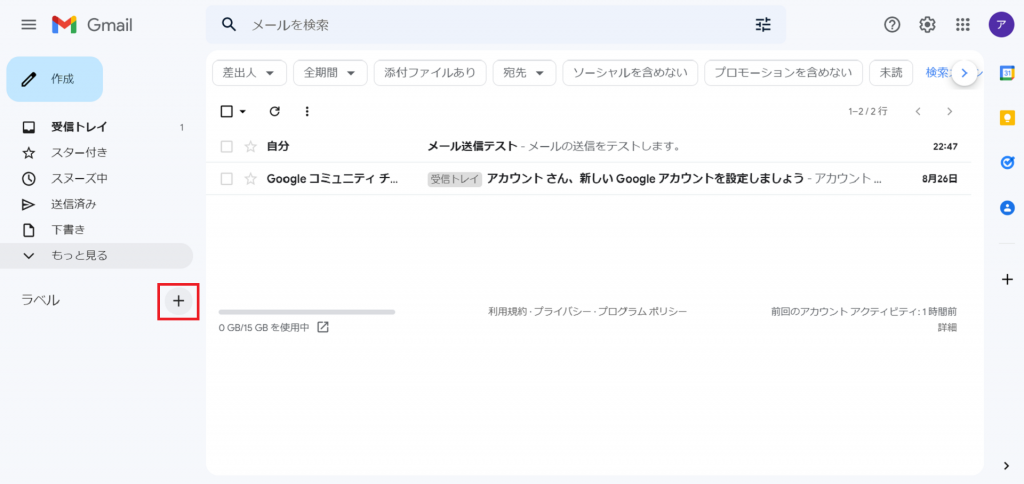
①まずメールを保管するラベルを作成します。左側のメニューからラベルの「+」をクリックしてください。

②ラベルの作成画面が出てきますので、こちらでラベル名とどの階層に作成するかを決めて「作成」をクリックすれば、ラベルの作成は完了です。
「次のラベルの下位にネスト」にチェックを入れ親となるラベルを選択すれば、親ラベルの下に新規ラベルを紐づけて作成することができます。
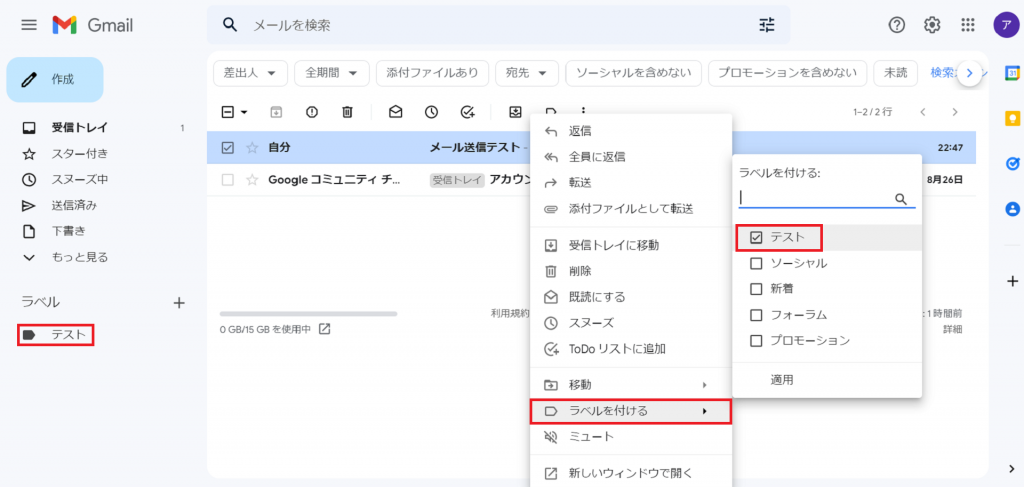
③ラベルを作成すると左側のメニューの部分に作成したラベルが表示されます。
メールをラベルに保管する際は、ラベル付けをしたいメール上で右クリックし、出てくるメニュー画面で保管したいラベルを選択すれば、メールの振り分け完了です。
メールの検索
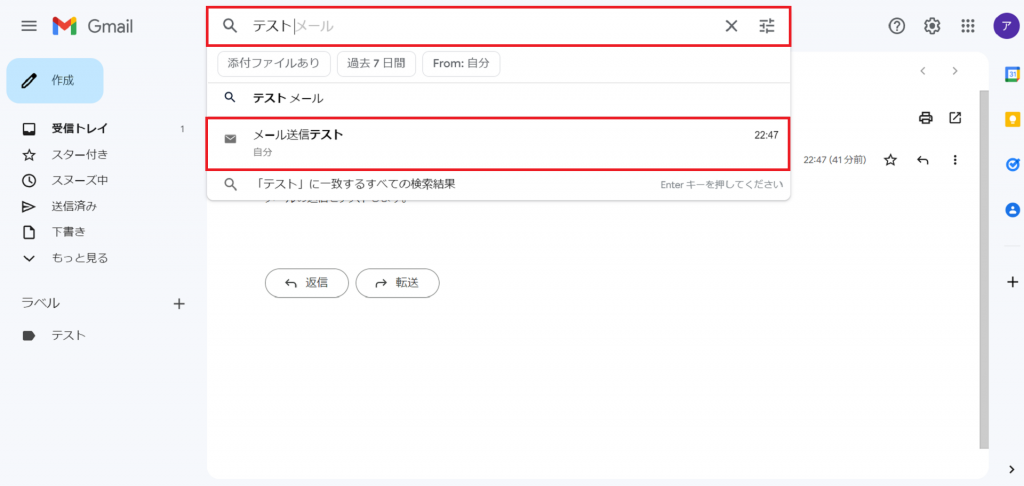
①メールを検索したい時は、画面上部の検索ボックスに検索したいメールに記載のあるキーワードを入力すると、下に入力したキーワードを含むメールが表示されます。
表示されたメールをクリックすれば、メールを開くことができます。
メールを削除する
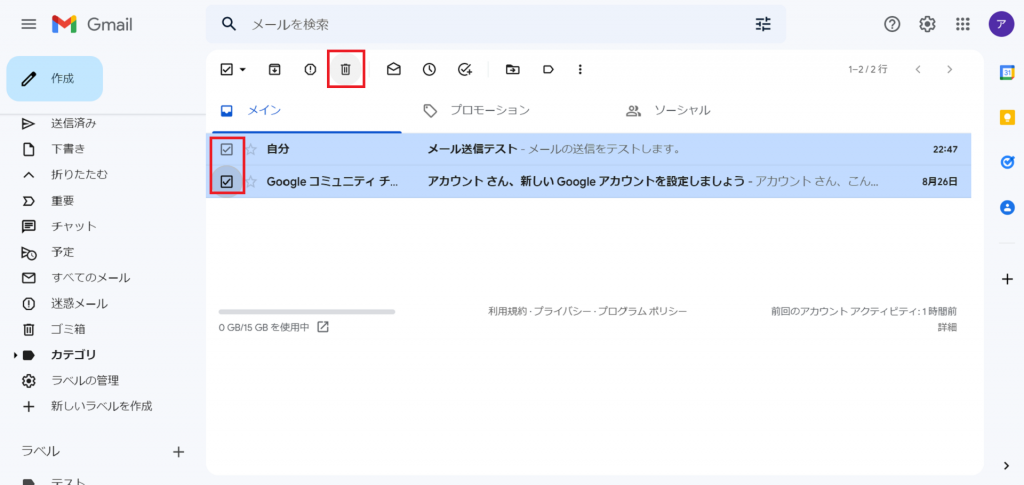
①メールを削除する時は、削除したいメールにチェックマークを入れてゴミ箱マークをクリックすれば、削除することができます。
複数にチェックマークを入れていれば、チェックを入れているメールを一括で削除することができます。

②削除したメールはゴミ箱に入っております。この状態であれば、まだ受信トレイに戻すことはできますが、30日経つとゴミ箱内のメールは自動的に完全削除されます。
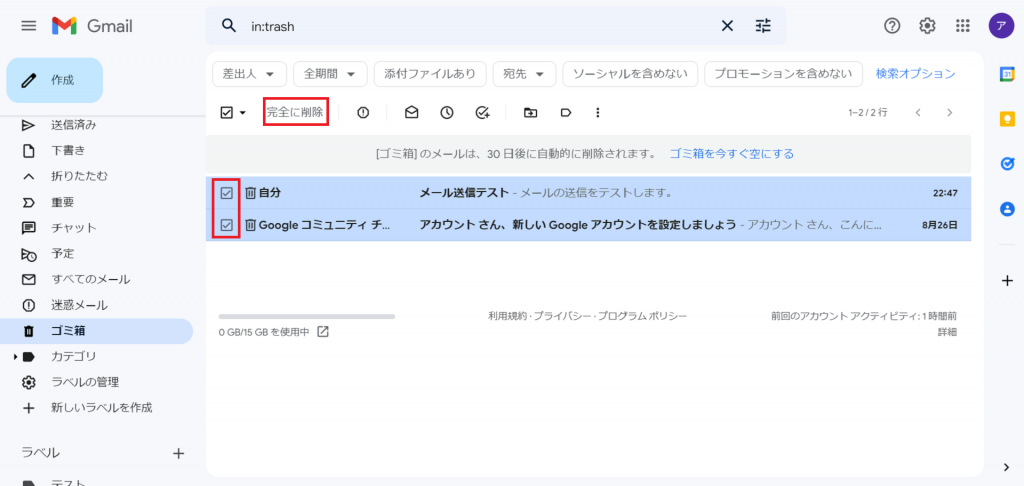
③ゴミ箱に入れたメールをすぐに完全削除したい場合は、メールにチェックを入れ、「完全に削除」をクリックすれば、手動で完全削除が可能です。
Gmail応用的な使い方
差出人名を変更する
Gmailでは、差出人名(相手に表示される名前)を変更することができますので、その方法をご紹介させていただきます。

①Gmail右上にある設定アイコンをクリックして、「すべての設定を表示」をクリックします。
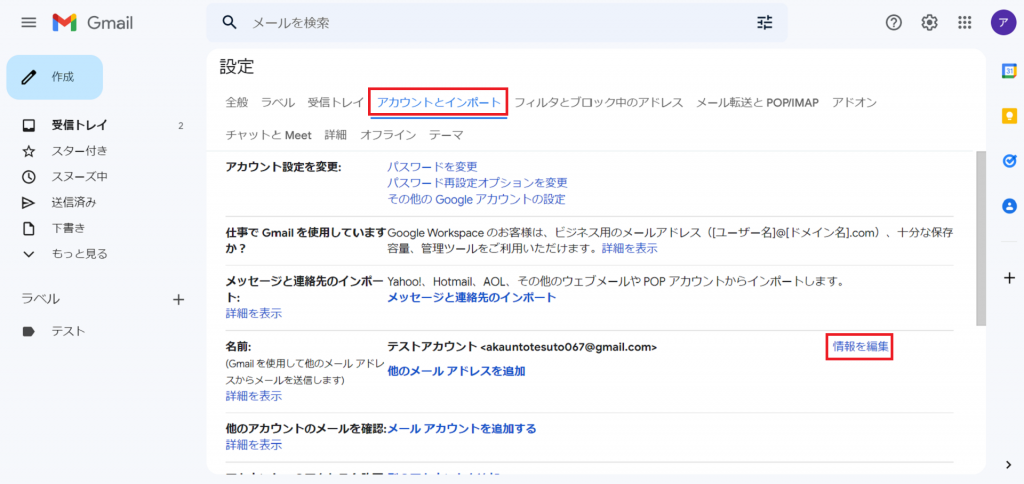
②次に「アカウントとインポート」タブより名前の項目の「情報を編集」をクリックします。
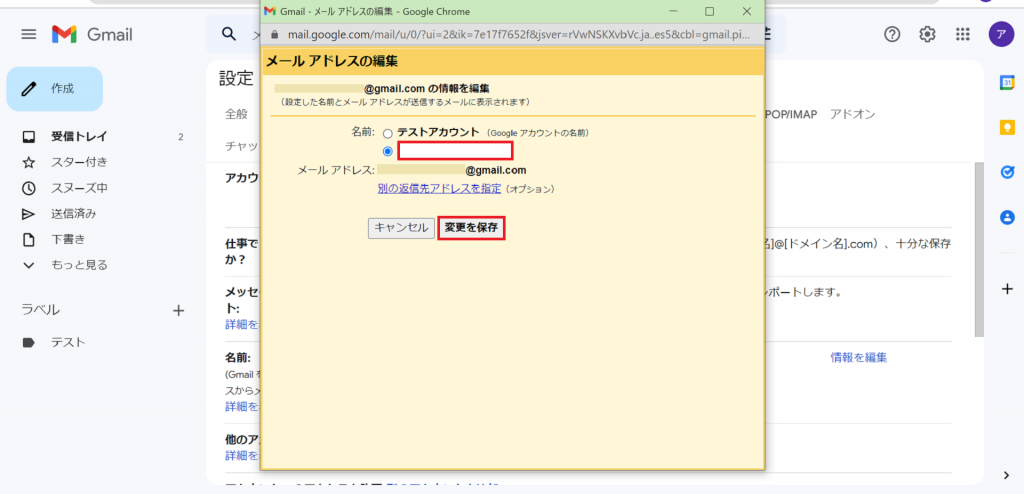
③メールアドレスの編集画面で新たに設定したい名前を入力し、「変更を保存」をクリックすれば、差出人名の変更は完了です。
アドレスを追加して、内容によって使い分ける
GmailはGoogleアカウント(アドレス)を複数作成し、アドレスを切り替えて使用することができます。

①切り替える際は、Googleアカウントを別でもう一度作成し、画面右上のアカウントマークをクリックすると、アカウント切り替えの選択肢が出てきますので、切り替えたいアカウントを選択すれば、すぐにアドレスを切り替えることができます。
初めて追加する場合は、「別のアカウントを追加」のところからアドレスとパスワードを入力し、Gmailにログインする必要があります。
こちらの記事でも詳しくご紹介しています。
Gmailアドレスを追加する2つの方法とは?複数のアドレスを1台で管理するには
未読のみを表示する
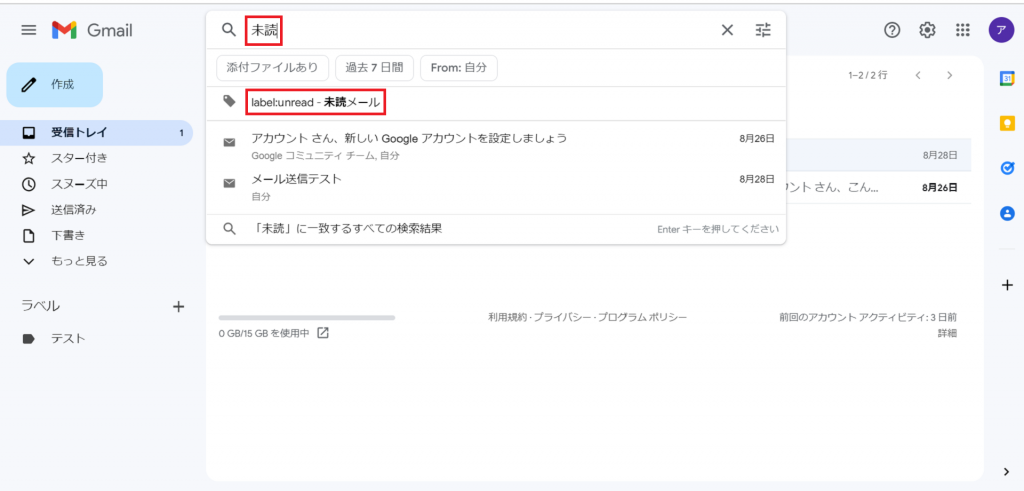
Gmailは検索ボックスに未読と入力し、「label:unread‐未読メール」をクリックすると未読メールのみを表示させることができます。
自動でメールをフォルダ(ラベル)に振り分ける
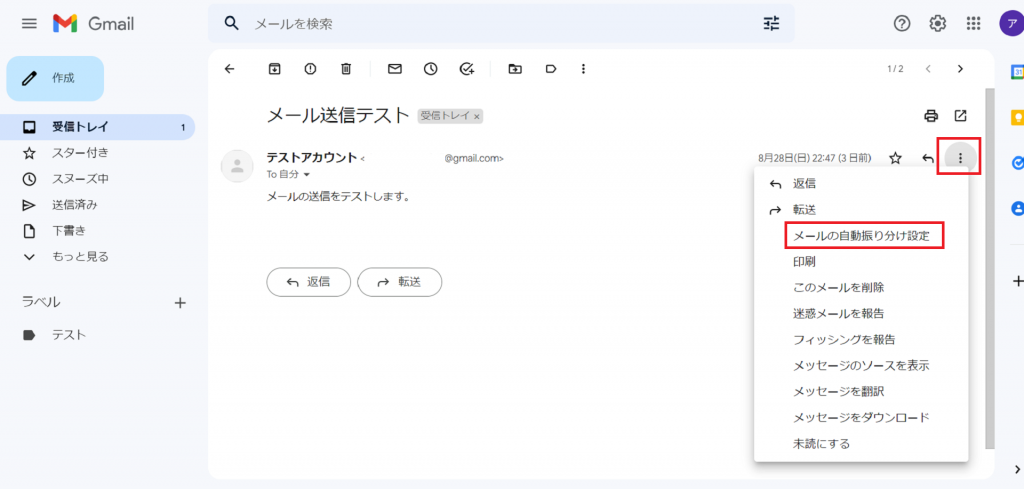
①自動でメールをフォルダ(ラベル)に振り分ける際は、振り分けたいメールを開き右上の「︙」をクリックし、「メールの自動振り分け設定」を選択してください。
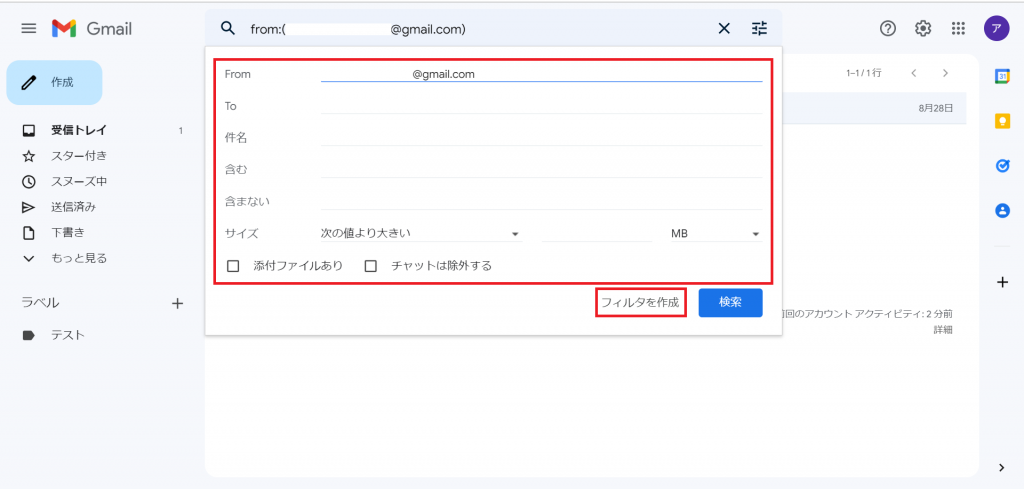
②振り分ける条件を設定する画面が出てきますので、差出人やキーワード・メールサイズ等の条件を入力し、「フィルタを作成」をクリックします。

③こちらの画面で「ラベルをつける」にチェックを入れて、ラベルを選択し、「フィルタを作成」をクリックすれば、メールの自動振り分け設定完了です。
タスク管理機能ToDoリストを使用する
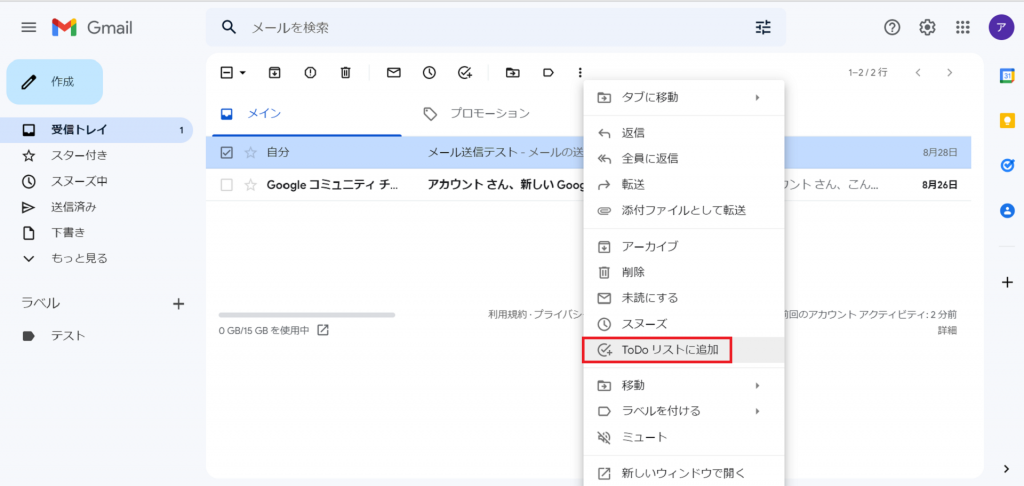
①タスク管理機能ToDoリストを使用するためには、ToDoリストに加えたいメール上で右クリックし「ToDoリストに追加する」を選択します。
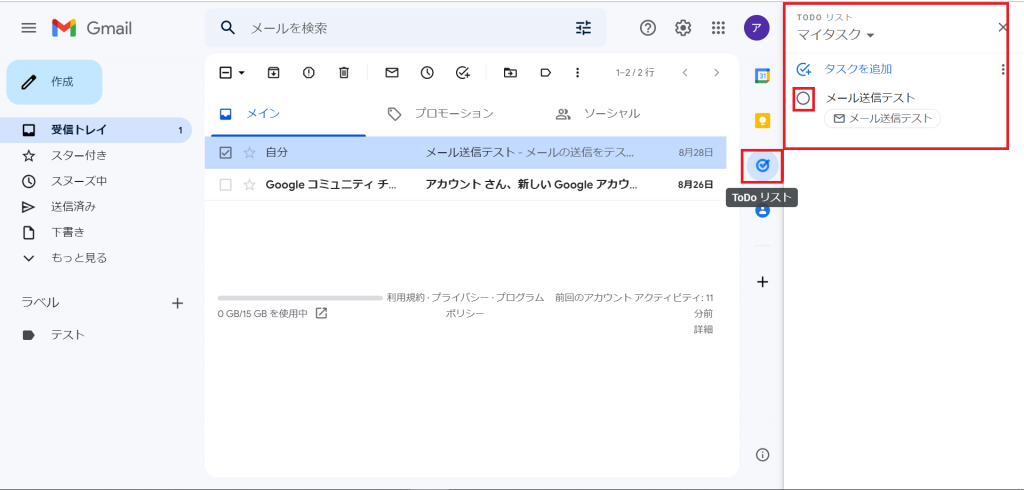
②画面右側のToDoリストマークをクリックすると、ToDoリストに入れたタスクを一覧で確認することができます。あとから対応しなければならない、メールはToDoリストに入れておけば、一覧で確認できるので便利かと思います。
完了したタスクは、○部分にチェックを入れれば完了したとして、ToDoリストを消すことができます。
スマホのアプリでGmailを使用する

Gmailはブラウザだけでなく、Google PlayやApple Storeからアプリをダウンロードすれば、スマホからも利用することができます。
ダウンロードしてアプリを開いたあと、ブラウザ版同様にアドレスとPWを入力しログインすれば、ブラウザ版と同じようにGmailを使用することができます。
他のメールツールとの比較
Gmailとその他の代表的なWebメールであるYahoo!メール・Outlook.comの基本情報をご紹介させていただきます。ここではいずれのWebメールも無料版の情報となっております。
Gmail
ドメイン:@gmail.com
保存容量:15GB(Googleドライブ・フォトと共用)
送信メールサイズ制限:25MB
受信メールサイズ制限:50MB
特徴:Googleが提供する他のサービス(ドキュメント・カレンダー・スライド・スプレッドシートなど)と同期して使用できる。
Yahoo!メール
ドメイン:@yahoo.co.jp
保存容量:2GB
送信メールサイズ制限:25MB
受信メールサイズ制限:25MB
特徴:プラウザ上でYahoo!メールを利用する際は、広告が表示される。
セキュリティーパックやウイルスチェックサービスなどの有料のサービスを申し込めば、広告を消すことができる。
Outlook.com
ドメイン:@outlook.com
保存容量:15GB
送信メールサイズ制限:20MB
受信メールサイズ制限:10MB
特徴:Microsoftが提供するOneDrive、Office アプリと連携して、Web上で Office ファイルを展開したり、Web上で開いたファイルをOneDriveに直接保存できたりする。
外部ツールとの連携
GmailはGoogleが提供する他のサービスとも同期して利用することができます。
ここでは、同期して簡単・便利に使える機能の一部をご紹介させていただきます。
Googleスプレッドシート/スライド/ドキュメントとの連携


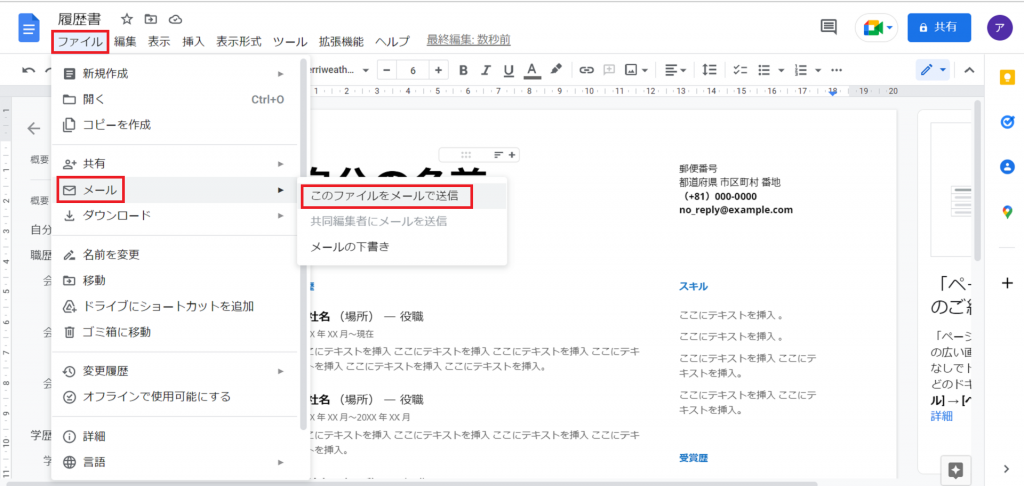
ファイルからメールを選んでいただければ、スプレッドシート/スライド/ドキュメントで作成したデータを直接Gmailで送信することができます。
送信する際は、データはPDFやExcel/PowerPoint/Wordなどに変換することができます。
作成したデータをすぐにメールで送付できるので、データの保存・添付などの手間をなくすことができます。
*変換するためには、Microsoft officeやAdobe Acrobatなどが使用できる必要があります。
Googleフォーム

Googleフォームの回答の画面から「新しい回答についてのメール通知を受け取る」をクリックすれば、フォームへの回答をGmailに通知させることができます。
フォームへ回答があった時にすぐに通知を受取ることができるので、回答に対して迅速な対応ができるようになります。
まとめ:Gmailは誰でも簡単に使用できるWebメール
Gmailは簡単に始められるだけでなく、非常に使い勝手の良いWebメールです。
複数のアドレスを取得して使い分けたり、状況に応じてスマホで利用することもできたりします。
またGoogleが提供する他のサービスとも組み合わせて使用できるので、PCを使う機会が多い方にとっては、より便利に活用できると思います。
無料で利用することができますので、本記事をご参考にGmailを使いこなしていただけますと幸いです。
よくある質問
Gmailでメールが届かない、送信できない
Gmailが送受信できない場合は以下の手順で問題が解決するか試して見てください。
Gmailの対応ブラウザからアクセスしているか確認する
Gmailがサポートしていないブラウザからだと正常に動作しない可能性があります。
対応ブラウザ:Google Chrome、Microsoft Edge、Safari、Firefox
*使用するブラウザで Cookie と JavaScript を有効にする必要があります。
ブラウザのキャッシュと Cookie を消去する
一度ログアウトし、ブラウザのキャッシュとCookieを消去し、再ログインすると正常に動作することがあります。
ブラウザのシークレットモードでGmailを開いてみる
対応ブラウザで正常にGmailが動作しない場合は、ブラウザにインストールした拡張機能やアドオン、またはパソコンにインストールしたアプリケーションが原因の可能性があります。もしシークレットモードでは開くようでしたら、アプリや拡張機能を1つずつ無効にして何が原因かを調べる必要があります。
こちらの記事でも詳しくご紹介しています。
Gmailでメールが届かない!チェックポイントと対処法を解説
迷惑メール設定できるか?
迷惑メール設定は可能です。またGmailでは、初期設定で迷惑メールと想定されるメール(不審なURLがあるメールや空メールなど)は迷惑メールフォルダに入るように設定されています。
また受信トレイに届いたメールで不必要だと感じた送信元の配信を迷惑メールとしてブロックする設定も可能です。
セキュリティは大丈夫か?
Gmailを提供するGoogleはセキュリティに力を注いでおり、Gmail自体も高いセキュリティ性を持っています。転送時と保存時のデータは暗号化されており、さらにログイン時の2段階認証機能など、よりセキュリティを強固にする機能も備わっています。
高いセキュリティを持っていても絶対に不正アクセスされないとは言い切れませんが、Gmailは普段利用している端末以外からのログインがあるとメインで使用している端末にログインしているのが本人かどうかの確認の通知が届きます。そこで身に覚えがない場合は、「いいえ、私ではありません」を選択すれば、不正アクセスから情報を守ることができます。
またGmailはウイルス対策として、添付ファイルを自動的にスキャンして、問題がないかを確認する機能もあります。知らず知らずの内にウイルスが埋め込まれたファイルを開いて端末がウイルスに感染するのも防いでくれるため、仕事用としても十分に利用することが可能です。
Jicoo(ジクー)について
セールスや採用などのミーティングに関する業務を効率化し生産性を高める日程調整ツール。どの日程調整ツールが良いか選択にお困りの方は、まず無料で使い始めることができサービス連携や、必要に応じたデザインや通知のカスタマイズなどの機能が十分に備わっている日程調整ツールの導入がおすすめです。
チームで使える日程調整ツール「Jicoo」とは?