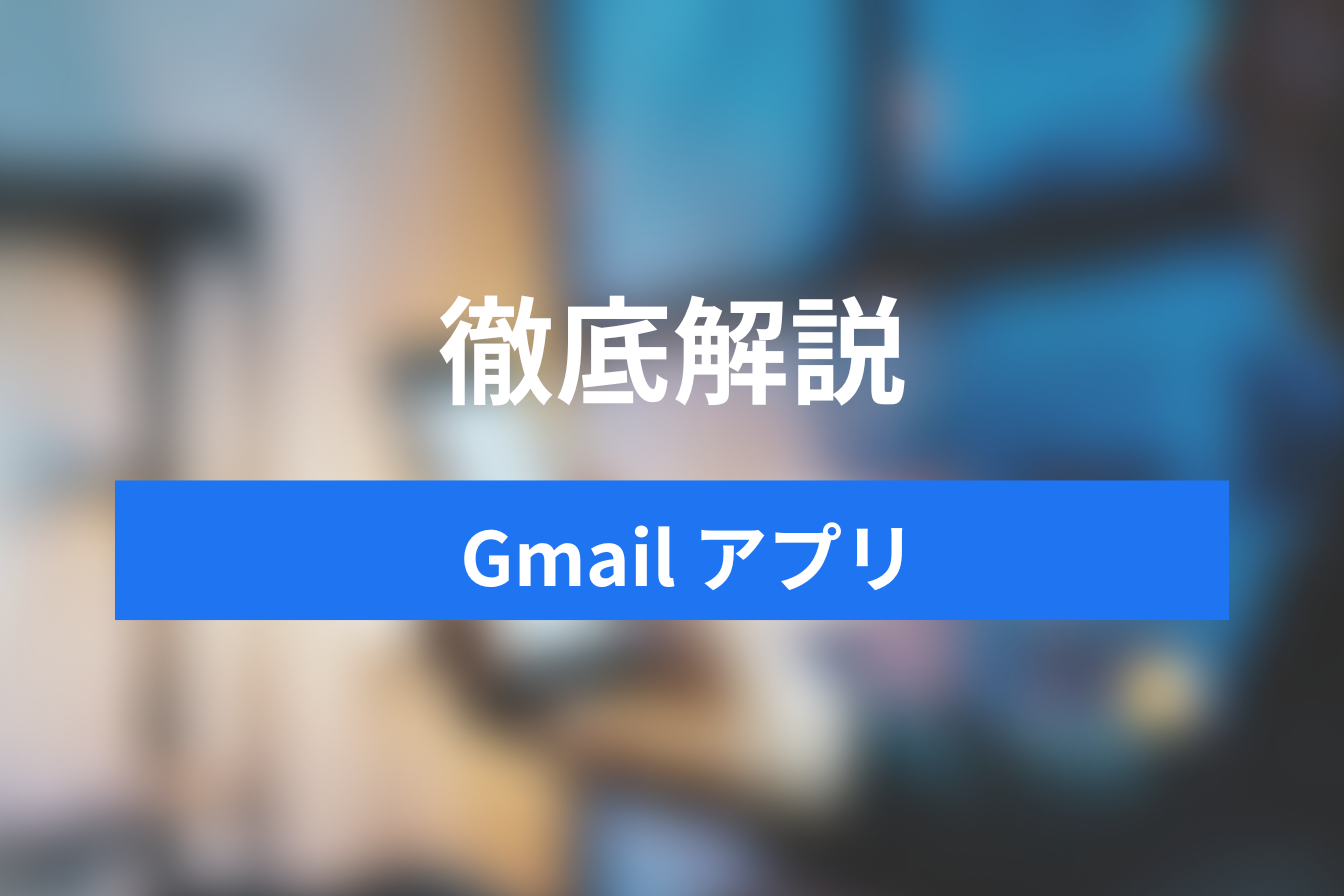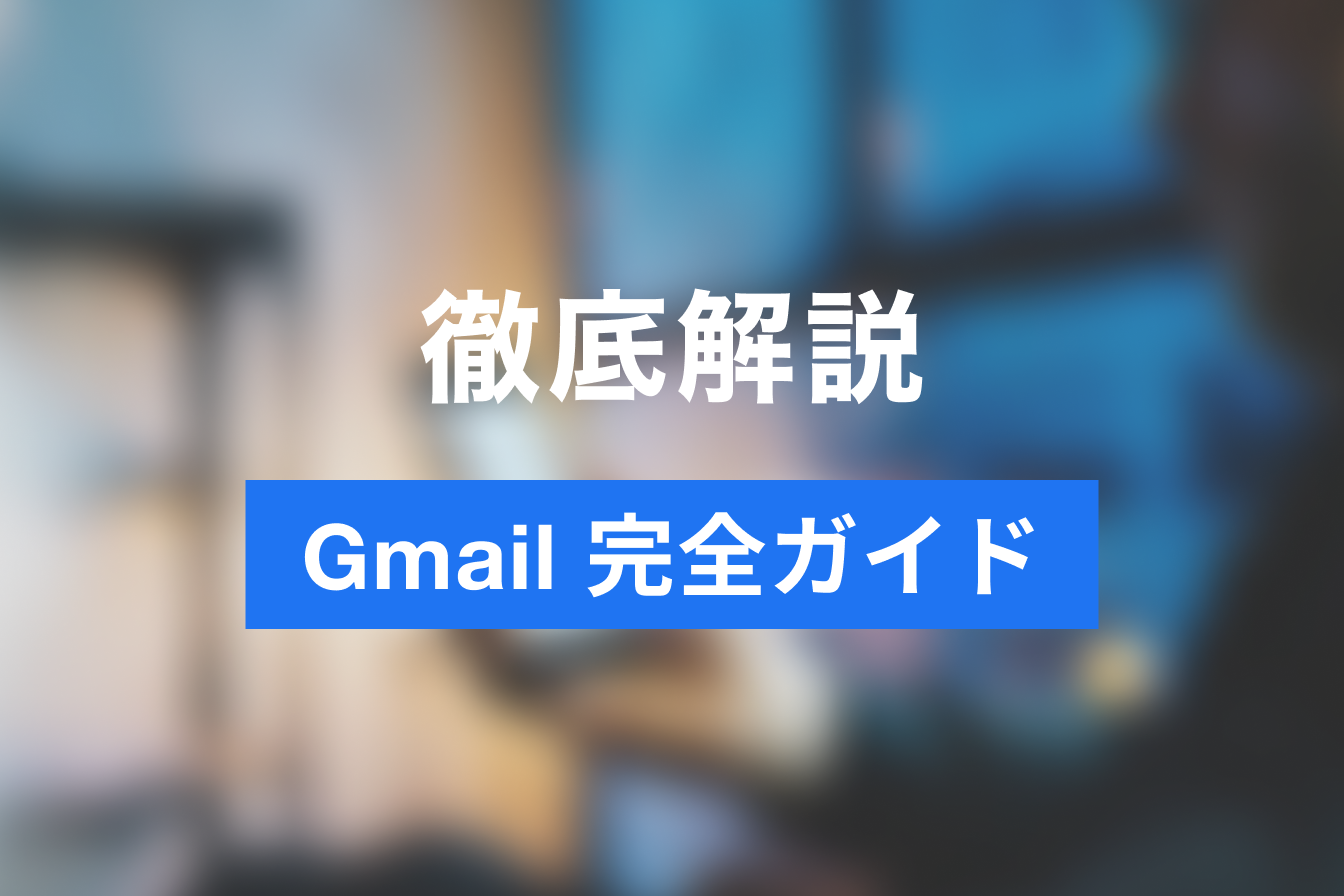Gmailのログイン方法|実際の画面イメージを見ながらわかりやすく紹介
- 1. そもそも「Gmail」ってどんなツール?
- 2. Gmailのログイン方法〜操作画面付き手順〜
- 3. Gmailログイン後に知っておきたい便利な使い方
- 4. まとめ|Gmailログイン方法を操作画面を使って紹介
- 5. Jicoo(ジクー)について
最も有名なメールツールの1つである「Gmail」について、本記事では利用開始するうえで必要な「ログイン(login)」の方法を紹介します。
このログインにはGoogleアカウントとよばれる本人情報が必要になります。初めてGoogleを利用される方やまだ登録されていない方の向けにアカウントの作成方法も解説します。
アカウント作成からログインまでの一連の流れは画面イメージ付きで紹介します。説明と画像を照らし合わせながら操作してみてください。
また、本記事を最後まで読むと「そもそもGmailってどんなもの?」という初歩的な点から「こうしたらもっと便利にGmailを使える!」といった情報まで幅広くGmailを理解できます。
そもそも「Gmail」ってどんなツール?
「Gmail」とは世界中の人がインターネットを使ってものごとを検索する際に利用しているGoogleが提供しているメールツールです。
主な特徴は以下の3つです。
- ダウンロードが不要
- ネット環境があれば誰でも無料で使える
- パソコンだけでなく、スマホやタブレットでも使える
ツールと聞くと“ダウンロード”や“インストール”といった単語を思い浮かべる方がいますが、Gmailはそれらが不要です。
また、スマホやパソコンがインターネット環境につながってさえいれば、誰でも無料で使えるという点が多くの利用者を獲得できているポイントです。
利用者は個人・団体問わずさまざまで国内だけでなく、世界的に見ても多くの方に利用されているメールツールであり、利用者が多いことからGmailの最新情報や困った時のヒントが簡単に見つけられることもGmailを使うメリットです。
Gmailのログイン方法〜操作画面付き手順〜
早速Gmailのログイン手順を実際の画面と照らし合わせながら紹介します。
ただ、先にも述べたようにGmailのログインにはまず「Googleアカウント」とよばれる本人情報が必要となります。まずはそのアカウントから作成しましょう。
作成でき次第、その情報をもとに認証をおこない、Gmailページへアクセスするという流れです。
Gmailログインに必要なGoogleアカウントの作成
まず、Googleにアクセスします。

Googleのホームページが表示されるので、その右上にある「ログイン」をクリックしましょう。
するとログイン情報入力ページに移ります。

しかし、ログイン情報を持っていないのでここではまずGoogleアカウントを作成します。
赤枠で囲まれた「アカウントを作成」をクリックして作成ページに移りましょう。
Googleアカウントの作成において必要な情報は以下の通りです。
- 氏名
- 希望するメールアドレス
- 希望するパスワード
- 電話番号
- 生年月日
- ※ポリシーへの同意

はじめに氏名とメールアドレス、パスワードを入力します。
メールアドレスとパスワードの入力に際してはルールがあります。
メールアドレスは
- 半角英数字(「a」「1」など)
- ピリオド「.」
の文字をつかった組み合わせであること。
またパスワードにおいては
- 半角英数字
- 記号(!、?、#、$、%、&、@など)
を使用して8文字以上に設定することが決められています。
注意点はどちらも文字数が少ないと簡単に推測されてしまい、悪用される危険があります。なるべく長い文字列、かつ英数字といくつかの記号を組み合わせて設定すると良いです。
入力が完了できたら「次へ」をクリックします。

すると、電話番号と再設定用のメールアドレス、生年月日、性別を入力するページに移ります。
電話番号と再設定用のメールアドレスの2つは必須ではありません。
ただ、もし登録したメールアドレスやパスワードを忘れてしまった時に電話番号をもとに参照できるので設定しておくとよいでしょう。
上の内容が入力できましたら、「次へ」をクリックします。
そして、最後のページです。

ここではGoogleのプライバシーポリシーに同意するのみです。
ページの下まで移動し、チェックをつけて「完了」をクリックしましょう。
これでGoogleアカウントの作成は完了です。
Googleにログインする
では作成したGoogleアカウントを利用し、目的のGmailへログインへ進みましょう。

まず、Googleアカウントを作成したときと同様にGoogleのホームページ右上にある「ログイン」をクリックします。
そして本人情報で登録したメールアドレス、パスワードの順に入力します。


最後に「次へ」をクリックします。
そうすると自動的にページが変わり、先ほどのトップページに戻ります。

ここでページの右上に見ると、さきほどまで「ログイン」と書かれていたボタンが登録した名前の一部に変わります。
このマークが変更されている状態が「ログイン状態」であり、今Googleにログインできていることになります。
Gmailの画面にアクセスする
Googleにログインができたら、あとはGmailのページに移動するのみです。
以下のURLをクリックして実際にGmailのページを開いてみましょう。

すると上の画像のようなGmailのページが開かれます。
これで、Gmailへのログインが完了です。
補足ですが、Gmailのページの開き方は他にもあります。

先ほど開いていたGoogleのホームページの右上に「Gmail」という文字があるので、この文字をクリックするとGmailのページに一発で移動できます。

または同じ右上にあるランチャーアイコンとよばれる●マークが9個並んだ箇所をクリックするとGoogleが提供しているサービス一覧を確認することができるのですが、そこからGmailのアイコンをクリックしてもページは開けます。
どの操作も面倒だと感じる方はGmailのページをブックマーク登録しておくとよいでしょう。
Gmailログイン後に知っておきたい便利な使い方
本記事の最後にはじめてGmailを使うあなたでも知っておくと良い便利な使い方を紹介します。
以下で紹介する3点の操作は簡単ですし、これからGmailを使っていくうえで知っておいて損のない内容です。ぜひチェックしておきましょう。
1.受信メールに「スター」をつける
本を読んでいる時に重要だと思ったところに付箋をつけたり、マーカーを引きたくなりますよね。
Gmailでも同じく重要なメールや振り返って確認したいメールにマークをつけておくことができます。

やり方は受信したメールの件名の左横にある★マークをクリックするだけです。
そうすると★の色が変わり、重要なメールとして保管されます。

この★をつけたメールを確認したい場合は、画面の左側にある「スター付き」を選択すると、スターをつけたメールのみを確認することができます。
2.検索ボックスで条件を絞って探したいメールを検索する
次は、送受信したメールを検索する時に便利な使い方の紹介です。

画面上部にある「メールを検索」と書かれた枠の右側にあるマークをクリックしてみてください。

すると期間の指定や送り先のメールアドレス、メールに含まれているキーワードなどの条件を指定して検索できます。
メールの量が多くなってきた際に便利な使い方になるので、覚えておいて損はないです。
3.送信メールの時間指定
最後は、「このメールを◯時ピッタリに送信したい」といった時に便利な使い方です。

メール作成画面の左下にある送信マーク横の「▼」マークをクリックすると送信時間指定ができます。

送信したいメールの送信日、時刻は分単位で設定できます。
「夜遅くにメールするのは少し失礼に感じてしまうかも」という心配性な方も時間指定メール送信を活用することで、相手に寄り添った連絡のやりとりができますね。
まとめ|Gmailログイン方法を操作画面を使って紹介
本記事ではGmailのログイン方法について紹介しました。
ログインにはGoogleアカウントが必要で、まずそれを作成し、そのあとGoogleにログイン、そしてGmailのページにアクセスするという流れでしたね。
また、後半でははじめてGmailを利用する方でも知っておきたい便利な使い方を3点紹介しました。
今後は、メールの分類やメールに署名を追加するなどその他の機能を活用して、よりGmailを使いやすいメールツールにしていくのを目標に利用していくとよいでしょう。
あなたにとって良いGmailスタートとなれば幸いです。
Gmailについてはこちらの記事で詳しく紹介をしていますので、ぜひご覧ください。
Jicoo(ジクー)について
セールスや採用などのミーティングに関する業務を効率化し生産性を高める日程調整ツール。どの日程調整ツールが良いか選択にお困りの方は、まず無料で使い始めることができサービス連携や、必要に応じたデザインや通知のカスタマイズなどの機能が十分に備わっている日程調整ツールの導入がおすすめです。
チームで使える日程調整ツール「Jicoo」とは?