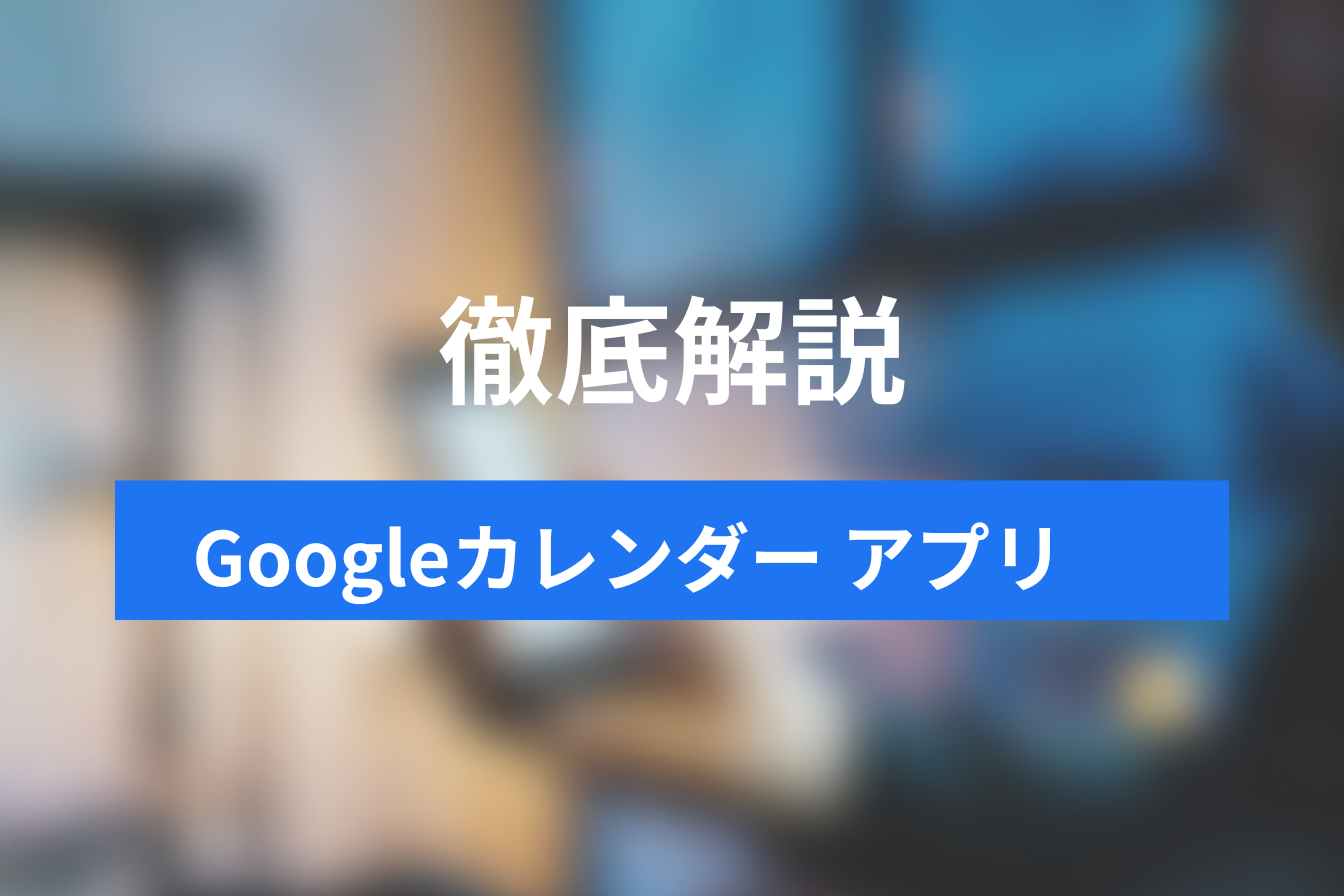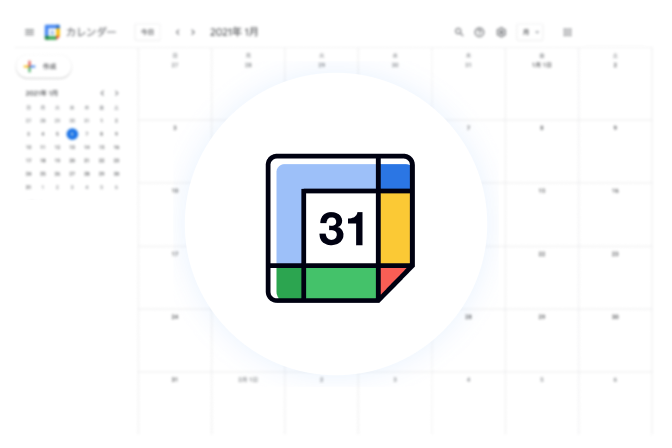【2025年版】Googleカレンダーをデスクトップに表示する5つの方法|PCで予定をすぐ確認!
- 1. Googleカレンダーを表示する5つの方法を比較
- 2. 1.Googleカレンダーの「デスクトップアプリ」で表示する方法
- 3. 2. Googleカレンダーの「Webショートカット」をデスクトップに作成する方法
- 4. 3.「スタートアッププログラムに登録」してGoogleカレンダーを自動で立ち上げ
- 5. 4.Windows11「ウィジェット」にGoogleカレンダーの予定を表示する方法
- 6. 5.Windowsの「カレンダー」でGoogleカレンダーの予定を表示する方法
- 7. 予定を「通知」してうっかり忘れ対策
- 8. スムーズにスケジュールを管理して生産性を向上させましょう
- 9. Jicoo(ジクー)について
Googleカレンダーをデスクトップに表示するメリットは、ワンクリックでカレンダーにアクセスできるようになることです。
予定の確認が容易になれば、より頻繁に予定を確認するようになり、予定忘れを防止する効果が期待できます。また、入力も促進されるでしょう。
本記事では、主にWindowsユーザー向けにGoogleカレンダーをデスクトップ表示する方法をご紹介します。
Googleカレンダーを表示する5つの方法を比較
Googleカレンダーをデスクトップに表示する方法は複数ありますが、ここでは5つ紹介します。
- Googleカレンダーアプリ
Googleカレンダーアプリをデスクトップまたはタスクバーに常駐する方法です。Chromeのタブで開くのではなく、Googleカレンダー単独で表示できます。
- Googleカレンダーショートカット
GoogleカレンダーのWebショートカットをデスクトップまたはタスクバーに常駐する方法です。環境の制限などでアプリをインストールできない方に向いています。
- スタートアッププログラムでGoogleカレンダーを自動起動
パソコン起動時にGoogleカレンダーを自動で開く方法です。
毎日必ずGoogleカレンダーを使う方、Googleカレンダーを習慣化したい方におすすめです。
- Windowsウィジェットに表示
Windows11に搭載されているウィジェットにOutlook経由でカレンダーを表示する方法です。
ウィジェットをよく見る、予定は確認できるだけでいいという方向けです。
- Windowsカレンダーに連携
Windows標準搭載のカレンダーにGoogleアカウントを連携し、Googleカレンダーを表示します。
Googleの通知を使いたくない、OutlookカレンダーとGoogleカレンダーをまとめて管理したい方に向いています。
<機能比較>
| 方法 | 通知 | タスクバーショートカット | ワンクリックで予定を入力 | おすすめ度 |
| Googleカレンダーアプリ | 〇 | 〇 | 〇 | ◎ |
| Googleカレンダーショートカット | 〇 | 〇 | 〇 | ◎ |
| スタートアッププログラムでGoogleカレンダーを自動起動 | 〇 | 〇 | 〇 | 〇 |
| Windowsウィジェットに表示 | × | 〇(ウィジェットアイコン) | × | △ |
| Windowsカレンダーに連携 | 〇 | 〇 | 〇 | ◎ |
1.Googleカレンダーの「デスクトップアプリ」で表示する方法
パソコン用のGoogleカレンダーアプリをインストールするには、Googleカレンダーサイトからおこないます。
Googleカレンダーアプリをインストールする方法

Google ChromeでGoogleカレンダーを開きます。
[縦三点メニュー]を開いて[その他ツール]をクリックします。

[ショートカットを作成]をクリックしてください。

「ショートカットを作成しますか?」と聞かるので、
- 任意のショートカット名を入力
- 「ウィンドウとして開く」にチェック
して[作成]をクリックします。

デスクトップに「Googleカレンダー」のショートカットが作成されました。
クリックして開いてみましょう。

Google Chromeのウィンドウではなく、Googleカレンダーアプリが開きました。
基本的な使い方は、ブラウザ版のGoogleカレンダーと同じです。
アプリをアンインストールする方法

Googleカレンダーアプリを開きます。
[縦三点メニュー]をクリックします。
[「Googleカレンダー」をアンインストール]をクリックするとアンインストールされます。
タスクバーに常時表示するには
すぐにGoogleカレンダーを開きたい場合は、タスクバーにショートカットを作成しましょう。
タスクバーにショートカットを作成すれば、毎回デスクトップを表示する手間が省けます。

デスクトップアイコンをクリックし、クリックボタンを押したままタスクバーまで動かします。
タスクバーまで移動させたら、クリックボタンを離します。
2. Googleカレンダーの「Webショートカット」をデスクトップに作成する方法
パソコンにアプリを入れられない場合は、Webサイトのショートカットを作成しましょう。
Googleカレンダーのショートカットの作り方

Google ChromeでGoogleカレンダーを開きます。
[縦三点メニュー]を開き[その他のツール]をクリックします。

[ショートカットを作成]をクリックします。

「ショートカットを作成しますか?」と聞かれるので、
- 任意のショートカット名を入力
- 「ウィンドウとして開く」にはチェックを入れない
状態にして[作成]をクリックします。

GoogleカレンダーのWebショートカットが作成されました。
タスクバーに常時表示するには
Webショートカットをタスクバーに登録する方法は、Googleカレンダーアプリをタスクバーに登録する手順と同じです。

デスクトップアイコンをクリックし、クリックボタンを押したままタスクバーまで動かします。
タスクバーまで移動させたら、クリックボタンを離します。
3.「スタートアッププログラムに登録」してGoogleカレンダーを自動で立ち上げ
スタートアッププログラムとは、パソコンを起動する際に自動で起動するプログラムのことです。
ウィルスソフトやチャットアプリをスタートアッププログラムに登録されている方も多いのではないでしょうか。
Googleカレンダーをスタートアッププログラムに登録しておけば、パソコン起動時に自動でGoogleカレンダーを起動させることができます。
スタートアッププログラムにGoogleカレンダーを登録する方法
Googleカレンダーをスタートアッププログラムに登録する手順は以下の通りです。
- Googleカレンダーのショートカットをデスクトップに作成する(アプリでもWebショートカットでもどちらでも可)
- 「スタートアッププログラム」フォルダを表示させる
- 「スタートアッププログラム」フォルダにGoogleカレンダーのショートカットを置く
ひとつずつ説明します。
3-1.Googleカレンダーのショートカットをデスクトップに作成する
前項1または2の手順を参考にしてショートカットを作成します。
3-2.「スタートアッププログラム」フォルダを表示させる

キーボードの[Windowsマーク]と[Rキー]を同時に押します。

「ファイル名を指定して実行」が立ち上がります。
[名前]に「shell:startup」と入力して[OK]をクリックしてください。

「スタートアッププログラム」フォルダが表示されました。
3-3.「スタートアッププログラム」フォルダにGoogleカレンダーのショートカットを置く

Googleカレンダーショートカットを右クリック→[コピー]します。

「スタートアップ」フォルダで右クリック→[貼り付け]をします。

画像のように貼り付けできたら、[×]をクリックしてフォルダを閉じます。
次回パソコンを立ち上げるときに、自動でGoogleカレンダーが起動するようになります。
4.Windows11「ウィジェット」にGoogleカレンダーの予定を表示する方法
Windows11に搭載されている「ウィジェット」にGoogleカレンダーの予定を表示する方法をご紹介します。
Windows「ウィジェット」とは
Windowsの「ウィジェット」とはWindows11に搭載されている便利機能で、天気やニュースなどを表示するものです。

「ウィジェット」を見るには、タスクバーにある「ウィジェット」アイコンをクリックまたはマウスを当ててください。
ウィジェットにはニュース以外に、カレンダーやtodoなどのアプリケーションを表示できます。
ここにGoogleカレンダーをそのまま表示することはできないのですが、「Outlook」にGoogleカレンダーを連携し、連携した「Outlook」を表示させればGoogleカレンダーの予定をウィジェット上で確認できます。
OutlookにGoogleカレンダーを連携する
Outlookに連携するためにGoogleカレンダーの「iCal形式の非公開URL」を取得します。
Googleカレンダーを開いてください。

マイカレンダーの連携したいカレンダー名の上にマウスを合わせます(クリックしない)。
カレンダー名の右側に[縦三点メニュー]が表示されるので、クリックします。

[設定と共有]をクリックします。

「設定」が開きます。
下にスクロールすると「カレンダーの統合」があります。「iCal形式の非公開URL」のコピーアイコンをクリックします。
【注意】すぐ上にある「iCal形式の公開URL」にしないように注意してください。
Outlookを開きます。

「ホーム」タブにある[+追加]→[インターネットから]をクリックします。

入力欄で右クリックをして[貼り付け]をクリックします。
[貼り付け]がグレーになってクリックできない状態のときは、もう一度Googleカレンダーで「iCal形式の非公開URL」をコピーしてください。
URLが貼り付けられたら[OK]をクリックします。

「このインターネット予定表をOutlookに追加して更新情報を購読しますか?」と聞かれますので[はい]をクリックしてください。

Googleカレンダーが表示されました。
「ウィジェット」にOutlookカレンダーを表示する
次は「ウィジェット」の設定をしましょう。

[ウィジェットアイコン]をクリックし、ウィジェットを表示します。
ウィジェット画面右上の[+]アイコンをクリックしてください。

「ウィジェットの追加」が表示されます。
[Outlookカレンダー]をクリックします。
「ウィジェットの追加」画面を右上[×]をクリックして閉じます。

Outlookカレンダーがウィジェットに表示されました。
5.Windowsの「カレンダー」でGoogleカレンダーの予定を表示する方法
Windowsに標準搭載されている「カレンダー」にGoogleカレンダーを連携する方法を説明します。
「カレンダー」にGoogleカレンダーを登録すると、Windowsの「通知機能」で予定を通知できます。
「カレンダー」にGoogleカレンダーを連携する
「カレンダー」を開きます。

画面下部にある[歯車マーク(設定)]をクリックします。

設定メニュー[アカウントの管理]をクリックします。

[+アカウントの追加]をクリックします。

[Google]をクリックします。

Googleカレンダーを連携するGoogleアカウントを入力します。
続いてパスワードを入力してください。

Googleを二段階認証設定している場合は、スマホなどに届く通知を確認し、本人確認をおこなってください。
[✔完了]をクリックします。
*****5カレンダー_007*****

「カレンダー」にGoogleアカウントが連携され、予定にGoogleカレンダーの内容が表示されました。

タスクバーに「カレンダー」ショートカットを作成します。
画面下部にある[Windowsマーク]をクリックしてください。
検索ウィンドウに「カレンダー」と入力します。

カレンダーアプリの設定が表示されます。
[タスクバーにピン留めする]をクリックすると、タスクバーにカレンダーショートカットが作成されます。
Outlookと違い、カレンダーで連携したGoogleカレンダーの予定は通知されます。
Googleカレンダーの通知ではなく、Windowsから通知されます。
予定を「通知」してうっかり忘れ対策
予定を忘れない対策として、簡単に予定を確認する方法をご紹介しました。
さらに忘れないための施策として「通知」を活用することをおすすめします。
Googleカレンダーアプリ、ChromeでGoogleカレンダーの通知
Googleカレンダーの通知は3つあります。
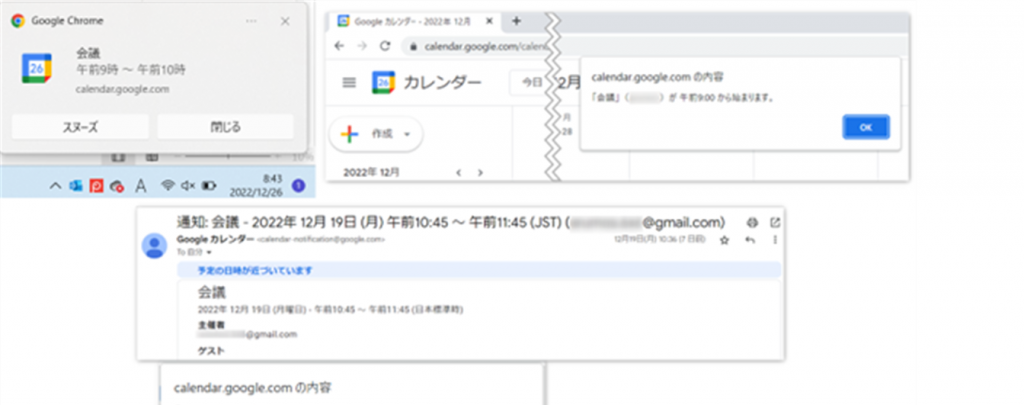
(左)デスクトップ通知 (右)アラート (下)メール通知
- デスクトップ通知…画面右下にポップアップ通知されます。Googleカレンダーを開いておく必要があります。
- アラート…Webブラウザ画面上にポップアップ通知されます。Googleカレンダーを開いておく必要があります。
- メール通知…Gmailに予定を知らせるメールが届きます。
OutlookにGoogleカレンダーを連携している場合の通知
Outlookに連携させたGoogleカレンダーの予定をOutlookで通知することはできません。
カレンダーにGoogleカレンダーを連携している場合の通知
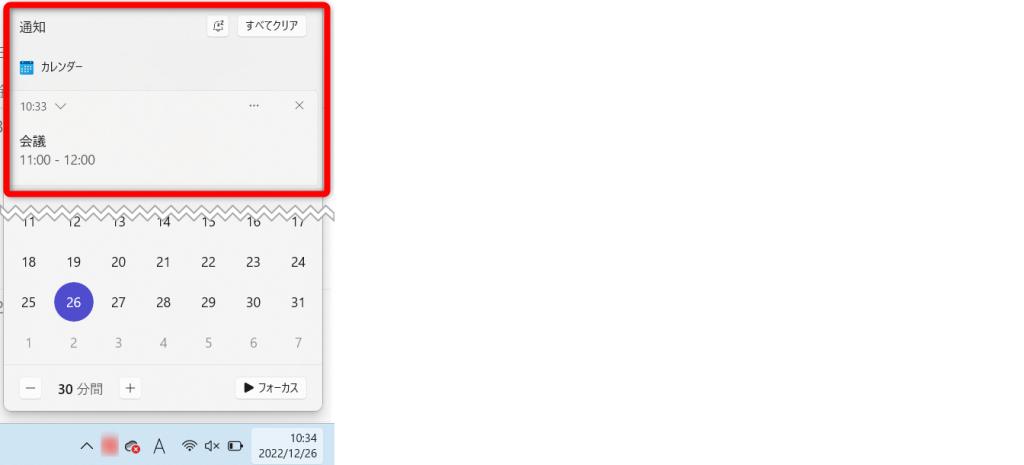
Windowsカレンダーは、Googleカレンダーの予定をWindows通知で知らせます。
スムーズにスケジュールを管理して生産性を向上させましょう
Googleカレンダーの予定を頻繁に確認される方は、カレンダーへのアクセス方法を見直すことで生産性を大幅に向上できます。
- Googleカレンダーアプリを使う
- GoogleカレンダーのWebショートカットをデスクトップ(タスクバー)に設置する
- スタートアッププログラムに登録して、カレンダーを自動で立ち上げる
- Outlookと連携してウィジェットに表示する
- Windowsカレンダーと連携する
以上の方法をご紹介しました。ご自身の使い方にあった方法を選択してくださいね。
Jicoo(ジクー)について
セールスや採用などのミーティングに関する業務を効率化し生産性を高める日程調整ツール。どの日程調整ツールが良いか選択にお困りの方は、まず無料で使い始めることができサービス連携や、必要に応じたデザインや通知のカスタマイズなどの機能が十分に備わっている日程調整ツールの導入がおすすめです。
チームで使える日程調整ツール「Jicoo」とは?