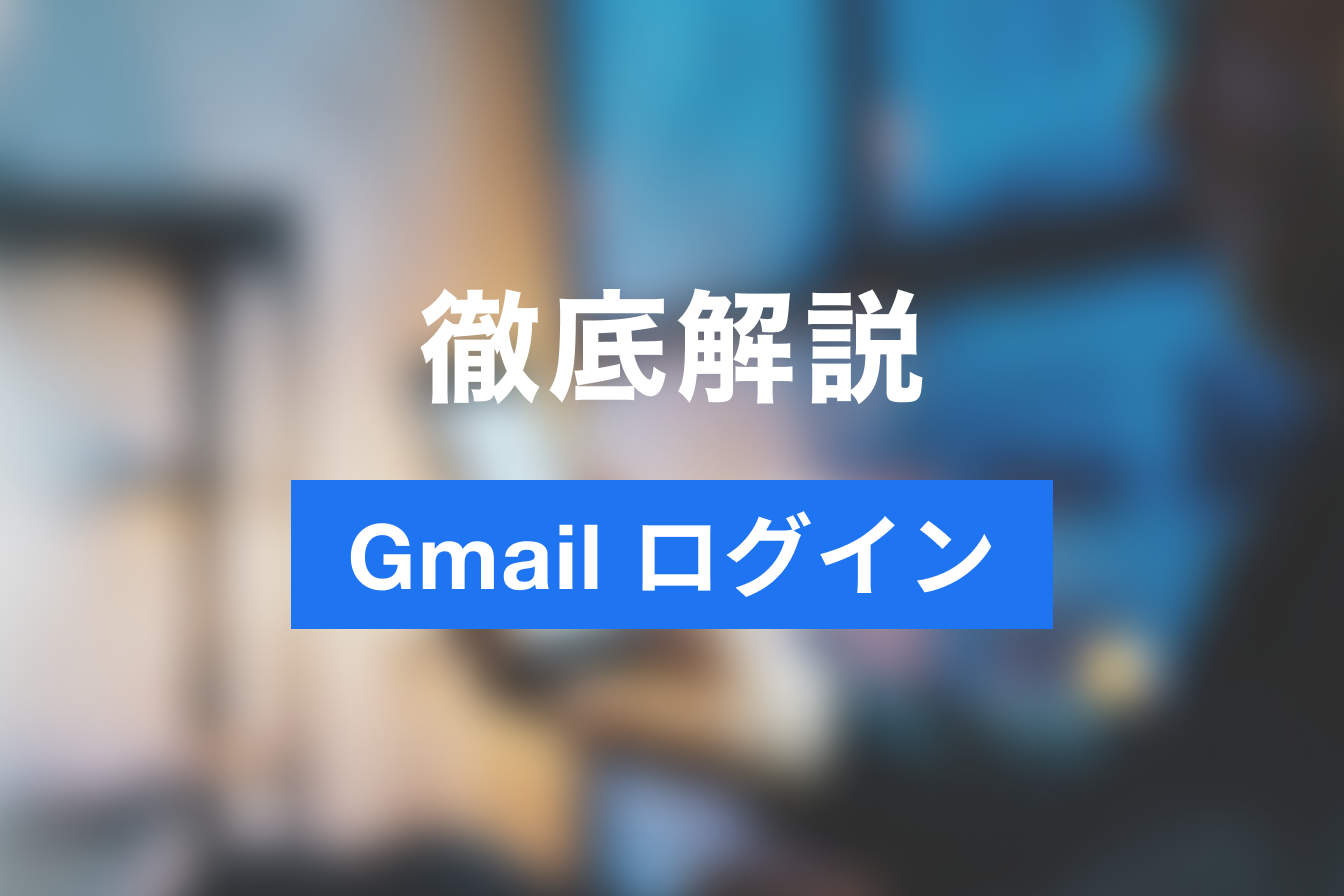初心者でも簡単!Zoomのダウンロード方法を解説
- 1. まずは、Zoomアカウントを作ろう
- 2. Zoomのダウンロード方法
- 3. Zoomをインストールできない場合の対策
- 4. まとめ
- 5. Jicoo(ジクー)について
リモートワークが浸透してきて、ウェブ会議をする機会が増えている人も多いのではないでしょうか?
オンライン会議ツールはいろいろありますが、大手企業でもZoomを採用するケースは増えており、会議のプラットフォームとしてZoomが選択されるケースも増えてきました。
今回の記事では、Zoomのダウンロード方法を解説します。
Zoomは、パソコンでもスマホでも使えるアプリです。Zoomをまだ使ったことがない方でもわかるように、やさしく解説をしています。ぜひ最後まで読んでみてください。
PC用とスマホように、わけてダウンロード方法を解説していますよ。
まずは、Zoomアカウントを作ろう
Zoomのアプリをダウンロードする前に、アカウントを作っておくと便利です。
アカウントをまだ持っていない人は、まずアカウントを作りましょう。
すでにアカウントをもっている人は、とばして次にいってください(端末ごとの、ダウンロード方法を説明しています)。
まずは、Zoomのウェブサイト(https://zoom.us/)にアクセスしてみてください。
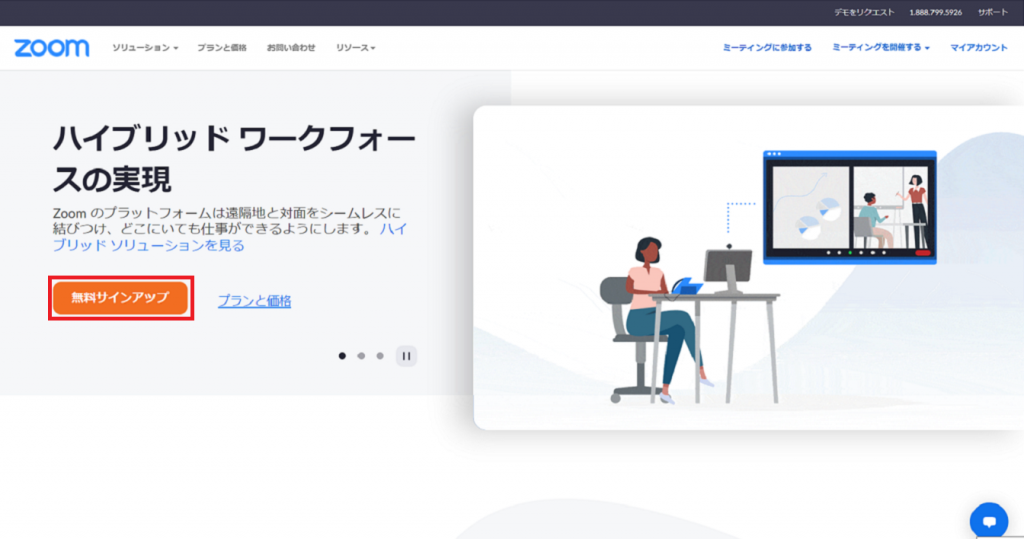
トップページに、「無料サインアップ」というボタンがあるので、クリックします。赤枠で囲ってある部分です。
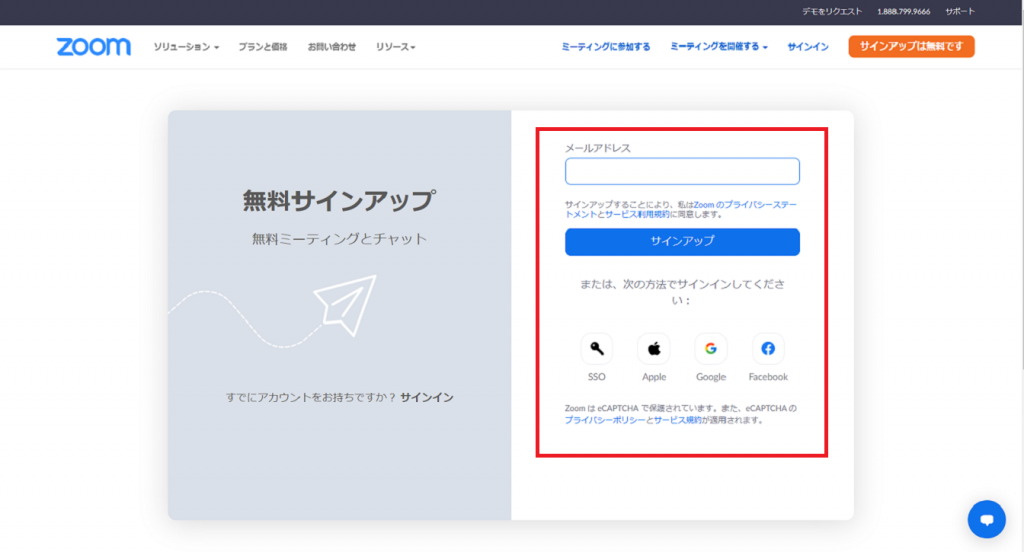
まずは、生年月日を入れる画面がでてくるので入力しましょう。
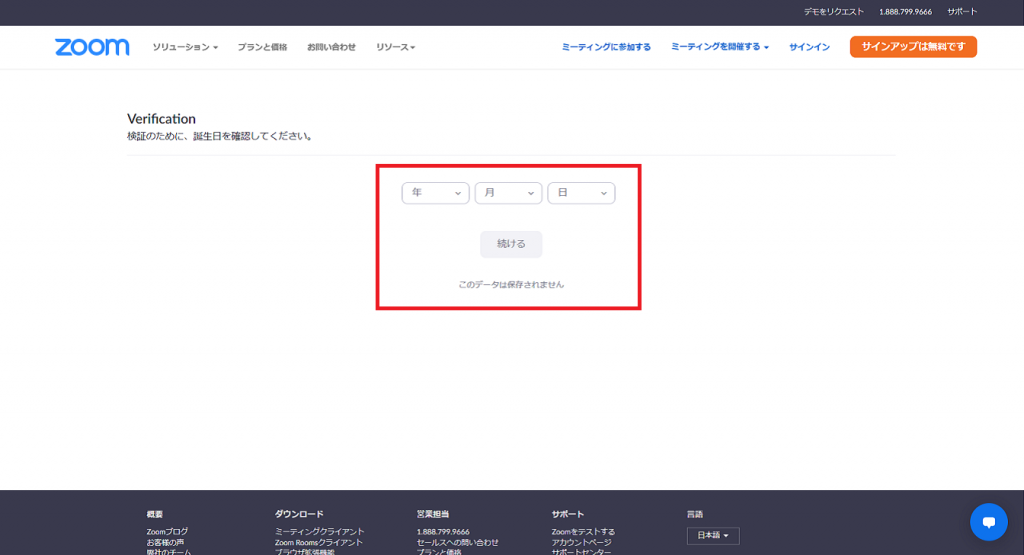
すると、メールアドレス入力画面がでてきます。
メールアドレスを入力するか、GoogleやApple、Facebookのアカウントを使ってサインアップするか、いずれかの方法でアカウントを作成します。
今回は、メールアドレスをいれる方法でアカウントを作ってみましょう。
メールアドレスを入力すると、「Zoomアカウントをアクティベートしてください」という件名のメールが届きます。
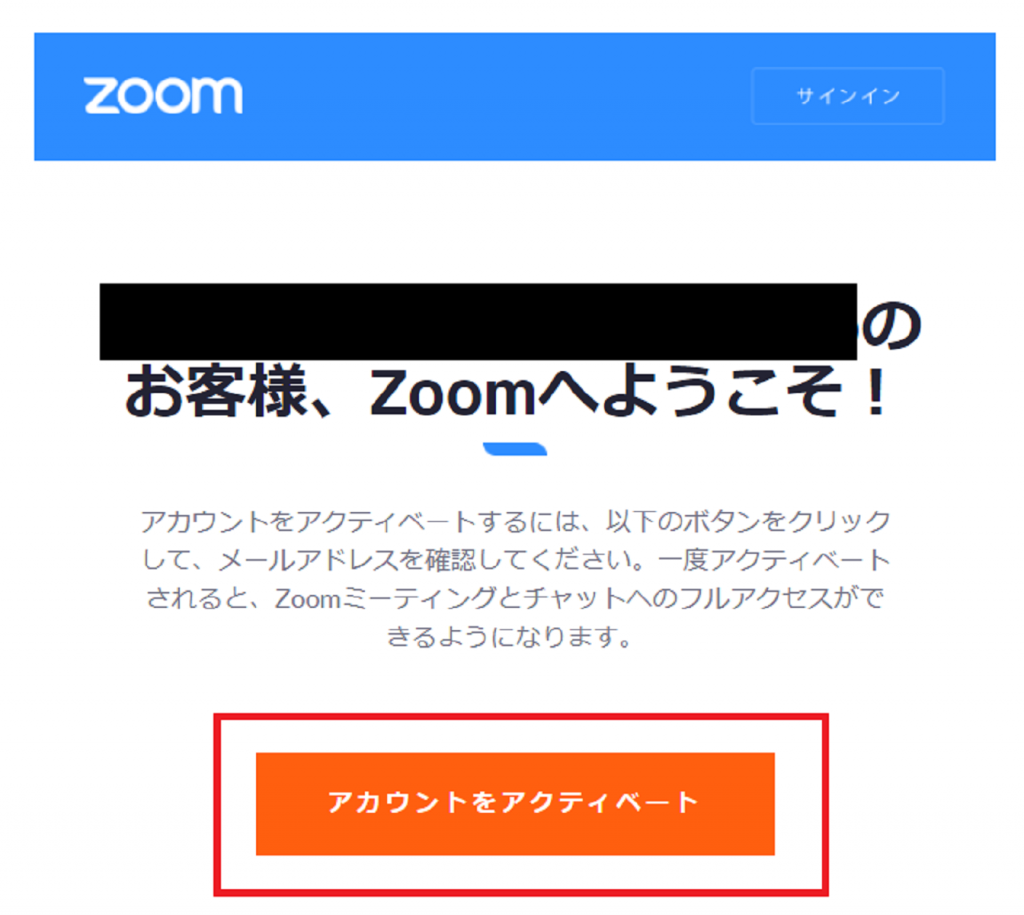
届いたメールを確認すると、「アカウントをアクティベート」というボタンがあるので、クリックすると、アカウント作成画面に移ります。
名前やパスワードを設定すれば、アカウントの作成は完了です。
ここで作成したアカウント名やパスワードはしっかりと覚えておきましょう。アプリをインストールした時に、必要になります。
Zoomのダウンロード方法
Zoomのウェブサイトからダウンロード
オーソドックスなやり方は、Zoomのウェブサイトからのダウンロードです。
まずは、Zoomのウェブサイト(https://zoom.us/)にアクセスしましょう。
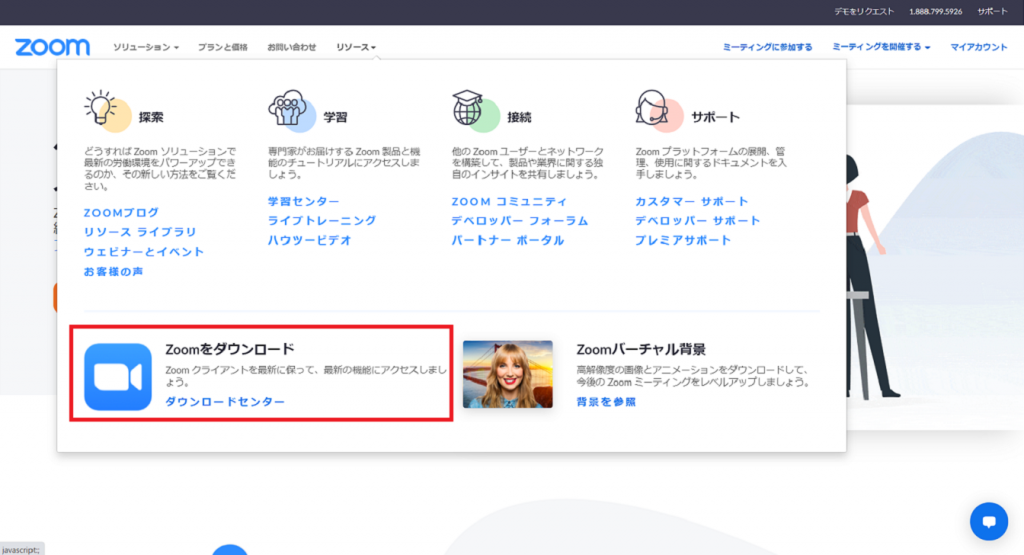
トップのバナーに「リソース」という項目があるのでクリックすると、下の方に「Zoomをダウンロード」という文字が見えます。
ダウンロードセンターという文字を、クリックしてみてください。
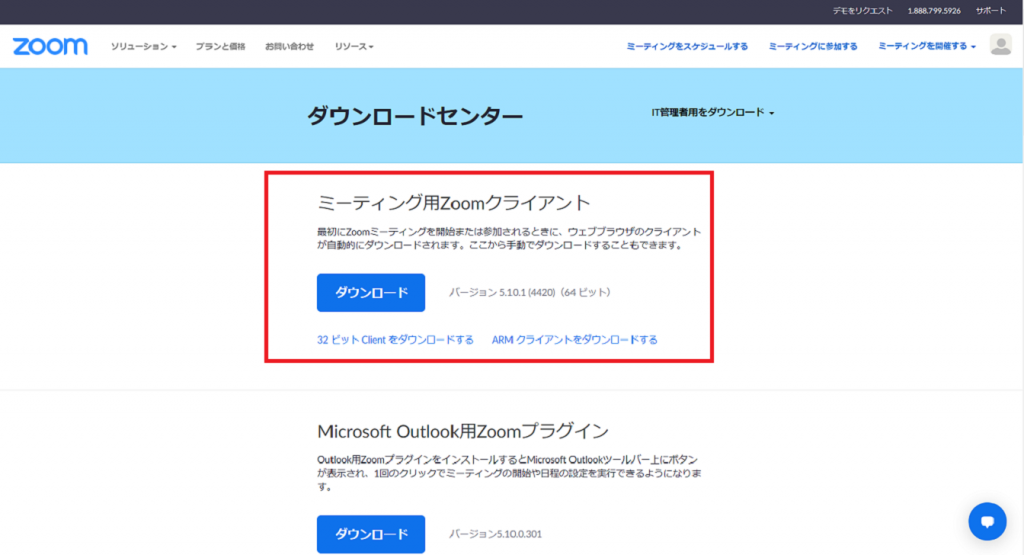
ダウンロードセンターのページには、それぞれの端末用にアプリがダウンロードできるようになっています。
パソコン用のアプリがほしい場合、赤枠で囲んだ「ミーティング用Zoomクライアント」をダウンロードします。
Zoomのダウンロード方法:Windows(PC)
Windowsのパソコンを使っている人は、Microsoft Storeからもダウンロード可能です。
パソコンの左下にあるWindowsアイコンをクリックし、アプリ一覧の中から「Microsoft Store」を選びます。
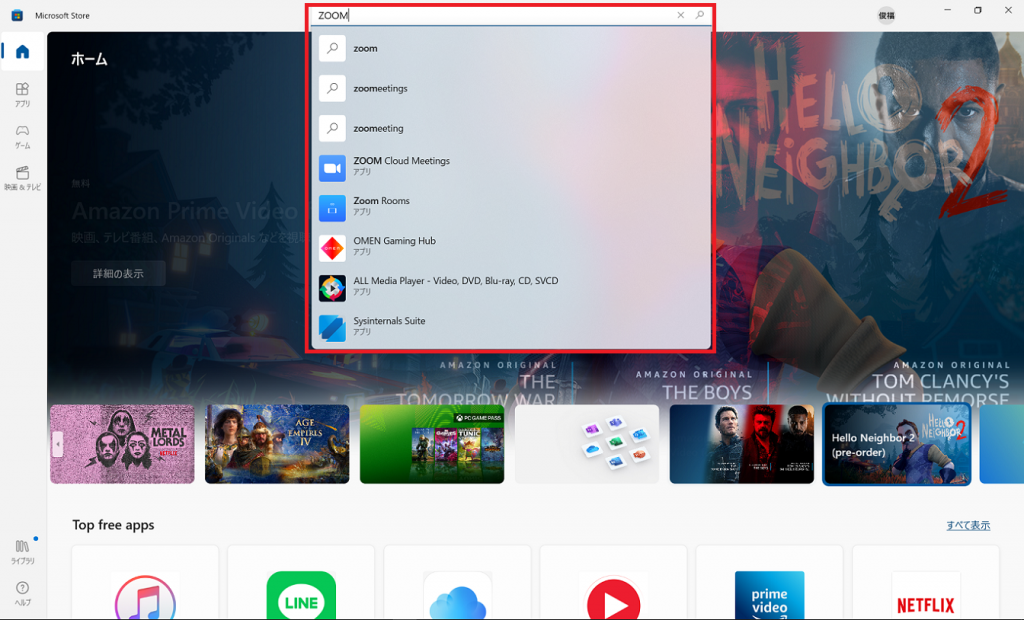
検索窓にZoomと入力すると、「Zoom Cloud Meetings」というアプリがでてくるので、クリックしましょう。
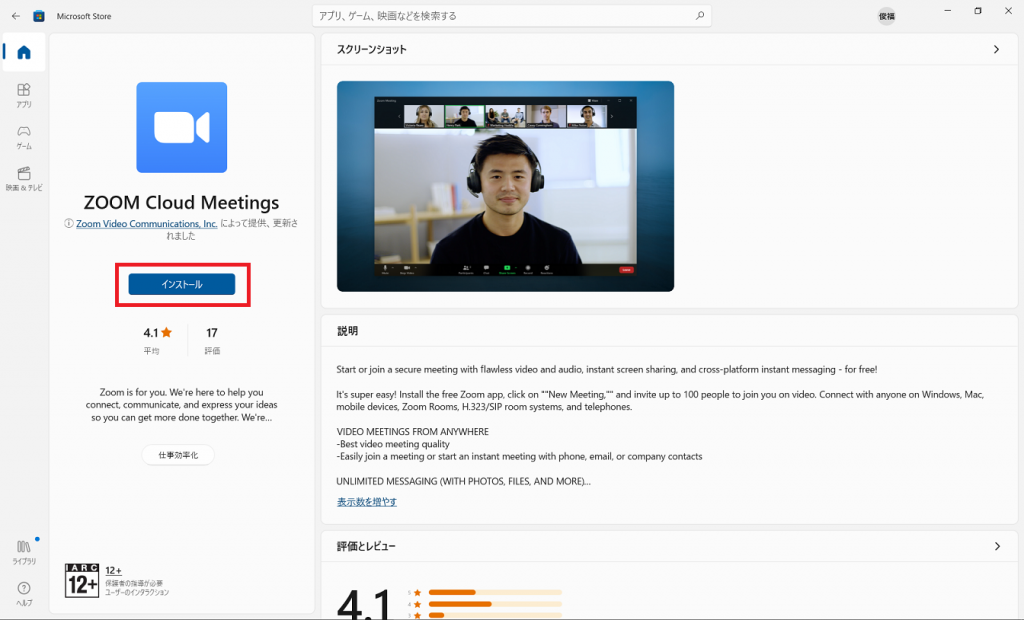
インストールボタンをおせば、ダウンロードが完了します。
Zoomのダウンロード方法:Mac OS(PC)
Macを使用している方の注意点ですが、ZoomのアプリはApp Storeからダウンロードができません。
Zoomで検索をすると似たようなアイコンのアプリがでてきますが、Zoomではないので注意しましょう。
ブラウザを立ち上げて、Zoomのウェブサイト(https://zoom.us/)からダウンロードします。
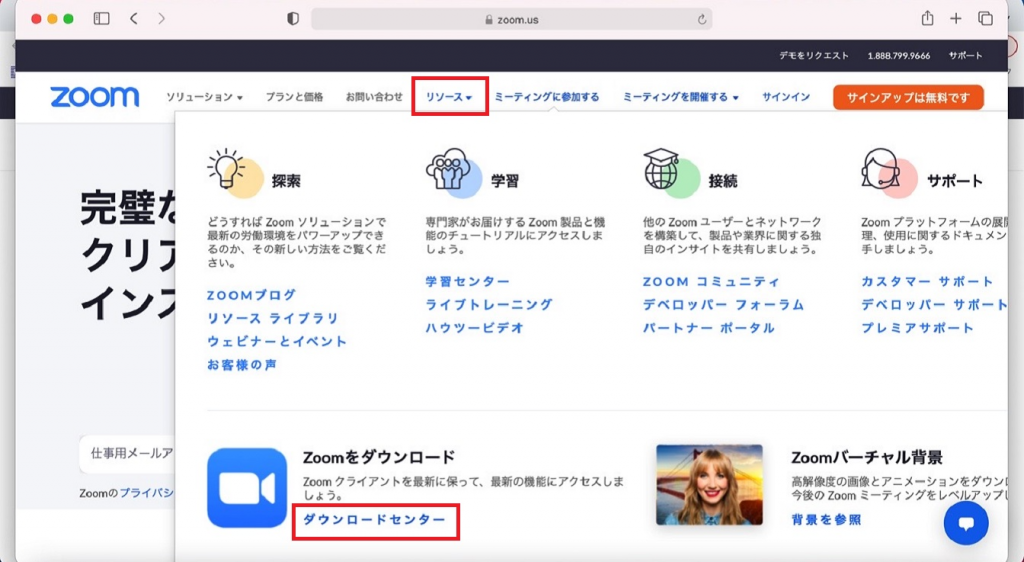
トップのバナーに「リソース」という項目があるのでクリックすると画面がでてくるので、下の方にあるダウンロードの文字をクリックします。
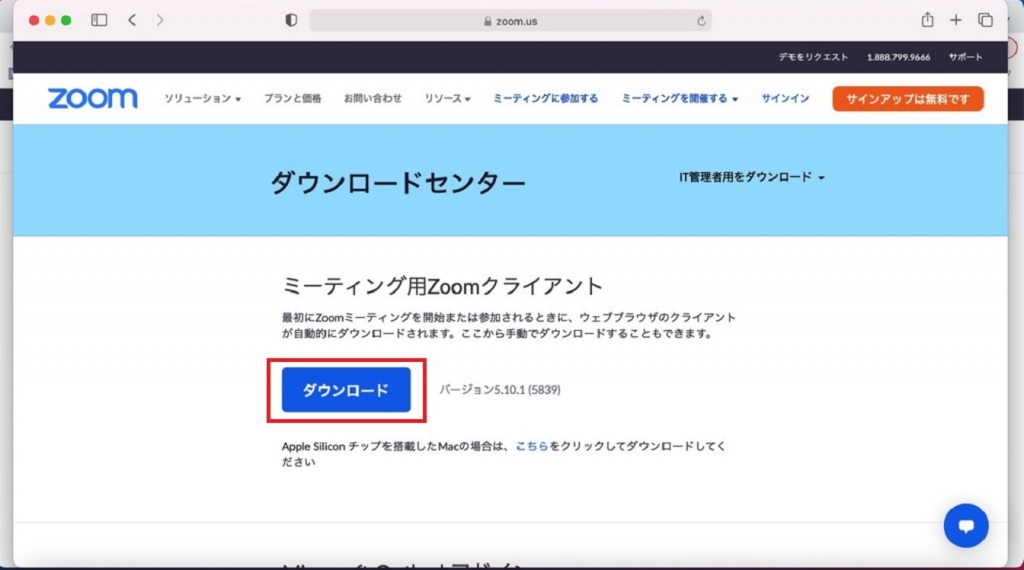
すると、ダウンロードボタンがでてくるのでクリックします。
Macで調べると、Mac用のダウンロードボタンがでてきます。
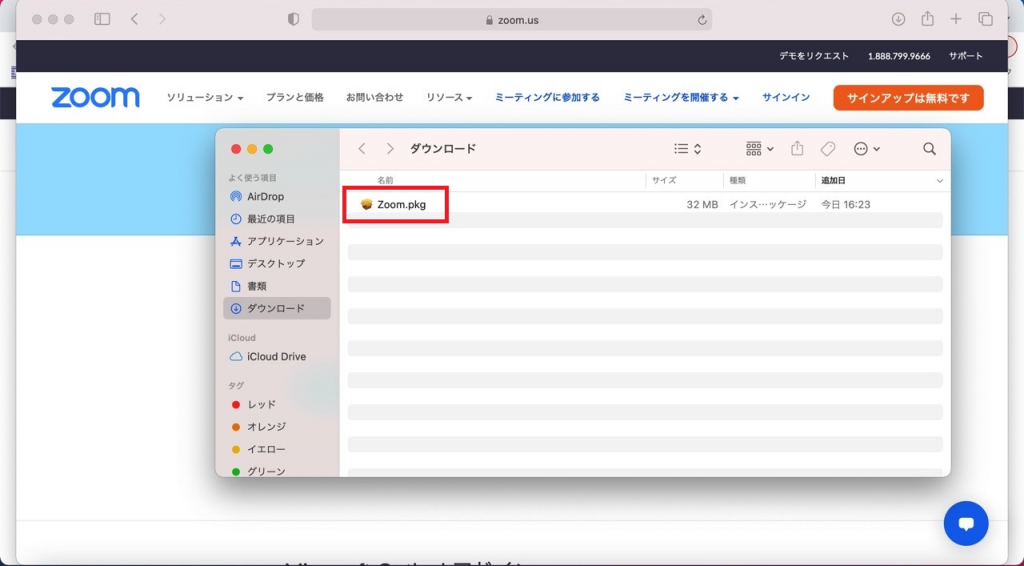
ダウンロードフォルダを見ると、Zoom.pkgというファイルがあるので、クリックします。
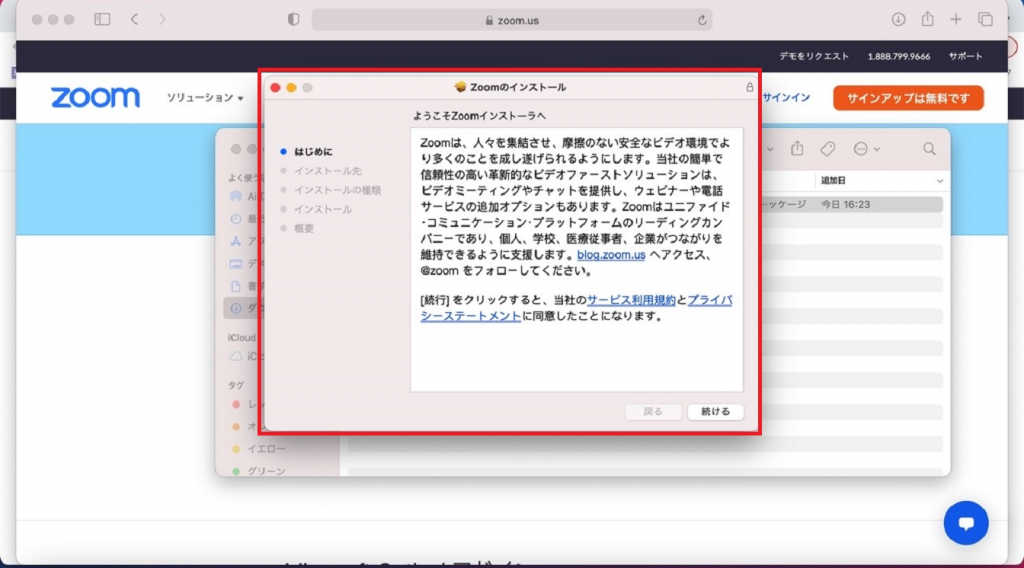
クリックしたら、ガイダンスに沿ってインストール作業をしていきましょう。
Zoomのダウンロード方法:iOS(iPhone)
iPhoneを使っている人は、App Stpreのアプリからダウンロードできます。
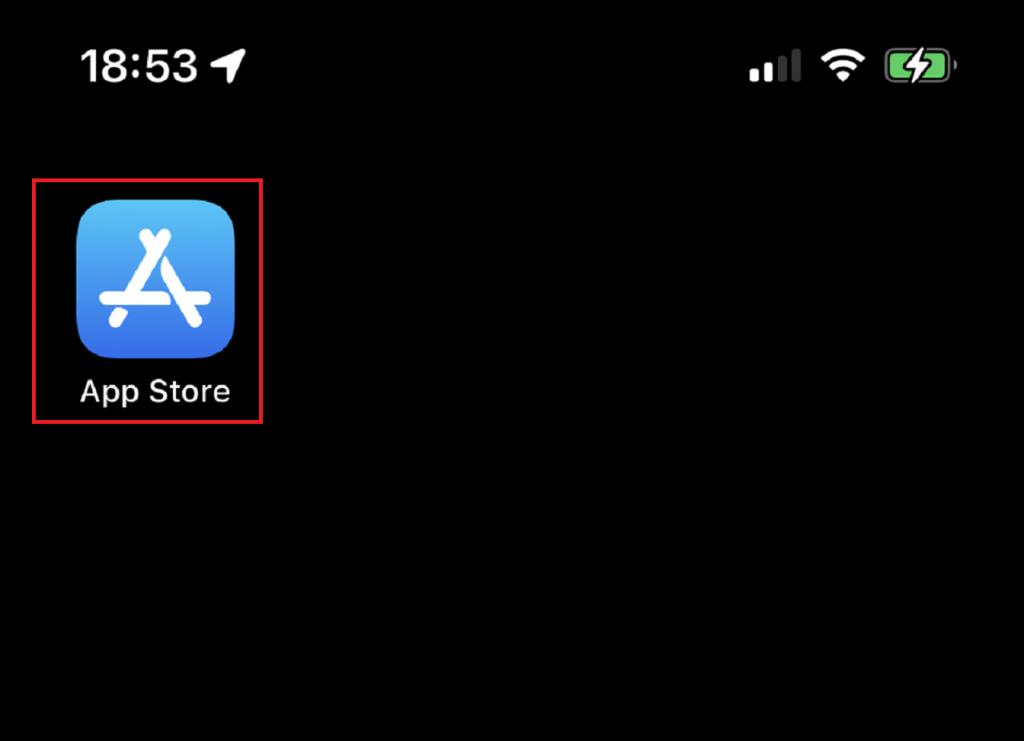
まずは、App Storeのアプリをタップしましょう。
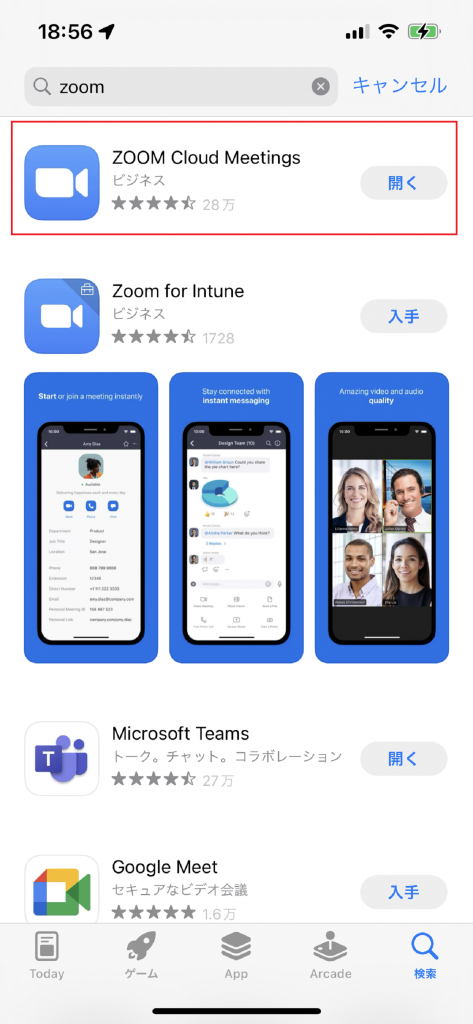
Zoom Cloud Meetingsというアプリがでてきたら、入手ボタンを押してダウンロードします。
Zoomのダウンロード方法:Android(スマホ)
Androidを利用している人は、Google Playからダウンロードします。
まずは、Google Playのアプリをひらきます。
アプリをひらき、検索窓にZoomと入力しましょう。
すると、Zoom Cloud Meetingsというアプリがでてきますので、タップしてダウンロードすれば完了です。
Zoomをインストールできない場合の対策
アプリをダウンロードできないという人は、使っている端末に問題があるかもしれません。
よくあるケース毎に、対応策をまとめているので、参考にしてみてください。
端末の規格を確認する
公式サイトでは、以下のスペックが必要とされています。
CPUはデュアルコア2Ghz以上、メモリは4GB以上が推奨されています。
スペックが満たないと、ダウンロードできなかったり、ダウンロードできても動かなかったりする可能性があります。
OSのバージョンを確認する
Zoomの公式サイトで推奨されているOSは以下の通りです。
iOS 8.0 以降:
- フロントまたはリアカメラを使用したビデオの送受信
- iPhone 4 以降、iPad Pro、iPad Mini、iPad 2 以降、iPod touch 第 4 世代、iPhone 3GS(フロントカメラなし)
iPadOS 13 以降
Android 5.0x 以降
あまりに古いOSは、サポート対象外になっています。
最新のOSにアップデートすれば問題ないので、OSアップデートが完了していない人は最新版にアップデートして、もう一度アプリをダウンロードしてみましょう。
Zoomに問い合わせをする
Zoomのホームページの中にチャットボットのシステムがあります。
分からないことを聞くと答えてくれるので、やり方が分からなかったり、不具合があったりしたら、チャットボットに問い合わせをしてみましょう。
チャットボットの場所がわからない方は、以下を参考にしてみてください。
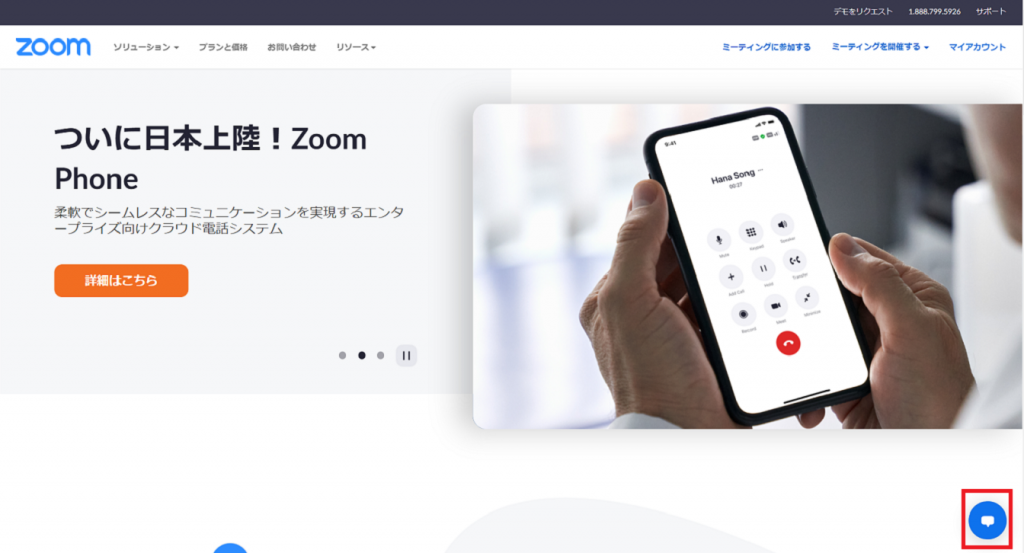
Zoomのホームページを開くと、右下にチャットマークのアイコンがあるので、クリックしてみましょう。
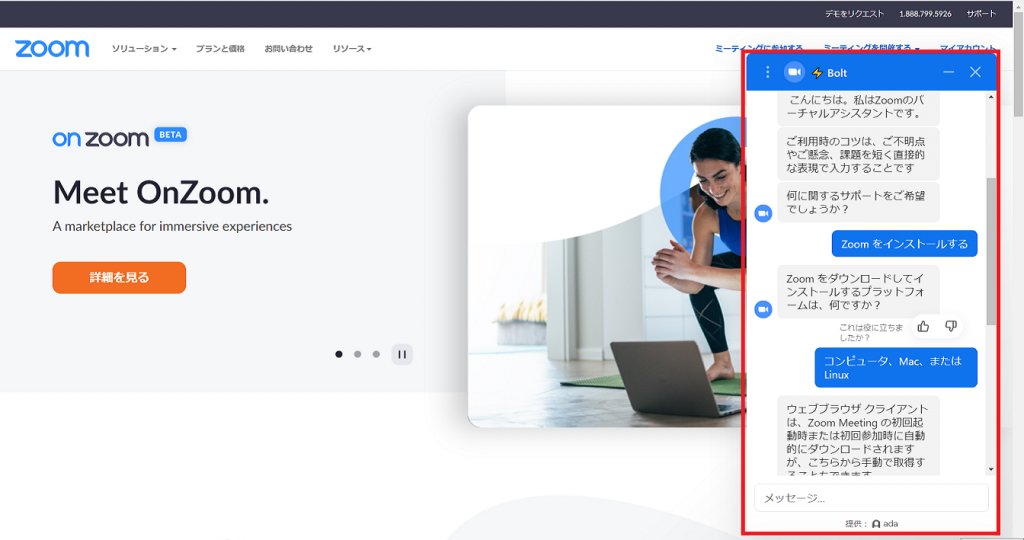
チャット画面で、やりたいことを入力すると、回答をしてくれます。
まとめ
今回は、Zoomのダウンロード方法を解説しました。
Zoomを使ったことがない方にとっては、面倒に感じるかもしれませんが、ダウンロードしてしまえば使い方は簡単です。
ぜひ、パソコンやスマートフォンにダウンロードして、Zoomを使いこなしてみてください。
Zoomについてはこちらの記事で詳しく紹介をしていますので、ぜひご覧ください。
Jicoo(ジクー)について
セールスや採用などのミーティングに関する業務を効率化し生産性を高める日程調整ツール。どの日程調整ツールが良いか選択にお困りの方は、まず無料で使い始めることができサービス連携や、必要に応じたデザインや通知のカスタマイズなどの機能が十分に備わっている日程調整ツールの導入がおすすめです。
チームで使える日程調整ツール「Jicoo」とは?