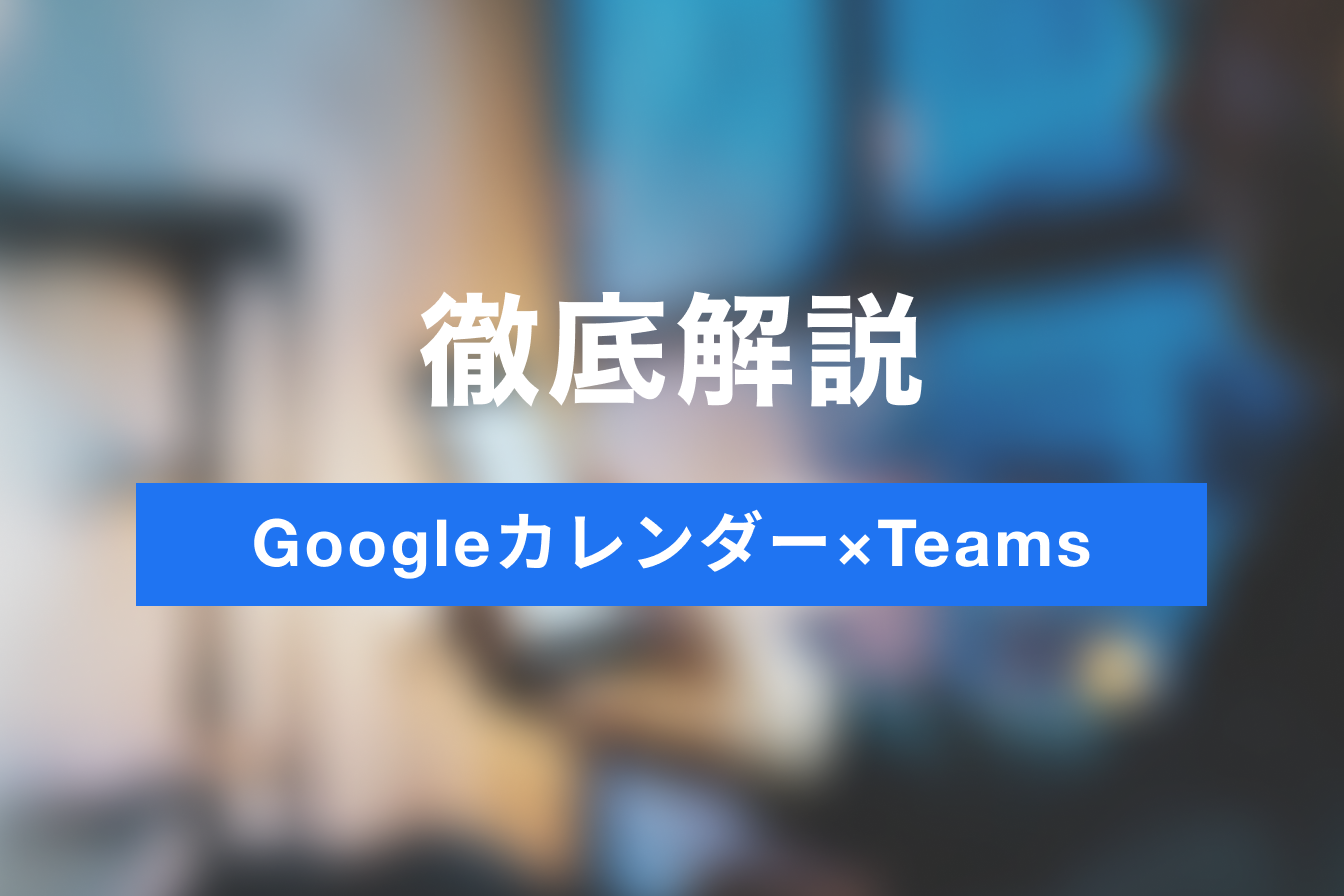【図解】OutlookにGoogleカレンダーを同期・表示する方法|更新が遅い時の対処法も
- 1. Outlook予定表にGoogleカレンダーを同期 できること、できないこと
- 2. Outlook予定表にGoogleカレンダーを同期する方法
- 3. 同期したカレンダーを見やすくアレンジしよう
- 4. 「同期しない」ではなく「同期が遅い」すぐに同期する裏ワザ
- 5. Outlook予定表にGoogleカレンダーを同期して予定をひと目で確認できるようにしよう
- 6. Jicoo(ジクー)について
会社で使うWebカレンダーはOutlook、プライベートや社外取引相手との共有カレンダーはGoogleという方は多いのではないでしょうか。
Outlook予定表とGoogleカレンダーを見比べて予定調整するよりも、一つのカレンダーに両方表示されていたら楽ですよね。
Outlook予定表の予定表追加機能を使えば、GoogleカレンダーをOutlookに表示できます。
Outlookに同期したGoogleカレンダーは、他のアカウントに共有できないしくみになっているため、あやまって社内の人にプライベートの予定を公開してしまうことはありません。
同期設定はとても簡単です。
本記事では、デスクトップ版のOutlookとWeb版のOutlookでの同期方法を解説します。複数のカレンダーを見やすく表示する方法も紹介していますので、あわせてご確認ください。
Outlook予定表にGoogleカレンダーを同期 できること、できないこと
Outlook予定表にGoogleカレンダーを同期したときに、できることとできないことを解説します。
Outlook予定表からもGoogleカレンダーの予定を表示できる

Outlook予定表に、Outlookアカウントの予定表とは別に、Googleカレンダーを表示できます。
複数のGoogleカレンダーをOutlook予定表に同期できる

Outlook予定表には、複数のGoogleカレンダーを追加できます。
Outlook予定表からGoogleカレンダーには書き込めない

Googleカレンダーを閲覧できますが、Outlook予定表からGoogleカレンダーに「書き込み」はできません。
Googleカレンダーを更新してもすぐに反映しない

Googleカレンダーに予定を追加しても、Outlookに即時同期はできません。
予定が反映されるまでに24時間~48時間かかります。
Outlook予定表にGoogleカレンダーを同期する方法
Outlook予定表にGoogleカレンダーを同期する手順は次の通りです。
- Googleカレンダーで同期用のURLを取得する
- Outlook予定表の共有で、取得したURLを入力する
- 同期する
Googleカレンダーで同期用URLを取得する
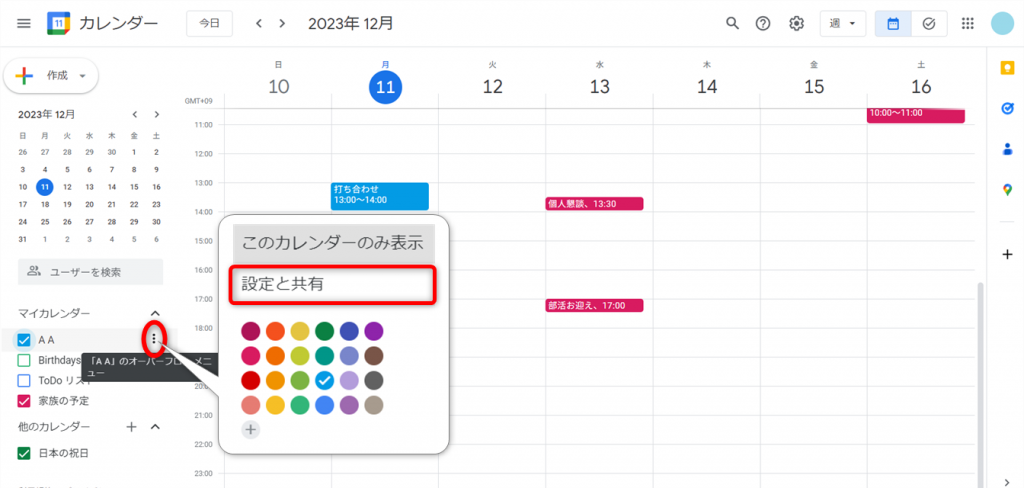
Googleカレンダーを開きます。
マイカレンダーの中から同期するカレンダー名にマウスをあてると、[︙]マークが表示されますので、クリックしてください。
次に[設定を共有]をクリックして開きます。

設定画面のメニューから、[カレンダーの統合]をクリックします。
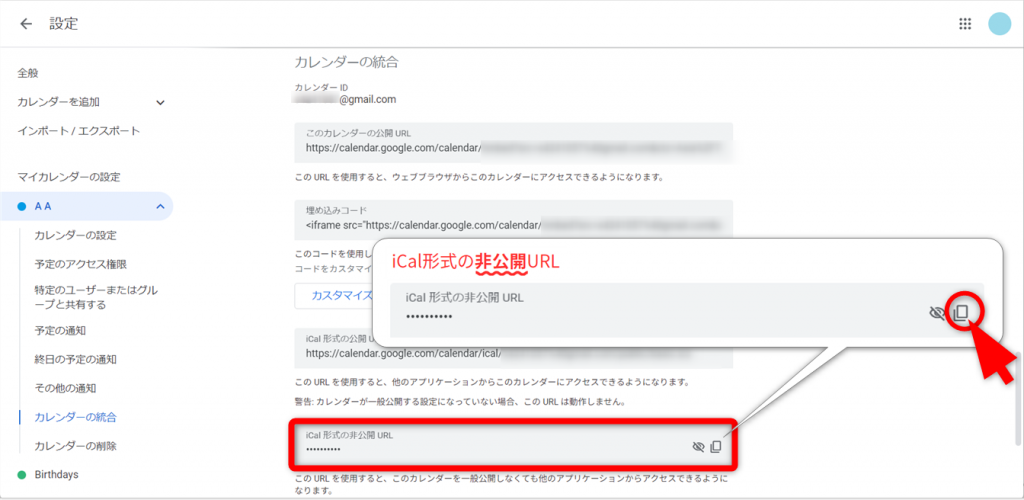
カレンダーの統合メニューから、[iCal形式の非公開URL]を探します。
カレンダーを一般公開(誰でも閲覧できるようにする)にしない場合は、必ず「非公開URL」を選びましょう。
[iCal形式の非公開URL]の枠内にある[コピー]マークをクリックします。
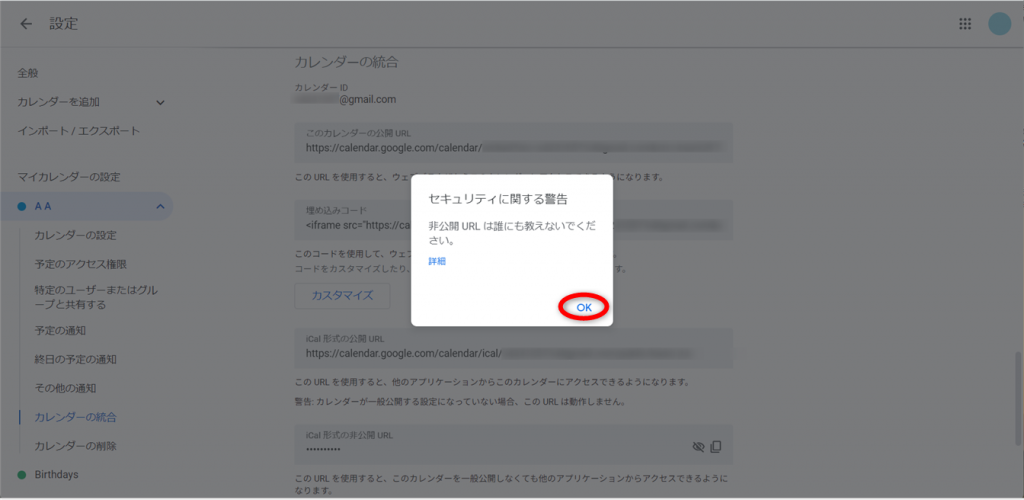
セキュリティに関する警告が表示されます。
内容を確認して、[OK]を押します。
これでURLのコピーが完了しました。
Web版Outlookを利用される方は、「Web版Outlook予定表に予定表を追加する」に、
デスクトップ版Outlookを利用される方は、「デスクトップ版Outlook予定表に予定表を追加する」に進んでください。
Web版Outlook予定表に予定表を追加する

Web版のOutlook予定表を開きます。
[予定表を追加]をクリックしてください。

予定表を追加メニューにある[Webから定期受信]をクリックします。
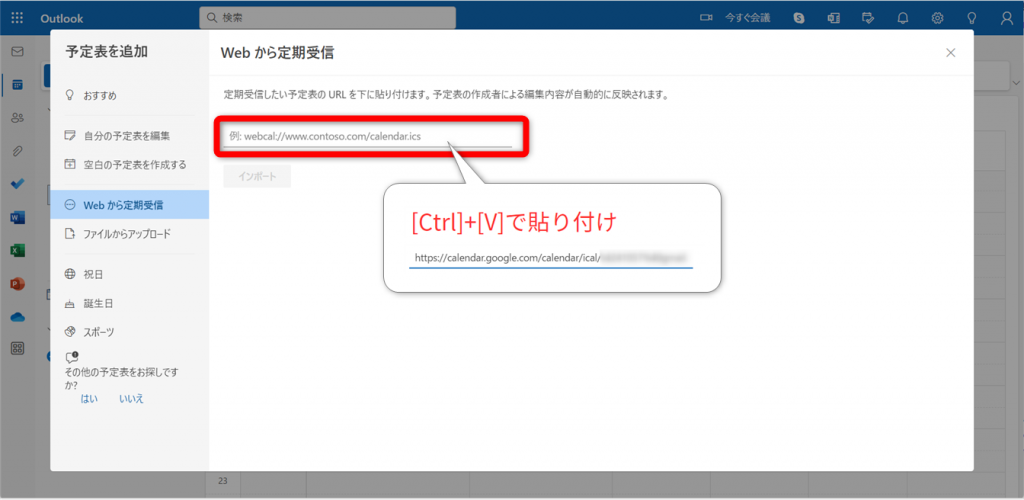
URLの入力欄が表示されます。
入力欄をクリックして、[Ctrl]+[V]で貼り付けします。
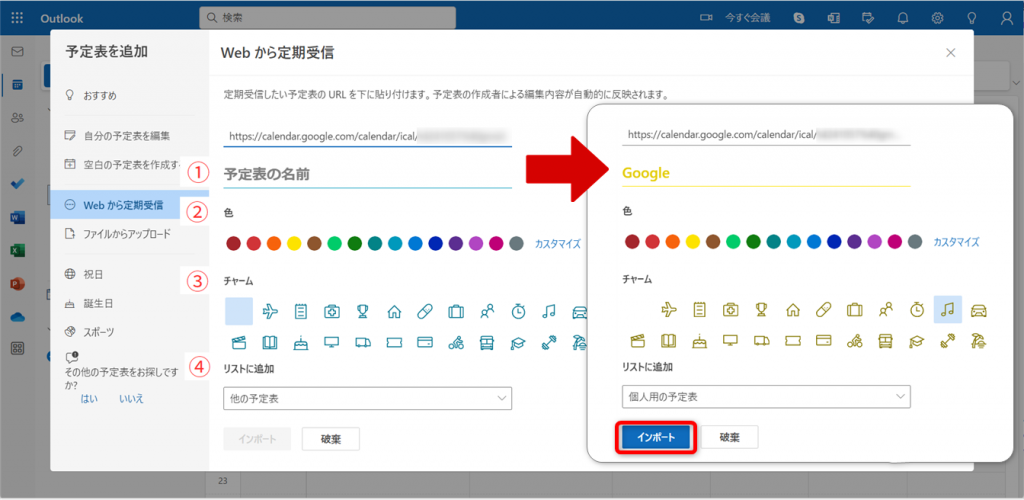
追加する予定表の設定をしましょう。
- 予定表の名前…予定表の名前を入力
- 色…予定の色を選択
- チャーム…予定に付ける目印を選択 つけない場合は設定しなくてもよい
- リストに追加…予定表リストのどこに表示するか選択
設定ができたら、[インポート]をクリックします。
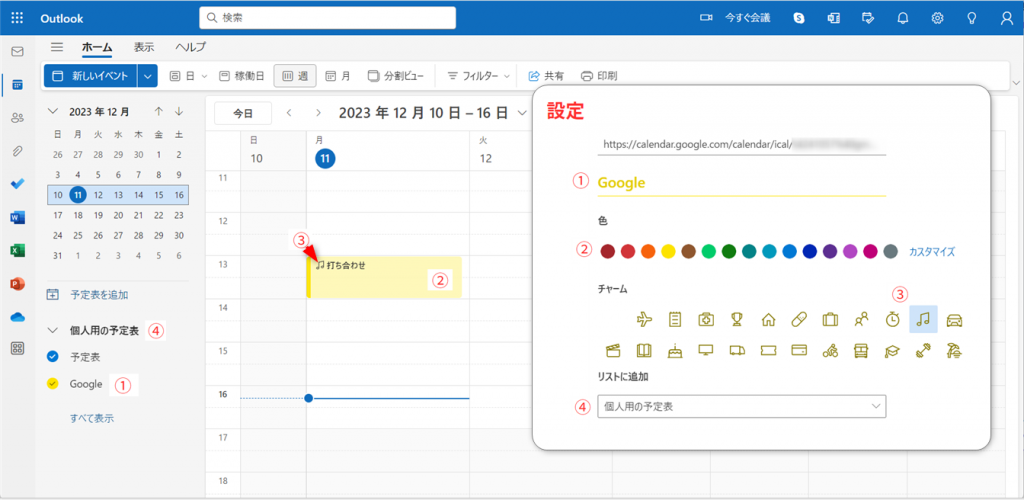
自動でOutlook予定表画面に戻ります。
個人の予定表に、追加したGoogleカレンダー「Google」が表示されています。
カレンダー欄には、「Google」の予定がチャーム+黄色で表示されました。
Web版カレンダーの同期を解除する方法
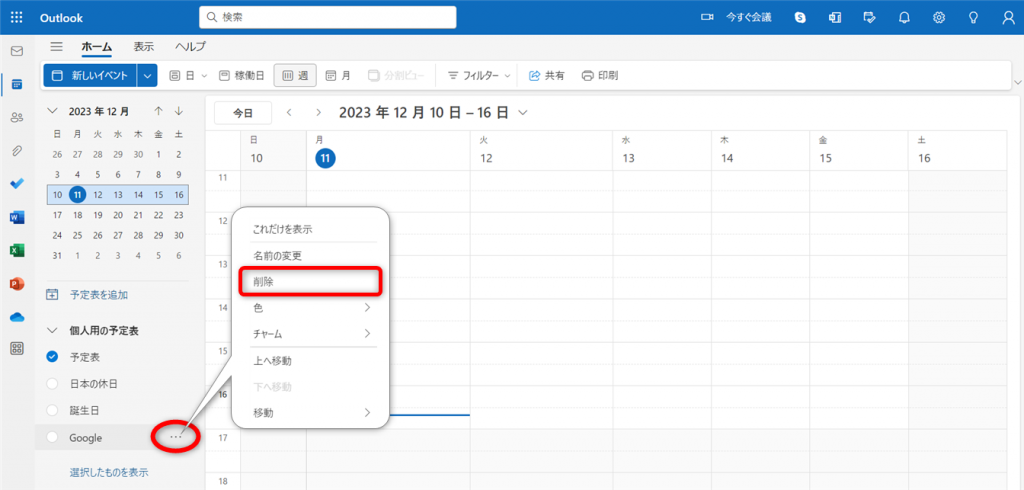
Googleカレンダーの同期を解除するときは、カレンダー名にマウスをあて、[…]をクリックします。
メニューから[削除]をクリックします。
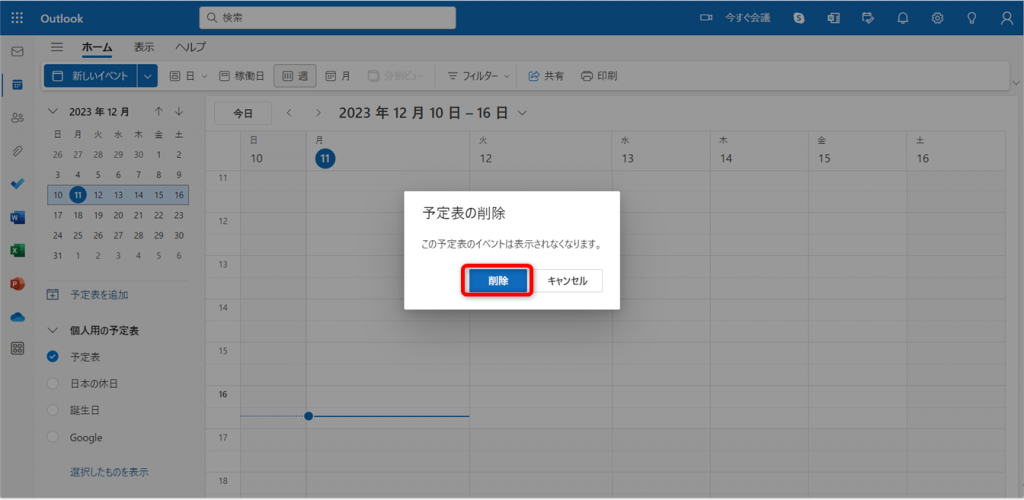
警告メッセージが表示されます。
[削除]をクリックしてください。
ここでGoogleカレンダーを削除しても、Googleカレンダーからは削除されません。
デスクトップ版Outlook予定表に予定表を追加する

デスクトップ版のOutlook予定表を開きます。
ホームタブにある[+予定表の追加]を開きます。
次に、[インターネットから]をクリックしてください。

[新しいインターネット予定表購読]が開きます。
入力枠に[Ctrl]+[V]で貼り付け、[OK]をクリックします。

Outlook予定表に、Googleカレンダーが追加されました。
追加時はカレンダーが表示されていないので、カレンダーを表示しましょう。
Googleカレンダーのチェックボックスをクリックします。

Googleカレンダーが表示されました。
デスクトップ版カレンダーの同期を解除する方法

Googleカレンダーの同期を解除するときは、カレンダー名を右クリックします。
メニューが表示されますので、[予定表の削除]をクリックします。

警告メッセージが表示されます。
内容を確認して、[はい]をクリックしてください。
ここでGoogleカレンダーを削除しても、Googleカレンダーからは削除されません。
同期したカレンダーを見やすくアレンジしよう
一つの予定表にまとめて表示する

カレンダーを増やした分、予定表が追加されます。
数が増えると、表示内容が少なくなり予定が確認しづらくなります。
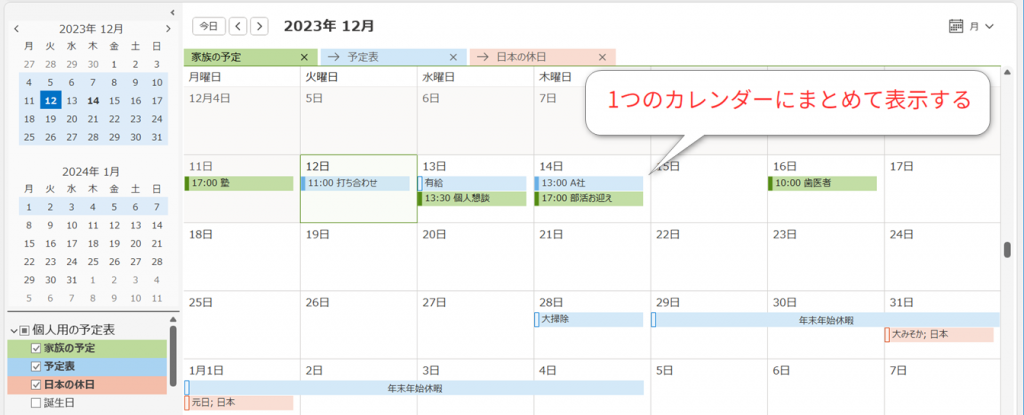
一つの予定表に複数のカレンダーを表示して見やすくしましょう。
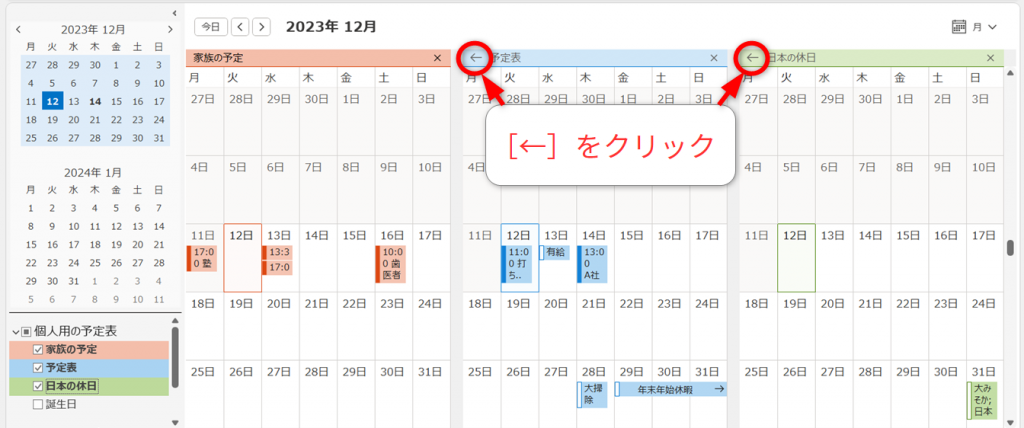
カレンダーをまとめるには、カレンダー名の左側にある[←]をクリックするだけです。
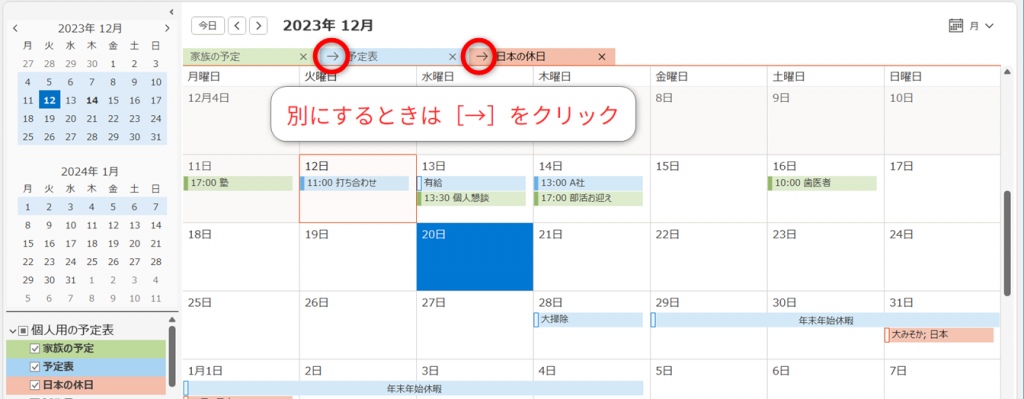
分割表示に戻したいときは、[→]をクリックしてください。
カレンダーごとに予定の色を変更する
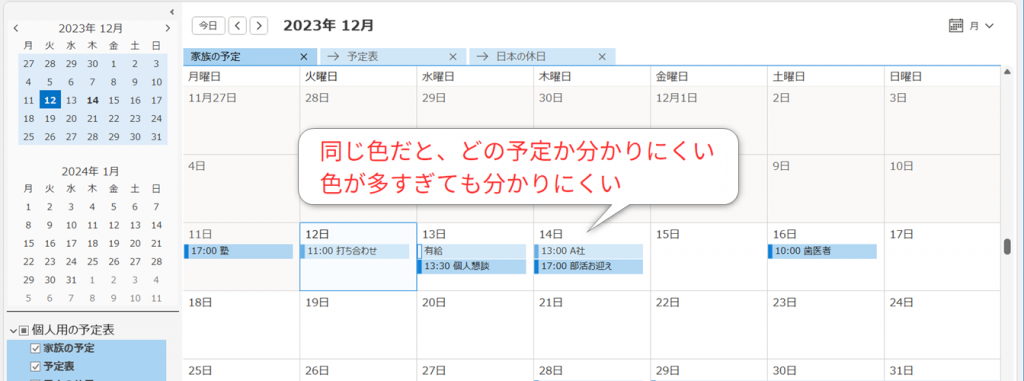
それぞれのカレンダーの色が同じ色だとひと目でどの予定か分かりづらいですね。
色が多すぎても分かりにくくなってしまいます。
カレンダーの数が多いときは、ジャンルごとで同じ色にするなど、使い方に合わせてカレンダーの表示色を変更しましょう。
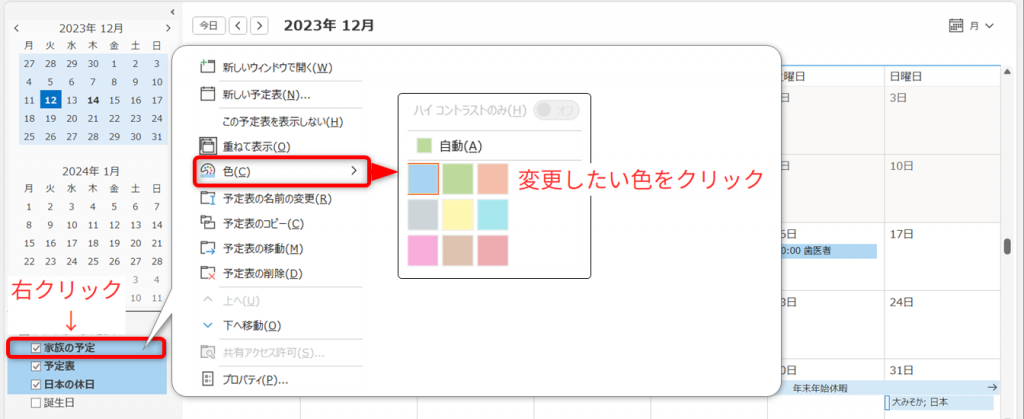
カレンダーの色を変更するには、カレンダー名を右クリックします。
[色]をクリックすると、変更メニューが表示されます。
変更したい色をクリックします。
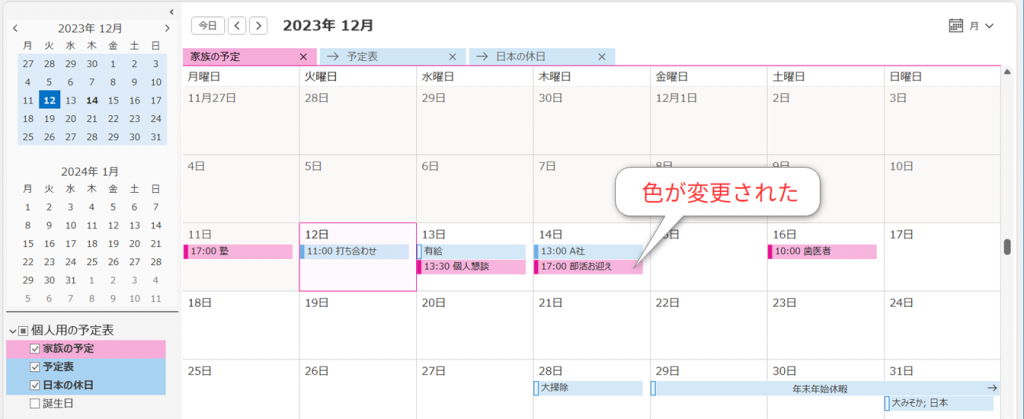
色が変更されました。
「同期しない」ではなく「同期が遅い」すぐに同期する裏ワザ

Outlook予定表にGoogleカレンダーを同期したあと、Googleカレンダーを更新してもOutlook予定表に同期がされず同期しないと勘違いしていることがあります。
GoogleカレンダーとOutlook予定表の同期は、更新後24~48時間かかるとされており、同期していないのではなく、同期がかなり遅いのです。
実際に利用していると更新の遅さはネックになります。
やや手間がかかりますが、即座にGoogleカレンダーを同期する方法があります。
それは、一度Googleカレンダーを再追加する方法です。
どうしてもすぐに同期したいときには、この方法を使うと良いでしょう。

GoogleカレンダーのURLをコピーします。
詳しい手順は「Googleカレンダーで同期用URLを取得する」を参照してください。

Outlook予定表を表示します。
再追加するカレンダーはそのままで大丈夫です。削除する必要はありません。
[+予定表の追加]をクリックします。
[インターネットから]を開き、コピーしたURLを[Ctrl]+[V]で貼り付けます。
[OK]を押しましょう。

最新のGoogleカレンダーが表示されました。
色が変更されてしまいますので、必要であれば再設定してください。
Outlook予定表にGoogleカレンダーを同期して予定をひと目で確認できるようにしよう
Outlook予定表にGoogleカレンダーを同期すると、予定の確認と調整の効率を大幅に改善できます。
- Outlookで管理している仕事の予定とGoogleで管理しているPrivateの予定を同時に確認
- Googleをメインで使っている取引先とのカレンダー共有
- Googleの公開カレンダーをOutlook予定表に表示
Outlookに同期したGoogleカレンダーが他の人に共有されることはありません。
会社の人には見られたくない個人の予定も安心です。歯医者で今日は残業できない、学校行事で休まなければいけないなどの予定確認もスムーズにできますので、ぜひ導入してみてくださいね。
Jicoo(ジクー)について
セールスや採用などのミーティングに関する業務を効率化し生産性を高める日程調整ツール。どの日程調整ツールが良いか選択にお困りの方は、まず無料で使い始めることができサービス連携や、必要に応じたデザインや通知のカスタマイズなどの機能が十分に備わっている日程調整ツールの導入がおすすめです。
チームで使える日程調整ツール「Jicoo」とは?