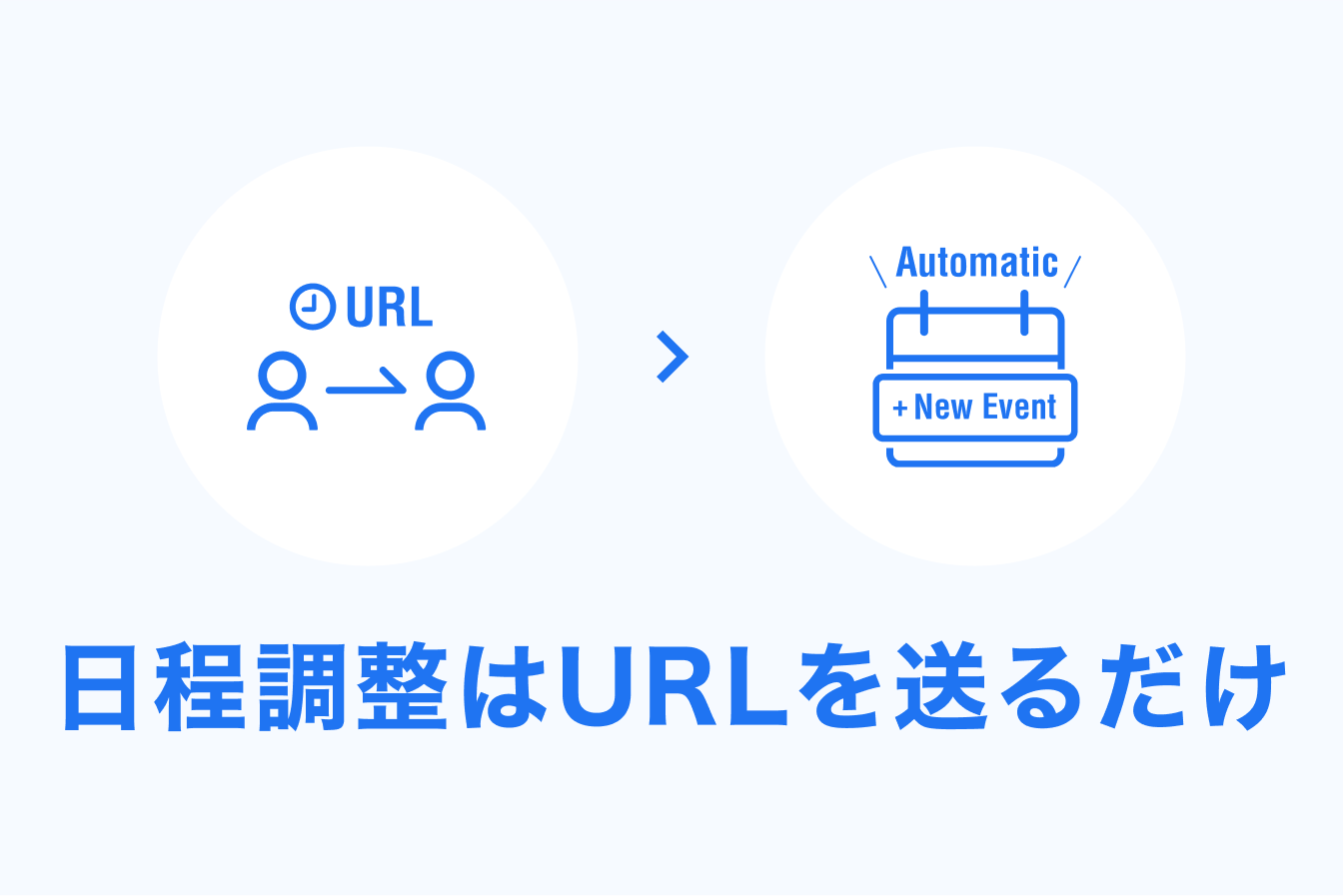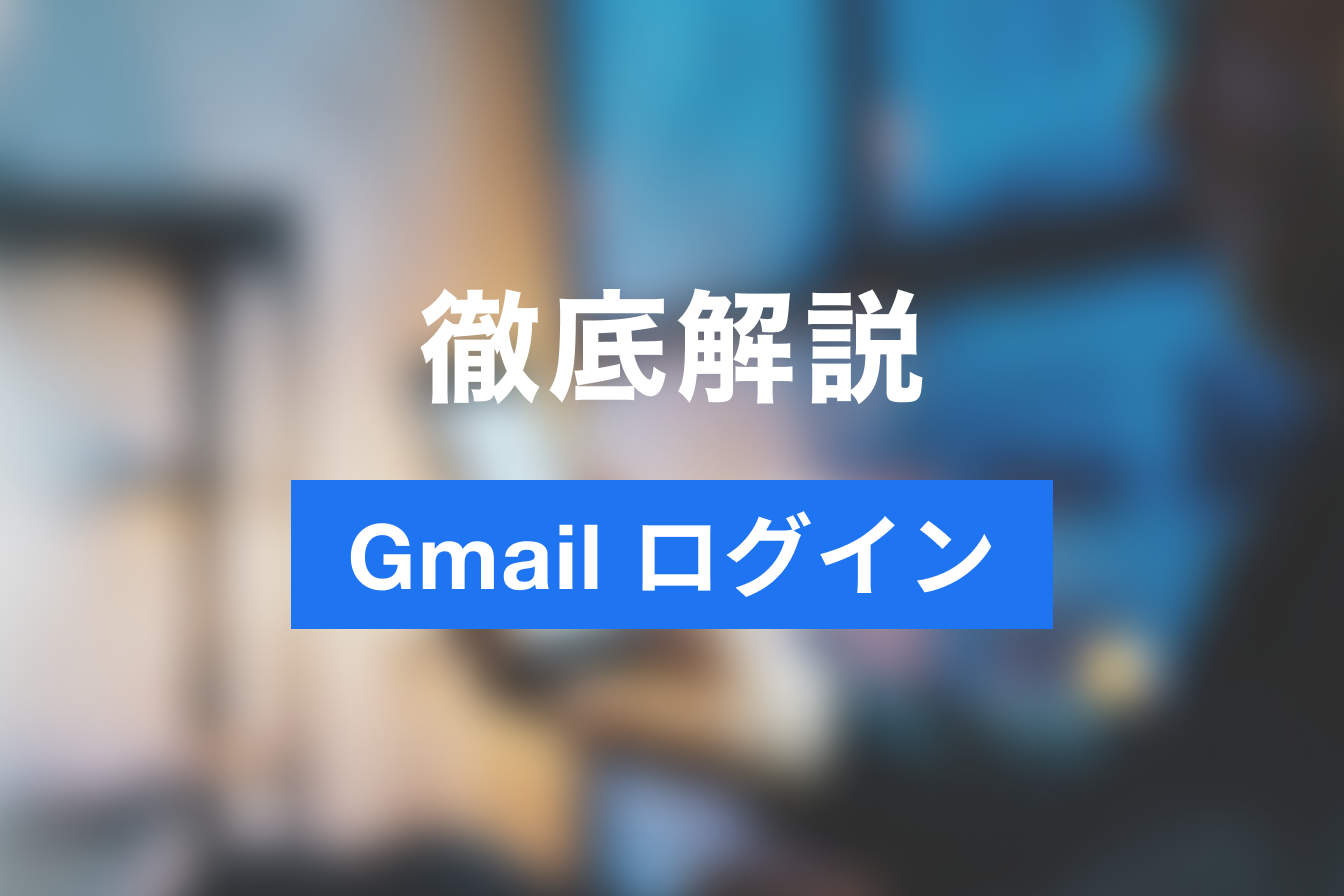Google Meetの使い方!もっとWeb会議を実施しよう
- 1. 初めて使うGoogle Meet 「Web会議の始め方」
- 2. 便利機能1:「Google カレンダーとの連携」
- 3. 便利機能2:「コンパニオンモード」
- 4. Google Meetの設定で上手くいかない場合
- 5. 【まとめ】Google Meetの利用してWeb会議を活用しよう
- 6. Jicoo(ジクー)について
Google MeetはZoomやMicosoft Teamsと同じ、無償で始められるWeb会議システムです。
特にインストールの必要が無く、Web版での利用が前提となっているため、ブラウザがあればフル機能を利用することができます。
また会議の参加者がGoogleアカウントを持っていれば、Googleカレンダーで会議予定を共有することもできます。
初めて使うGoogle Meet 「Web会議の始め方」
まず最初にGoogleアカウントでアクセスしてGoogle Meetのホーム画面に移動します。
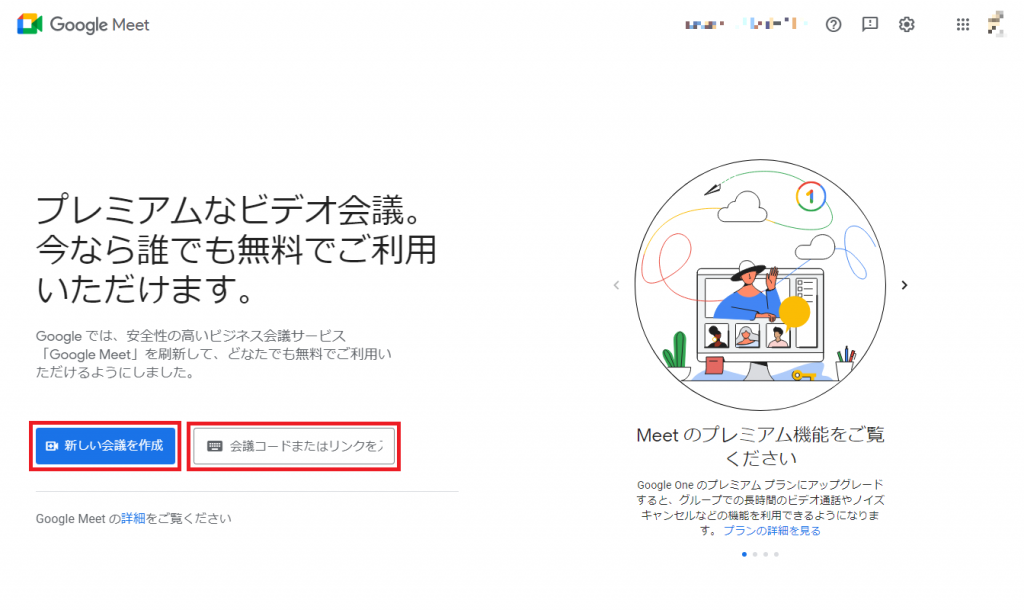
最初に自分がホストとなり会議を準備する場合は「新しい会議を作成」を押します。
既に準備された会議に入る場合は「会議コードまたはリンクを入力」に配布された会議コードかリンクを入力して会議に入ります。
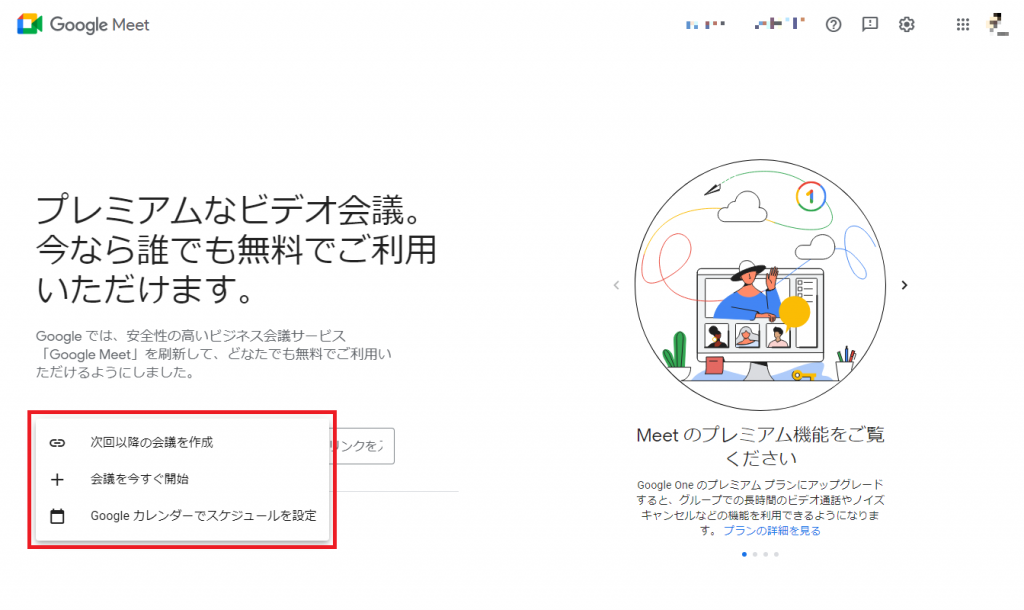
会議を作成する場合、次の会議なら「次回以降の会議を作成」を押します。
今すぐ会議を始めるのなら「会議を今すぐ開始」、Google カレンダーと連携するなら「Google カレンダーでスケジュールを設定」を押します。
「会議を今すぐ開始」を押すと、直ぐに会議が始まります。
「会議を今すぐ開始」する場合
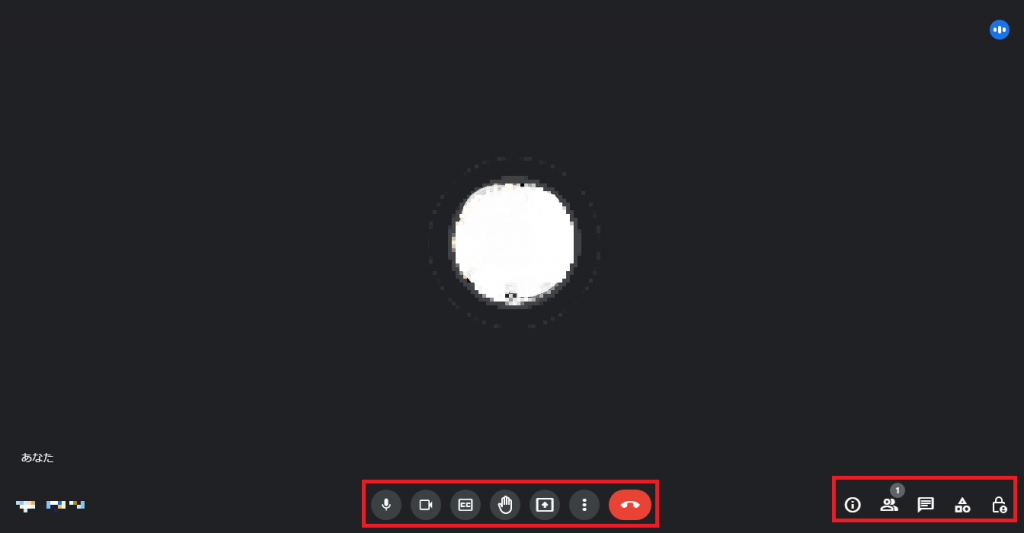
画面の中央に自分のアイコンが表示され、下に会議で利用するためのアイコン、右下に機能アイコンが並びます。
- マイクアイコン:マイクのオンオフを切り替えます
- カメラアイコン:カメラのオンオフを切り替えます
- 字幕アイコン:字幕のオンオフを切り替えます
- 挙手アイコン:押すと挙手のマークが表示されます
- 画面共有アイコン:画面の共有を設定、実行します
- その他のオプション:その他の機能を利用、設定します
字幕は参加者の会話を文字で表示する機能です。
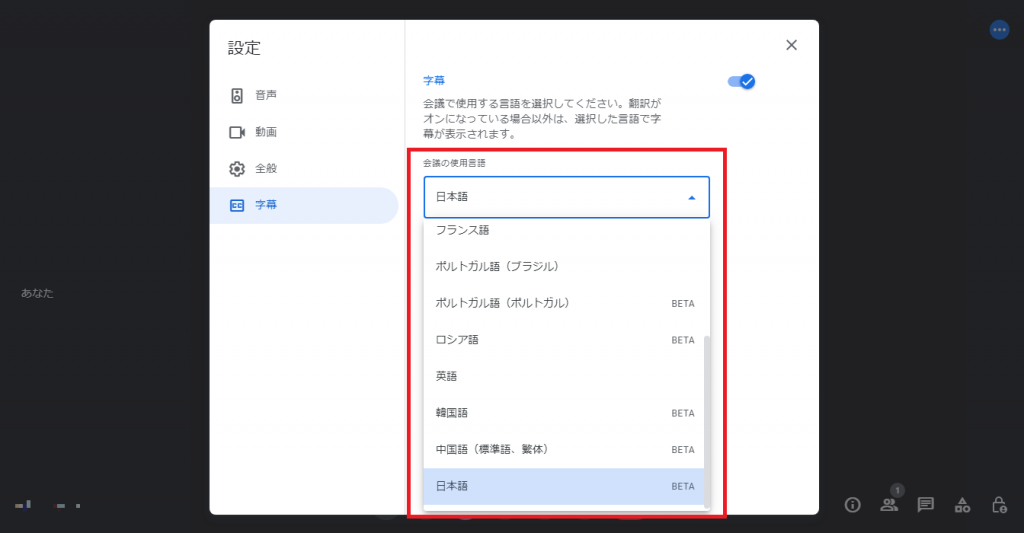
字幕アイコンを押して設定画面を表示、「会議の使用言語」から言語を選び設定すると
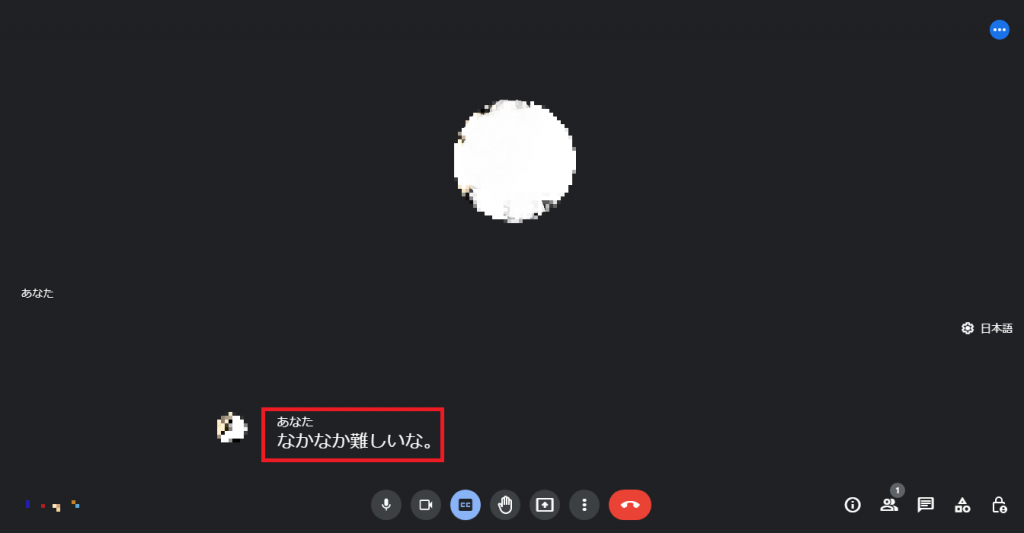
画面に字幕が表示されます。
画面共有は会議の参加者全員の画面に同じ資料を投影する機能です。共有できる画面は3タイプあります。

- あなたの全画面:今の端末の画面全体を表示します
- ウインドウ:指定のアプリケーションのウインドウのみを表示します
- タブ:Googleのブラウザ「Chrome」のタブを個別に選択できます
表示された選択ウインドウから投影(共有)する対象を選び、「共有」をおします。

画面に選択したアプリケーションの画面が映し出され、全員で共有している内容のメッセージが画面左上に表示されます。
終了する場合は画面右上の「画面共有を停止」を押します。
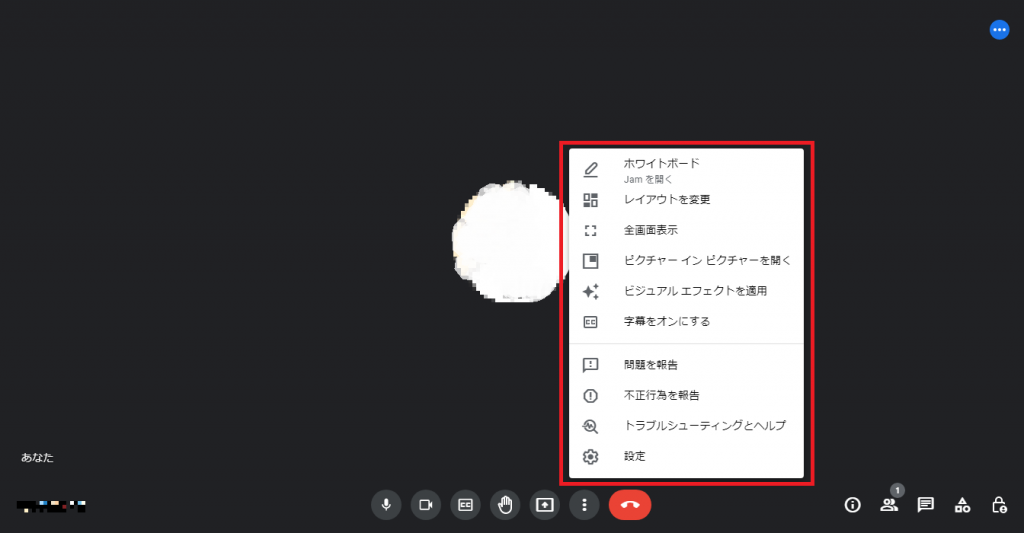
その他のオプションには「ホワイトボード」やレイアウト、エフェクトなどの機能があります。
ホワイトボードは自由に線や図形を描いて説明内容を補足したり、参加者全員で会議全体の内容を整理するのに利用できます。
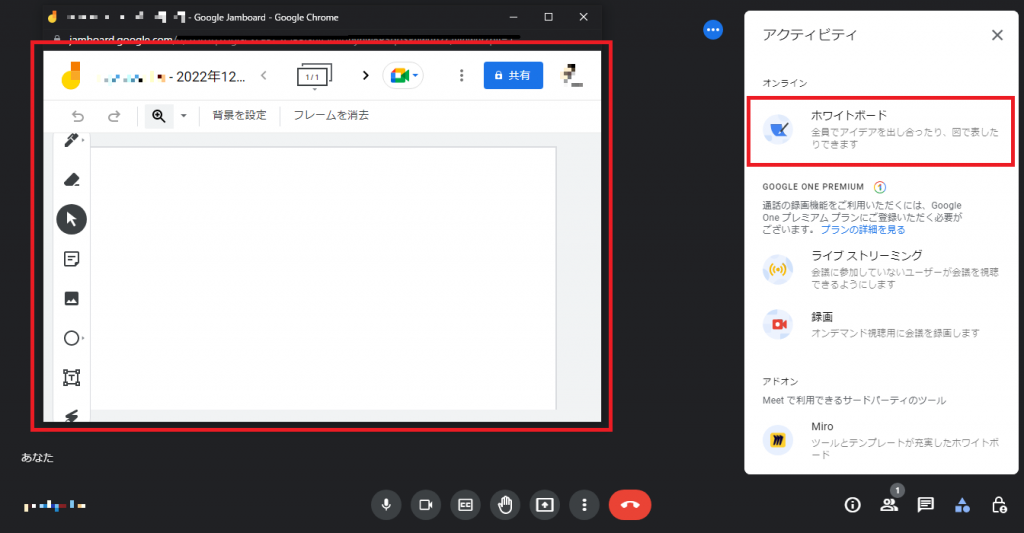
画面右に表示された「アクティビティ」から「ホワイトボード」選択すると利用できます。
「ペン」や「消しゴム」でフリーハンドに描き、画像や図形、テキストボックスを挿入して画面を作成していきます。
作成したホワイトボードは会議作成者のGoogleドライブに保存されます。
右下の機能アイコンは以下の通りです。
- 詳細アイコン:ミーティングの詳細が表示されます
- ユーザーアイコン:会議に参加しているユーザーの一覧が表示されます
- メッセージアイコン:ここでテキストでメッセージのやり取りが可能です
- アクティビティ:ホワイトボードの他に有償のプレミアムで利用できるストリーミングや録画機能が設定できます
- 主催者用ボタン:主催者(ホスト)側で細かな設定が可能です
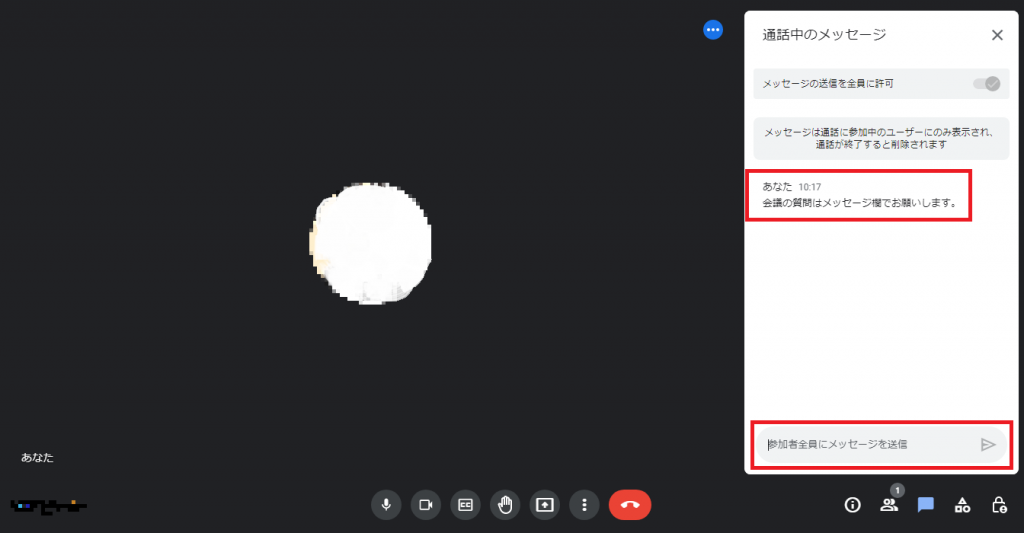
メッセージアイコンで「通話中のメッセージ」が表示されます。
会議中の質問やマイクやカメラの故障時のメッセージなど参加者全員にメッセージを送ることができます。
cc:「主催者用ボタン」ではホスト向けの管理機能が設定できます。
- 主催者向けの管理機能:チェックすると参加者の会議中の操作が制限できます
- 参加者の画面を共有:画面の共有を主催者のみとする、参加者も可能とするの選択
- チャットメッセージを送信:チャットを参加者も可能とするかの選択
- 参加者のマイクをオンにする:主催者側でマイクをオンオフが可能
- 参加者のビデオをオンにする:主催者側でビデオのオンオフが可能
会議を退出する場合は画面下の赤いマークを押します。
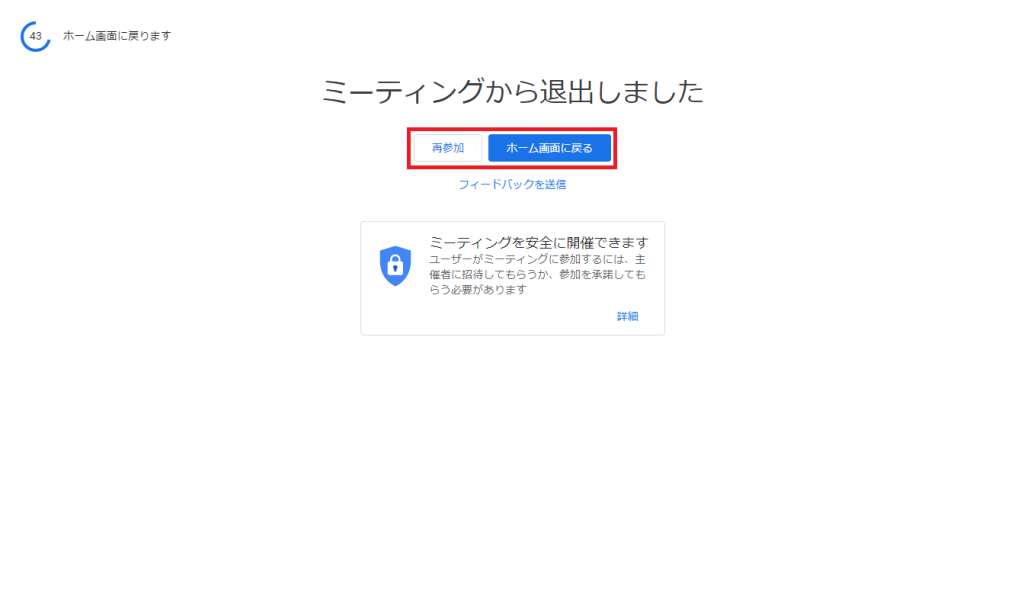
再び会議に参加する場合は「再参加」、終了する場合は「ホーム画面に戻る」を押します。
「次回以降の会議を作成」する場合
「次回以降の会議を作成」して会議予約する場合の説明をします。

画面中央に「作成した会議リンク」が表示されます。
リンクをコピーして保存、参加者にリンクを配布します。
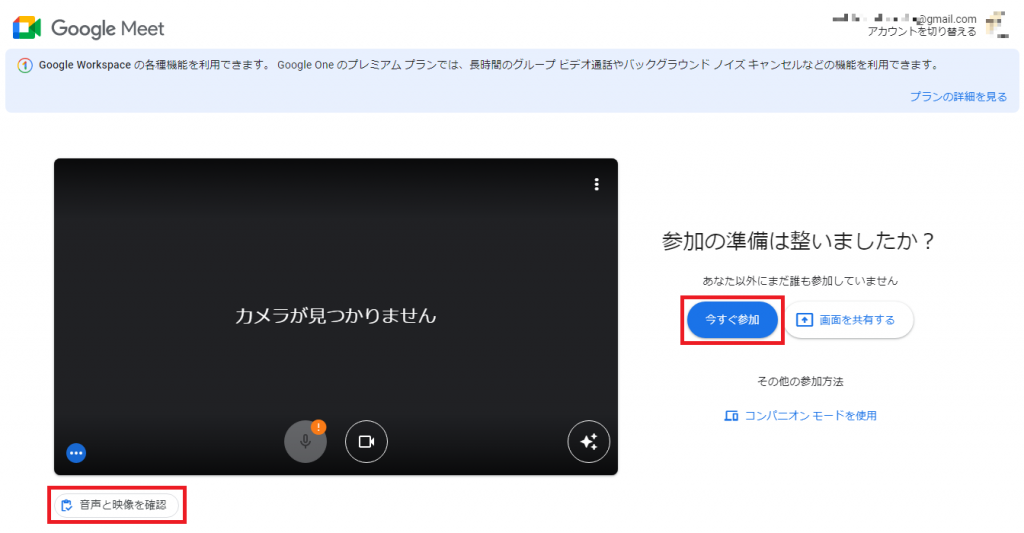
リンク先に移動すると待機画面が現れます。準備が整っているのなら「今すぐ参加」を押して会議に参加します。
マイクとカメラを詳細に設定または変更するには、左下の「音声と映像を確認」から設定画面に入ります。
便利機能1:「Google カレンダーとの連携」
ホーム画面で「Google カレンダーでスケジュールを設定」を選択すると、会議の登録画面が開きます。
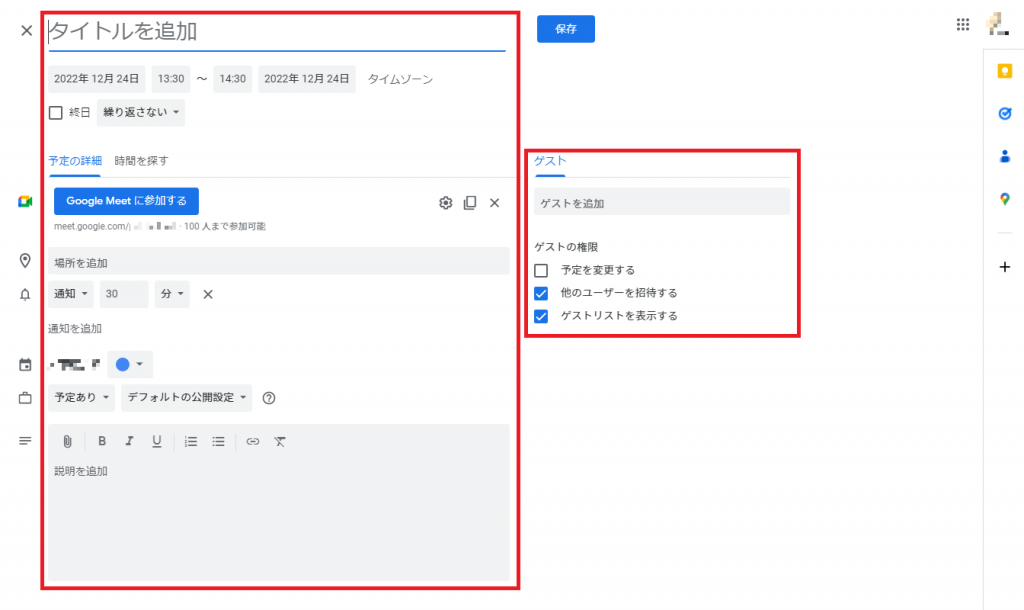
下記の項目を入力します。
- タイトルを追加:会議名を入力
- 日時:会議の年月日、時間を入力
- 終日:1日中会議やイベントを実施する場合にチェック
- 繰り返し:週次や日時の定期的な会議を「毎日」「毎週」「毎月」などで設定
- 場所を追加:会議場所を入力します
- 通知:メッセージやメールでの通知を「分」「時間」「日」「週」で設定
- 説明を追加:会議の詳細を入力
- ゲストを追加:会議に招待する参加者(ゲスト)のアドレスを追加
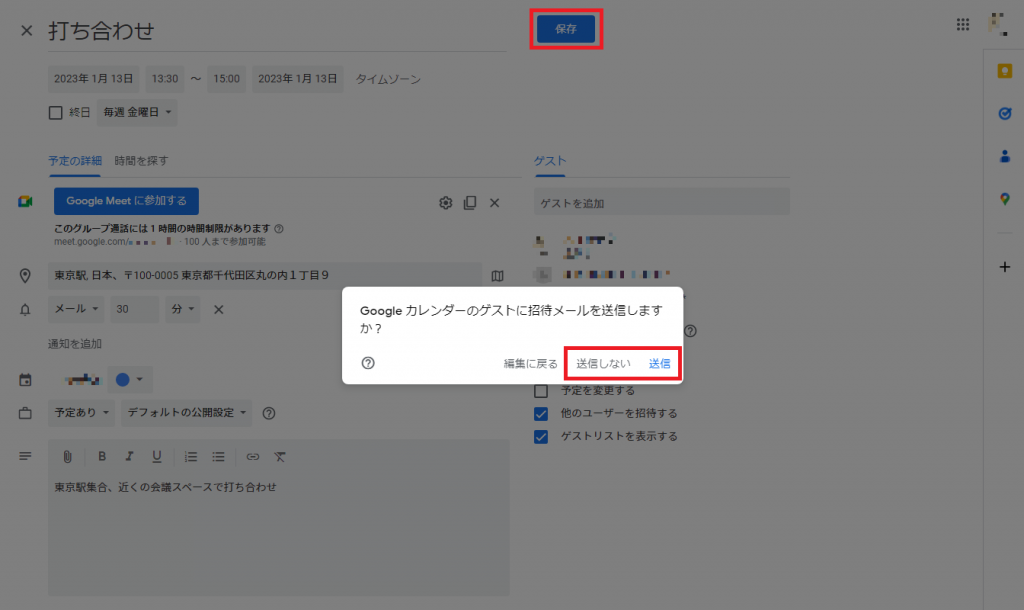
入力を完了して「保存」をゲストに招待メールの送信の可否を問われます。
送信する場合は「送信」、別の連絡手段などで展開する場合などは「送信しない」を選択します。

登録が完了すると、カレンダーに会議予定が表示されます。予定を選択して会議内容を確認してください。
便利機能2:「コンパニオンモード」
同じ部屋で複数の人が同じ会議へ同時に参加すると、音声がハウリングする場合があります。
マイクやスピーカーのオンオフで防ぎますが、1台以外の全端末の設定を変える必要があり、手間となります。
そのため、Google Meetには「コンパニオンモード」があります。

待機画面の右下「コンパニオンモードを使用」を押して会議に入ります。
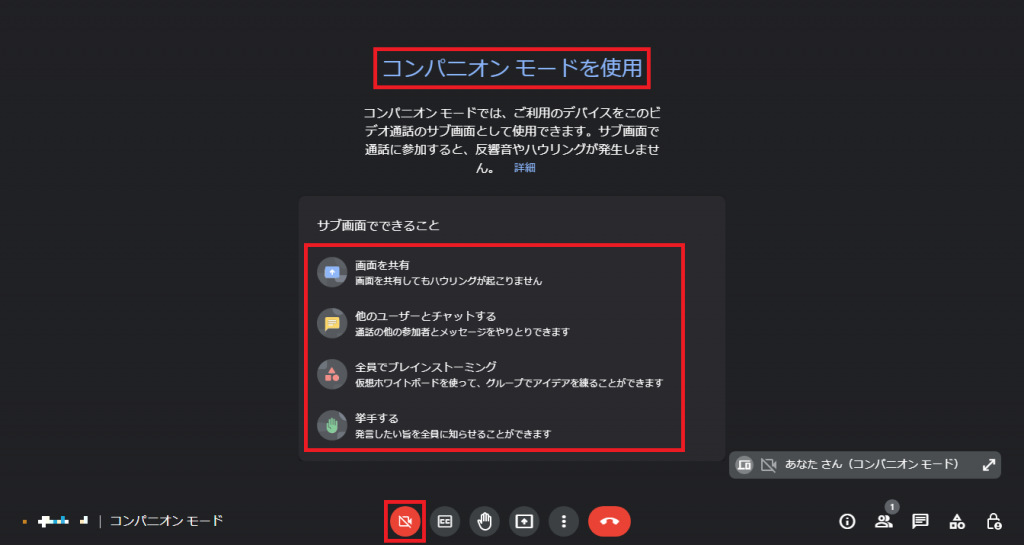
画面に「コンパニオンモードを使用」の文字が映り、可能なアクションの一覧が表示されます。
また画面下のアイコンにマイクアイコンは消え、カメラアイコンは使用不能となります。一覧の利用できる機能は通常の会議モードと同じく使うことが可能です。
Google Meetの設定で上手くいかない場合
いざ会議が始まると予想外の事象が発生する場合があります。特に発生しやすい2つの問題について説明します。
会議に参加しても声が届かない
Web会議で音声が利用できないと説明も会話もできません。
まず最初にホーム画面で設定を確認します。

右上の設定アイコンから設定画面を表示させ、画面左のサイドメニューから「音声」を選択して「マイク」「スピーカー」が設定されているかを確認します。
特に外部機器であるワイヤレスイヤホンマイクやUSBスピーカーを利用する場合は、対象の機器が選択されているか確認します。
無い場合はプルダウンメニューから選択します。
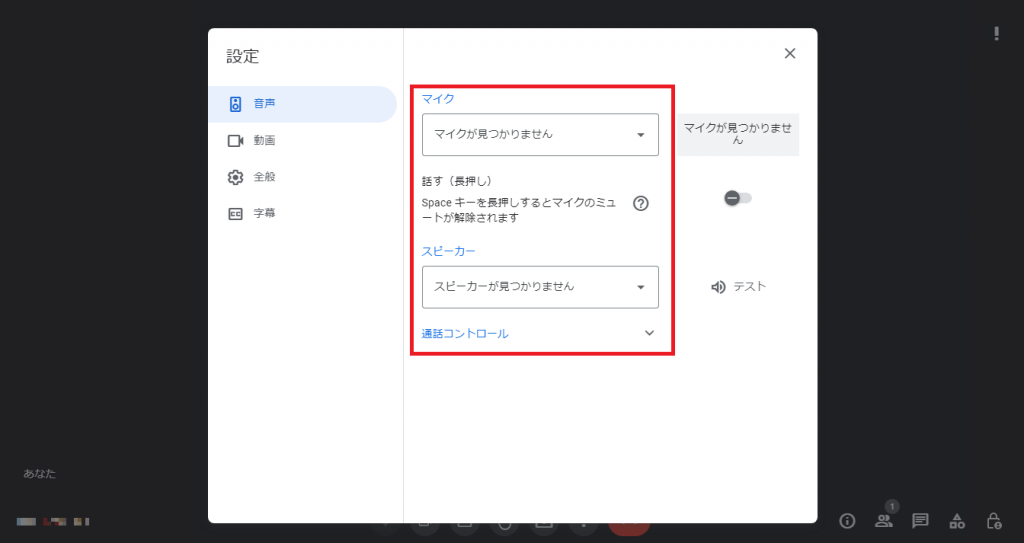
会議に参加している場合は画面下のマイクアイコンをチェックします。
アイコンが点灯していない場合は「その他のオプション」から「設定」を選び、設定画面を表示します。
プルダウンから対象の機器を選択して、右上の✕アイコンで画面を閉じます。
「マイク」や「スピーカー」で機器が見つからない場合は、イヤホンマイクやスピーカーをイヤホンジャックやUSB、Bluetooth接続から外して再接続します。
会議に参加しても顔が映せない
自分の顔を相手の画面に映すにはカメラが必要です。
端末付属のカメラまたはUSBで接続した外部カメラで顔が映らない場合は、マイクと同じように設定画面から確認します。
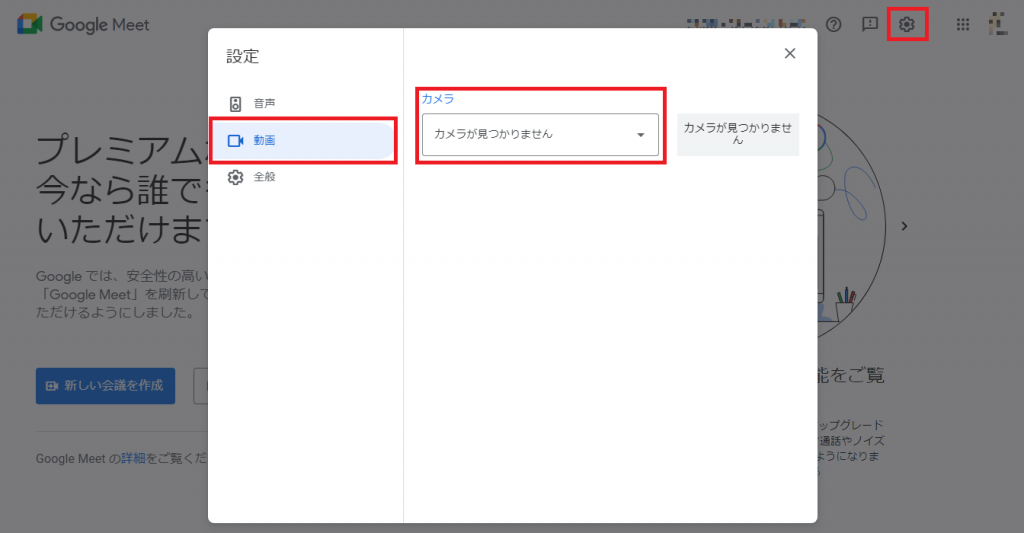
画面左の画面左のサイドメニューから「動画」を選択して「カメラ」が設定されているかを確認します。

会議中の設定画面では「カメラ」以外に動画の解像度が変更可能です。
解像度が高くなるとデータ量も増えるため、解像度を低くすれば映る可能性はあります。
送信時と受信時の両方で設定変更が可能です。
【まとめ】Google Meetの利用してWeb会議を活用しよう
Web会議の広がりは、移動時間のロス回避や時間調整のし易さなど、業務効率化に大きく貢献しています。
また遠隔地でなかなか対面が難しい相手とも、毎週・毎日のように会議が可能となりビジネスチャンスが広がる要因となっております。
GoogleアカウントとChromeブラウザがあれば簡単に始められるGoogle Meetは、導入のし易さではMicosoft TeamsやZoomを凌ぎます。
また時間無制限や録画などのプレミアム機能も、月額¥1,300 で導入可能です。録画データの保存容量は2 TBとなり解約はいつでも可能です。
この機会にWeb会議の回数を増やし、業務効率化と商機獲得するためGoogle Meetの導入を検討してみてはいかがでしょうか。
Jicoo(ジクー)について
セールスや採用などのミーティングに関する業務を効率化し生産性を高める日程調整ツール。どの日程調整ツールが良いか選択にお困りの方は、まず無料で使い始めることができサービス連携や、必要に応じたデザインや通知のカスタマイズなどの機能が十分に備わっている日程調整ツールの導入がおすすめです。
チームで使える日程調整ツール「Jicoo」とは?