Google Meet(ミート)で画面共有する方法 失敗しないコツ
- 1. Google Meetで画面共有 失敗しないための事前準備
- 2. Google Meetで画面共有する方法(パソコン編)
- 3. Google Meetで画面共有する方法(iPhone・iPad・Android編)
- 4. Google Meet画面共有でよくあるトラブル解消法
- 5. Google Meet画面共有を見やすくする小ワザ3選
- 6. Google Meetのメリットを最大限生かしましょう
- 7. Jicoo(ジクー)について
Google Meetには画面共有という機能があります。
会議の参加者に指定した画面を見せることで、プレゼン資料の共有ができたり、アプリの操作説明を実際に動かしながら説明できたりします。
とても便利な機能ですが、見せたくない情報まで見えてしまう危険性もありますので、あらかじめ準備をしておくことをおすすめします。
また画面共有時のよくあるトラブル解消法、見せるためのちょっとしたコツもご紹介していますので、ぜひ参考にしてください。
Google Meetで画面共有 失敗しないための事前準備
画面共有中に社内チャットが見えてしまった!他社様の情報が見えてしまった!といった失敗をして冷や汗をかかないために、会議の前にしっかり準備をしておきましょう。
通知をオフにする
画面共有中にチャットなどの通知が表示されないようオフにします。
会議後に通知設定を戻すのを忘れないようにしてください。
Windows 通知をオフにする

[Windowsボタン]→[設定]を開きます
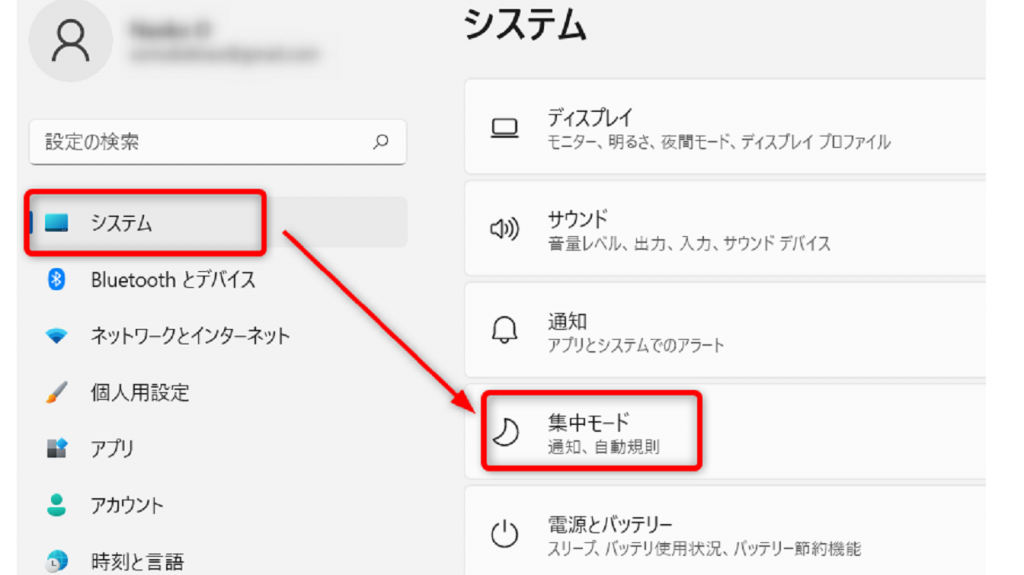
[システム]→[集中モード]を開きます
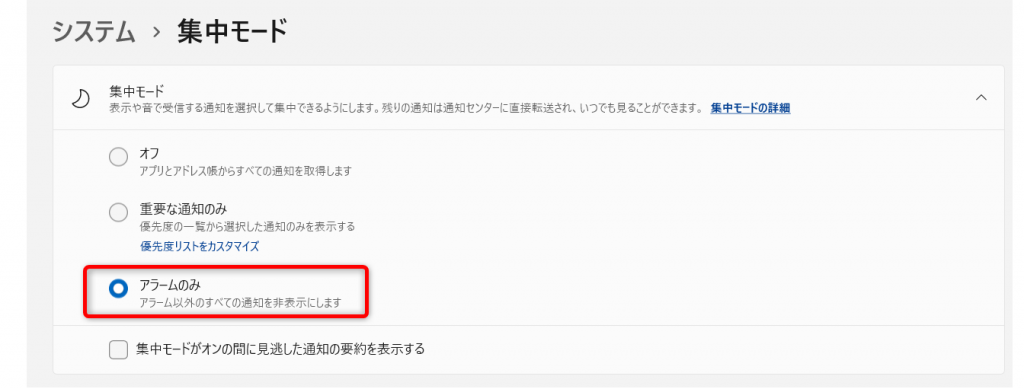
[アラームのみ]にチェックを入れます。
アラームも通知しない場合は、[集中モード]の上にある[通知]の設定をオフにします。
iPhone、iPad 通知をオフにする
「おやすみモード」にします。
音、バイブレーション、視覚的な通知がオフになります。
[設定]→[集中モード]→[おやすみモード]
→通知を「常に知らせない」にチェックします。
Android 通知をオフにする
「サイレントモード」にします。
音、バイブレーション、視覚的な通知がオフになります。
[着信音とバイブレーション]→[サイレント モード]
→サイレントモードを[オン]にします。
使わないアプリやファイルは閉じておく
画面共有時に操作がもたつくだけでなく、見せたくないファイルなどが見えてしまう可能性があります。
画面共有するときは必要なファイルやアプリだけ開いておくようにしましょう。
ブラウザを共有する場合
画面共有でブラウザを共有する場合は、必要なタブだけ開いておきましょう。
ブックマークバーを表示している場合は、ブックマークバーを非表示にしましょう。
ブックマークバーを非表示にする方法
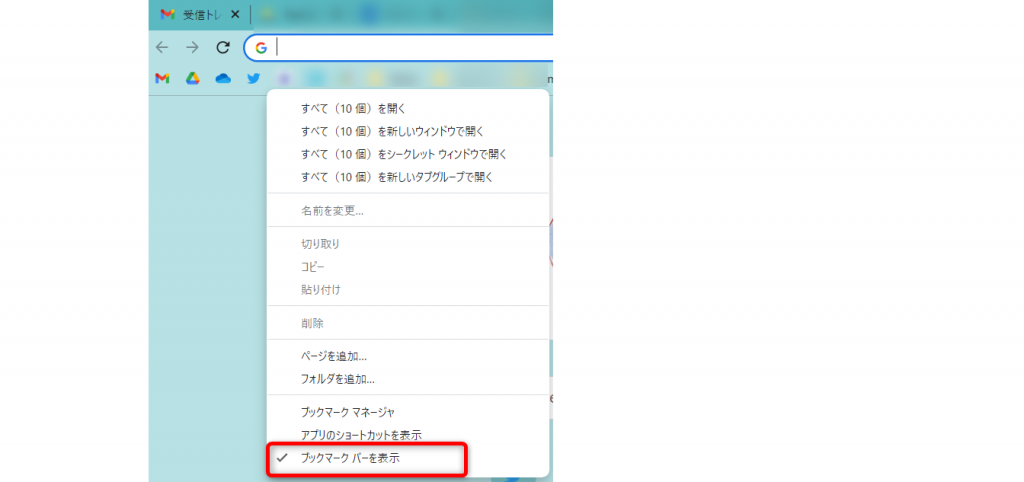
※画面はGoogle Chromeです。
ブックマークバーで右クリック→[ブックマークバーを表示]のチェックを外します。
または、ショートカットキーで[Ctrl+Shift+Bキー]でも表示・非表示の切り替えができます。
画面共有中にGoogle Meetを表示する方法1 デュアルディスプレイを使う
画面共有中は共有している画面が前面表示され、Google Meetの画面が見えない状態になります。
参加者のリアクションや、共有された画面を確認したい場合は、デュアルディスプレイ(画面をふたつ使う)にしましょう。
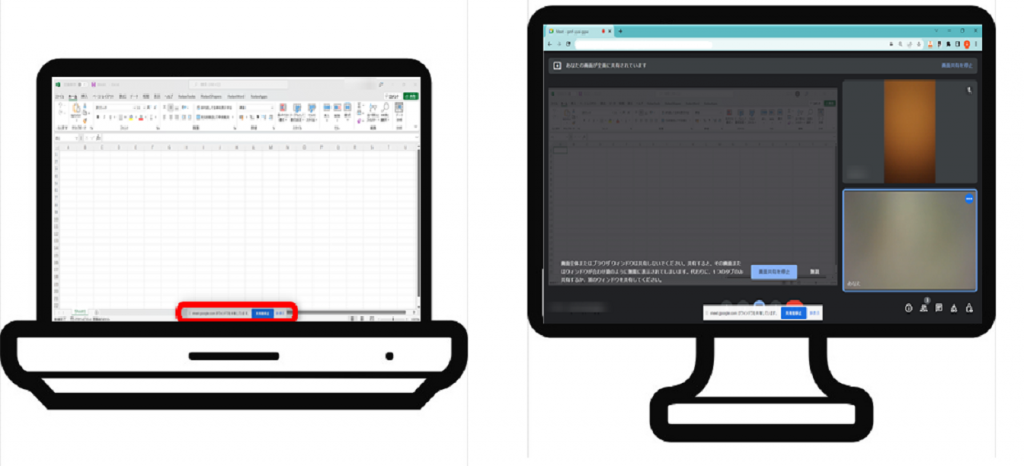
(左)共有している画面 (右)Google Meet画面
HDMIなどで、ディスプレイを接続して表示します。
画面共有中にGoogle Meetを表示する方法2 スマホなど別の端末で表示する
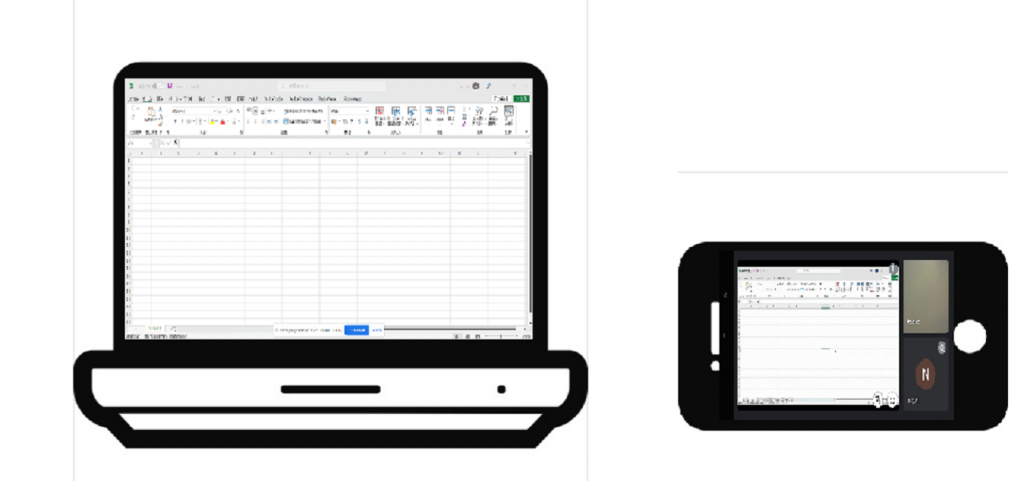
(左)共有している画面 (右)スマホから接続した会議画面
デュアルディスプレイが用意できない場合は、スマホやタブレットなど別の端末を使う方法もあります。
Google Meetは同じアカウントで別の端末からも同じ会議に参加することができます。
メインのPCは共有画面を表示して、Google Meetの会議画面はスマホで表示するとよいでしょう。
【注意】必ずスマホなどサブ端末側の音声、マイクをオフにしてください。ハウリングが起きます。
スマホからPCと同じアカウントで同じGoogle Meet会議に参加する手順
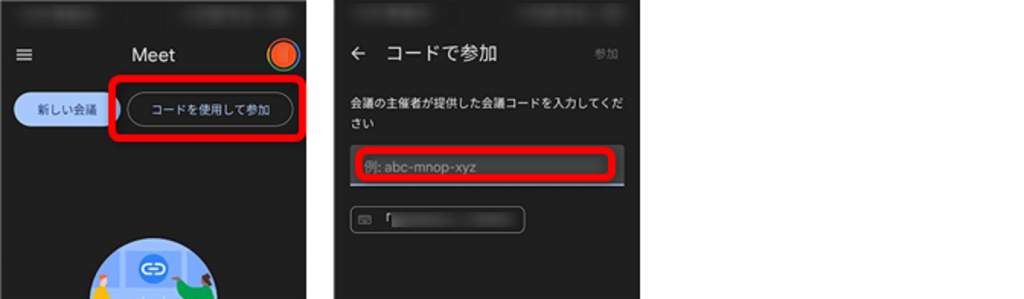
スマホなど別端末でGoogle Meetアプリを起動します。
会議コードをハイフンなしで入力します。
会議コードは、Meet画面 左下に表示されているアルファベットのコードです。
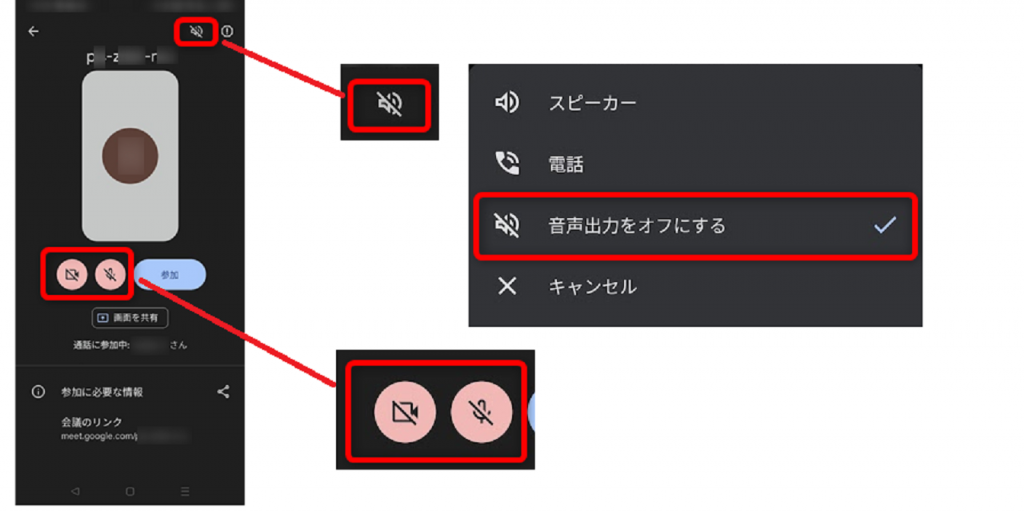
スピーカーをタップして[音声出力をオフにする]にチェック、
カメラ、マイクマークも[オフ]にします。
[参加]をタップすると会議に接続します。
Google Meetで画面共有する方法(パソコン編)
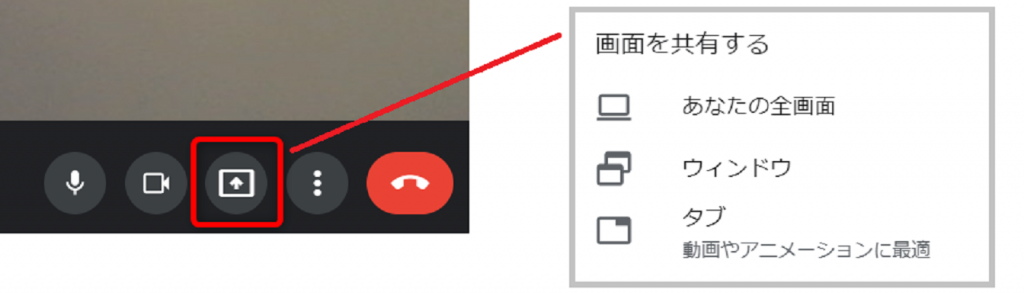
画面下部にある上向き矢印マークをクリックします。
「画面を共有する」から、共有方法を選択します。
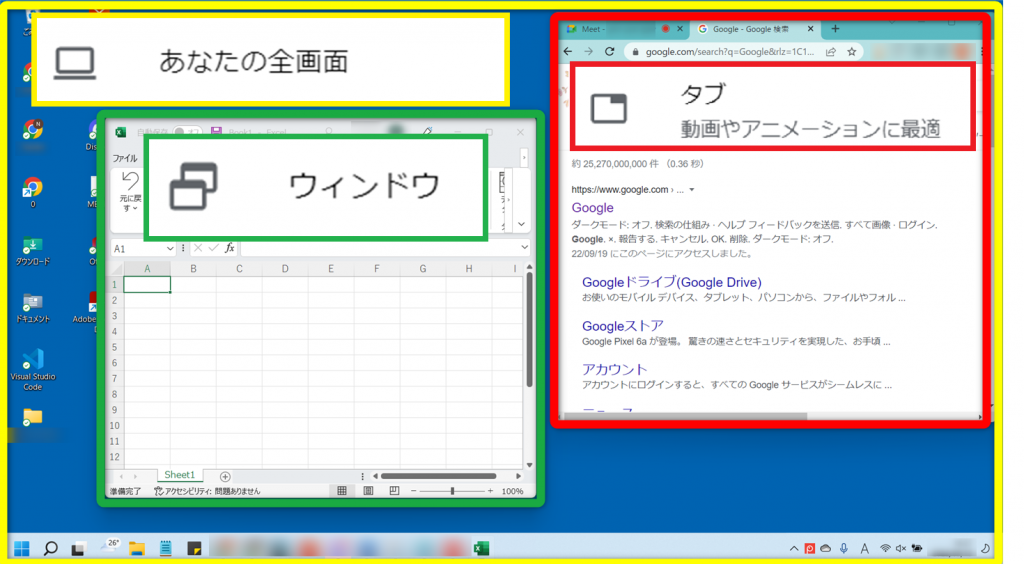
あなたの全画面 を共有する
PCに表示されている画面すべてを共有します。
デスクトップやファイル名など操作中に見えているものはすべて見える状態です。
機密情報などには十分ご注意ください。
ウィンドウ を共有する
特定のアプリケーションのウィンドウのみを共有します。
共有時にどのウィンドウを共有するか指定します。
ウィンドウの共有中に、共有しているウィンドウを最小化すると、共有画面は真っ暗になります。ウィンドウを大きくしたり小さくしたりすると、共有している画面の表示も変化します。
【注意】
Google Meetを映しているウィンドウを共有しないでください。
共有すると、画面が延々とミラーリングされる現象が起きます。
タブ を共有する
Google Chrome(クローム)のブラウザタブを共有します。
タブはGoogle Chrome(クローム)のみ使用できます。
他のブラウザを共有する場合は「ウィンドウ」を使用してください。
タブを使用するとyoutube動画など「画像+音声」が共有できます。※タブ以外は画像のみ
【注意】
Google Meetを映しているタブを共有しないでください。
共有すると、画面が延々とミラーリングされる現象が起きます。
共有を解除する

[共有を停止]をクリックすると、共有が解除されます。
Google Meetで画面共有する方法(iPhone・iPad・Android編)
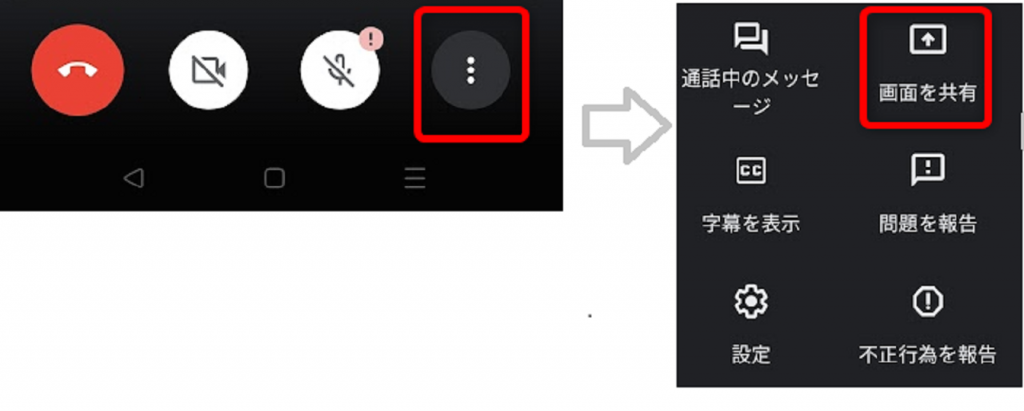
Meetアプリで会議に参加します。
画面下部にある三点メニューをタップします。
[画面を共有]をタップします。
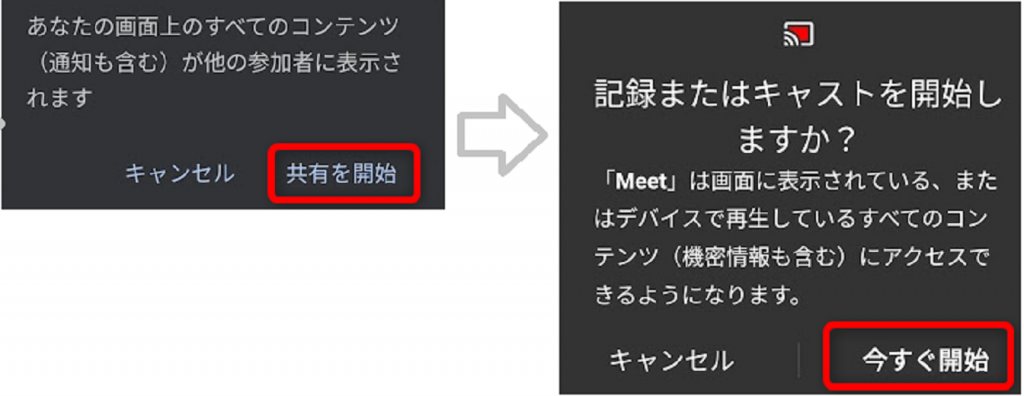
[共有を開始]→[今すぐ開始]をタップします。
スマホ(タブレット)では、共有する画面を選択することができません。
すべての画面が共有されますので、機密情報が見えないようにご注意ください。
共有を解除する

Meetアプリを表示し[共有を停止]をタップすると、共有が解除されます。
Google Meet画面共有でよくあるトラブル解消法
画面共有メニューが表示されない(主催者以外)
主催者以外の参加者に画面共有をしてもらうには、
主催者が画面共有を許可する必要があります。

主催者とは、会議を設定したアカウントです。
主催者の画面右下にある[主催者用ボタン]をクリックします。

「主催者向けの管理機能ボタン」を[オン]にします。
「参加者の画面を共有」も同時に[オン]になります。
チャットなどを許可しない場合は、そのメニューのボタンをオフにしてください。
画面共有したい参加者の画面に、[画面共有]が追加されます。
エラー「画面を共有できません」
画面共有しようとしたら「画面を共有できません」というエラーがでることがあります。
エラーの原因がいくつかありますので、一つずつチェックしてみましょう。
チェック1:別の会議にも参加していないか
同時に複数の会議に参加している場合、後から参加した会議では画面の共有ができません。
退出しわすれている会議がないか確認しましょう。
チェック2:別のアプリでカメラを使っていないか
別のアプリがカメラにアクセスしていると使用できません。
チェック3:Macを使っている場合:画面の録画を許可しているか確認
[システム環境設定]→[セキュリティとプライバシー]→[プライバシー]
[画面の録画]→[鍵アイコン]からロックを解除→Google Chromeにチェックが入っている状態にします。
チェック3:Windowsを使っている場合:カメラを許可しているか確認
[設定]→[プライバシーとセキュリティ]
→[カメラ]→[アプリにカメラへのアクセスを許可する]をオン
→「Google Chrome」をオン にします。
画面が延々ミラーリング表示されてしまう
共有画面にGoogle Meetの会議画面を共有すると起こる現象です。
共有画面を別のウィンドウあるいはタブに変更してください。
Google Meet画面共有を見やすくする小ワザ3選
パワーポイントやGoogleスライドを共有するときのコツ
なるべく大きく表示するために「スライドショー」機能を使います。

パワーポイント…[スライドショー]→最初からをクリック
Googleスライド…[表示]→[スライドショー]をクリック
スライドが全画面表示されて、見やすくなります。
キーボードの矢印ボタンで
[→]次のスライド
[←]前のスライド を表示します。
画面共有したが、字などが小さくて見えにくいときのコツ
この場合は、[Ctrl+マウスホイール]で拡大することができますが、きれいに画面に収めるには何度か拡大縮小を繰り返す必要があり、参加者を待たせてしまうことになりますし、拡大縮小表示ができない画面もあります。
そこで別の方法として共有する画面のウィンドウサイズを変えることをおすすめします。

(左)共有する画面 (右)共有された画面
字が小さくて見えにくいですね。

(左)共有する画面を小さくしたもの (右)共有された画面
字が大きくなり、見やすくなっています。
Google Meetでは、画面共有表示されているサイズは元のウィンドウサイズが変わっても同じサイズで表示します。
ウィンドウサイズが小さくなれば、表示される範囲が小さくなります。
すると、共有画面の表示はウィンドウに表示されているまま表示されますので、文字などの表示が大きくなります。
マウスポインタを変える
見てほしい場所を指し示すときにマウスを使いますよね。
通常のマウスポインタは白い小さな矢印にされている方が多いと思いますが、プレゼンなどで指し示すには見えにくいかもしれません。
マウスポインタは設定で大きさや色を変えることができます。

[設定]→[Bluetoothとデバイス]→[マウス]→[マウス ポインター]

[マウスポインタのスタイル]
一番右のマウスポインタを選択して、好みの色を指定します。
[サイズ]ルーラーを移動するとマウスポインタのサイズが変わります。
設定が完了したら、設定画面を閉じます。
会議後、標準マウスポインタに戻す場合は、一番左の白いマウスポインタをクリックします。
Google Meetのメリットを最大限生かしましょう
Google Meetには紹介しきれないほどたくさんの機能があります。
Google Meetが他の会議システムと違う良い点は、Googleの他のアプリとの連携でさらに便利に使えることです。今回は触れませんでしたが、GoogleスプレッドシートやドキュメントなどをGoogle Meet会議で共有すれば、同時に同じファイルを参加者全員で編集することも可能です。
Google Meetのメリットを最大限活用してみてくださいね。
Jicoo(ジクー)について
セールスや採用などのミーティングに関する業務を効率化し生産性を高める日程調整ツール。どの日程調整ツールが良いか選択にお困りの方は、まず無料で使い始めることができサービス連携や、必要に応じたデザインや通知のカスタマイズなどの機能が十分に備わっている日程調整ツールの導入がおすすめです。
チームで使える日程調整ツール「Jicoo」とは?















