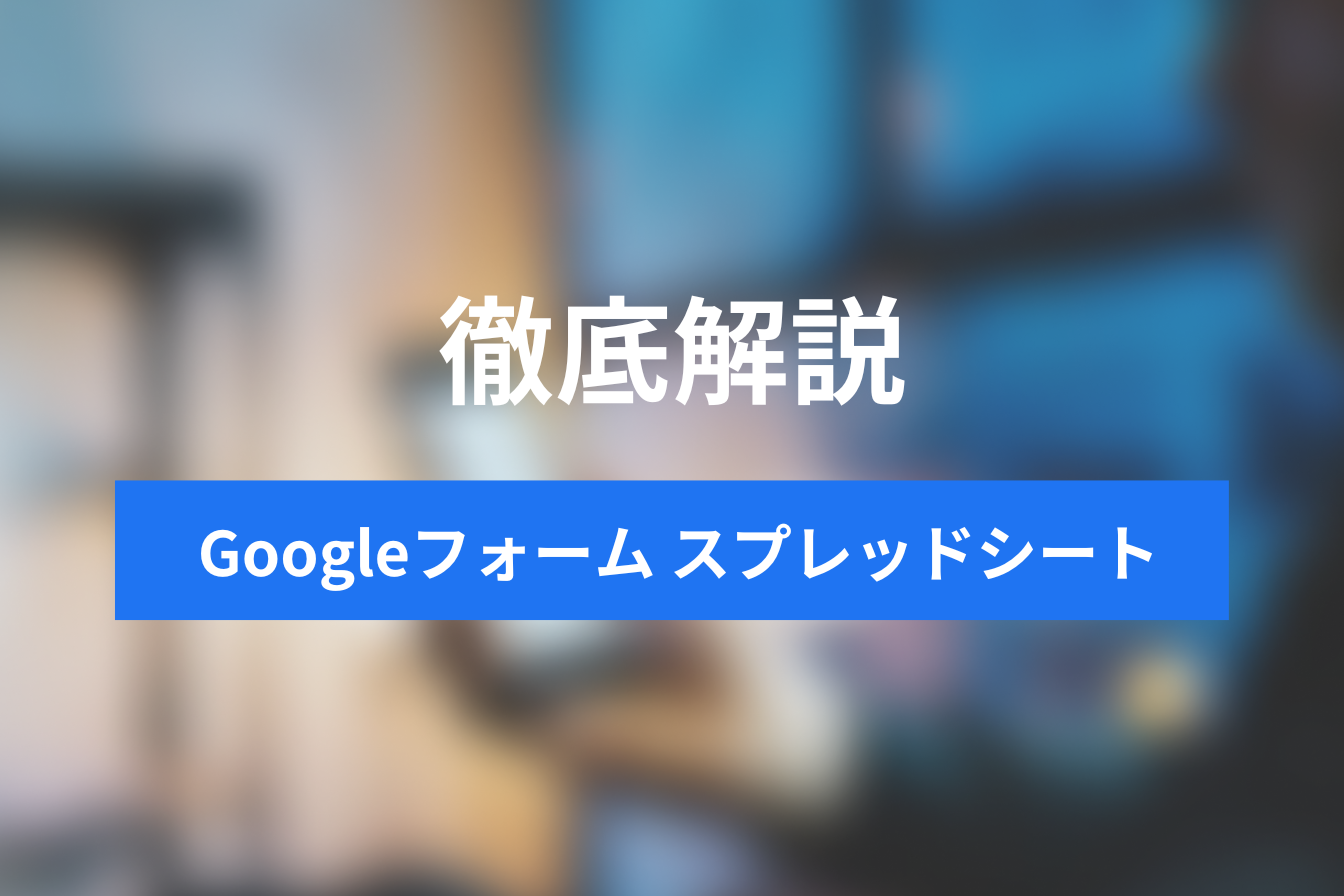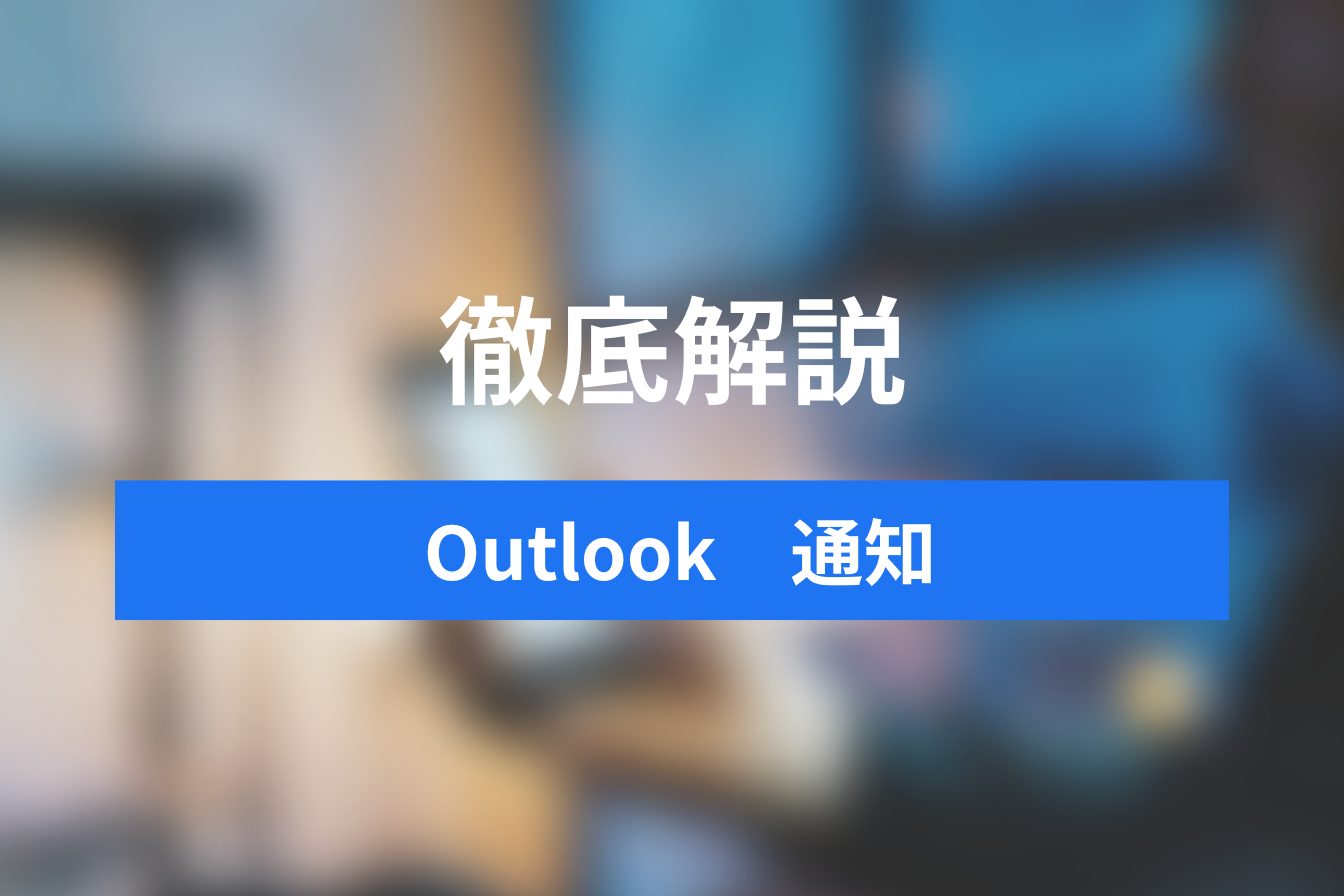ZoomとGoogle Meetを徹底比較!場面に応じた使い分け方法を解説
- 1. ZoomとGoogle Meetの違い~参加人数編~
- 2. ZoomとGoogle Meetの違い~操作性編~
- 3. 大人数ならZoom、少人数ならGoogle Meetを使おう
- 4. Googleサービスを多用している人はGoogle Meetがオススメ!
- 5. Zoomの導入方法
- 6. Google Meetの導入方法
- 7. Microsoft Teamsとの比較
- 8. まとめ
- 9. Jicoo(ジクー)について
コロナの影響で、オンライン会議が増えてきていますが、ツールがたくさんあって、どれを使って良いか迷ってしまいますよね。
代表的なツールとして、ZoomやGoogle Meetなどがあります。
どれも似たようなツールに思いがちですが、実はそれぞれの特徴には違いがあり、会議内容により、使い分けると、より効率的に会議を進めることができます。
そこでこの記事では、ZoomとGoogle Meetの特徴の違いと、会議内容別の使い分け方法について解説します。
この記事を読めば分かること
- ZoomとGoogle Meetの特徴の違いが分かる
- シーン別のZoomとGoogle Meetの使い分け方が分かる
- ZoomとGoogle Meetの導入方法が分かる
ZoomとGoogle Meetの違い~参加人数編~
オンライン会議における参加人数上限はそれぞれ以下の通りです。
なおどちらも最上位プランであるEnterpriseプランでの比較になります。
- Zoom :500人
- Google Meet:250人
ZoomはGoogle Meetよりも倍の人数でのオンライン会議が可能です。
またZoomはウェビナー用途でも使用でき、最大10,000人に対して、オンラインセミナーを開催することができますが、Google Meetにはウェビナー機能はありません。
なおウェビナーとはウェブ+セミナーを掛け合わせた造語で、主催者から参加者への発信のみに限定したオンライン会議のことです。
ZoomとGoogle Meetの違い~操作性編~
次に操作性の観点での比較です。
操作性については、Zoomは全ての機能を使用するにはアプリをダウンロードしないといけないのに対し、Google Meetはブラウザ上で操作可能です。
Google Meetはサイト構成もシンプルで、誰でも手軽に使用できます。
またGoogle MeetはGoogleサービスのひとつなので、GmailやGoogleカレンダーとの相性が良く、Googleユーザーにとっては、使い勝手が良いでしょう。
セキュリティの観点からも、Googleが運営しているということもあり、安全性は高いです。
特許に関する打合せなど、機密性の高い内容に関するオンライン会議を行う場合は、Google Meetがおススメです。
大人数ならZoom、少人数ならGoogle Meetを使おう
ZoomとGoogle Meetに向いている会議内容は以下の通りです。
- Zoom:大人数での会議やウェビナー
- Google Meet:少人数での会議
Zoomの利点は、やはり大人数でのオンライン会議やセミナーが実施できる点です。
大企業などでの大規模なミーティングや、大多数向けのオンラインセミナーを開催する場合は、Zoomの方が適していると言えるでしょう。
Google Meetの利点は、誰でも気軽に使用できる点です。
詳細は後述しますが、複雑な操作は必要なく、最短で会議を設定できるので、少人数でオンライン会議を行うときは、Google Meetがオススメです。
Googleサービスを多用している人はGoogle Meetがオススメ!
会社または個人でGoogleカレンダーやGmailなど、Google関連サービスを多用している人は、Google Meetをオススメします。
Google MeetはGoogle関連のサービスと非常に相性が良いからです。
特にGoogleカレンダーとの相性は抜群で、ボタンをワンクリックするだけで、Googleカレンダー上に、Google Meetでのオンライン会議を設定することができます。
Zoomの導入方法
ダウンロード方法と、ミーティング開催方法の2つに分けて解説します。
ダウンロード方法
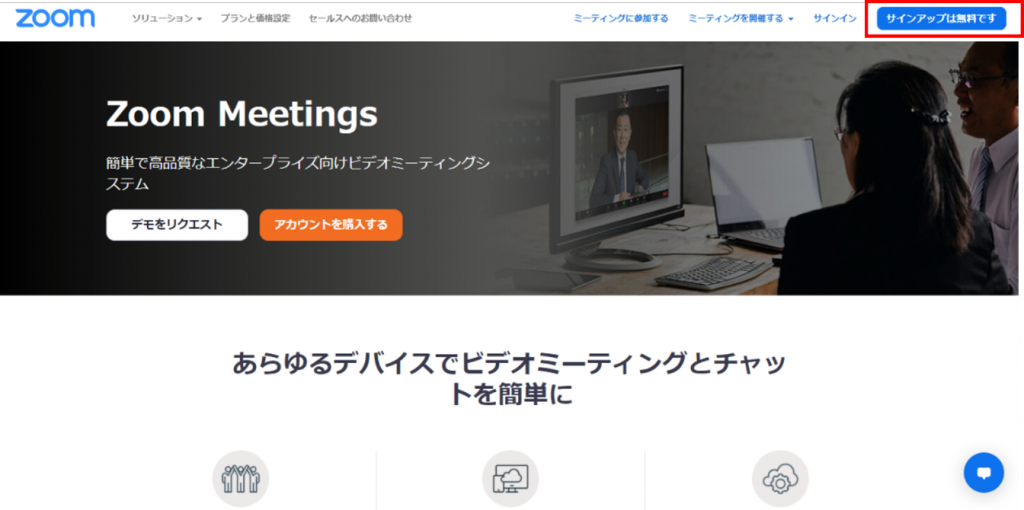
まずは「Zoom」にアクセスすると上記画面になるので、右上の「サインアップは無料です」をクリックします。

生年月日を入力し、「続ける」をクリックします。
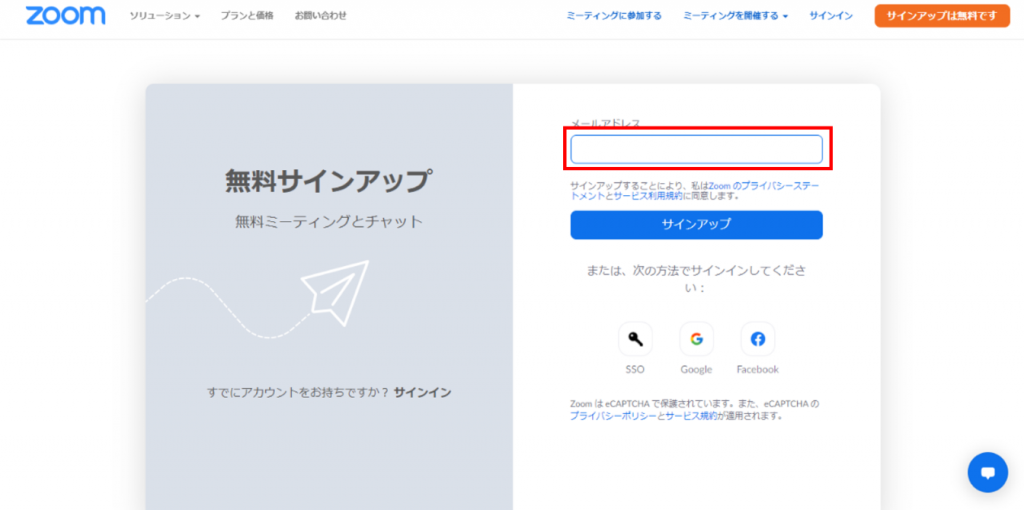
メールアドレスを入力し、「サインアップ」をクリックします。
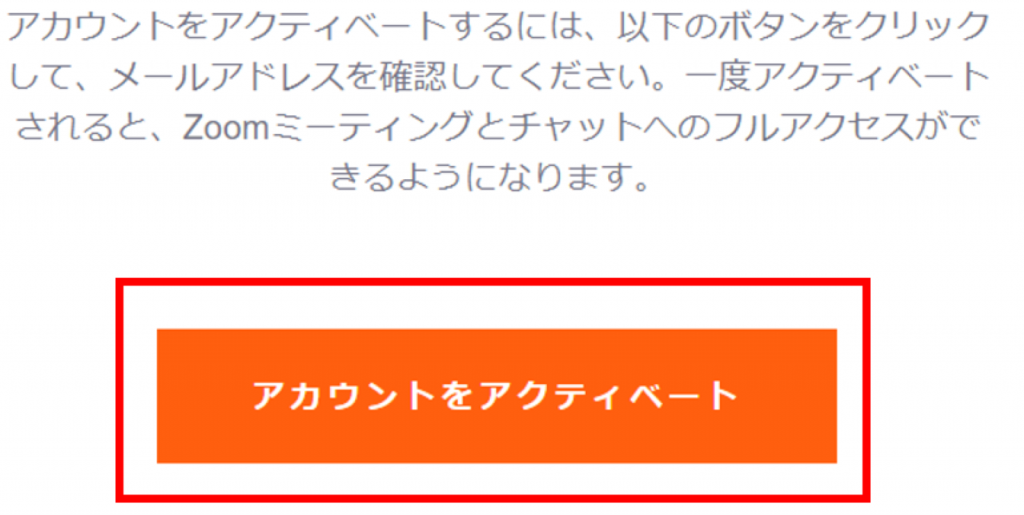
登録したメールアドレスに上記メールが届くので、「アカウントをアクティベート」をクリックします。
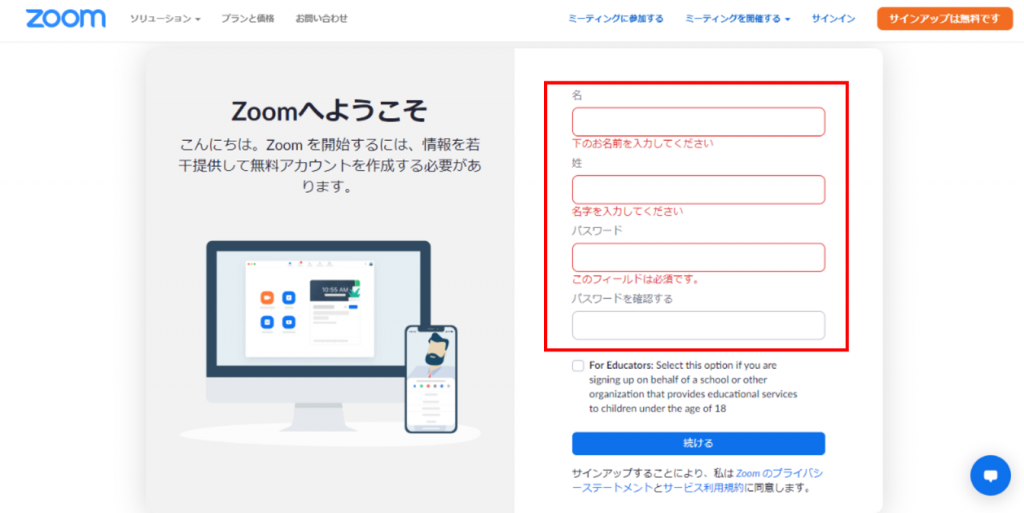
上記画面に移るので、名前、パスワードを入力し、「続ける」をクリックします。
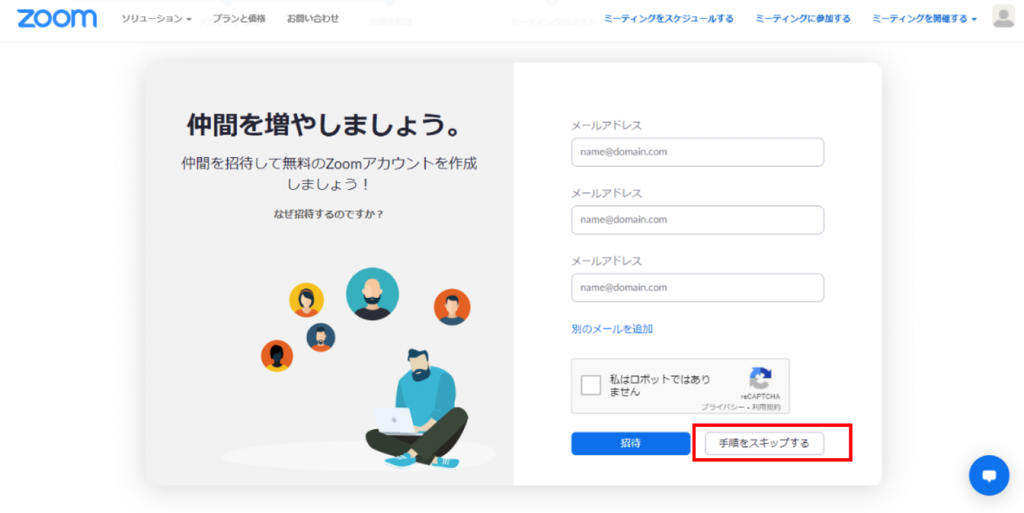
アカウントの招待画面に移りますが、ここはスキップでOKです。

「Zoomミーティングを今すぐ開始」をクリックすると、Zoomアプリがダウンロードされるので、完了まで待ちます。
ミーティング開催方法

「Zoom」にアクセスし、「ミーティングを開催する」をクリックします。
ビデオオン・オフ等選択できるので、好きなものを選択してください。
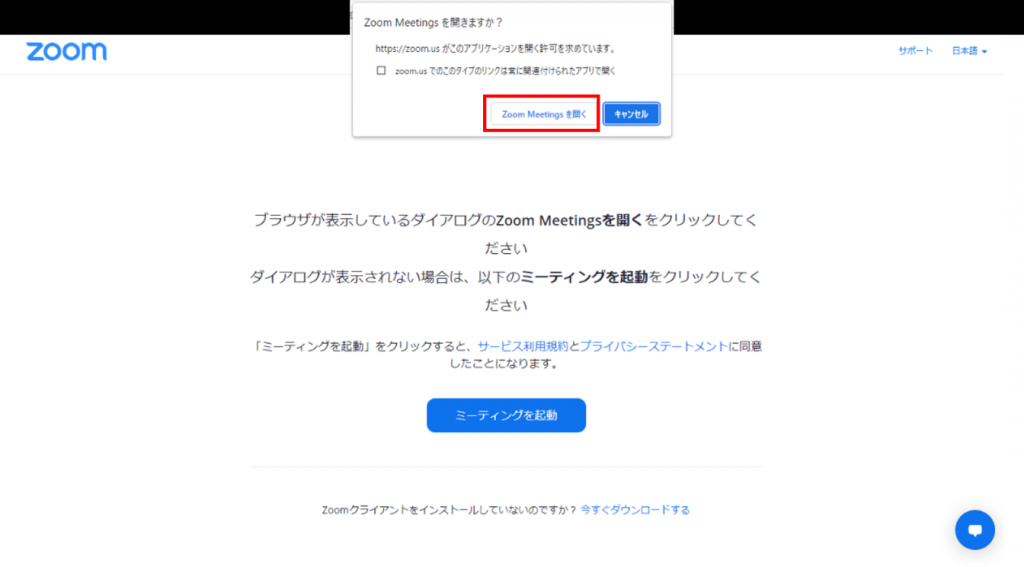
上記の画面に切り替わるので、「Zoom Meetingを開く」をクリックします。

オンライン会議画面となったら、下のバーにある「参加者」をクリックすると、上記画面となるので、「招待」をクリックします。
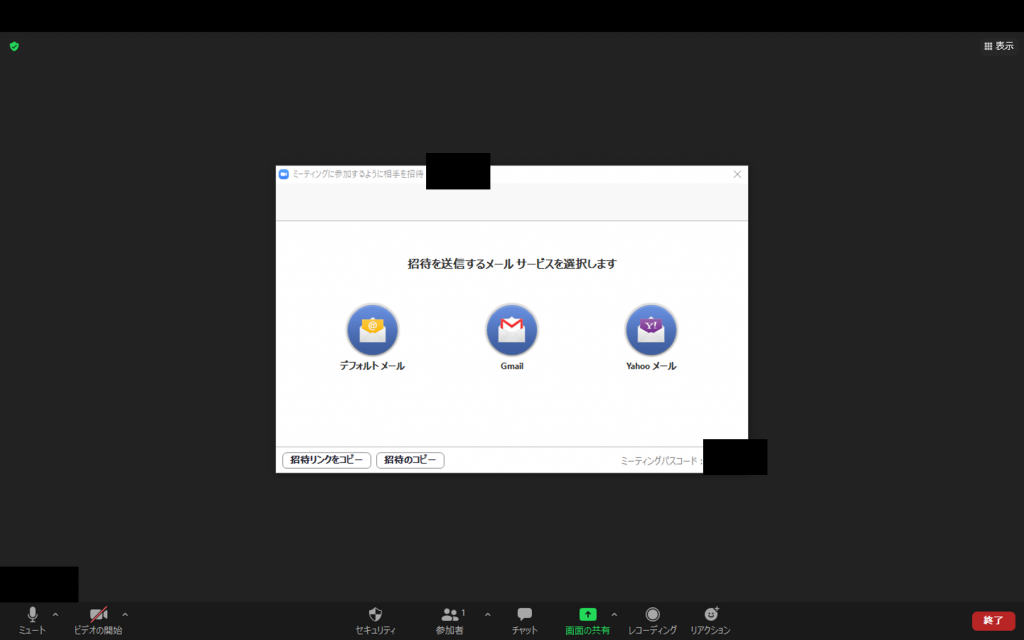
なお、Zoomミーティングに招待される場合は、上記手順でURLが送付されるので、そこにアクセスするだけで、ミーティングに参加できます。
Google Meetの導入方法
Google Meetはアプリのダウンロードは不要なので、ブラウザ上で、すぐに始めることができます。

まず「Google Meet」にアクセスすると、上記画面になるので、右上のログインをクリックします。
なお、Googleアカウントを持っていない方は、作成してから、ログインしましょう。

上記画面で、「新しい会議を作成」をクリックします。

上記画面となるので、すぐに始める場合は「会議を今すぐ開始」をクリックします。
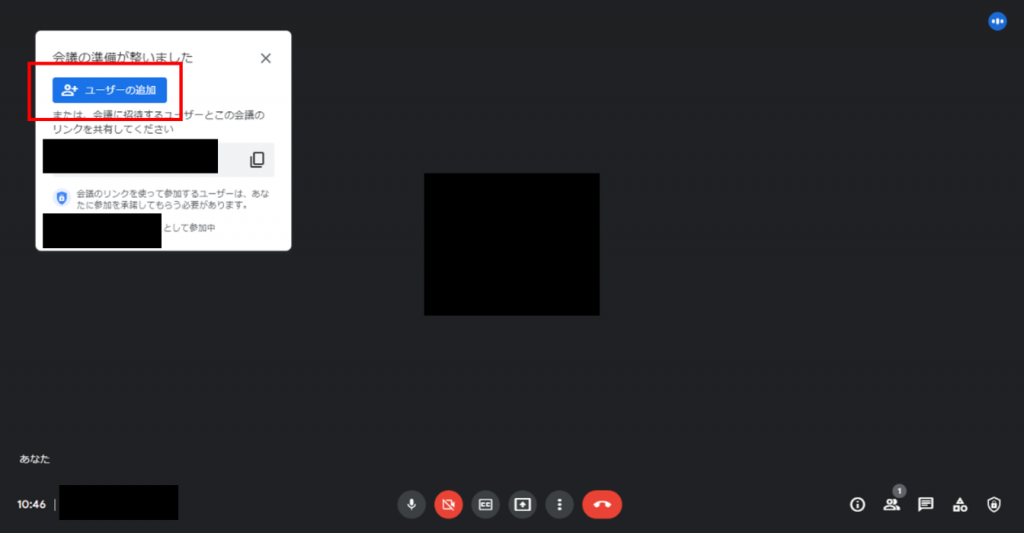
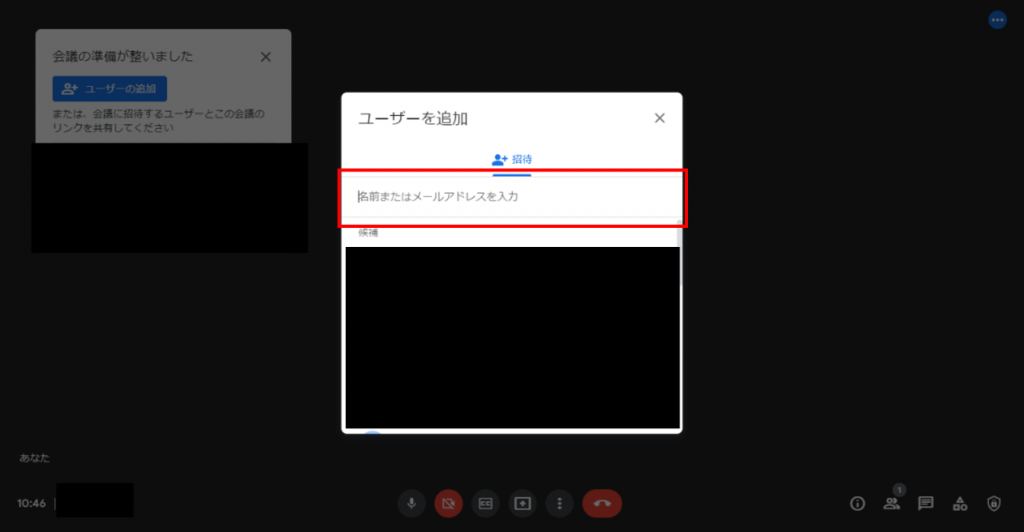
オンライン会議画面に移行するので、「ユーザーの追加」をクリックし、メールアドレスを入力すると、Gmailでリンクを参加者に送付できます。
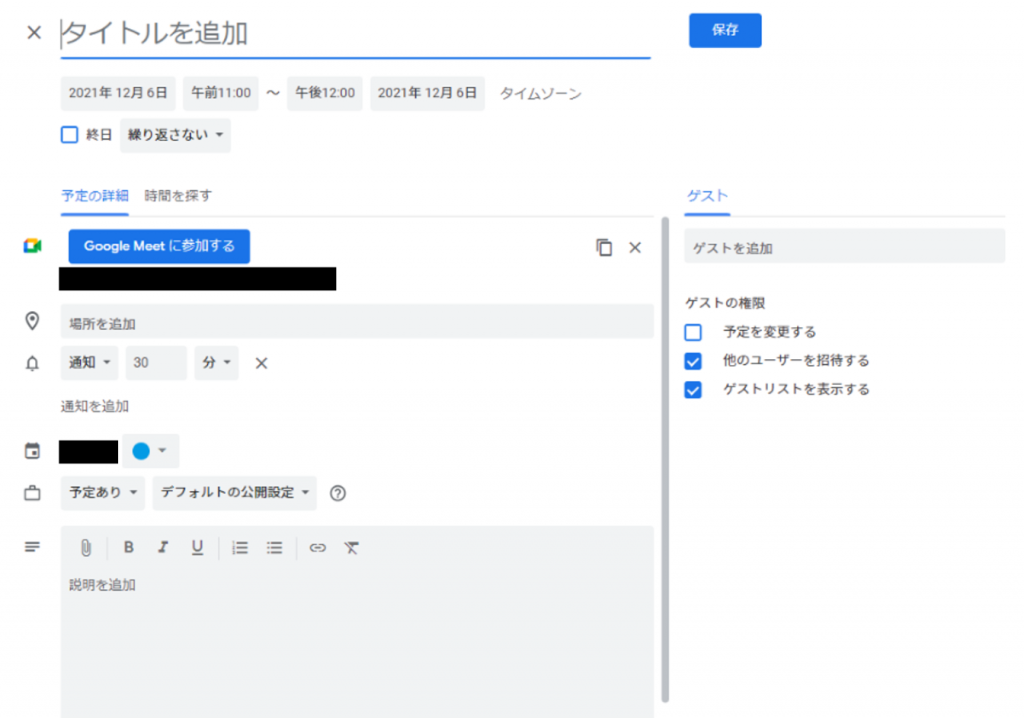
またオンライン会議の予定を立てたいときは、「新しい会議を作成」⇒「Googleカレンダーでスケジュールを設定」をクリックします。
上記画面となるので、必要事項を入力すると、参加者含め、Googleカレンダーに予定を簡単に入れることができます。
このようにGoogle MeetはGoogleサービスととても相性が良いことが分かります。
Google関連サービスを多く活用している人は、Google Meetを活用すると、仕事の効率が上がるのでオススメです。
Microsoft Teamsとの比較
同様のツールとして、Microsoftが運営するTeamsがあります。
Teamsの最大参加人数は300人とZoom(500人)より少なく、Google Meet(250人)より多いです。
またZoomと同様にウェビナーにも対応しており、大規模ミーティングに適しています。
一番の特徴として、Microsoftが運営していることから、パワーポイントやエクセル、アウトルックなどの、Officeソフトとの相性が抜群です。
Teams上で、パワーポイントやエクセルをそのまま編集することなどが可能となっているため、Officeソフトは多用している場合は、Teamsをオススメします。
まとめ
この記事ではZoomとGoogle Meetの特徴の違いと、シーン別の使い分けについて解説しました。
それぞれ以下の通り使い分けると、効率的にオンライン会議を進めることができます。
・Zoom:大人数での会議やウェビナーで活用したい場合
・Google Meet:少人数での会議、Google関連サービスを多用している場合
コロナや働き方改革の影響もあり、今後もオンライン会議の重要性は、日に日に増していくと考えられます。
うまくオンライン会議ツールを活用して、日々の仕事の生産性を上げていきましょう。
Jicoo(ジクー)について
セールスや採用などのミーティングに関する業務を効率化し生産性を高める日程調整ツール。どの日程調整ツールが良いか選択にお困りの方は、まず無料で使い始めることができサービス連携や、必要に応じたデザインや通知のカスタマイズなどの機能が十分に備わっている日程調整ツールの導入がおすすめです。
チームで使える日程調整ツール「Jicoo」とは?