【解決】Outlookの予定表が表示されない?原因を切り分ける10のチェックポイント
- 1. Outlook予定表が表示されない原因をつきとめよう
- 2. Outlook on the webにも表示されない場合
- 3. Outlook on the webには表示されている場合
- 4. Outlookの予定表が表示されないときのチェックリストまとめ
- 5. Jicoo(ジクー)について
Outlookの予定表が表示されない理由は、共有設定に問題があることが多いのですが、共有に問題がない場合や、自分の予定表で共有とは関係がないときはどうすればよいでしょうか。
共有設定以外に考えられる主な原因は4つあります。
- 予定表を誤って削除した
- 予定表が非表示になっている
- Outlookの読み込みに問題がある
- Outlookアプリに不具合がある
原因を特定し、予定表を表示できるようにするためのチェック方法を紹介します。
Outlook予定表が表示されない原因をつきとめよう
これから10個のチェック項目を挙げていきます。
【チェック1】から順にチェックして、予定表が表示できるか確認しましょう。
チェック項目を試しても予定表が表示されない場合は、次のチェックへ進んでください。
チェック1:Outlook on the webで表示されるか確認
まずは、原因が設定にあるのか、アプリにあるのかを確認しましょう。
Outlookのメールアドレスと、パスワードを控えておいてください。
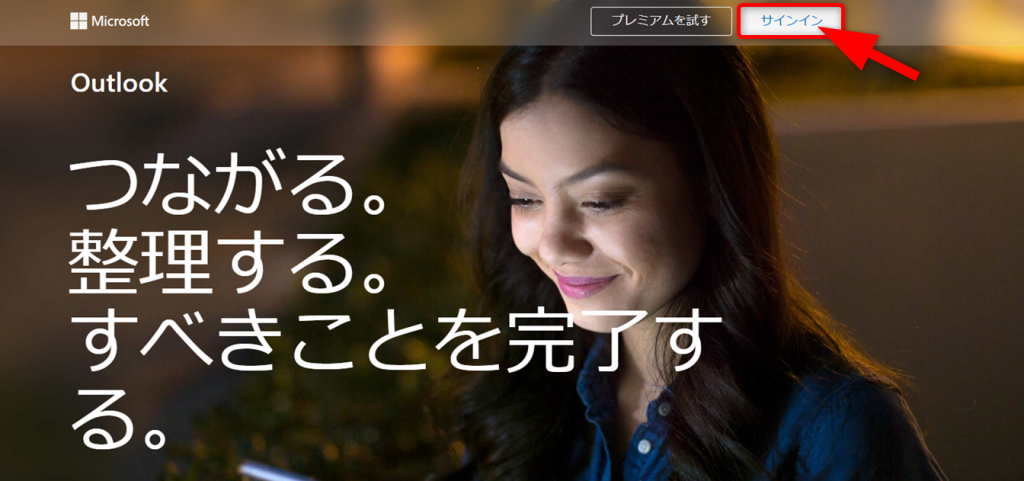
Outlookにインターネットブラウザ(EdgeやGoogle Chromeなど)から接続します。
Outlook on the webにアクセスし、画面右上の[サインイン]をクリックします。

メールアドレスを入力して、[次へ]をクリックします。
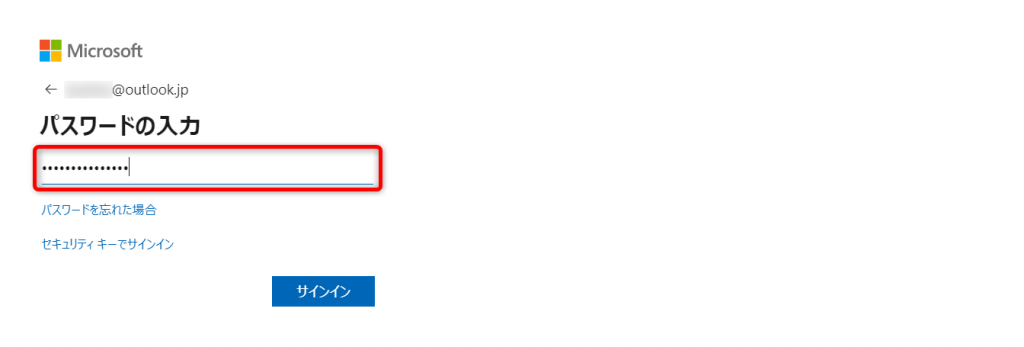
パスワードを入力して、[サインイン]をクリックします。
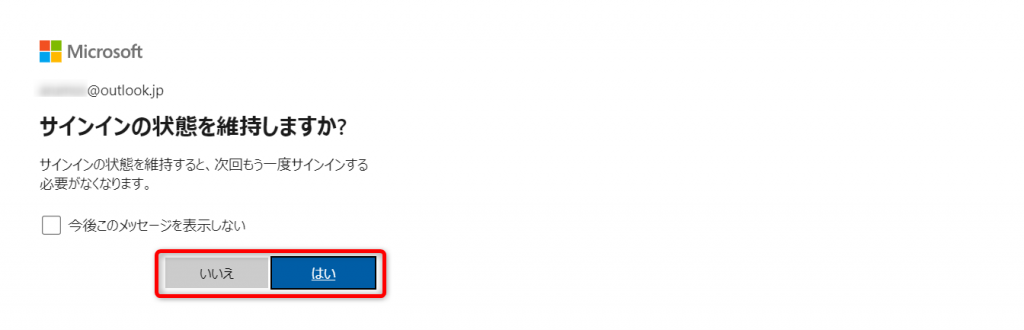
共用パソコンや、常にOutlook on the webを利用しない場合は、[いいえ]を選択しましょう。
自分専用のパソコンで、今後Outlook on the webを利用する場合は、[はい]を選択しましょう。
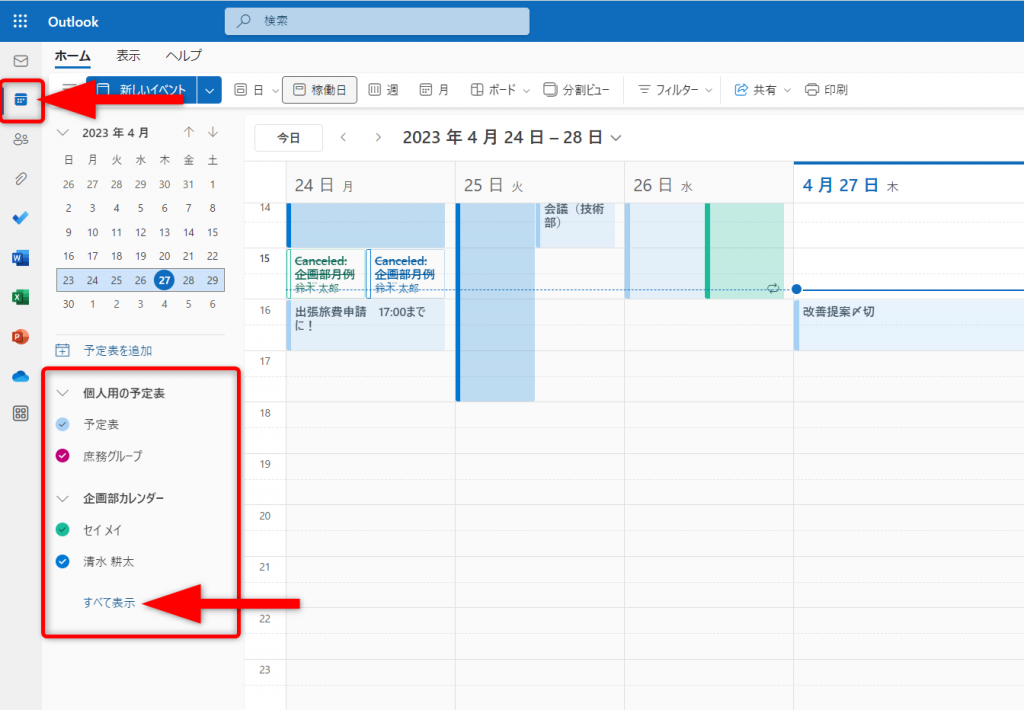
Outlook on the webが開きました。
画面左側にあるアイコンからカレンダーのマーク[予定表]をクリックします。
予定表に該当の予定表が表示されているか確認しましょう。
予定表の数が多い場合は、[すべて表示]をクリックしてください。
予定表が表示されていない場合は【チェック2】へ、予定表が表示されている場合は【チェック5】へ進みましょう。
Outlook on the webにも表示されない場合
Outlook on the webにも予定表が表示されていない場合は、原因が予定表の設定にある可能性が高いです。
【チェック2】から順に確認しましょう。
チェック2:予定表を誤って削除していないか確認しよう
意図せず予定表を削除してしまっている可能性があります。
削除済みアイテムをチェックしてみましょう。
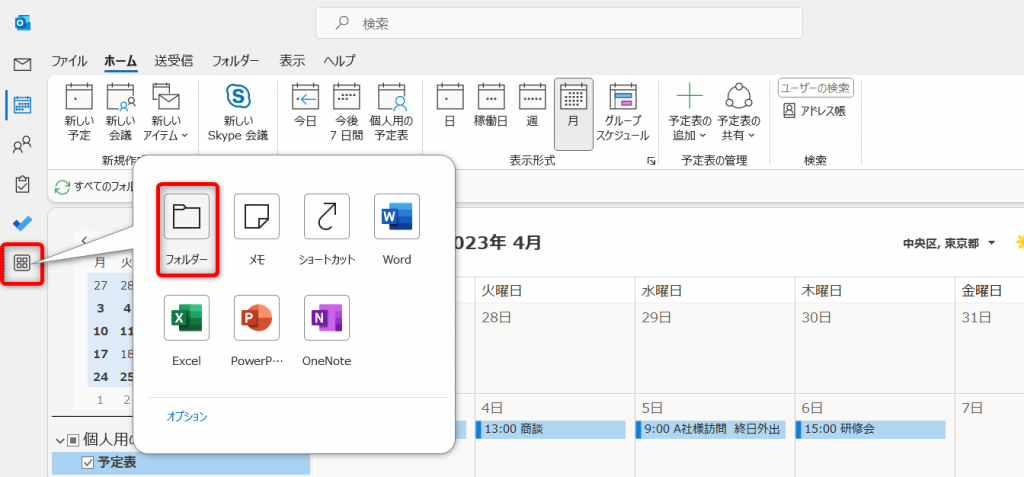
ナビゲーションバーの[その他のアプリ]をクリックします。
[フォルダー]を選択してください。
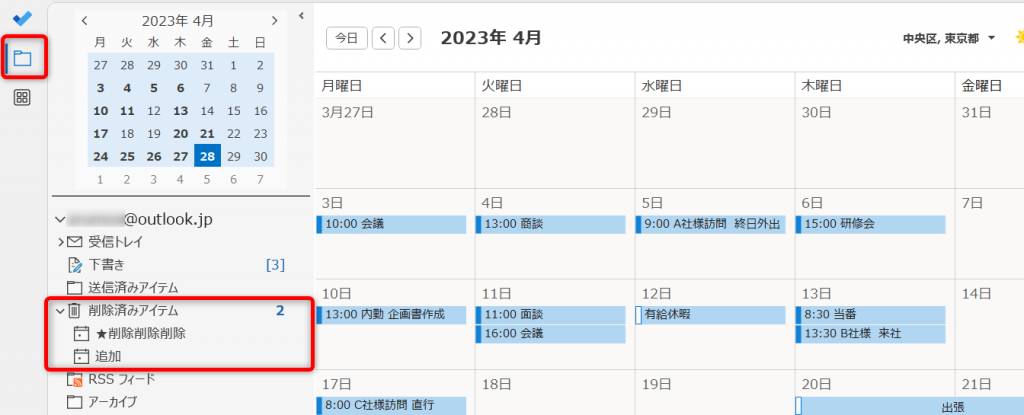
表示が切り替わり、Outlookのフォルダー一覧が表示されました。
フォルダー一覧から[削除済みアイテム]を探します。
誤って削除していた場合は、削除済みアイテムの直下に予定表フォルダーが表示されます。見つからなかった場合は、【チェック3】に進んでください。
予定表を復元しましょう。

復元する予定表を右クリックし、[予定表の移動]をクリックします。
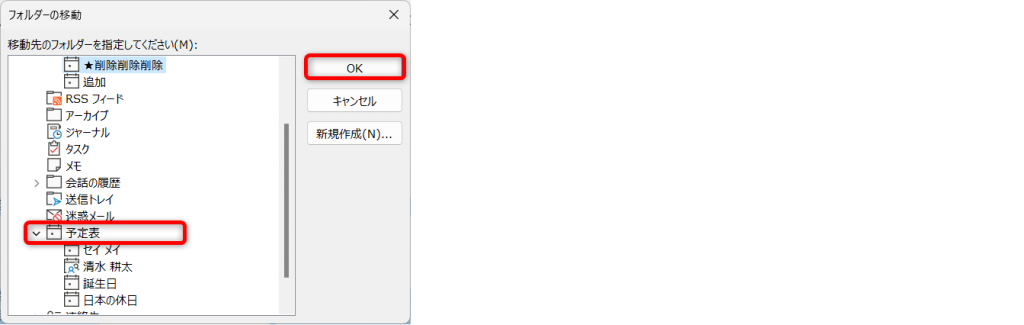
[予定表]をクリックして、[OK]します。
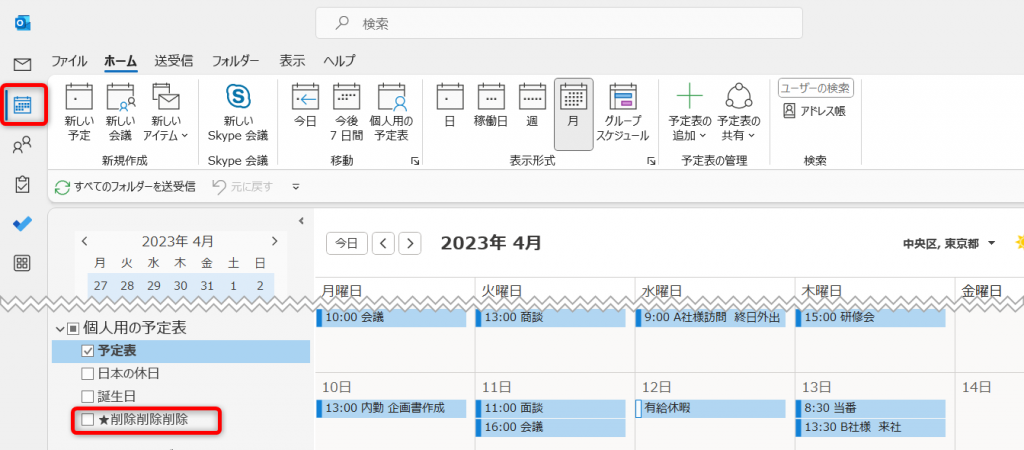
ナビゲーションバーの[予定表]をクリックします。
個人の予定表の直下に先ほど復元したカレンダーが表示されました。
チェック3:予定表の表示設定を確認してみよう
表示設定を意図せず変更したことで予定表が表示されなくなっている可能性があります。
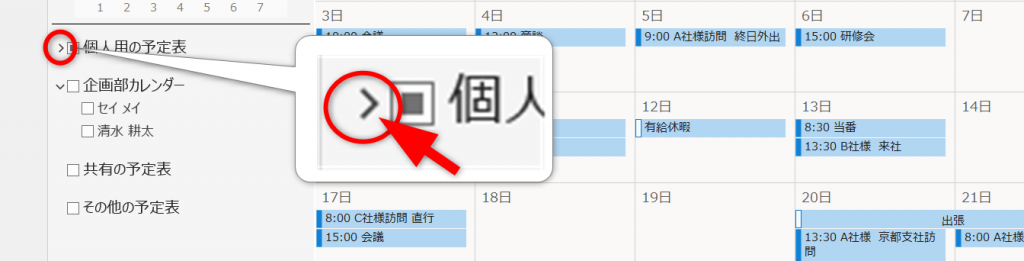
予定表フォルダーの左側のマークが[>]になっている場合、サブフォルダーが非表示になっています。

[>]をクリックすると、矢印の向きが下向きに変わってサブフォルダーが表示されます。
サブフォルダーを表示しても予定表が見つからない場合は、【チェック4】へ進みます。
チェック4:アクセス許可設定を確認しよう
共有予定表が表示されない場合は、アクセス許可を確認しましょう。
自分の予定表が表示されない場合は、【チェック5】に進んでください。
表示されない予定表の持ち主のOutlookを開きます。
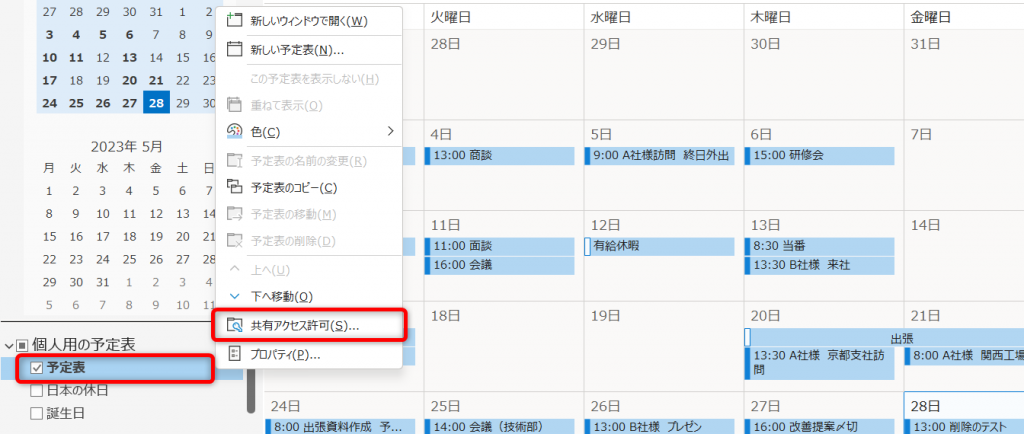
表示させたい予定表名を右クリックし、[共有アクセス許可]をクリックします。
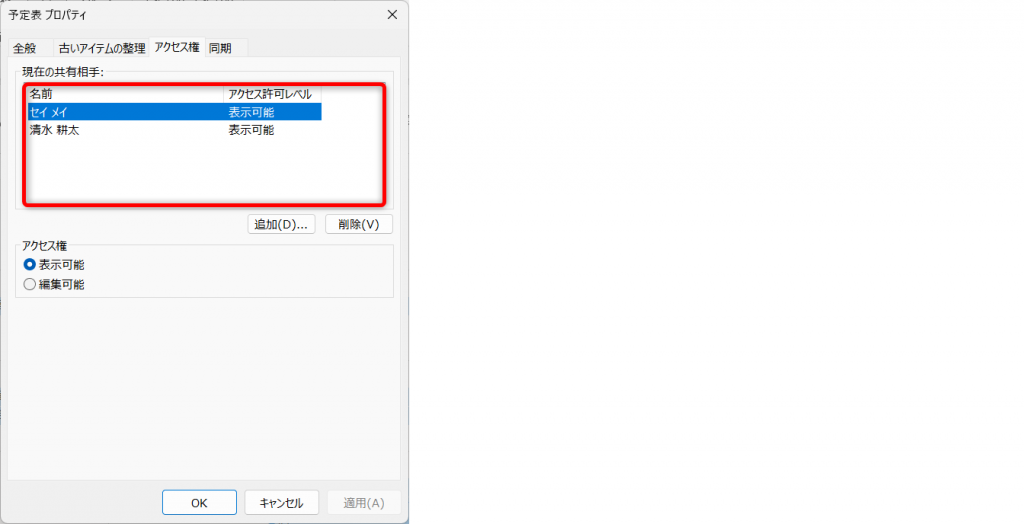
現在の共有相手を確認します。
共有相手に自分のアカウントが入っていない場合は、アクセス許可設定をしてもらいましょう。
共有設定に問題がなかった場合は【チェック5】に進みます。
Outlook on the webには表示されている場合
Outlook on the webには予定表が表示されている場合、アプリケーションに問題ある可能性があります。
チェック5:Outlook・パソコンを「再起動」してみよう
一度Outlookアプリを閉じて、再起動してみましょう。
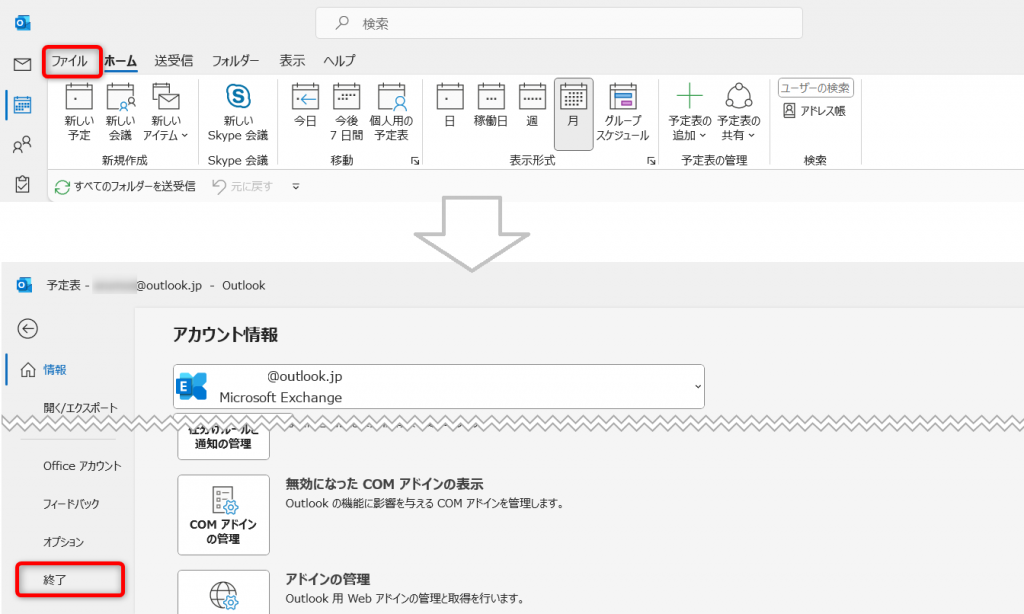
[ファイル]を開いて、[終了]をクリックします。
Outlookを起動し、予定表が表示されているか確認します。
アプリを再起動しても表示されない場合は、パソコンを再起動しましょう。
チェック6:Outlookの「送受信方法を確認」してみよう
Outlookの送受信が手動設定になっているため同期ができていない可能性があります。
Outlookの設定を確認しましょう。

[ファイル]をクリックして、[オプション]を開きます。

[詳細設定]タブを開きます。
スクロールして、「送受信」を探します。
[送受信]をクリックしてください。
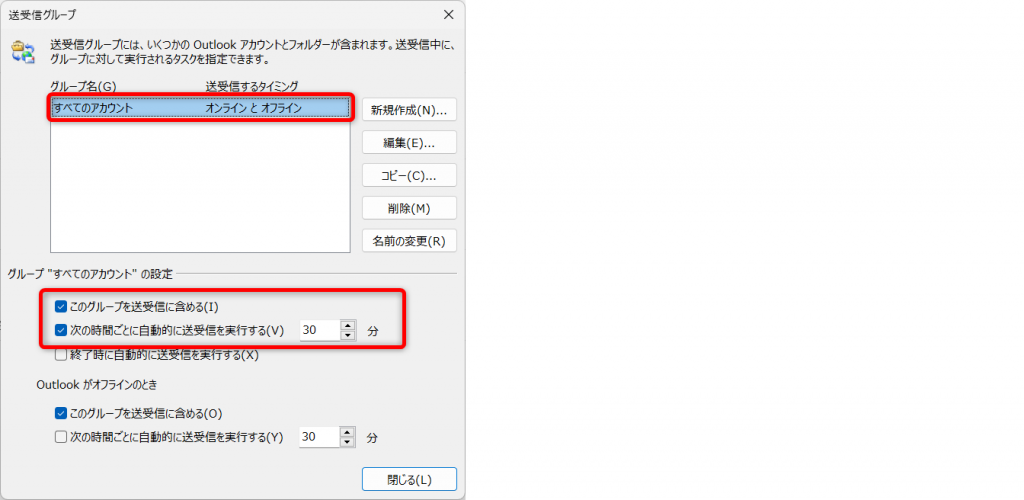
送受信グループを選択します。
「次の時間ごとに自動的に送受信を実行する」にチェックを入れ、何分に一度送受信を実行するかを設定しましょう。
この設定をしておくと、指定した時間ごとに自動で送受信が行われるため、予定表を同期させるために手動で送受信する必要がありません。
設定が完了したら[閉じる]をクリックし、設定画面を[OK]をクリックして閉じます。
チェック7:Outlookの「修復」を試そう
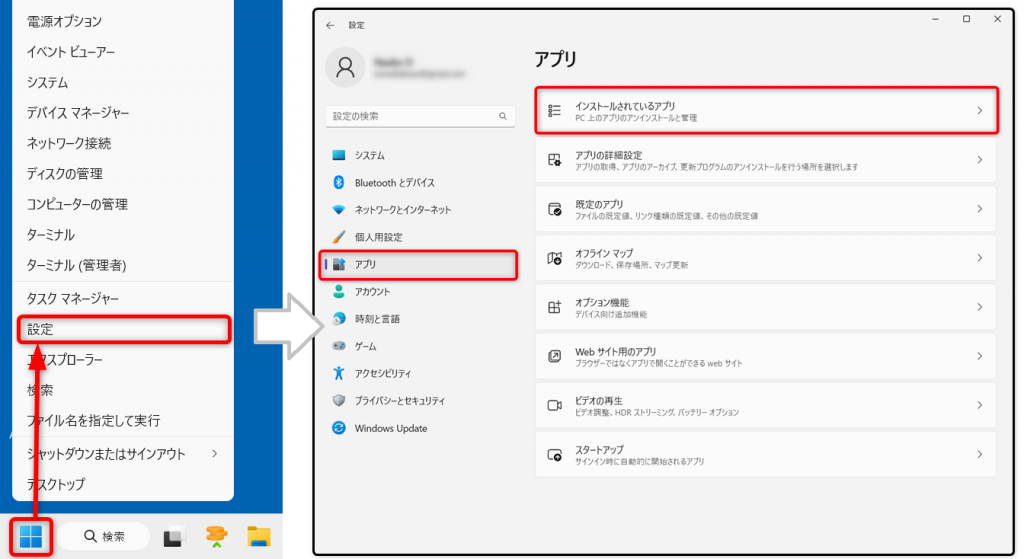
Windowsマークを右クリックし、[設定]をクリックします。
[アプリ]タブを開きます。
[インストールされているアプリ]をクリックしてください。
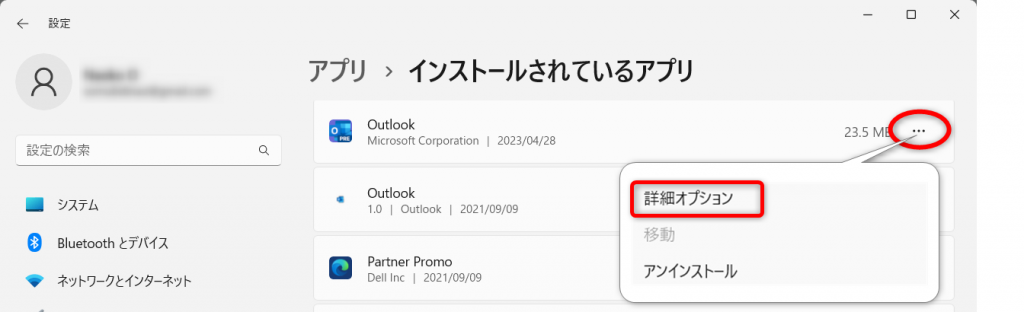
アプリ一覧からOutlookを探します。
[…]マークをクリックし、[詳細オプション]を選択してください。
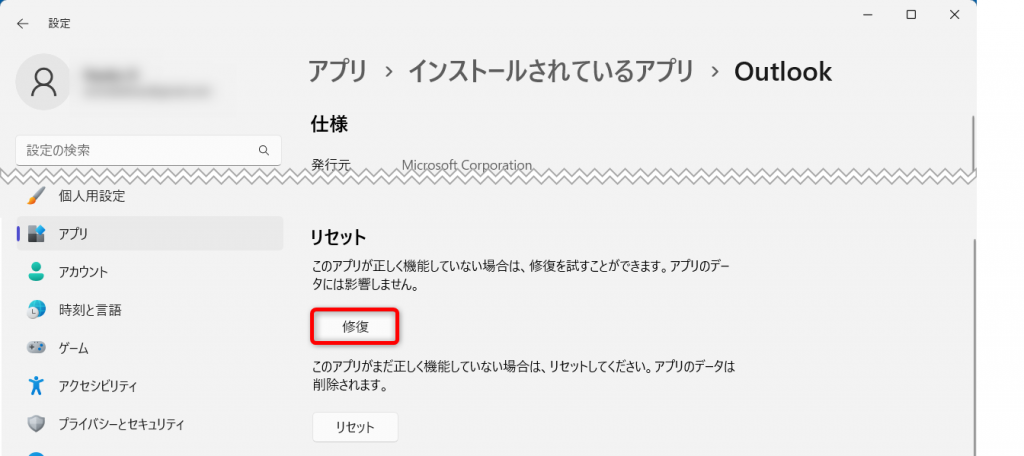
下にスクロールして「リセット」を探します。
リセットにある[修復]をクリックします。
Outlookを再起動しましょう。予定表が表示されているか確認します。
チェック8:Outlookを「セーフモードで起動」してみよう
Outlook COMアドインによる不具合がないか確認するため、セーフモードで起動します。
Outlook COMアドインとは、SkypeなどOutlook以外のアプリをOutlook内で使えるようにしているプログラムのことです。
セーフモードで起動し、問題なく予定表が表示されるようであれば、アドインを無効にすることで問題を解決できる可能性があります。

Outlookを終了します。
Windowsマークを右クリックして、[ファイル名を指定して実行]をクリックします。
名前欄に「Outlook.exe /safe」と入力し、[OK]をクリックしてください。
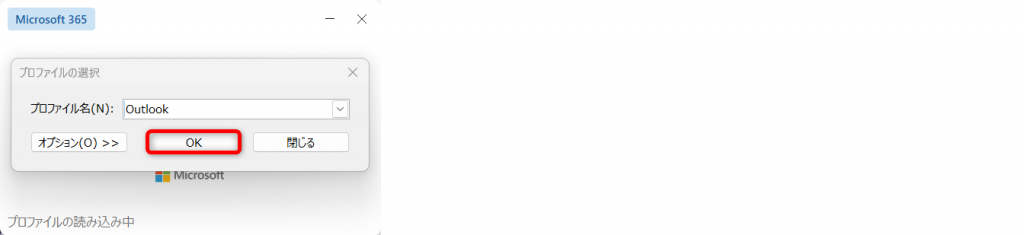
[OK]をクリックします。
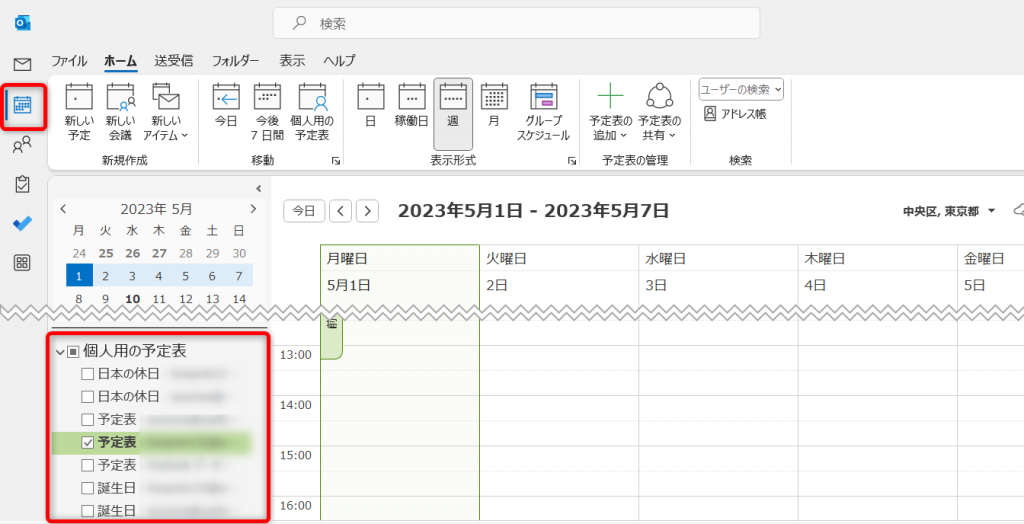
Outlookがセーフモードで起動しました。
予定表を表示して、該当の予定表が表示されているか確認します。
予定表が表示されている場合、COMアドインを無効にする設定をします。
表示されていない場合は、Outlookを閉じて【チェック9】に進んでください。
セーフモードで立ち上げたOutlookを閉じ、通常の手順でOutlookを起動します。
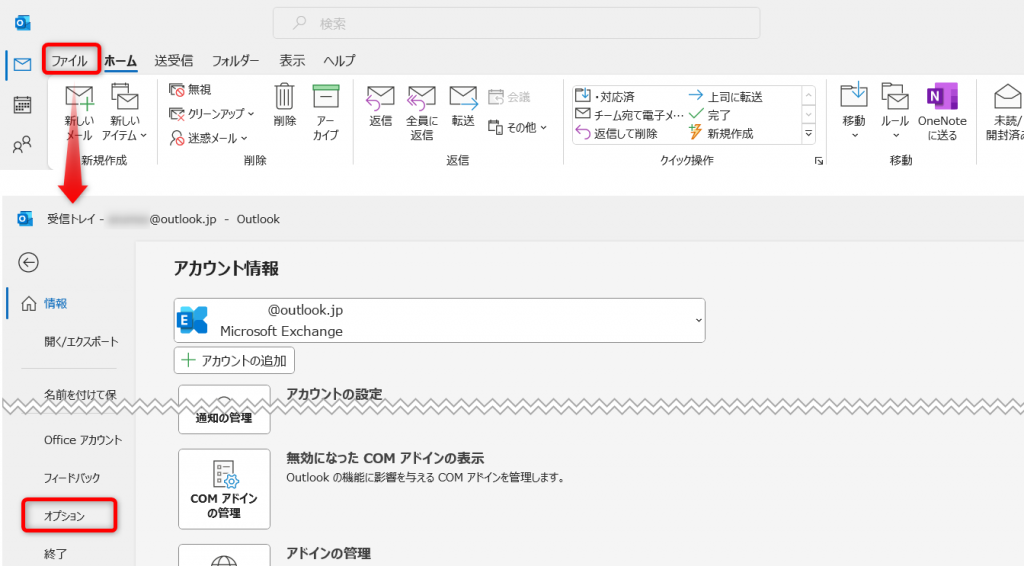
[ファイル]をクリックして開き、[オプション]をクリックします。
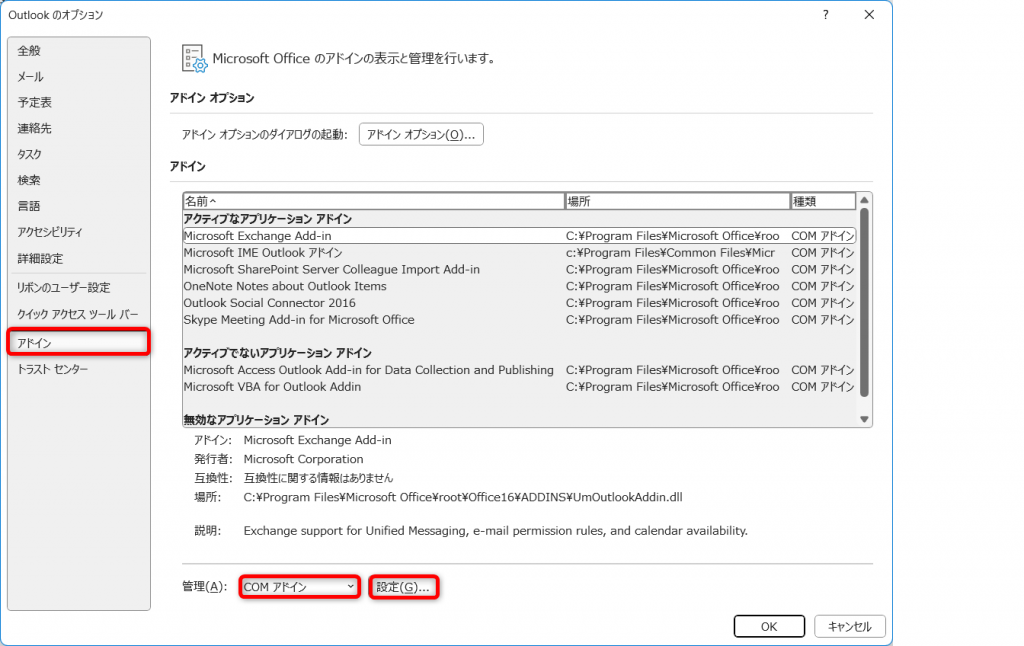
[アドイン]をクリックしましょう。
管理を[COMアドイン]にして、[設定]を開きます。

アドインのチェックをすべて外して、[OK]します。
Outlookを終了して、再起動します。
再起動して予定表が表示された場合は、先ほどチェックを外したアドインのどれかに問題がある可能性があります。
1つずつ「アドインにチェックを入れる→再起動→確認」を繰り返して、どのアドインに問題があったか特定しましょう。
アドインを無効にしても予定表が表示されない場合は、先ほど外したアドインにもう一度チェックを入れて、Outlookを閉じ【チェック9】に進んでください。
チェック9:Outlookの「キャッシュをクリア」してみよう
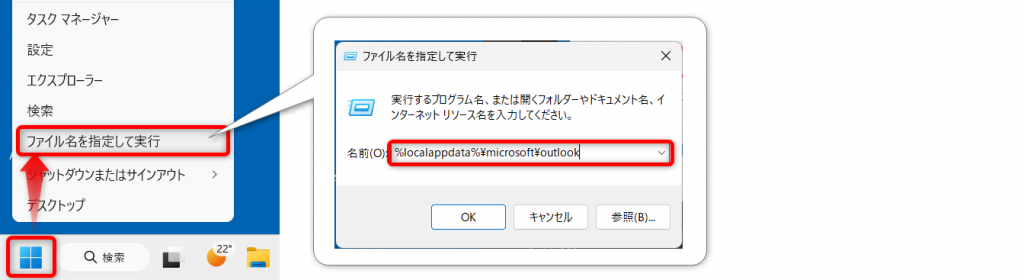
Windowsマークを右クリックし、[ファイル名を指定して実行]をクリックします。
名前に「%localappdata%\microsoft\outlook」と入力し、[OK]します。

この後「RoamCacheフォルダー」内のキャッシュファイルを削除するのですが、念のため「RoamCacheフォルダー」を、ドキュメントなど任意の場所にコピーしておきましょう。
コピーが保存できたら、元の「RoamCacheフォルダー」を開きます。

[Ctrlキー]と[Aキー]を同時に押して、すべてのファイルを選択します。
[Deleteキー]を押して削除しましょう。
Outlookを起動し、予定表が表示されたか確認します。
ここで不具合が出た場合は、先ほどコピーしたRoamCacheフォルダーの中身をすべてコピーして、元のRoamCacheフォルダーに中身を貼り付けましょう。
不具合が出なかった場合は、コピーしたRoamCacheフォルダーは削除してください。
チェック10:Outlookの「プロファイルを作り直し」してみよう
キャッシュを削除しても問題が解決しなかった場合は、Outlookのプロファイルを作り直しします。
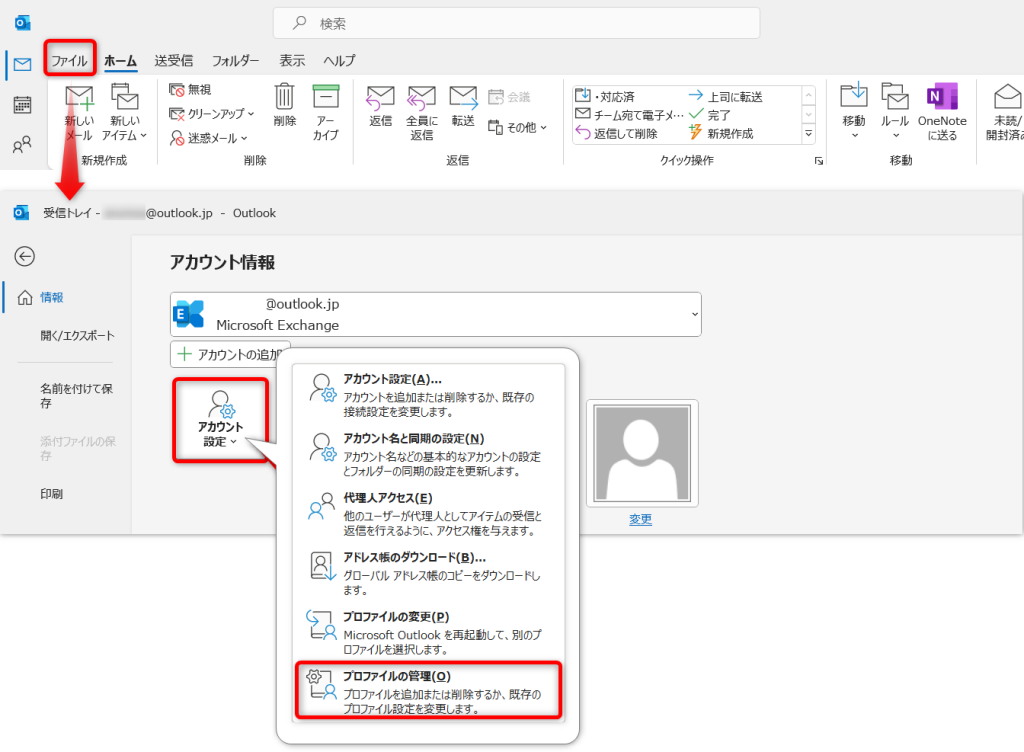
[ファイル]を開きます。
[アカウント設定]をクリックし、[プロファイルの管理]を開いてください。
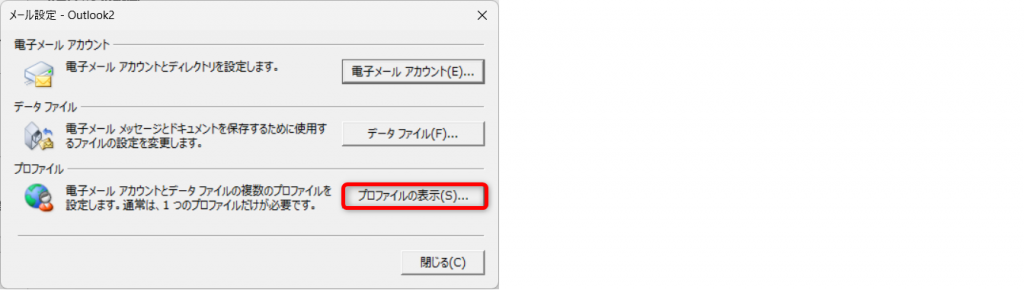
[プロファイルの表示]をクリックします。

[追加]をクリックします。

プロファイル名を入力したら、[OK]をクリックしましょう。
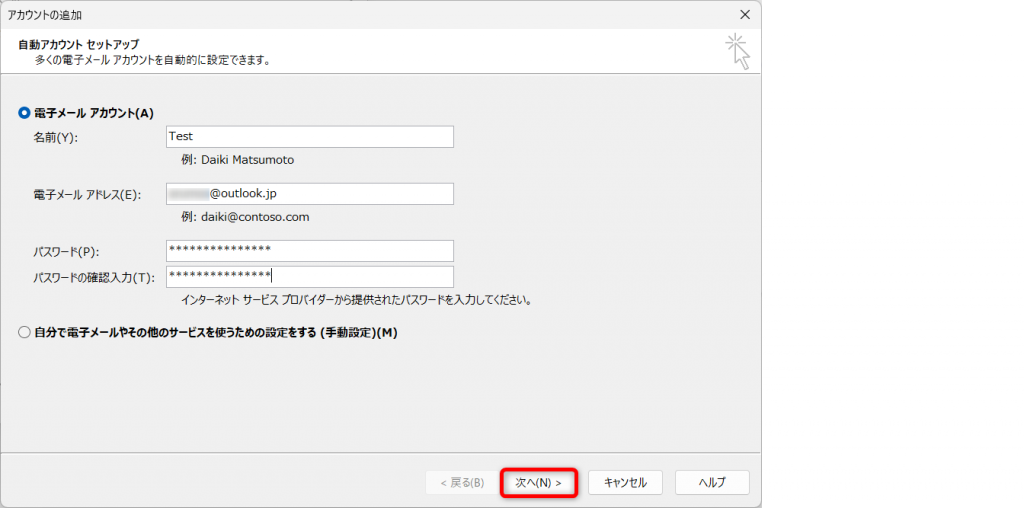
プロファイルの情報を入力します。
名前:Outlookで使用する名前を入力
電子メールアドレス:Outlookで使用するアカウントのメールアドレスを入力
パスワード:アカウントのパスワードを入力
[次へ]をクリックします。
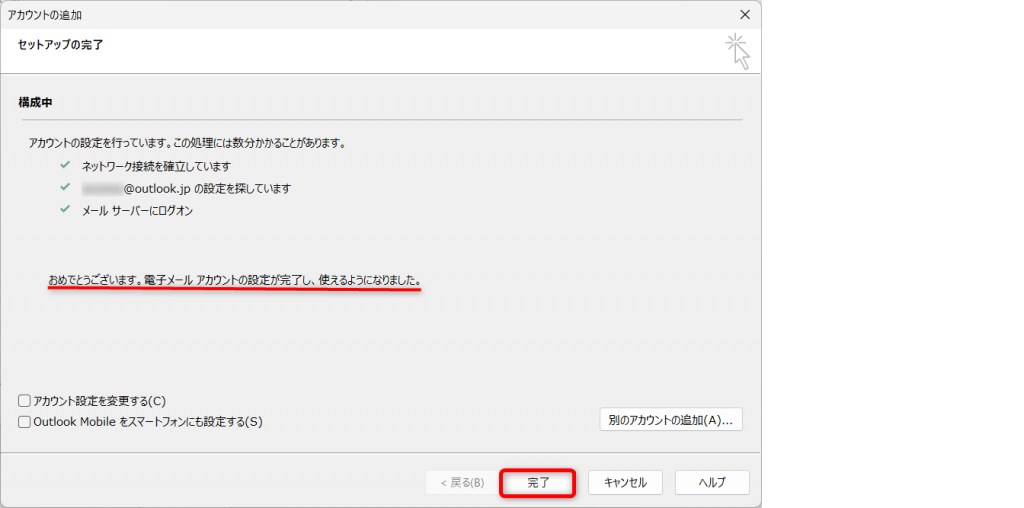
「おめでとうございます。電子メールアカウントの設定が…」と表示されたら、[完了]をクリックしましょう。
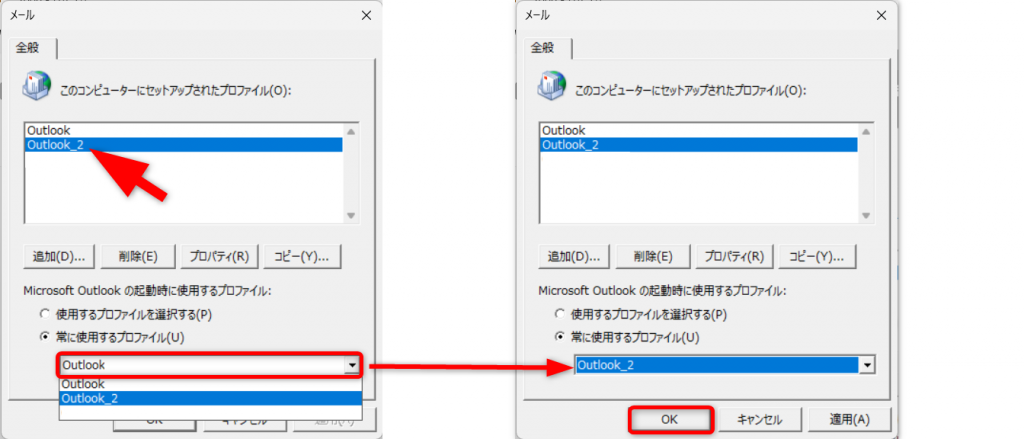
プロファイルが追加されました。
常に使用するプロファイルを新しいプロファイルに変更しましょう。
プロファイル名をクリックし、新しいプロファイルを選択します。
[OK]をクリックして閉じます。
Outlookを終了させて、再起動します。
新しいプロファイルを適用するので、通常の起動よりも読み込みに時間がかかります。
Outlookが起動したら、予定表が表示されているか確認してください。
Outlookの予定表が表示されないときのチェックリストまとめ
<Outlook予定表が表示されないときのチェックリスト>
- Outlook on the webで表示できるか確認
表示されなかった場合は以下をチェック
- 削除済みフォルダーに予定表が入っていないか
- 予定表が非表示になっていないか
- 予定表のアクセス許可が適切にされているか
表示された場合は以下をチェック
- Outlookを再起動
- パソコンを再起動
- Outlookの送受信方法は自動になっているか、時間は適切か
- Outlookアプリを修復
- Outlookをセーフモードで起動、COMアドインによる不具合がないか
- Outlookのキャッシュをクリア
- Outlookのプロファイルを再作成
すべてチェックしても予定表が表示されない場合は、Outlookを再インストール必要があるかもしれません。
Jicoo(ジクー)について
セールスや採用などのミーティングに関する業務を効率化し生産性を高める日程調整ツール。どの日程調整ツールが良いか選択にお困りの方は、まず無料で使い始めることができサービス連携や、必要に応じたデザインや通知のカスタマイズなどの機能が十分に備わっている日程調整ツールの導入がおすすめです。
チームで使える日程調整ツール「Jicoo」とは?













