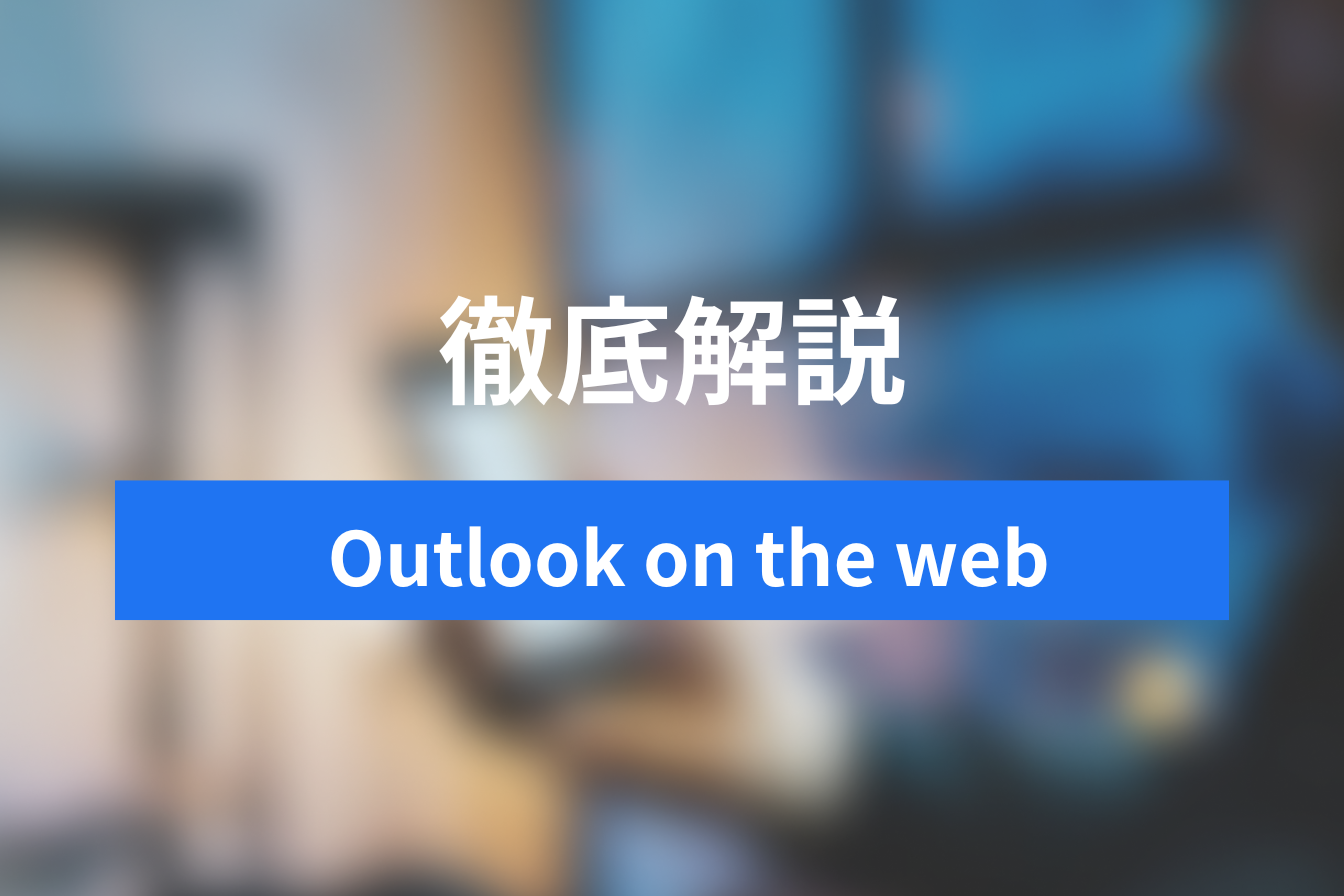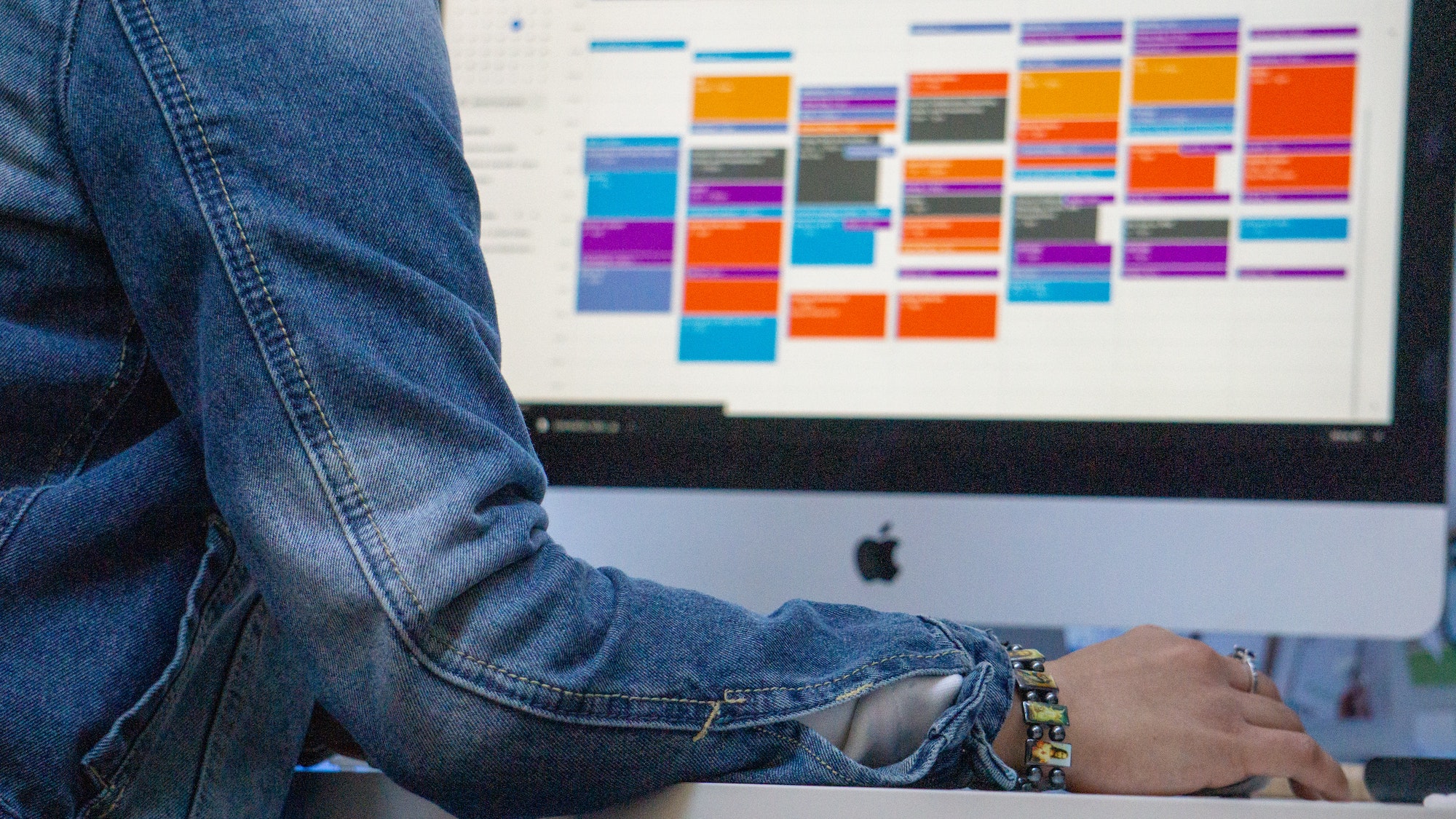OutlookにWeb、デスクトップアプリ、スマホでログインする方法
- 1. ログインする前に:アカウントがない場合は作成
- 2. Web版Outlookにログイン
- 3. デスクトップ版Outlookにログイン
- 4. スマホにOutlookアプリをインストール
- 5. スマホ版Outlookにログイン
- 6. Outlookにログインできないときは
- 7. Outlookで他のメールも確認できるようにする
- 8. Outlookでメール管理の効率アップ
- 9. Jicoo(ジクー)について
Outlookはメール機能のほかに、予定表・アドレス帳・To Doリストなどを一元管理できるツールです。
まとめて管理することで生産性を向上させ、タスクの抜けを防ぐことができます。メール機能も充実しており、忙しいビジネスパーソンにおすすめのツールです。
Outlookを利用するには3つの方法があります。
- Web版(Outlook on the web)
- デスクトップアプリ版
- スマホアプリ版
デスクトップアプリを使うには、Microsoft OfficeまたはサブスクリプションのMicrosoft365プランを購入する必要があります。
Web版、スマホアプリ版は無償で利用できます。
ログインする前に:アカウントがない場合は作成
Outlookを利用するには「Outlookアカウント・Microsoftアカウント」どちらかのアカウントが必要です。
アカウントの取得方法を2つご紹介します。
- メールアドレスとアカウント両方を新たに取得する方法
- 既存のメールアドレスでアカウントを取得する方法
Outlookアカウントとメールアドレスを新規取得
Outlook.comにアクセスします。
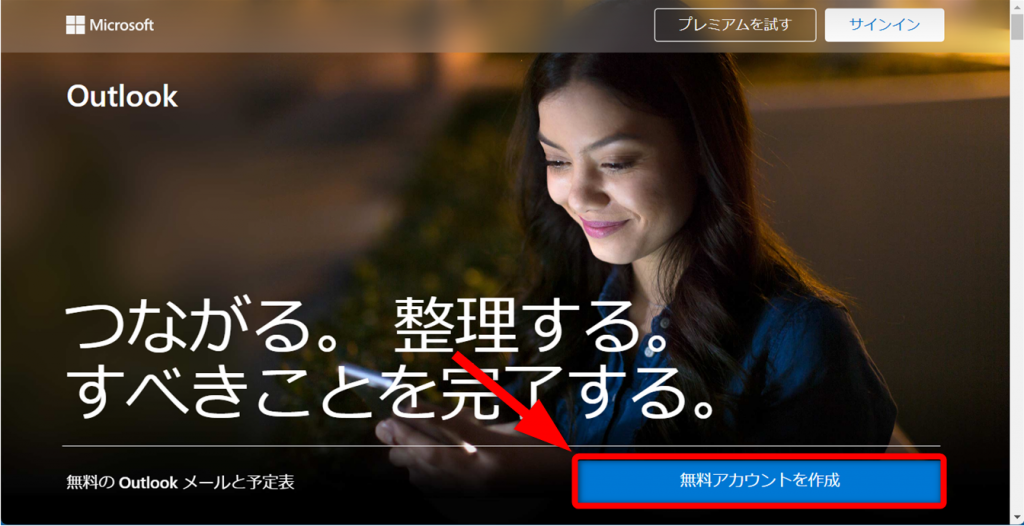
[無料アカウントを作成]をクリックします。
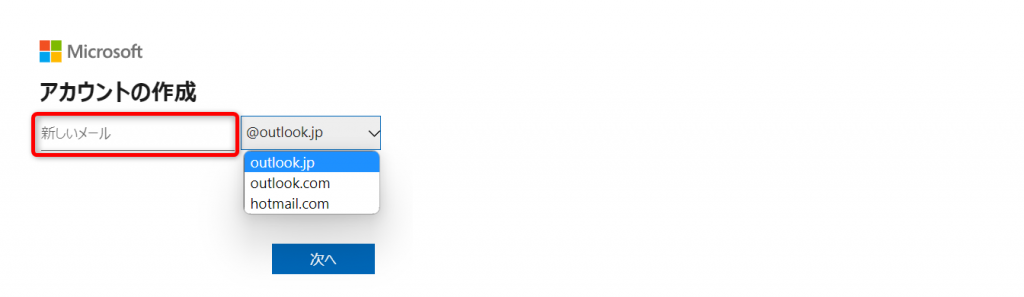
希望のメールアドレスを入力します。
ドメインを「outlook.jp」「outlook.com」「hotmail.com」の3つから選択しましょう。
[次へ]をクリックします。
すでに使われているアドレスや、使用できない記号を入力するとエラーがでます。その場合は別のアドレスを指定してください。
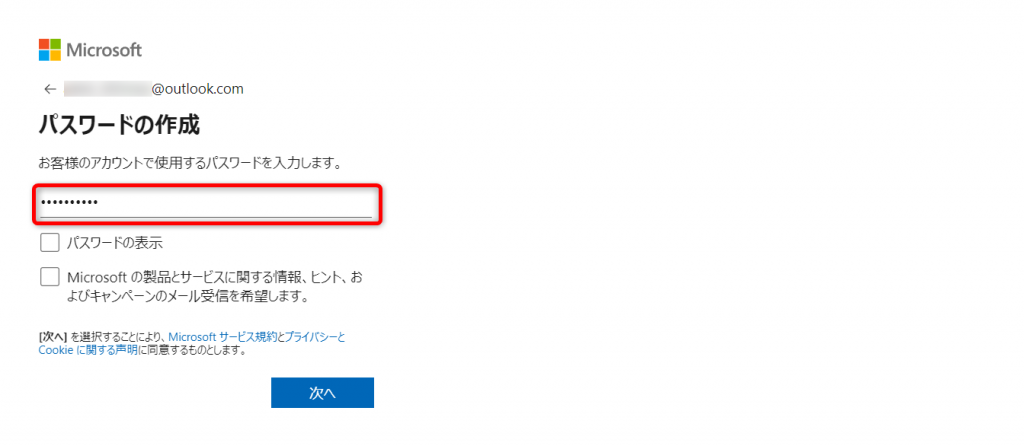
パスワードを設定しましょう。
パスワードは「8文字以上」で「大文字、小文字、数字、記号のうち2種類以上を使用」して作成してください。
[次へ]をクリックします。
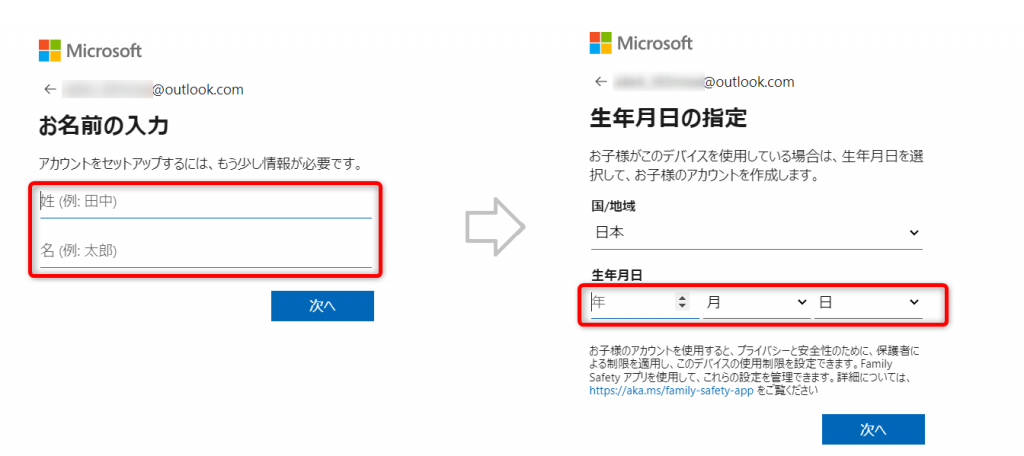
名前を入力し、[次へ]をクリックします。
国と生年月日を入力し、[次へ]をクリックします。
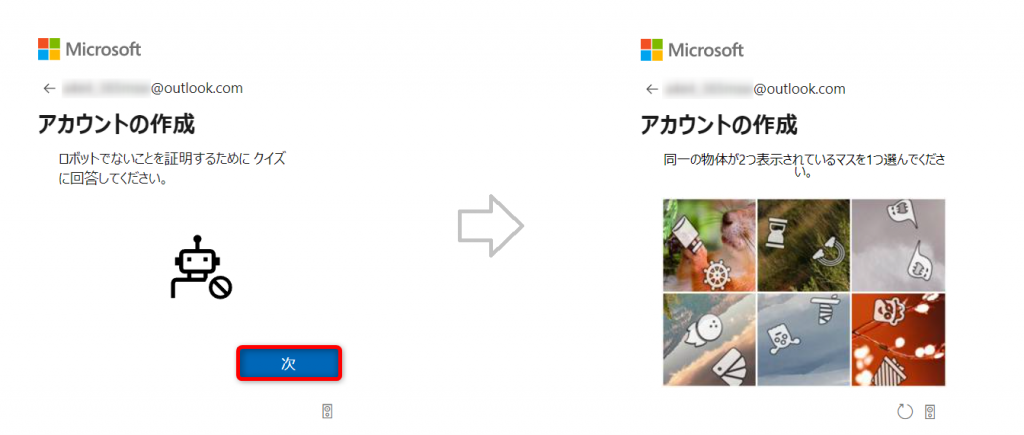
ロボットでないことを証明するクイズに回答してください。
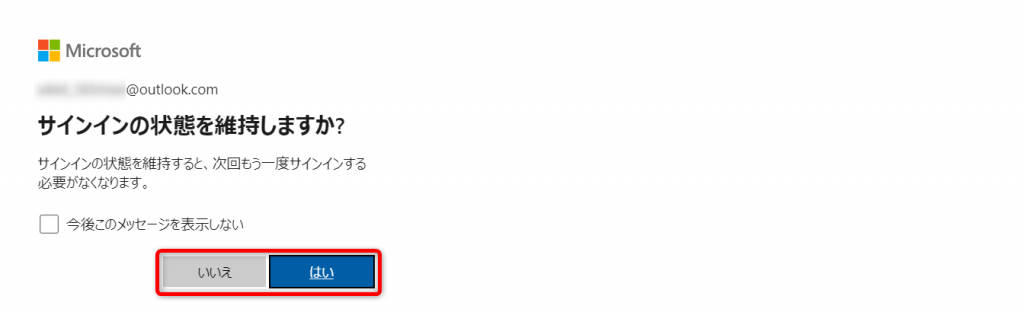
サインインの状態を維持する場合は[はい]をクリックします。
共用パソコンの場合は[いいえ]にしておきましょう。
既存のメールアドレスでMicrosoftアカウントを取得
GmailなどMicrosoft以外のメールアドレスでもMicrosoftアカウントが取得できます。
Outlook.comにアクセスします。
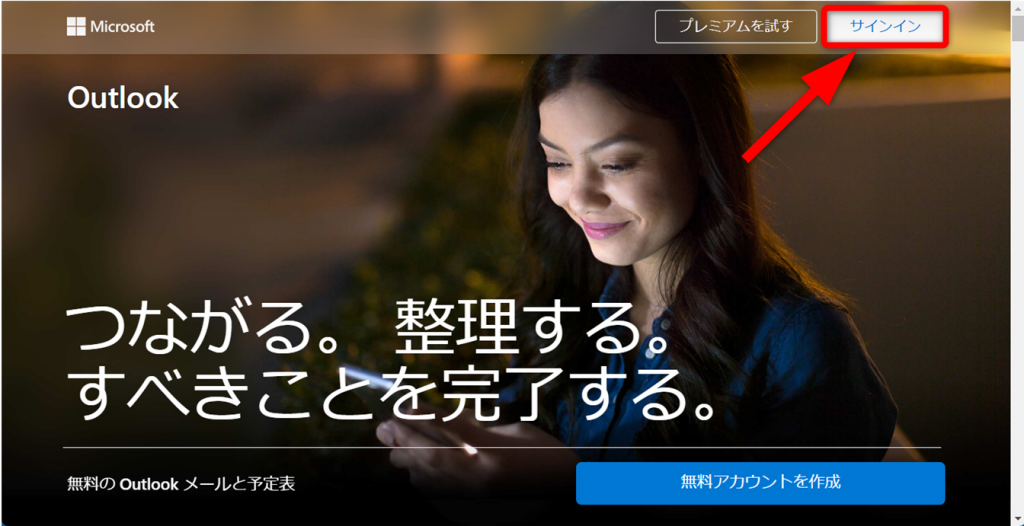
画面右上にある[サインイン]をクリックします。
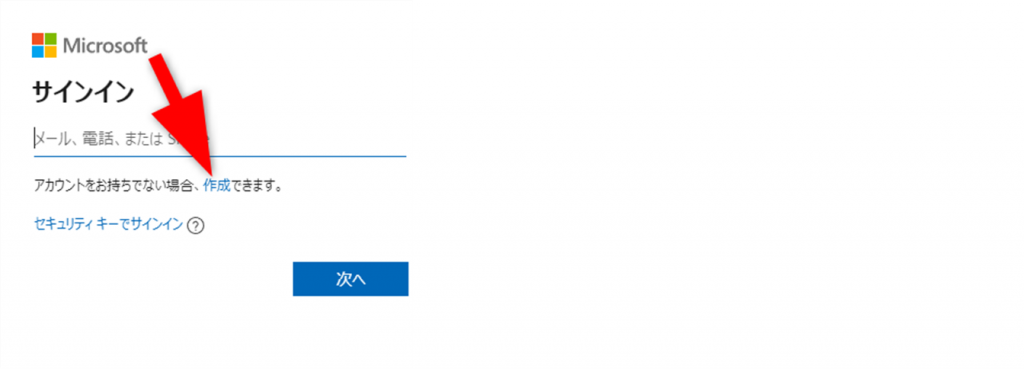
サインイン画面が開いたら、 [作成]をクリックします。
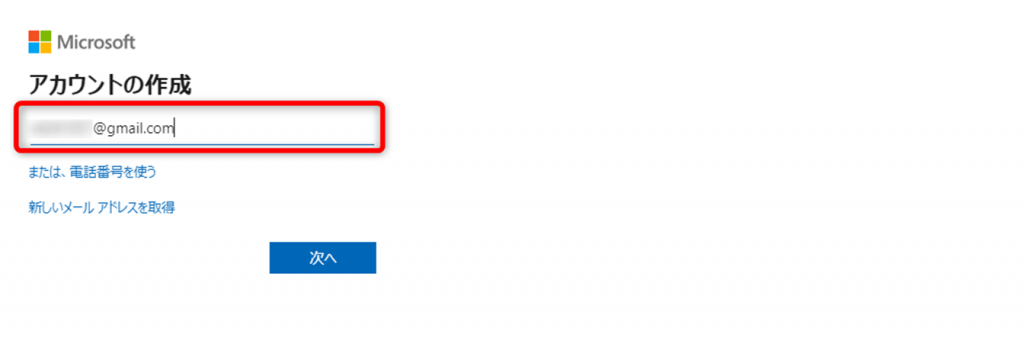
メールアドレス入力欄にメールアドレスを入力し、[次へ]をクリックします。
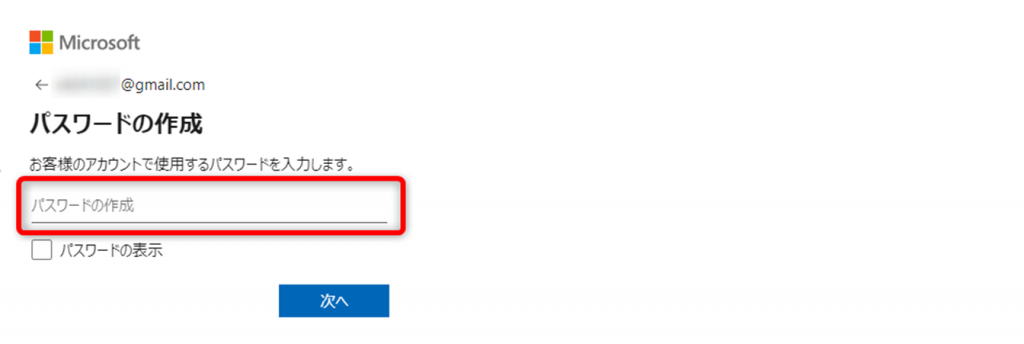
パスワードを入力してください。[次へ]をクリックします。
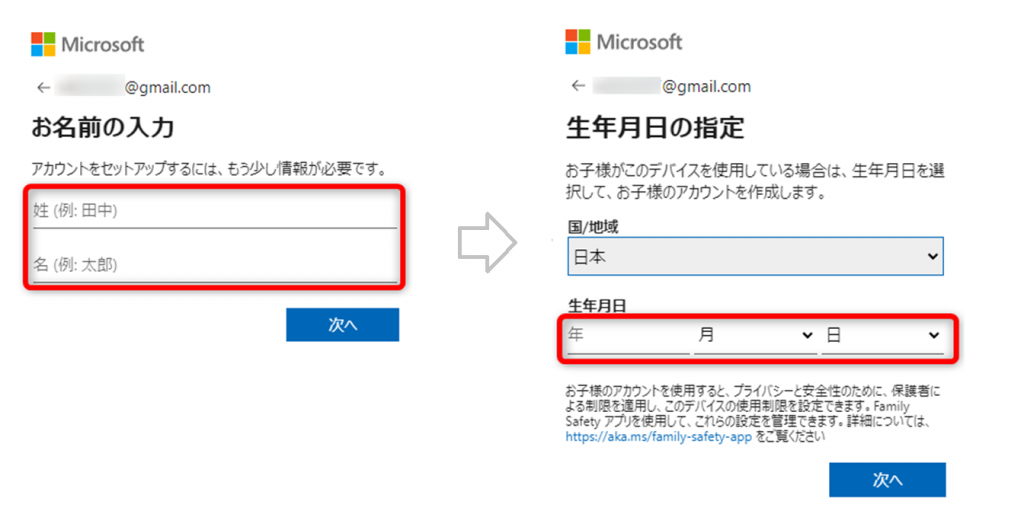
[姓名]を入力し[次へ]、[生年月日]を入力し[次へ]をクリックします。
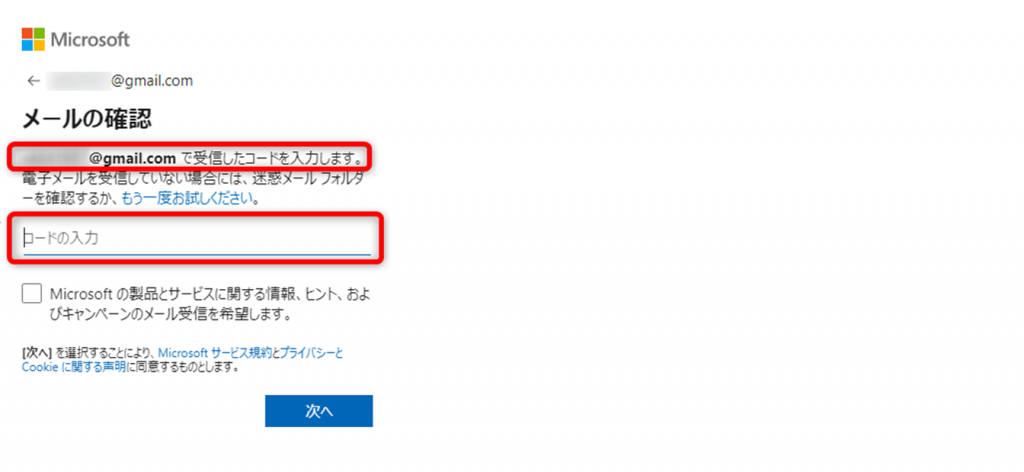
登録したアドレスにコードが送信されます。
送信されたコードを [コードの入力]に入力し、[次へ]をクリックします。
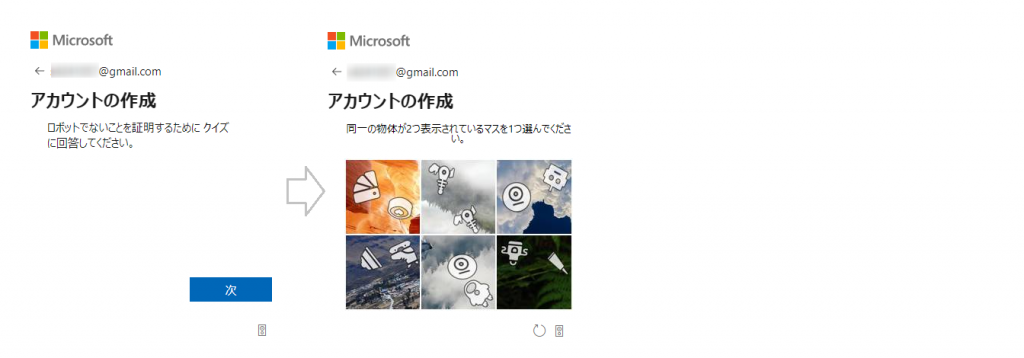
ロボットによる作成でないことを証明するためのクイズに回答します。
クイズに正解すると、自動でOutlookが立ち上がります。
Web版Outlookにログイン
Outlook.comにアクセスします。

[サインイン]をクリックします。

OutlookアカウントまたはMicrosoftアカウントのメールアドレスを入力します。

パスワードを入力し[サインイン]をクリックします。

自分だけが使うパソコンではない場合は[いいえ]にしておきましょう。
デスクトップ版Outlookにログイン

画面下部にある田のマーク(スタートボタン)をクリックします。


[検索]に「アウトルック」と入力します。
検索結果に[Outlook]が表示されますので、クリックして起動しましょう。
Outlookが起動しました。

メールアドレス入力ウィンドウが表示されない場合は、画面左上[ファイル]をクリックします。
表示されている場合は、メールアドレスの入力に進んでください。

[+アカウントの追加]をクリックします。

OutlookアカウントまたはMicrosoftアカウントのメールアドレスを入力します。
[接続]をクリックしてください。

パスワードを入力し、[サインイン]をクリックしましょう。

[OK]をクリックします。

アカウントの接続が完了しました。
Outlooアプリをスマホに設定しない場合は、チェックを外します。
[完了]をクリックしてください。

Outlookに切り替わりました。
先ほど追加したアカウントが赤枠部分に表示されています。

アカウントをダブルクリックすると、受信トレイなどが表示されます。
スマホにOutlookアプリをインストール
スマホでOutlookを使用する前にアプリをインストールしてください。
スマホ版Outlookにログイン
スマホでOutlookアプリを起動します。

[アカウントを追加してください]をタップします。

[メールを入力してください]をタップします。

OutlookアカウントまたはMicrosoftアカウントのメールアドレスを入力します。

パスワードを入力し、[サインイン]をタップしてください。

アカウントを追加しない場合は、[後で]をタップします。

ログインできました。
Outlookにログインできないときは
Outlookにログインできない理由は様々です。
チェック項目を上から順に確認しましょう。
チェック1:パスワードが分からなくなった
Outlook.comにアクセスします。

アカウントのメールアドレスを入力します。

[パスワードを忘れた場合]をクリックします。

認証に電話番号を設定している場合は、「*****にSMSを送信」にチェックを入れます。

電話番号の下4桁を入力し、[コードの取得]をクリックします。
Microsoftから届いたショートメールを確認してください。
メールに記載されているコードを入力して、パスワードを再設定しましょう。
電話番号の認証ができない場合は[すべての情報が不明]をクリックします。

パスワードが分からなくなったアカウントのメールアドレスを入力します。
お客様のご連絡先に、別のメールアドレスを入力してください。
最後に表示されている文字を入力し、[次へ]をクリックします。

指定したメールアドレス宛にMicrosoftからセキュリティコードを知らせるメールが届きます。
メールに記載されているセキュリティコードを[コード]に入力し、[確認]をクリックします。


アカウントのユーザーであることを確認するための質問がされます。
分かるものはすべて答えましょう。ここでの回答が少ないと、アカウントの復元を拒否されます。
Microsoftから「復元チェックの結果メール」が連絡用のメールアドレスに届きます。
復元が承認された場合は、手順にしたがって新しくパスワードを設定しましょう。
チェック2:1年以上Outlookを利用していない
Outlookは少なくとも年に1回以上サインインをしないと利用が停止されるようになっています。
1年以上サインインしていないアカウントの場合は、再取得してください。
チェック3:Outlookで障害が発生している
Outlook.comで障害が発生していると、ログインできないことがあります。

Microsoftのサービスステータスページにアクセスして、障害が発生していないか確認しましょう。
サービスステータス
チェック4:どの項目にも該当しなかった
アカウント漏洩などにより、Microsoftがアカウントを一時停止している可能性があります。
すべてのチェックを確認しても原因が見つからなかった場合は、アカウントの復元を試してみてください。
アカウントの回復にアクセスして、パスワードのリセットをしましょう。
Outlookで他のメールも確認できるようにする
デスクトップ版Outlookは、GmailやYahoo!メールなど別のメールも一緒に管理できます。
例として、OutlookでGmailを確認できるようにする方法を紹介します。

画面左上[ファイル]をクリックします。

[+アカウントの追加]をクリックしてください。

メールアドレスを入力し、[接続]をクリックします。

[次へ]をクリックします。

Gmailに二段階認証を設定している場合は、認証をおこなってください。
スマホにアカウント認証の通知を確認し、問題なければ承認します。
承認が完了すると、Googleのアクセス許可の確認が来ます。問題なければ[許可]します。
Outlookでメール管理の効率アップ
Outlookにログインする方法を3つ紹介しました。
- Web版:無料で利用可能。どのパソコンからもメールが確認できる。
- デスクトップアプリ版:無料のWeb版と比較して、機能が充実している。Microsoft以外のメールも一元管理できる。
- スマホ版:無料で利用可能。移動中などパソコンが使えない場面でもメールを確認できる。
Outlookではメール機能のほかに、予定表、連絡帳、タスク管理などの機能があります。情報を一元管理して業務効率をアップしましょう。
Jicoo(ジクー)について
セールスや採用などのミーティングに関する業務を効率化し生産性を高める日程調整ツール。どの日程調整ツールが良いか選択にお困りの方は、まず無料で使い始めることができサービス連携や、必要に応じたデザインや通知のカスタマイズなどの機能が十分に備わっている日程調整ツールの導入がおすすめです。
チームで使える日程調整ツール「Jicoo」とは?