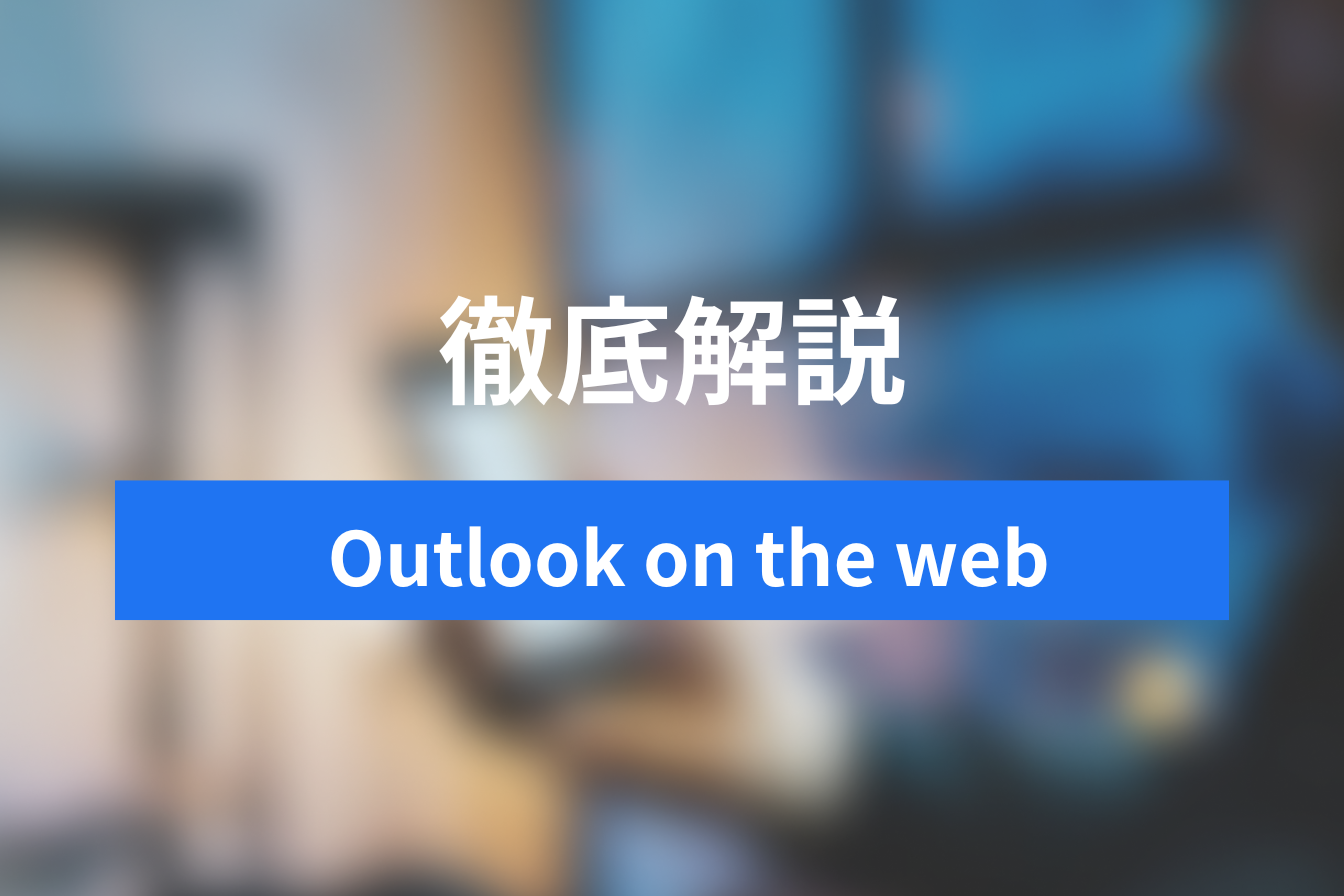OutlookはWeb版でも使える?デスクトップ版との違いとは?
- 1. OutlookのWeb版の使い方
- 2. OutlookのWeb版とアプリ版(デスクトップ版)との違い
- 3. その他のOutlook Web版の便利な使い方
- 4. Web版Outlookを活用しよう
- 5. Jicoo(ジクー)について
ビジネスシーンでメールやToDoリストを使う方にとっては、Outlookは身近なものです。
特にメール機能については使われる頻度が高い機能ですが、Outlookはデスクトップ版(アプリケーション版)だけではなく、Web版を無料で利用することもできるという選択肢については、意外と知られていない点です。
この記事では、OutlookのWeb版とデスクトップ版との違い、Web版を利用するメリットや、Web版を利用する際の便利な機能について解説します。
OutlookのWeb版の使い方
まずは、OutloookのWeb版をどのように起動するのかという起動方法について確認してみましょう。
デスクトップ版・アプリ版のOutlookでは、「スタート」メニューなどにあるOutlookのアイコンをクリックしてOutlookを起動します。
スマホアプリ版では、アイコンをタップして起動します。
一方、Web版を起動するには、ブラウザからWeb版のOutlookのページにアクセスするという方法を取ります。
ブラウザ版のOutlookのページはMicrosoftのサイト内にありますが、初めてアクセスする場合には、検索エンジンで「Outlook Web版」などと検索すれば、Microsoftのサイトにたどり着くことができるでしょう。
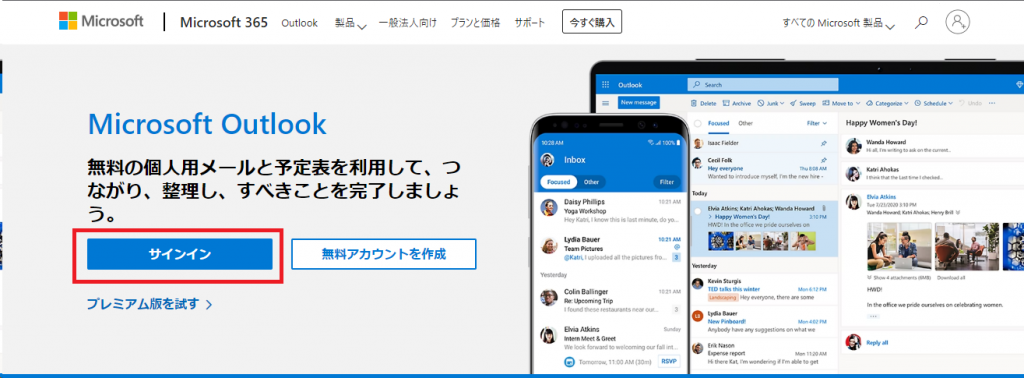
OutlookのWeb版のページを開くことができたら、「サインイン」のボタンをクリックします。
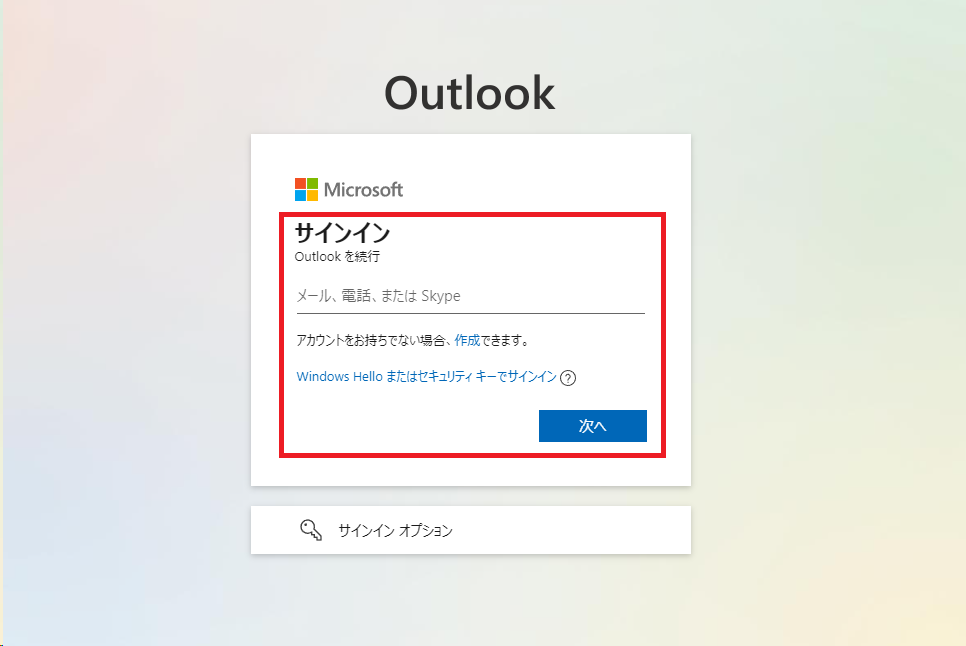
Microsoftアカウントの認証画面が現れた場合には、使用しているMicrosoftアカウントの情報を入力してサインインします。
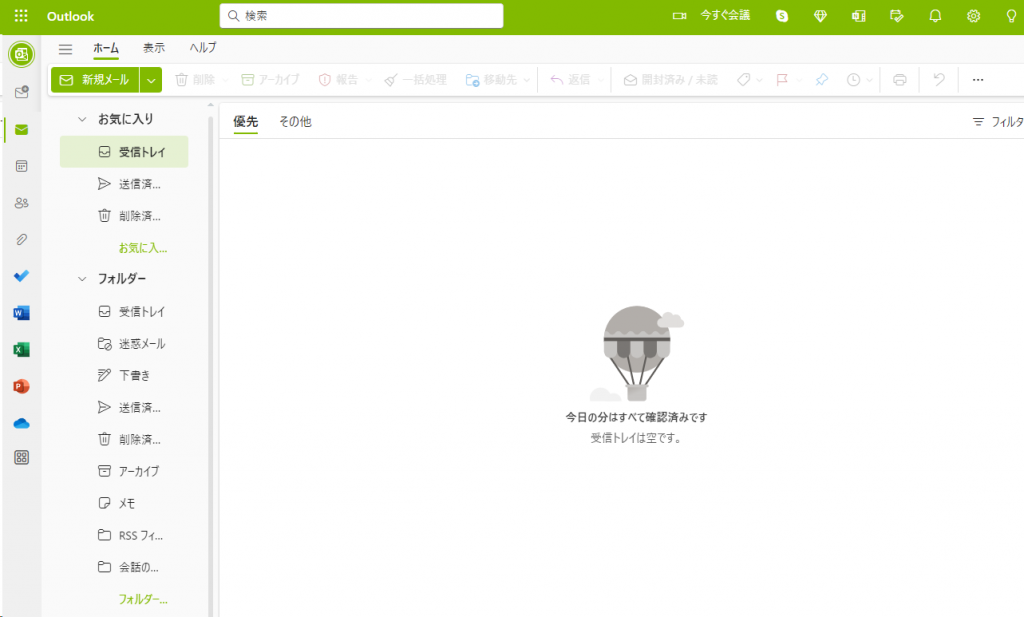
そうすると、Web版の受信トレイへ移動することができます。
この受信トレイのURLをブックマークしておくと、次に起動するときもすばやくアクセスすることができます。
OutlookのWeb版とアプリ版(デスクトップ版)との違い
Web版のOutlookは、デスクトップ版・アプリ版のものとはどのような違いがあるのでしょうか。
Web版のOutlookとデスクトップ版との違いについて、以下にポイントを分けて解説します。
インストールが不要で環境を問わず使える
Web版のOutlookは、デスクトップ版とは異なり、インストールをせずに利用することができます。
そのため、ブラウザにアクセスできる環境であれば、オペレーションシステムがWindows、MacOS、Linuxなど環境を問わず利用できるというのがメリットです。
また、すぐに利用したいというタイミングであっても、インストールや初期設定の手間がなくURLにアクセスすればすぐに作業を開始できるというメリットもあります。
また、デスクトップ版のOutlookではインストール容量を必要としますが、Web版のOutlookはストレージ容量を消費せず利用することができます。
オフラインでの作業はできない
ただし、Web版のOutlookはオフライン環境での作業はできないことに注意が必要です。
デスクトップ版のOutlookでは、オフライン環境ではメールの送受信などは使えませんが、メールの下書きなどを残しておくことは可能です。
しかしながらWeb版のOutlookの場合には、完全にオフラインの環境ではそもそもOutlookのサービス自体にアクセスすることができないため、オフライン環境で作業することができないという点については注意が必要であるといえます。
Web版はデスクトップ版と比べて機能制限がある?
Web版のOutlookは手軽に扱えるということから、デスクトップアプリ版と比較すると機能制限があるのではないかと考える方も少なくないでしょう。
しかしながら、Web版のOutlookも基本的にデスクトップアプリ版と遜色なく利用することができます。
一部、ブラウザでアクセスするWebページであるという特徴から、先に解説したようにオフライン環境での使用に制限がかかるほか、送信されてきた添付ファイルはダウンロードして見る必要がある(ドラッグ&ドロップで自分のPCのフォルダに移動することはできない)という制限はありますが、それ以外に機能的に大きな制限はありません。
その他のOutlook Web版の便利な使い方
それでは、ここからはWeb版Outlookの便利な使い方、各種機能の使い方について解説します。
業務で利用する場合に便利な機能であるほか、プライベートで利用するにも便利な機能が活用できますので、Web版のOutlookを利用する際にはぜひ参考としてみてください。
メール内にリンク(ハイパーリンク)の挿入
まずは、メール内に別のWebサイトへのリンク(ハイパーリンク)を挿入する方法です。
の挿入_001-.png?auto=format&width=720)
メール内にリンクを記載する場合、URLをブラウザなどからコピー&ペーストすれば、URLがそのままの形で記載され、ここにハイパーリンクも挿入されるため、受信したユーザーはクリックするだけでそのページにアクセスできます。
の挿入_002-.png?auto=format&width=720)
しかしながら、たとえば複数のリンクを記述しなければならないような場合では、いくつもリンクをそのまま記載すると見栄えが悪くなってしまうケースもあるでしょう。
こうしたとき、各テキストに対してWebサイトのようにハイパーリンクを挿入することができます。
の挿入_003-.png?auto=format&width=720)
そのような場合には、リンクを挿入したいテキスト部分を選択し、ハイパーリンクの挿入ボタンを押下します。
の挿入_004-.png?auto=format&width=720)
そうするとハイパーリンクの挿入ウィンドウが表示されるため、ここでリンク文字列に対するURLを入力し、「OK」のボタンを押下します。
の挿入_005-.png?auto=format&width=720)
このようにすると、URLが長くなってしまう場合などでもメール本文はすっきりと見やすくなります。
署名の設定・挿入
法人でメールを利用する場合など、メール本文に「署名」を挿入したいというケースもあるでしょう。
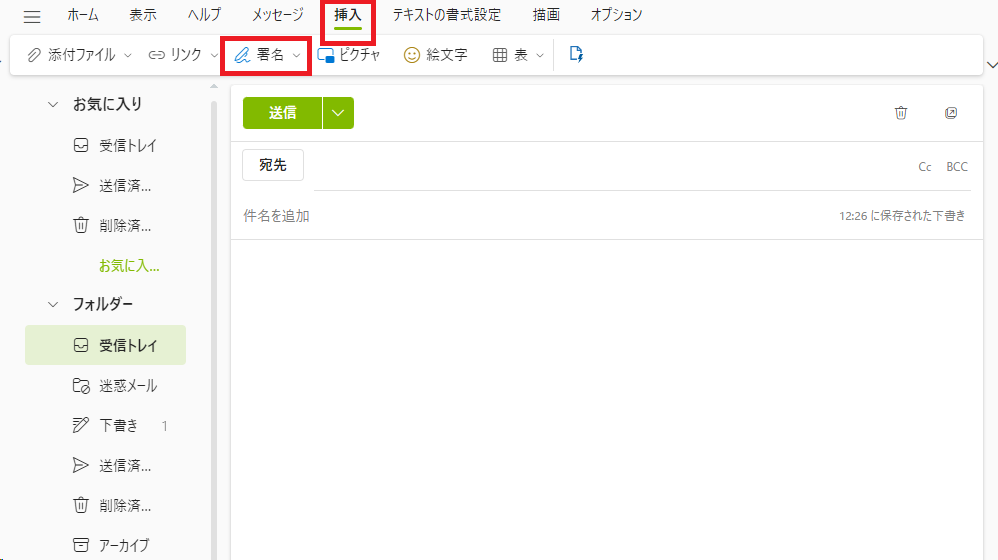
このような場合には、まずメニューの「挿入」から「署名」を選択します。
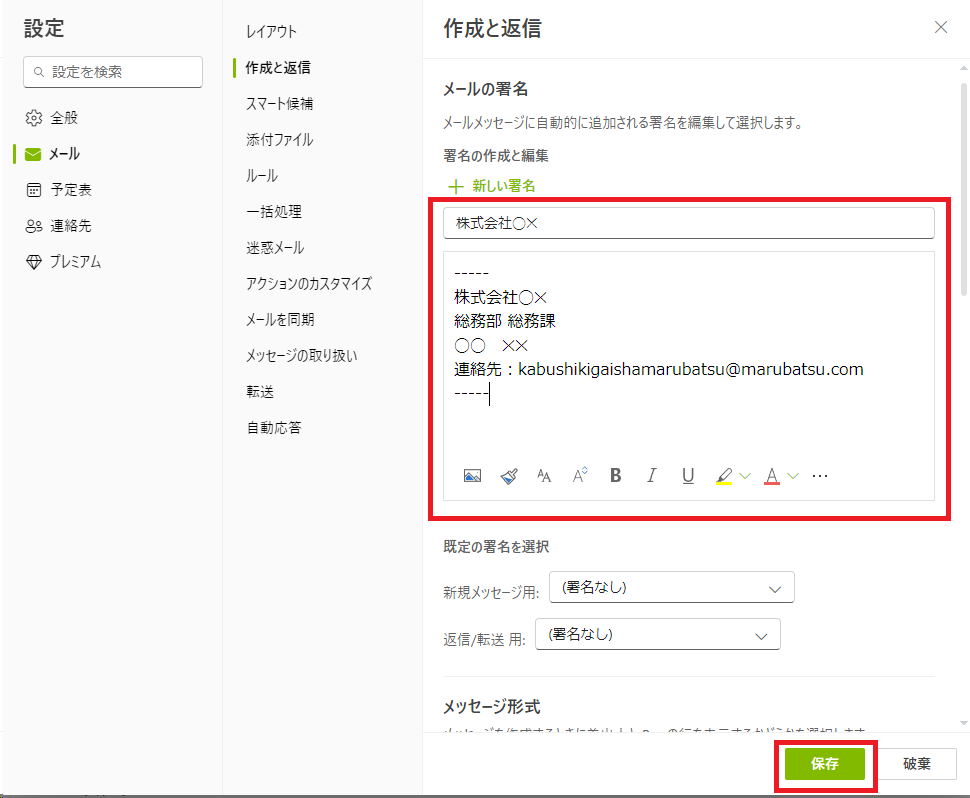
そうすると、メールの署名を作成する画面に移るため、ここで署名の名前と内容を登録し、「保存」のボタンをクリックします。
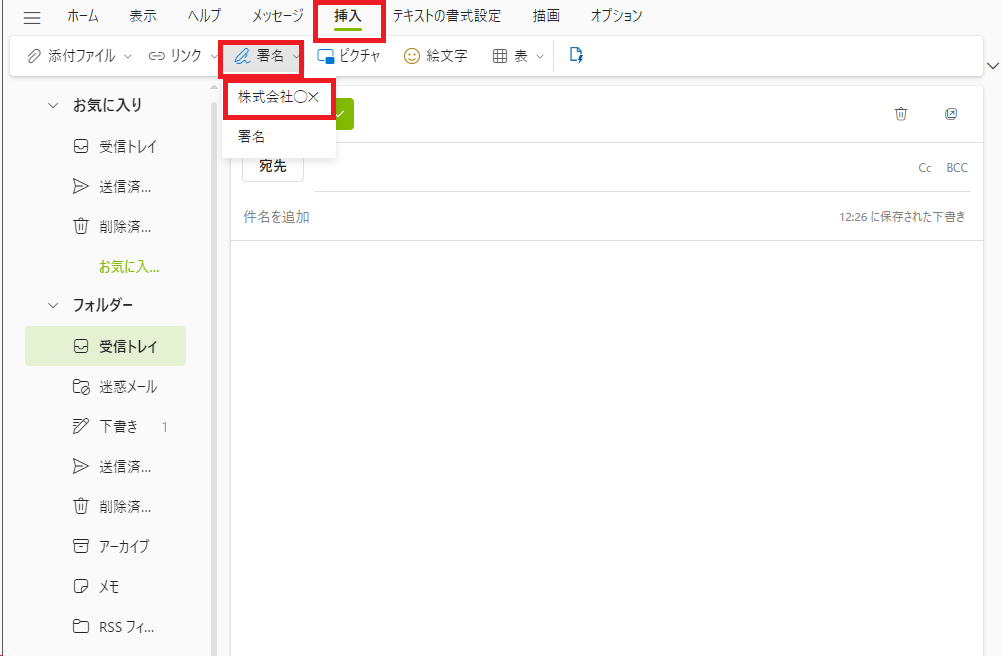
保存が完了すると、この署名は署名一覧に登録されることになるため、次からは、メール作成画面で「署名」を選択すると、登録した署名をワンクリックで呼び出すことができるようになります。
新着メールなどの通知の設定
PCでWeb版Outlookを使う場合、新着メールが届いたときなどの通知をどのようにしておくかという設定も重要でしょう。

この通知の設定は、Outlookの受信トレイの画面の右上にある、「・・・」の設定メニューから設定します。
この中にある歯車メニューの「設定」をクリックします。

「全般」「通知」の設定メニューに進むと、Outlookからの通知についての設定をオンにするか、また、メール、予定表、ドキュメントへのコメントやメンションなど、それぞれの通知について表示するか否かを選択することができます。
予定表(カレンダー)の利用
Outlookでは、メールの機能のほかに、予定表(カレンダー)の機能もあります。
の利用_001--1024x620.png?auto=format&width=720)
予定表機能にアクセスするには、Outlookの画面の左側に縦に並んだアイコンの一覧から、カレンダーのアイコンをクリックします。
そうすると、今月のカレンダーが表示されます。
の利用_002-.png?auto=format&width=720)
ここに予定を追加するには、該当の日付をクリックすると、予定の詳細を入力するウィンドウが表示されます。
タイトル、日付と時間、通知などを設定して「保存」ボタンをクリックすると、新たな予定を追加することができます。
予定表(カレンダー)のグループでの利用
予定表を個人ではなく、グループで利用したいという場合もあるでしょう。
ここでは、ある会社の課をグループとして、その課に所属する全員が見られるグループ予定表を作成する手順を解説します。
のグループでの利用_001-.png?auto=format&width=720)
まず、これを行うためにはグループを作成しておく必要があります。
左側に並んだアイコンから「連絡先」のメニューに進み、「新しい連絡先」の横にある下向きのボタンをクリック、「新しいグループ」を選択します。
のグループでの利用_002-.png?auto=format&width=720)
そうすると、新しいグループの作成ウィンドウが開かれるため、ここでグループ名を入力し、「作成」をクリックします。
そうすると、グループにメンバーを追加するウィンドウに移動するので、ここで総務課のメンバーを追加しておきましょう。
メンバーは名前・メールアドレスで検索することができます。
のグループでの利用_003-.png?auto=format&width=720)
次に、先程のカレンダーで、左上にある三本線のメニューボタンを展開します。
「個人の予定表」と、「グループ」に、先程作成した総務課グループが追加されていることを確認します。
そして、今回は例として「会議」の予定を追加しましょう。
のグループでの利用_004-.png?auto=format&width=720)
日付をクリックして、現れるウィンドウの左上にある「予定表」の横にある下向きのボタンをクリックし、これを「総務課グループ」に切り替えて予定を登録します。
のグループでの利用_005-.png?auto=format&width=720)
このようにグループとして追加された予定は、そのグループに所属する全員が見ることができます。
Web版Outlookを活用しよう
Web版のOutlookは、デスクトップ・アプリ版と遜色ない機能で利用することができます。
デスクトップ・アプリを設置していないPCを使うことになった場合や、普段とは異なる環境においても、Web版であればOutlookを活用できることを把握しておくと、便利にOutlookを活用することができるでしょう。
Web版Outlookを活用したことがないという人は、この記事を参考に活用してみてください。
Jicoo(ジクー)について
セールスや採用などのミーティングに関する業務を効率化し生産性を高める日程調整ツール。どの日程調整ツールが良いか選択にお困りの方は、まず無料で使い始めることができサービス連携や、必要に応じたデザインや通知のカスタマイズなどの機能が十分に備わっている日程調整ツールの導入がおすすめです。
チームで使える日程調整ツール「Jicoo」とは?