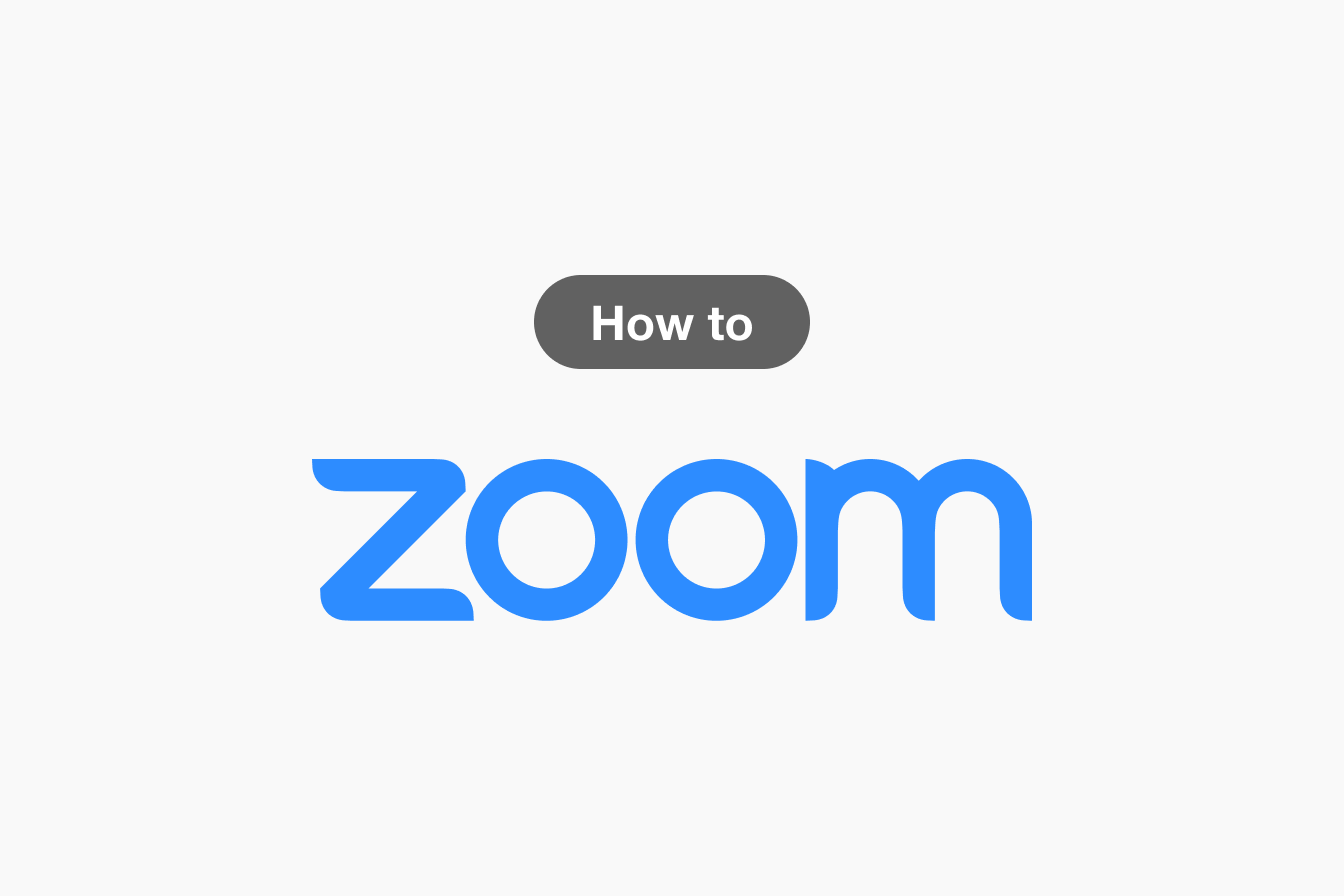もう失敗しない!Zoomテストのやり方を徹底解説!
- 1. Zoomのテストおこなう前に
- 2. Zoomテストの3つのステップ
- 3. Zoomテストをスマホでやるには?
- 4. テストで不具合があった時の対処法
- 5. Zoomテストをやるべきタイミング
- 6. Zoomテストをおこなうメリット
- 7. 会議前は必ずZoomテストをやろう
- 8. Jicoo(ジクー)について
Zoomはオンライン会議でよく使用するツールの1つです。
そんなZoomですが、いざ使おうとしたときにうまく繋がらずに困った経験はありませんか?大事な会議前にZoomでトラブルがあると焦ってしまいますよね。
この記事ではZoomのテストのやり方について解説します。細かい箇所まで徹底的に解説をするので、Zoomを使うのが苦手な方も安心してください。
この記事を最後まで読み、Zoomのテストのやり方をマスターしましょう。
Zoomのテストおこなう前に
テストのやり方が複雑そうだと思う方もいるかもしれませんが、実は簡単におこなうことができます。
実際にテストをおこなう前に所要時間やテストに必要なものを確認しましょう。
Zoomのテストは驚くほど簡単にできる
Zoomのテストにかかる時間は5分ほどです。これなら会議の直前でもテストをおこなうことができますね。
またZoomのテストは一人でおこなうことができます。他の人の手を借りることがないので、気軽にテストができますね。
Zoomのテストに必要なもの
Zoomのテストをおこなう際にはZoomデスクトップクライアントが必要です。パソコンにインストールしていない方は準備をしてください。
ここからは具体的なZoomのテストのやり方を3ステップで紹介します。
Zoomテストの3つのステップ
ここからはZoomのテストの具体的な手順を3つのステップで解説します。
それぞれの手順を把握してスムーズに行えるようにしましょう。
ステップ1 カメラのテスト
まずはZoomにアクセスします。

「参加」のボタンをクリックします。

参加ボタンを押すと「このサイトは、Zoom Meetingsを開こうとしています。」のポップアップが表示されます。
「開く」のボタンをクリックして、Zoomを起動させましょう。Zoomテストミーティングに参加することができます。

ここからカメラのテストを行いましょう。ポップアップが表示されるので「ビデオの開始のボタン」をクリックしてください。

カメラを選択し、自分自身がZoomの画面に表示されているようであれば問題ないです。
「はい」のボタンをクリックし次のテストに移りましょう。
もし、カメラに自分自身が映っていない場合は他のカメラを選択してみてください。
ステップ2 スピーカーのテスト
カメラのテストが終わるとそのままスピーカーのテストに移行します。

スピーカーのテストではパソコンから着信音が流れてきます。この着信音が聞こえれば問題ないです。
「はい」のボタンを押してください。
着信音が流れているときは「出力レベル」の目盛りが動きます。もし着信音が聞こえない場合は別のスピーカーを選択してみましょう。
ステップ3 マイクのテスト
スピーカーのテストが終わるとそのままマイクのテストが始まります。

マイクのテストが始まったらマイクに向かい声を出してください。声を出した後に同じお音声の返答があれば問題ないです。
「はい」のボダンを押してください。
声を出しているときは「入力レベル」の目盛りが動きます。もし声を出しても返答がない場合は別のマイクを選択してください。

テストが終了して、すべて問題がなければ「デバイスは正常に動作しています!」というポップアップが表示されます。
「テストを終了」のボタンを押し、テストが完了です。テストが完了したらミーティングから退出しましょう。
Zoomテストをスマホでやるには?
Zoomのテストをスマホでやりたい方も多いのではないでしょうか。スマホでのやり方も基本的にはパソコンと同様です。
パソコンの手順と異なる部分はスマホの場合にはアプリを事前にインストールする必要があります。
また初めてスマホでZoomアプリを起動する際には、「音声の録音」と「写真の撮影と動画の記録」の許可をするかポップアップが表示されるので、どちらも許可しましょう。
あとはパソコンのZoomテストと同様の手順で進めることができます。
テストで不具合があった時の対処法
Zoomテストを実施した結果、不具合が判明することもあります。
不具合が発生したからといって焦ることはありません。正しく対処すれば正常に使用することができます。
ここではZoomテストで不具合が発生した時の対処法を3つご紹介するので、不具合が発生した時には試してみてください。
機器を取り換える
対処法の1つ目は機器を取り換える方法です。
外付けの機器を使用することで不具合が解消されることがあります。
パソコンに内蔵されているカメラ、スピーカー、マイクで正常に動作しなかったときに試してみてください。
また、機器を取り換えた時には接続した機器を使用するように、Zoom側で切り替えることを忘れないようにしましょう。
通信環境を確認する
対処法の2つ目は通信環境を確認することです。
Wi-Fiが弱い場合だとZoomがうまく繋がりません。
その結果カメラの画質が悪くなる不具合や、音が遅れて聞こえてくる不具合が発生することがあります。
場所を移動したり、繋げるWi-Fiを変更したりして対処しましょう。
PCを再起動する
対処法の3つ目はPCを再起動することです。
他の対処法を行ってみても不具合が続くときにはPCの再起動を試してみましょう。
再起動を行った後、もう一度Zoomのテストを行い不具合が解消しているか確認してください。
Zoomテストをやるべきタイミング
Zoomテストのやり方を説明してきましたが、具体的にいつやるのがベストなのでしょうか?
ここではZoomテストをやるべきタイミングについてご紹介します。
前日にできればベスト
ZoomテストはZoomを使用する前日にするのがベストでしょう。前日に行えば何か不具合があったとしても対処することができるからです。
例えばオンライン会議のためにZoomのテストを行い、スピーカーから音声がうまく聞こえない不具合が発覚したとしましょう。前日にテストをしていればイヤホンを用意することで対処が可能です。
このように前日にZoomテストをおこなうことで、当日のトラブルを回避することができます。
当日30分前にもテストをする
Zoomを使用する30分前にもテストをすると、なお良いです。
前日までは正常に使用できていても、当日の環境でトラブルが発生する可能性もあります。実際にZoomを使用してからトラブルがあると非常に厄介です。
テストには時間がかからないので、直前も念のためにZoomのテストを行いましょう。
Zoomテストをおこなうメリット
Zoomテストをおこなうことには実は会社での業務に役立つメリットがあります。
なぜならZoomをうまく活用することはすでに社会人スキルの1つとなっているからです。ここではZoomテストをおこなうメリットを3つご紹介します。
時間削減で生産性の向上を図れる
Zoomテストをおこなうメリットの1つは生産性の向上に繋がることです。
Zoomテストをおこなうことで余計な時間を削減することができます。
例えば社内でオンライン会議をおこなうときにZoomテストを行わずにトラブルが起こったと想定してみましょう。
トラブルの対処に時間を取られ会議の時間が長くなっています。
事前にZoomテストをするように事前にメンバーと共有することによって会議をスムーズに進められ、生産性の高い業務を行えるようになります。
コンペで好印象を残すことができる
Zoomテストをコンペで他の人よりも好印象を残せるメリットがあります。
営業職でZoomを使ってオンラインで取引先と商談をおこなうときを考えてみましょう。
オンラインで商談はその場の雰囲気が伝わりづらいのが、難しい部分です。
そこで商談中にZoomのトラブルあると印象が悪くなってしまいます。
商談相手の立場に立って考えてみると商談の内容の質が同じくらいだったら、よりスムーズに進められた会社を選ぶ可能性が高いです。
事前にしっかりを準備していればコンペの時にも好印象を与えることができます。
会議前は必ずZoomテストをやろう
この記事ではZoomテストのやり方とメリットについて解説しました。
Zoomテストは誰でも簡単にすることができます。手間がかかると思って今までZoomテストをやっていなかった方はこの記事を読んで一度Zoomテストを試してみてください。
Zoomテストを行って損することはありません。業務をおこなう上でのメリットも多くありましたね。
会議の前には必ずZoomテストをやる習慣をつけて、トラブルのないオンライン会議をおこないましょう。
Jicoo(ジクー)について
セールスや採用などのミーティングに関する業務を効率化し生産性を高める日程調整ツール。どの日程調整ツールが良いか選択にお困りの方は、まず無料で使い始めることができサービス連携や、必要に応じたデザインや通知のカスタマイズなどの機能が十分に備わっている日程調整ツールの導入がおすすめです。
チームで使える日程調整ツール「Jicoo」とは?