日程調整のエクセル活用とは?効果的な方法を徹底解説
- 1. エクセルでの日程調整は集計が便利
- 2. エクセルとメールを利用する日程調整ファイルの作り方を説明
- 3. エクセルでの日程調整のメリットとデメリット
- 4. 簡単なテンプレートを使ってエクセルで日程調整ツールを作成
- 5. エクセル以外の日程調整ツールを紹介
- 6. Webでおこなう日程調整ツールのメリットについて
- 7. 日程調整ツールとエクセルを組み合わせての利用
- 8. 効率的な日程調整とは
- 9. Jicoo(ジクー)について
日程調整というキーワードで本サイトを見つけた方ならご存じのとおり、ビジネスにおいて日程の調整は必須であり大切な業務です。
しかし、一方で手間がかかり大変なのも事実。
特に調整する相手が大勢であったり、複数の日程を一度に調整するとなるとそれだけで時間がつぶれてしまいます。
今はひと昔前メールと電話が日程調整のツールだった時代と違い、様々なツールが使えます。
人数が少なければメール、大勢ならばエクセル、複数の組織をまたがるならWebの日程調整サービス、アカウントがあるならグループウェアと様々な方法があります。
自分の業務に合った日程調整を見つけることが大事です。
このサイトではエクセルを中心として日程調整の方法を説明します。
エクセルでの日程調整は集計が便利

エクセルはもとは表計算ソフトではありますが、図表の作成や豊かな表示機能でビジネス資料を始め様々な利用方法があります。
その1つとしてエクセルを利用しての日程調整をご紹介します。
エクセルが日程調整に使えるのは、枠線や日にちを入力すれば大人数や長期に渡る日程を一覧表として見ることができるからです。
また計算式が使えるので、出席者が数十人、数百人でも「〇日は何人が参加、出席、出勤するのか」を簡単に確認できます。
さらに関数を組み合わせて「参加必須のマネージャーとリーダーの出席数」や「出席、仮出席、遅れて出席、欠席のそれぞれの人数」などを自動で集計できます。
エクセルとメールを利用する日程調整ファイルの作り方を説明

エクセルはファイル形式のため、通常は1人が開くと他の人は開けません(他の人が開くと読取専用になります)。
これでは大人数で日程調整するには不自由です。そのためこれから説明する方法でエクセルファイルを利用して日程調整をお勧めします。
1ファイルを皆で操作できるエクセルファイルの作り方
日程調整が必要な出席者全員がネットワークを通して1つのエクセルファイルを操作できるのなら、エクセルの共有設定で各出席者が直接ファイルに希望日程を入力する方法があります。
ファイル共有設定の方法は開発元のマイクロソフトのサポートページに載っていますのでこちらを参照してください。
ファイルを作成、保存後は調整者が出席者全員にメールでファイルの保存先(リンク)を通知して、後は各出席者がそれぞれ入力していきます。
複数のファイルで管理するテンプレートの作り方
一つのファイルを出席者全員で操作できない場合、エクセルファイルをメールやダウンロードで配布して、各出席者に個別に入力してもらい集める方法があります。

まずは配布用ファイルを作成します。スケジュールと枠線を入力してテンプレートを作り、最後に入力設定をおこいます。
調整者から配布用ファイルを受け取った参加者は自分の予定を入力、保存時にファイル名を決められた「個人名」や「番号」に変更します。あとは調整者にファイルを送るだけです。

続いて管理用ファイルです。列の先頭に「個人名」や「番号」を記載して、予定が入る先頭のセルに「 =フォルダ名[ファイル名]シート名[セル] 」を入力、横(行)にコピーします。
フォルダ名は管理用ファイルを保存するフォルダの名前です。配布用ファイルを配る出席者全員分の行を作成していきます。
この作業で管理用ファイルと配布用ファイルのリンクが完了します。
戻ってきたファイルを管理用ファイルと同じフォルダに入れて、管理用ファイルを開くと全ての情報が反映されます。
シートを1つのファイルに集約するテンプレートの作り方
上記の複数のファイルで管理する方法は、管理用ファイルの作成が手間で出席者の追加や名前の変更があると、その度にリンクを設定する必要があります。
そこでファイルではなくシートを集約することで日程調整をする方法があります。
管理用ファイルと配布用ファイルを作成するのは複数ファイルで日程調整する方法と同じです。
異なるのは回収した配布用ファイルのシートを管理用ファイルにコピーする点です。
配布用ファイルを開いて入力済みのシートを管理用ファイルにコピーすると、各個人シートの情報が「管理用」シートに反映される仕組みです。
エクセルでの日程調整のメリットとデメリット

メリットは日程の管理のしやすさ
エクセルはビジネスシーンでは標準的なツールのため、企業内や企業間で利用する場合は全員が使い方を知っており準備や説明が不要な点がメリットです。
また表を手軽に作成でき、かつ関数を使えば集計も簡単なため、全ての出席者のスケジュールを一覧表で管理できます。
ファイルを扱うデメリットについて
デメリットとしては一般顧客や個人事業主のPCやスマホに、エクセルが入っていない場合があります。
もちろんインストールすれば利用可能ですが、中にはエクセルソフトを使ったことない出席者もいるかもしれません。
またエクセルファイルは、ファイルのやり取りを繰り返すとどれが最新のファイルか判らなくなる可能性があります。
そのためエクセルを利用する日程調整は
- 出席者全員がエクセルを利用できる
- ファイルの版管理をできる
の2点が前提となり万人向けとは言いがたいです。
しかし管理が容易なのも事実なのでこの方法を覚えておいて損はありません。
簡単なテンプレートを使ってエクセルで日程調整ツールを作成
実際に簡単なテンプレートを利用してエクセルで日程調整をおこなってみましょう。
シートを1つのファイルに集約して調整する方法のテンプレートを作成します。
テンプレートの作成方法
今回は縦に出席者名が、横に日程が並ぶテンプレートを作成します。

まずは配布用ファイルを作成します。各出席者が予定を記入するシートを作成してメールで出席者に配布するためのファイルです。
最初に出席者名と調整する日程、出欠を入力する欄を作り枠線で囲みます。
このときエクセルの入力項目を限定して、フォーマットを壊されないようにするのがポイントです。
リボンの「データ」→「データの入力規則」でダイヤログを出します。
「設定」で「許可」欄は「リスト」を選び、「ソース」欄に「出席,欠席,保留」の項目を記載すると、指定したセルの入力欄がプルダウンメニューに変わります。
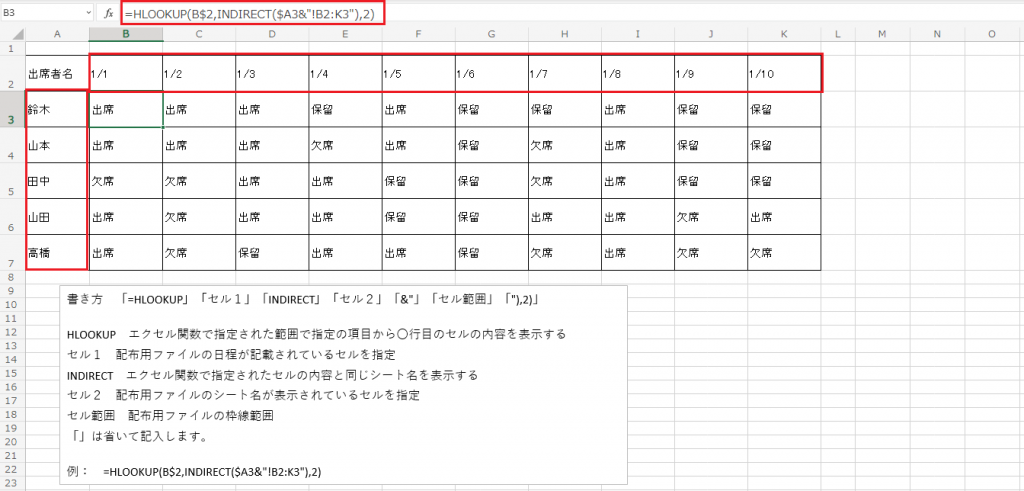
続いてマスターとなる管理用ファイルを作成します。ここに出席者が個別に記載した日程がまとめて表示されます。
「A列」に出席者の「氏名」や「番号」など区別できる情報を並べます。次に「1行目」にスケジュールの「日にち」「曜日」「時間」を並べます。
続いてB列3行目「B3」に下記の数式を入力します。
=HLOOKUP(B$2,INDIRECT($A3&”!B2:K3″),2)
使用する関数は「INDIRECT」関数がA列に記載の氏名情報「鈴木」と同じ名前の対象シート「鈴木」にあるセル範囲「B2:K3」を選択します。
その中から「HLOOKUP」関数で1行目のスケジュール「1/1」と同じ日にち「1/1」を探し、そこから「2」行目の「出席」を表示する意味があります。
実際の利用方法について解説
まずは作成した配布用ファイルを出席者にメールを使って配布します。
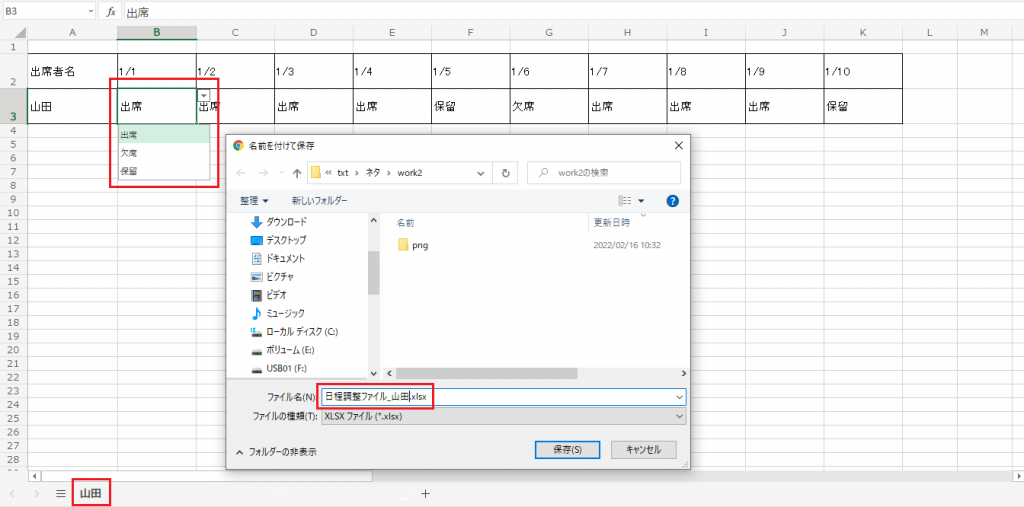
各出席者はシートに入力(プルダウンで選択)後に「シート名」を自分の名前に変更します。
ファイル保存時は「日程調整ファイル_〇〇」の形式でファイル名に自分の名前を「_〇〇」として追加して保存します。
調整者は回収した各出席者のファイルを開き、シートタブをドラッグアンドドロップで管理用ファイルにシートを追加します。
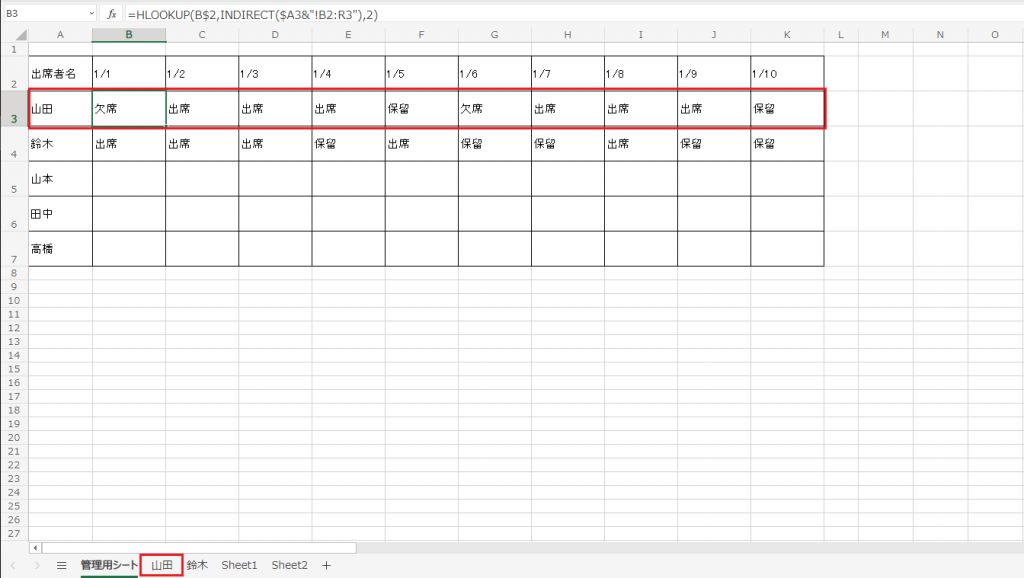
シートの名前(出席者の名前)と管理用ファイルの出席者の名前が一致していれば、一覧表に各出席者の出欠が反映されます。
エクセル以外の日程調整ツールを紹介

一昔前の日程調整ツールといえば、グループウェアのスケジューラーがありました。
しかし企業内や事務所内のみでしか利用できず、他の組織の出席者との調整はメールを使うしかありませんでした。
クラウドサービスが増えた今ではネットにつながればいつでも調整が可能です。
このネットの日程調整のサービスは大きく分けて2つあります。1つはグループウェアに付属するスケジューラー、もう1つは日程調整専用サービスです。
グループウェア系のツールで日程調整
グループウェアサービスとして有名なのが「Microsoft365 Outlook」や「Google Workspace カレンダー」です。
ビジネスで定番のOutlookで日程調整

OutlookはPCにインストールするソフトウェア版の他にブラウザを利用するWeb版「Outlook on the web」があり、個人でアカウントを取得して利用するだけなら無料です。
中央のカレンダーを押すと予定を入力する事ができます。この時に出席者のメールアドレスを使って招待すれば、打ち合わせの日程が相手のカレンダーにも表示されて出席者との日程調整が可能です。
また画面右上の「共有」を使えば、頻繁に日程調整する相手のアドレスを入力してお互いのカレンダーを同期できます。これで相手の予定を確認しながら日程調整が可能です。
もう一つの定番のGoogleカレンダーで双方で日程調整

またGoogleカレンダーも、個人でGoogleアカウントを登録すれば無料で利用できます。
日程調整の方法もOutlookと同じで、中央のカレンダーに日程を登録、ゲスト(出席者)を追加します。
この時にゲストに「予定を変更する」権限や「他のユーザーを招待する」権限を付与する事ができ、出席者側で調整が可能となります。
Web系専用ツールでの日程調整
ここ数年で広まったスマホ+Webの日程調整サービス。メールアカウントさえあれば利用できたり、Googleアカウントと連携できたり、中にはアカウントも必要ないサービスもあります。
例としてビジネス利用の「Jicoo」「TOCALY」「eeasy」ビジネス外の利用でも使える「伝助」「調整さん」があります。
Jicooは予約ページを作成して日程調整

「Jicoo」は予約ページを作成するスタイルです。打合せ名やロケーションを設定すると「受付可能時間」を決めます。
ホームに設定した打合せバーに「リンクのコピー」が表示されますのでURLリンクを調整者に配布します。
TOCALYならスケジューラー感覚で日程調整
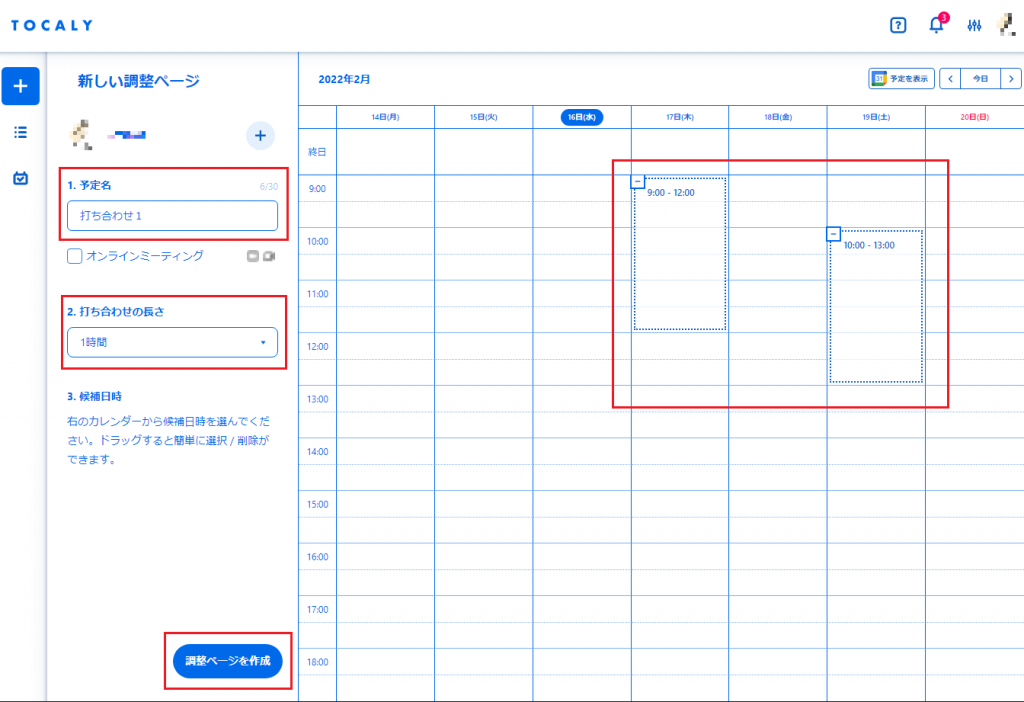
「TOCALY」では予定名と打ち合わせの長さを決め、カレンダーから候補日時を選び(複数可能)、「調整ページを作成」を押して生成されたURLを相手に送るだけです。相手にツールのアカウントは必要ありません。
eeasyは自動で候補日程を作成できます

「eeasy」では「調整条件」で打合せ目的や時間、期間などを入力して「候補日程の編集へ」を選択します。
すると「候補日程」に日時の候補一覧が表示されますのでこの中から候補を選んで「候補日程を確定する」を押します。
次の画面で「予定の件名」「打合せ場所」を入力してURLを発行します。
いずれのツールもカレンダー連携ができる
なお「Jicoo」「TOCALY」「eeasy」は先に説明したGoogleやOutlookのカレンダーとも連携が可能です。
このためグループウェアを利用しているなら社内はOutlookを利用、社外の顧客とは上記のWebツールで調整する方法もあります。
管理はグループウェアで統一できるため、社内のスケジュールと社外の日程調整を別々の画面で見比べる必要もありません。
Webでおこなう日程調整ツールのメリットについて
Webサービスで日程調整をおこなうメリットは、ネットに接続すればPCやスマホ標準のブラウザでアクセスが出来る手軽さにあります。
これはエクセルと比較するとファイルの取り扱いに配慮しなくてもよいというメリットがあります。
またファイルやシステムを準備する必要がなく、既存のサービスを利用するため利用開始するまでの時間が短くて済みます。
中には無料で利用できるサービスもあるため、最小限のコストで利用できる点もメリットです。
グループウェア系のツールを利用するメリット
グループウェアは出席者がアカウントを持っていれば即利用できます。そのため出席者全員が同じグループウェアのアカウントを持っているのなら利用すべきです。
また機能として自分のスケジュールの内容(会議名、参加者)を他の出席者に知らせない設定が可能です。
互いに埋まっている日時だけを知らせることができ、日程調整を効率的にできます。
Web系専用ツールを利用するメリット
日程調整の専用ツールのメリットは、何よりネットに繋がれば誰でも利用可能な点にあります。
特に出席者側にアカウント不要なツールは不特定多数の出席者にWebサイトのURLをメールで送りアクセスして入力すれば完了です。
またアカウントを新しく作らなければならない場合でもGoogle連携で簡単に利用が始められます。
日程調整ツールとエクセルを組み合わせての利用
ここまでエクセルを利用する方法と、Webサービスを利用する方法を説明しました。次に両方を活用する方法を説明します。前提として利用するWebサービスにCSV形式でのデータ出力(ダウンロード)機能が必要となります。
大人数や長期の日程調整には細かな管理が必要
貸しスペースや定期セミナーの受講など不特定多数が複数の日程を予約するなど、管理しなければならない対象や日程が多い場合、日程調整ツールでは効率的に管理しきれない場合があります。
調整中の全ての案件を一覧として見せる機能が無いためです。
そのため調整者は通常はエクセルなどを使って管理しますが、調整結果を見ながらエクセルに入力していくのは大変手間です。
入力間違いも発生しやすくビジネスに影響が出る危険もあります。
そのため日程調整ツールから項目と日程のデータを出力して、エクセルに取り込み管理する方法を説明します。
日程調整ツールからデータをエクセルに移して管理する方法
まずは日程調整ツールの管理画面で外部出力の項目を探してデータをダウンロードします。
保存する形式は大体がCSVのため拡張子「.csv」で保存、エクセルで保存したファイルを開きます。
すると各セルにデータが並ぶシートが表示されますので、自由に加工または用意したテンプレートに当てはめます。

例として「調整さん」からデータを取得する方法を説明します。「イベント」編集画面にある「出欠表をダウンロードする」を押し「chouseisan.csv」を保存します。
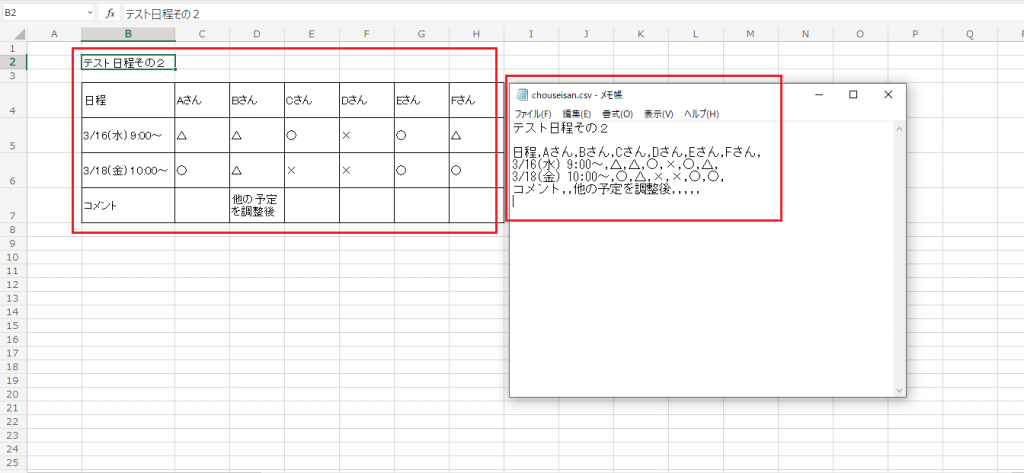
エクセルで該当のファイルを開く、または「メモ帳」のようなテキストエディタで開いて全てコピーしてエクセルに貼り付けます。
表示された内容を加工したり別に作成した表に張り付けて自由に管理します。
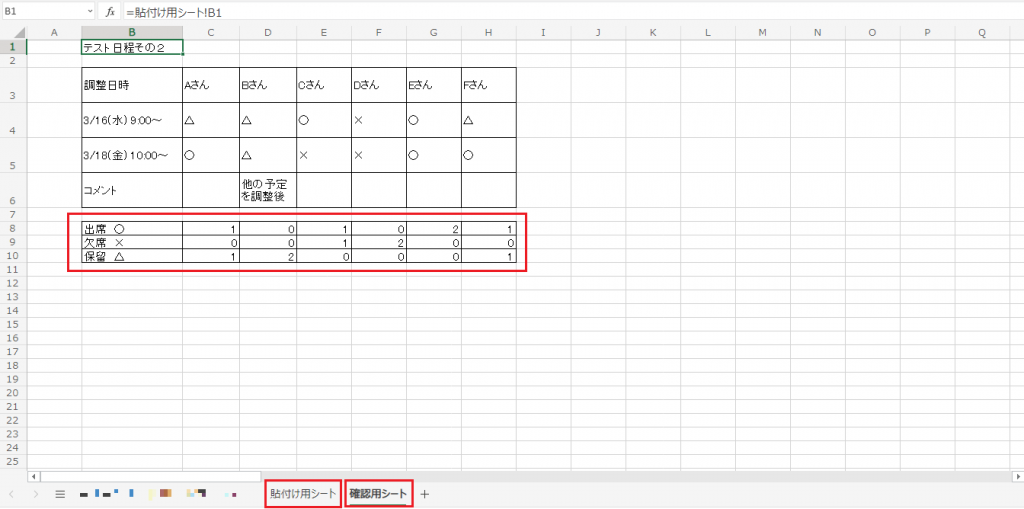
またエクセルで確認用のテンプレートを準備すれば、「貼付け用シート」にCSVデータを貼り付けると「確認用シート」に見やすい情報として表示されます。
関数を利用して集計用の表を作成することも可能です。
なお上記の「Jicoo」も有料プランではありますがCSV出力が可能です。
効率的な日程調整とは

日程調整業務には少数で単発の会議調整から、セミナーなどの多人数との調整、店舗やプロジェクト要員のシフト調整まで幅広くあり重要な業務です。
しかし繰り返し日程調整をおこなっていると時間を浪費する問題はむろん、手間の多さに調整者の仕事に対する意欲を減らしてしまいかねません。
大事な業務でありながら面倒な業務。そのため今まで紹介した効率的な日程調整が求められます。
- エクセルを利用しての日程調整
- クラウドサービスを利用しての日程調整
- エクセルとクラウドサービスを組み合わせての日程調整
日程調整の改善によるビジネスメリットは時間の有効活用やスケジュールの短縮の他に、組織イメージの向上など様々です。
今ある方法に限定せずに常に新たな方法を模索することで、効率的な日程調整をすることができます。
日程調整についてはこちらの記事で詳しく解説をしています。
Jicoo(ジクー)について
セールスや採用などのミーティングに関する業務を効率化し生産性を高める日程調整ツール。どの日程調整ツールが良いか選択にお困りの方は、まず無料で使い始めることができサービス連携や、必要に応じたデザインや通知のカスタマイズなどの機能が十分に備わっている日程調整ツールの導入がおすすめです。
チームで使える日程調整ツール「Jicoo」とは?















