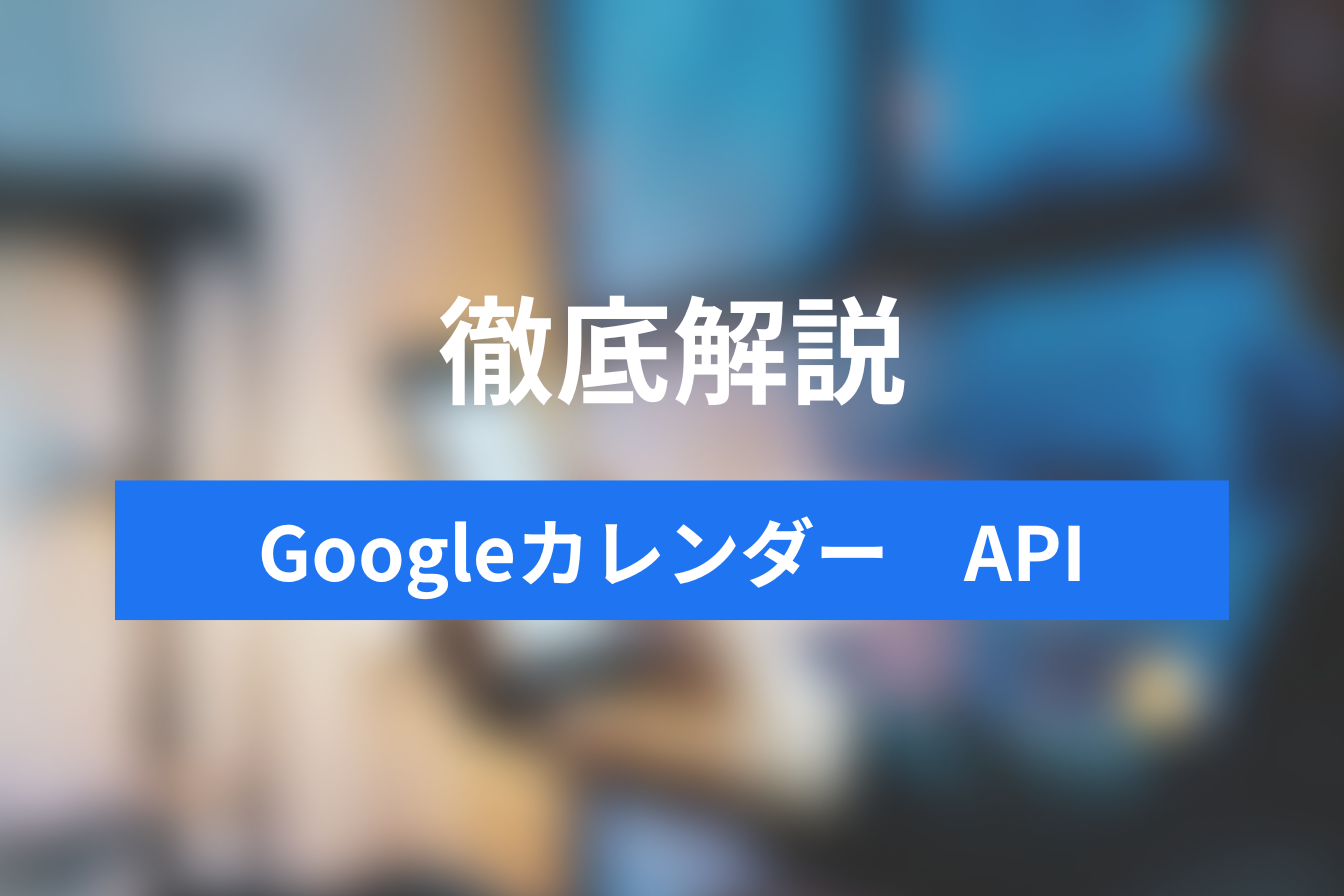【最新・完全版】Typeform徹底完全ガイド!基本的な使い方から応用までユーザーフレンドリーなアンケートフォーム
- 1. Typeformとは
- 2. Typeformの導入メリット
- 3. Typeformの始め方
- 4. Typeformの基本的な使い方
- 5. Typeformの応用的な使い方
- 6. Typeformの無料版と有料版の違いと選択ポイント
- 7. 他ツールとの比較
- 8. 外部ツール連携
- 9. よくある質問
- 10. まとめ
- 11. Jicoo(ジクー)について
ユーザーの生の声を聞くため古くから利用されているアンケート。紙からデジタルへ、ネットのおかげでメールやWeb等のデジタルな方法で集めることが出来るようになりました。それでも準備する側は設問やデザインを考える苦労があります。
この苦労を軽減するのがクラウドベースのアンケートサービスです。既にあるフォームに質問事項と選択肢を入力すれば、あとはURLを展開するだけ。慣れれば30分以内にアンケートの配布が可能です。
このサービスは既に複数ありますが、中でもユーザーフレンドリーなフォームで他とは一線を画すのがTypeformです。
ここではTypeformの紹介を通じて、オンラインのアンケートサービスの活用を学び、ビジネスに活かすことを目的とします。
Typeformとは
TypeformはスペインのTypeform社が運営する、オンラインアンケートやフォームを作成し、回答を集めて分析するクラウドベースのサービスです。
アンケート、意見調査、サポート受付、注文フォームなど、さまざまな用途で利用できます。また美しいデザインと対話的な要素の組み合わせが特徴的で、簡単に利用が始められます。
現在はAIを利用して目的や条件を入力するだけでフォームを作成する機能が追加されています。
Typeformの導入メリット
Typeformを導入するメリットは下記となります。
Typeformは、ユーザーエンゲージメントを高め、データ収集プロセスをスムーズにするための優れたツールで、多くのビジネスや組織に利用されています。デザインと対話性を重視する場合や、カスタムフォームを簡単に作成したい場合に特に役立ちます。
美しいデザイン
見栄えの良いフォームやアンケートを作成できます。ユーザーエクスペリエンスを向上させます。視覚的に魅力的でインタラクティブなフォームを簡単にデザインできます。
対話的な要素
スライダーや評価、画像などの対話的な要素を組み込むことができます。ユーザーとのより高い対話性により、データ収集を強化できます。
カスタマイズ
フォームフィールドやフォント、色などのデザイン要素をカスタマイズできます。
フォームロジック
フォーム内で条件付きロジックを設定できます。特定の回答に基づいて別の質問を表示したり、特定の条件を満たす場合に特定のページに遷移したりできます。
データ収集と分析
収集されたデータをリアルタイムで表示し、簡単にエクスポートできます。集計されたデータを分析し、インサイトを得るためのツールも提供しています。
外部連携
多くの外部ツールと連携できます。Google Sheets、Mailchimp、Slack、Zapierなどと連携し、データの自動転送やワークフローの自動化が可能です。
モバイルフレンドリー
Typeformはモバイルデバイスからも利用でき、レスポンシブデザインをサポートしています。
多用途
Typeformはアンケート、意見調査、アンケートフォーム、申し込みフォーム、注文フォーム、問い合わせフォーム、イベント登録フォームなど、さまざまな用途に適しています。
Typeformの始め方
Typeformを始めるために、公式サイトにアクセスしてアカウントを作成します。
サイトは英語ですが、難しい記載はありません。翻訳サイトを利用すれば問題なく理解できる内容です。

画面右上の「Sign up」を押して登録画面に進みます。

アカウント登録ではGooleまたはMicrosoftのアカウントの利用と、メールアドレスでの登録の2種類の方法が可能です。

メールアドレスで登録する場合は、パスワードと合わせて設定します。
「I agree to Typeform’s Terms of Service, Privacy Policy and Data Processing Agreement.」(サービス利用規約、プライバシー ポリシー、およびデータ処理契約に同意する)をチェックしてアカウントを作成します。
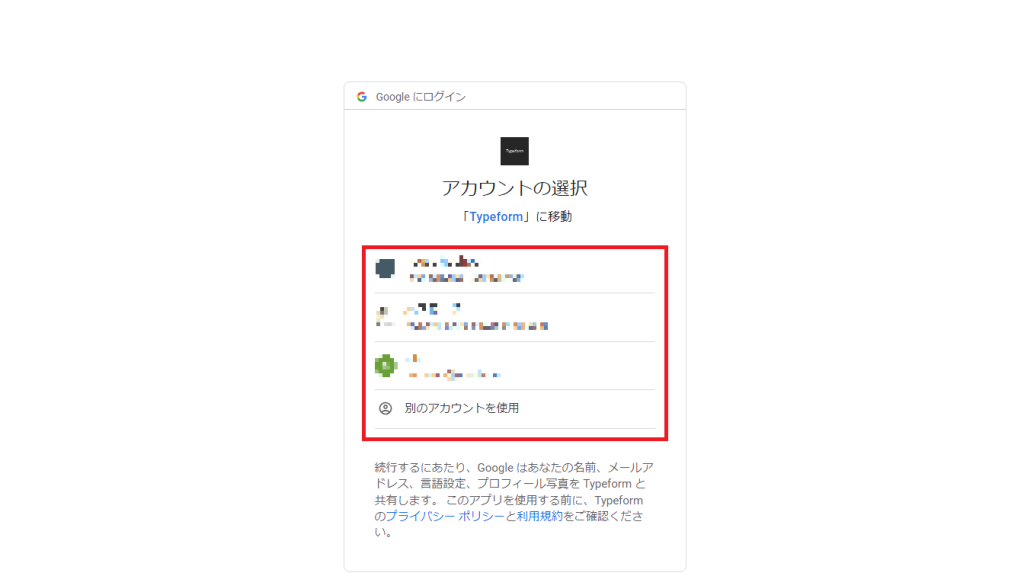
既存のアカウントを利用する場合は、アカウント選択画面に進み、対象のアカウントを選択します。
次に表示される同意内容をチェックして進めばアカウント作成は完了します。

上記の画面が表示されますので、続いてセットアップを実施します。
「Get set up」を押して次に進みます。
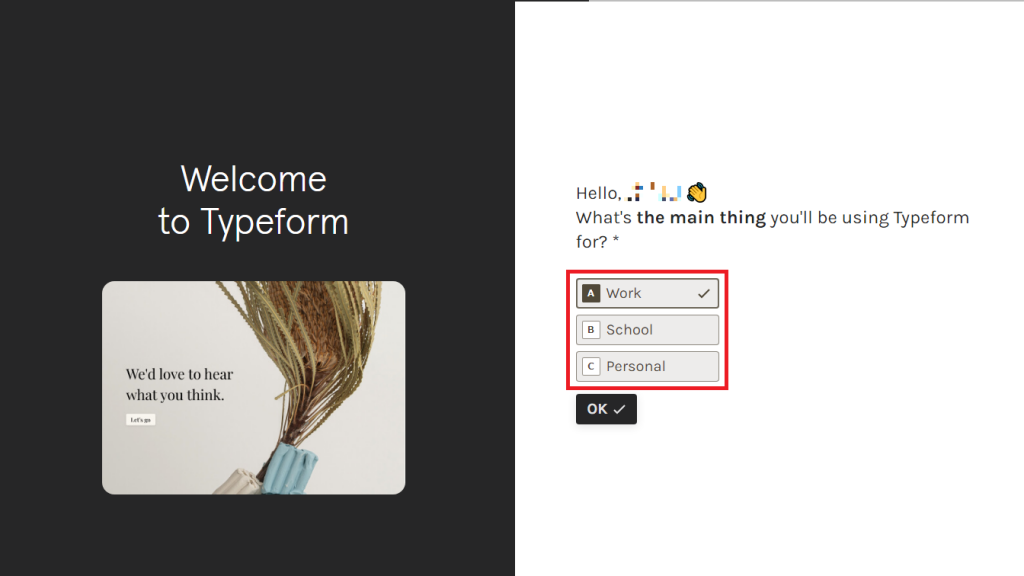
最初の質問は利用目的の確認です。「Work」(仕事)「School」(教育)「Personal」(個人利用)の中から選択します。

「Work」を選択した場合は、次に職場での役割を回答します。
「Sales」(営業)や「Product / Engineering」(製造/開発)など現在の職業を選択します。

次の質問は主な目的です。「Conduct research」(調査の実施)や「Get feedback」(反応を得たい)などの選択肢から選びます。
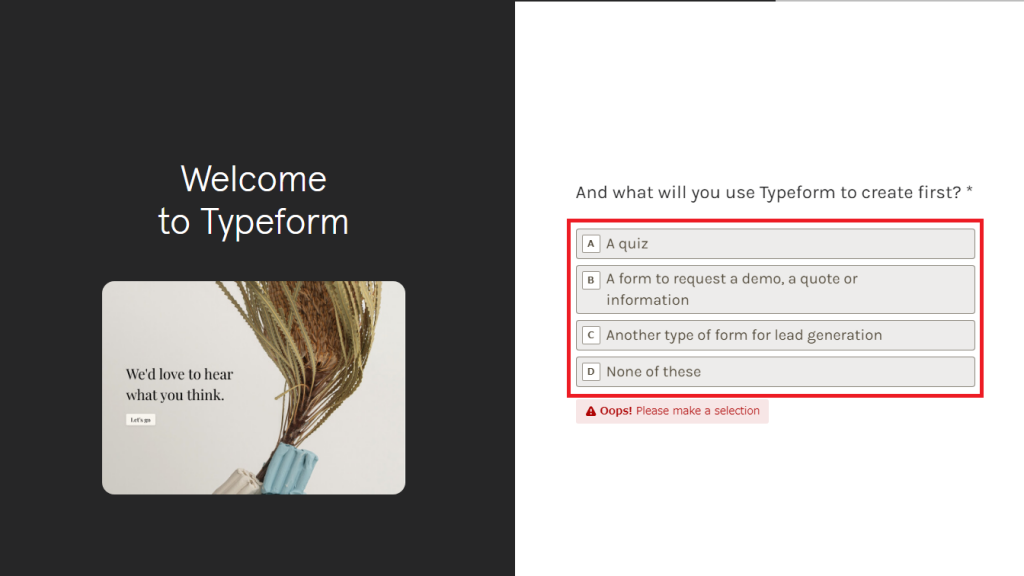
最初にどの様なフォームを作成するか選択します。「A quiz」(質問回答フォーム)や「A form to request a demo, a quote or infomation」(デモ、見積、情報を依頼するためのフォーム)などです。
選択肢が無い場合は「None of these」を選択します。
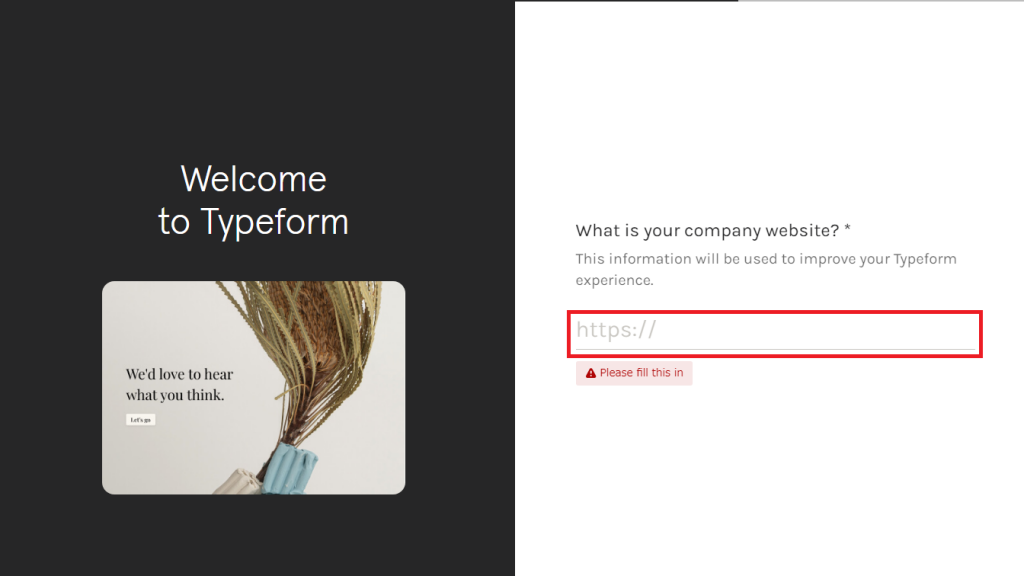
「仕事」を選択した場合は自社のWebサイトを登録します。
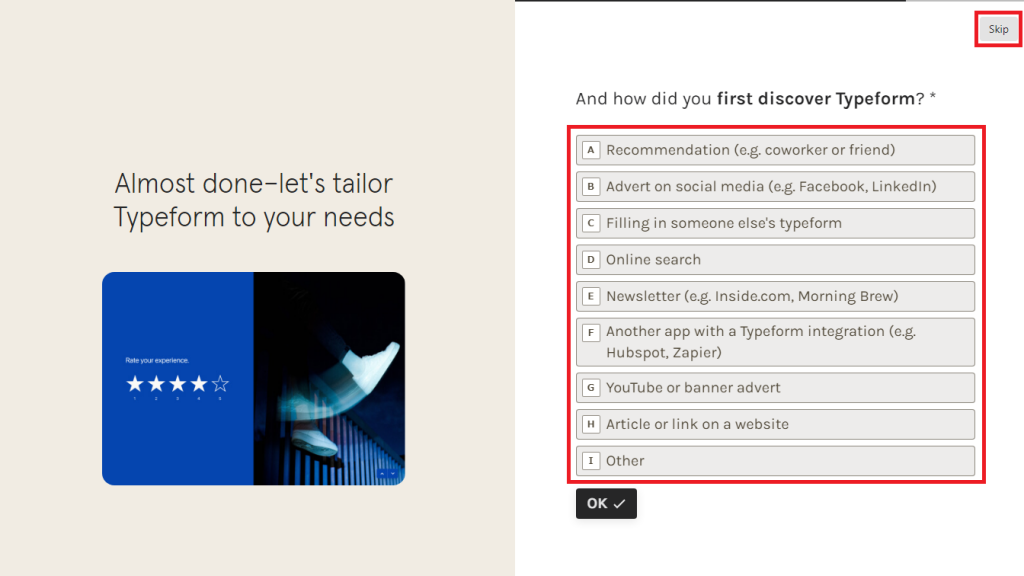
Typeform を最初に知った経緯を回答します。右上の「Skip」を押してスキップも可能です。

トップ画面が表示され作業が開始できるようになります。
Typeformの基本的な使い方
基本的な使い方として、フォームの作成方法を説明します。
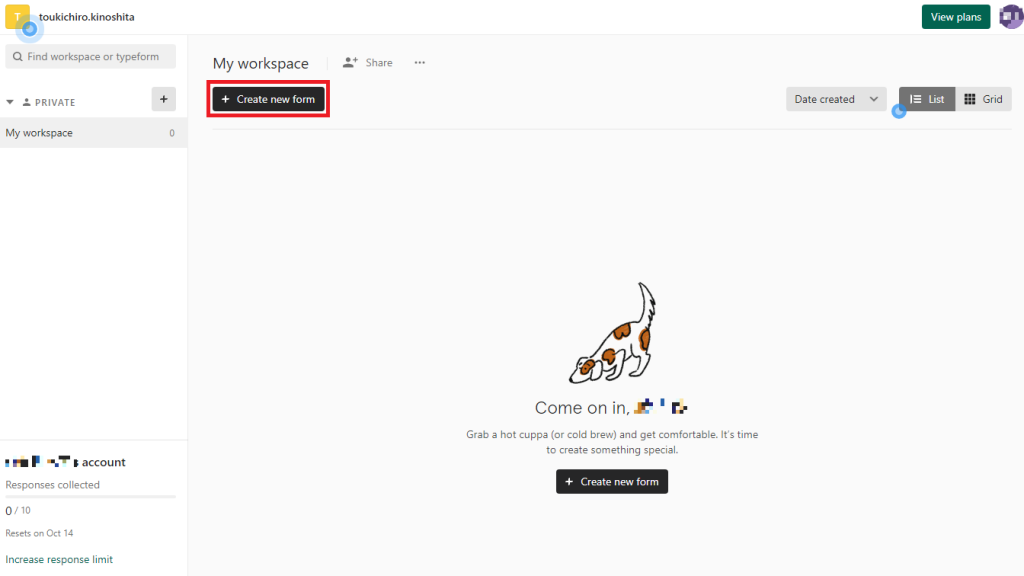
画面左上の「Create new form」を押します。

新しいフォームの作成にはカスタマイズ前提の「Start from scratch」と、AIがフォーム作成を支援してくれる「Create with AI」があります。
まず最初にAIによる作成方法を解説します。「Create with AI」を押して次に進みます。
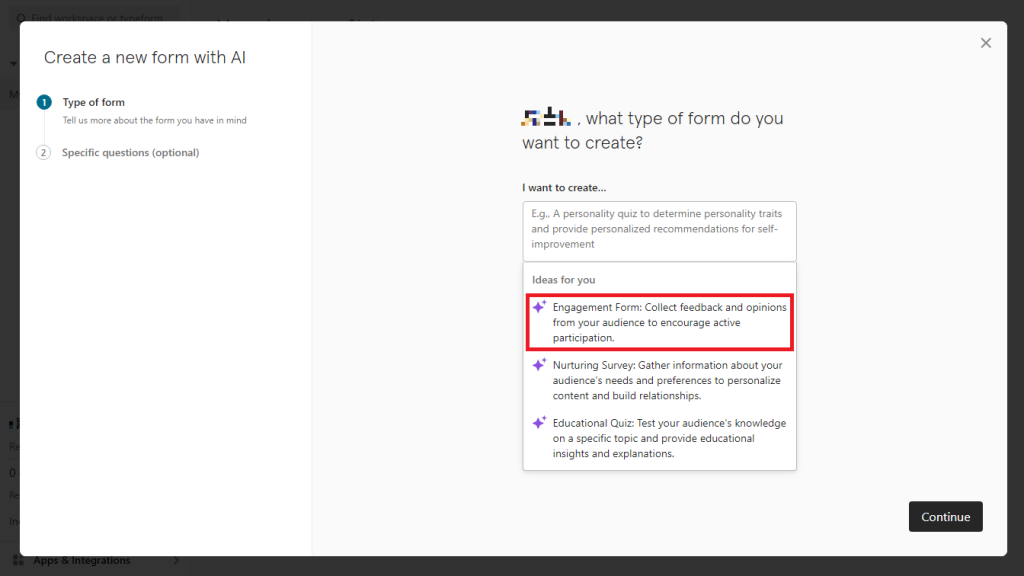
作成は質問形式でおこなわれます。
最初に画面中央の記入欄に目的となるフォームの概要を入力します。またこの時、参考となるアイデアが下に表示されます。この中から選んで進めることも可能です。
今回はユーザーからのフィードバックや意見を集めるフォーム「Engagement Form」を利用します。

フォーム作成画面に移動します。
AIが作成した最初の質問は、製品やサービスの他者へのお勧め度で、回答形式は「Net Promoter Score」(11段階の段階評価)です。
左の一覧には9個の質問事項が作成されています。画面右の設定欄にある「Type」を変更することで回答形式が変更できます。

日本語入力に対応しているため、質問は日本語に変更できます。
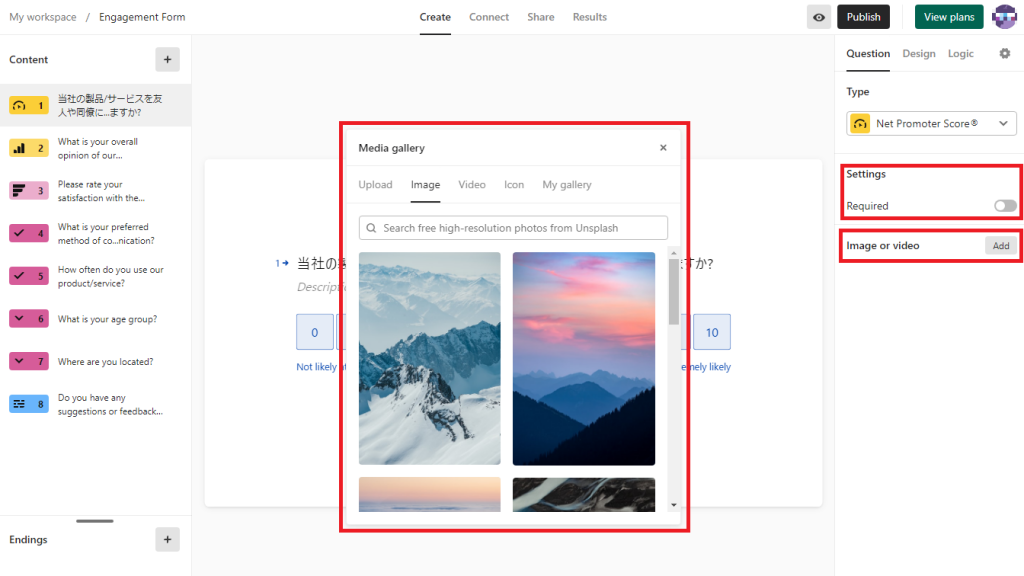
画面右の設定欄の「Settings」では「Required」(必須)で必ず入力する項目とするかどうかの設定ができます。
画像や動画を貼り付けることも可能です。「Image or video」の項目の「Add」を押してファイルを選択します。

回答形式の変更も可能です。
「Type」で回答形式を「Rating」に変更します。

変更が反映されたフォームが作成できました。画面上部の「👁」のアイコンを押すとプレビューが可能です。
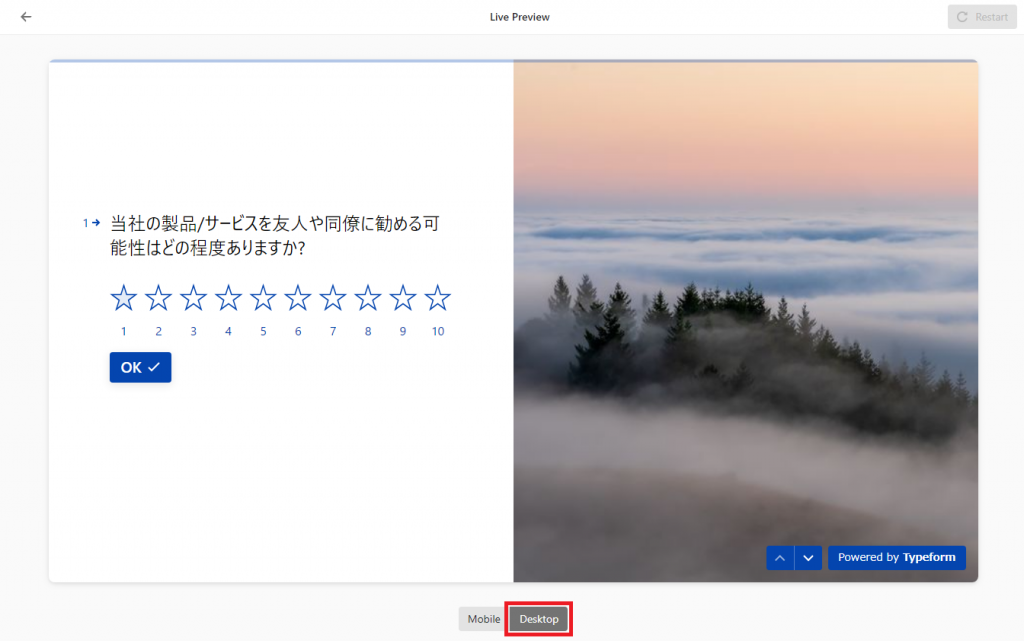
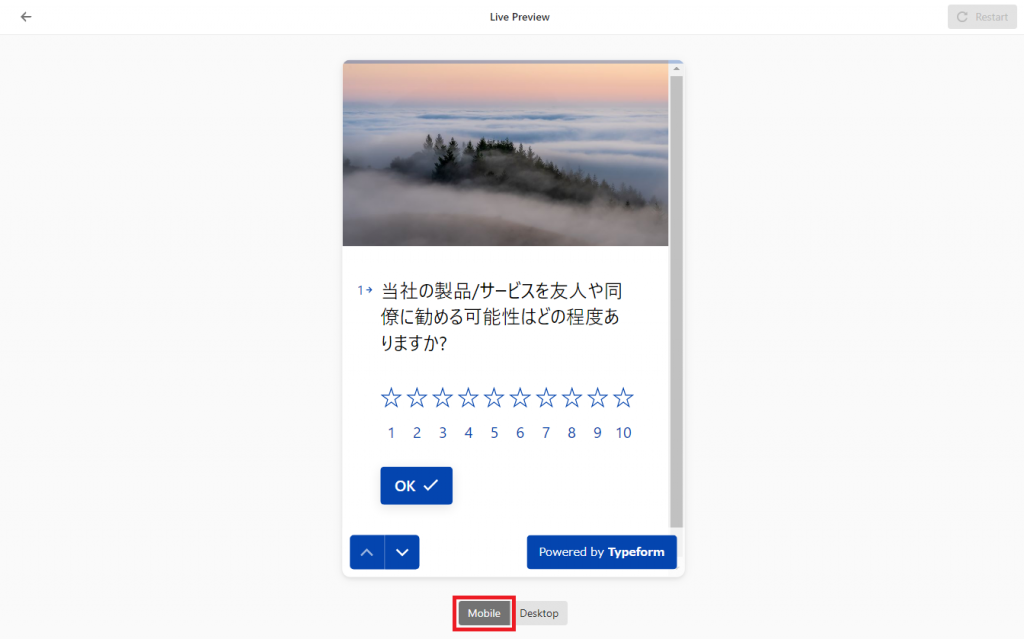
プレビューが表示されます。画面下の「Desktop」から「Mobile」に切り替えると、モバイル用の画面表示になります。

作成完了後は画面左上の「My workspace」でトップ画面に戻ると、画面中央に作成されたフォームが表示されます。
作成したフォームを編集する場合は「edit」または、右端の三点リーダ「・・・」を押して「Open」を選択します。
完成したフォームを公開するには、画面上部の「Share」(共有)のタブを押します。

公開方法は3種類あります。
- Share the link:Typeformのサイトにアクセスして直接回答します。
- Enbed in an email:メールにコードを埋め込み回答を得ます。
- Embed in a web page:Web サイトにコードを埋め込み表示します。
適切な公開方法を選びアンケート情報を取得しましょう。
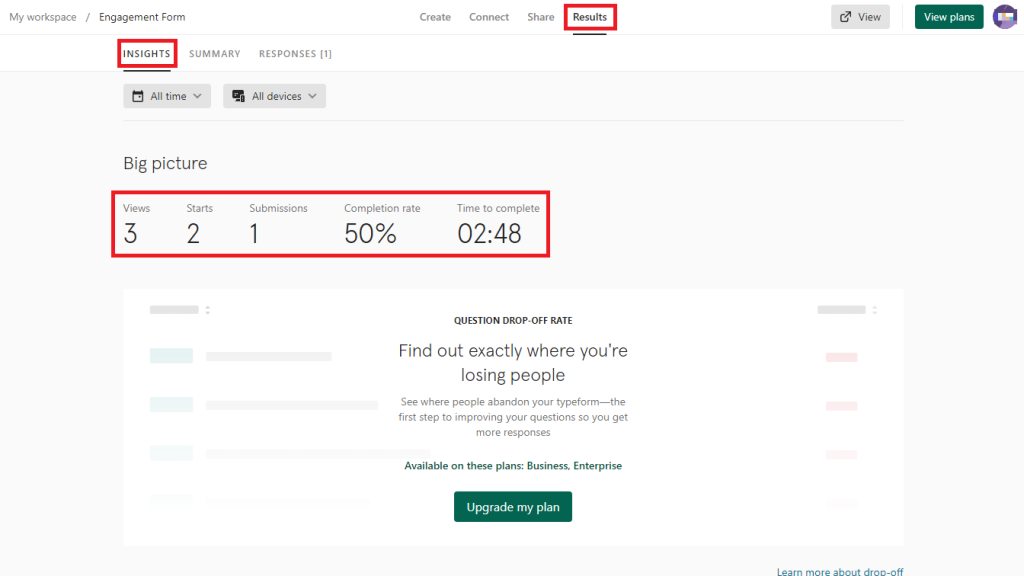
取得できた情報は画面上部の「Results」(結果)のタブから確認できます。「INSIGHTS」タブでは下記の結果が表示されます。
- Views:閲覧者数
- Starts:回答開始者数
- Submissions:回答完了者数
- Completion rate:完了率(回答完了者数/回答開始者数)
- Time to complete:完了までの時間
一連の流れで簡単にフォームによる情報収集が可能です。

個々の回答の詳細を確認する場合は「SUMMARY」(まとめ)のタブを押します。
画面では11段階評価で各段階の選択者数が確認できます。
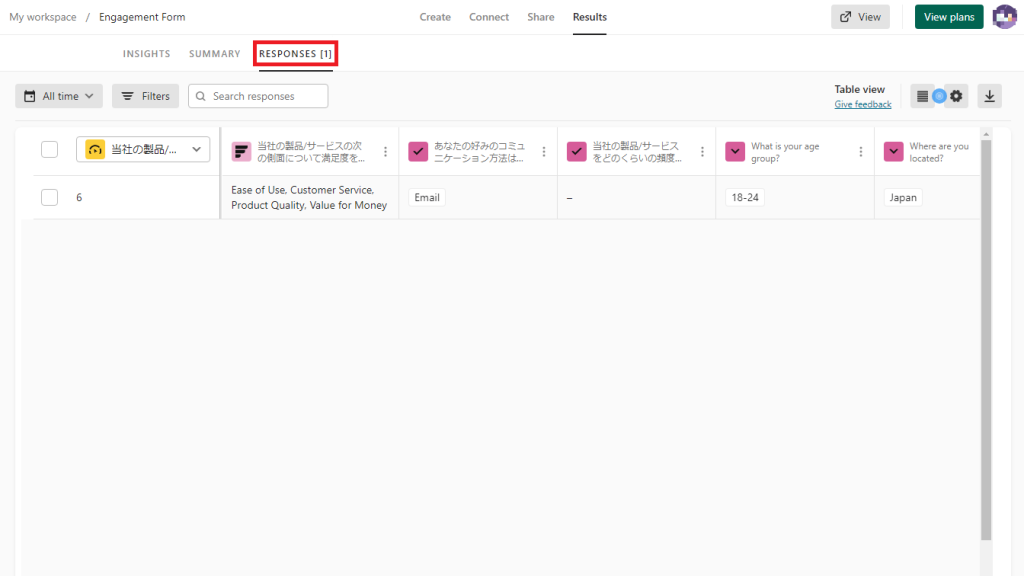
「RESPONSES」(反応)のタブを押すと、各回答者の結果が一覧として表示されます。
以上がTypeformを使用して標準的なフォームを作成する一般的な使い方です。
フォームの目的に応じて質問の種類やフォームデザインをカスタマイズし、データを収集して分析できます。
Typeformの応用的な使い方
オンライン予約システムの作成
オンライン予約システムを作成します。「My workspace」で「Create a new form」を押して再び「Create with AI」でフォームを自動生成します。
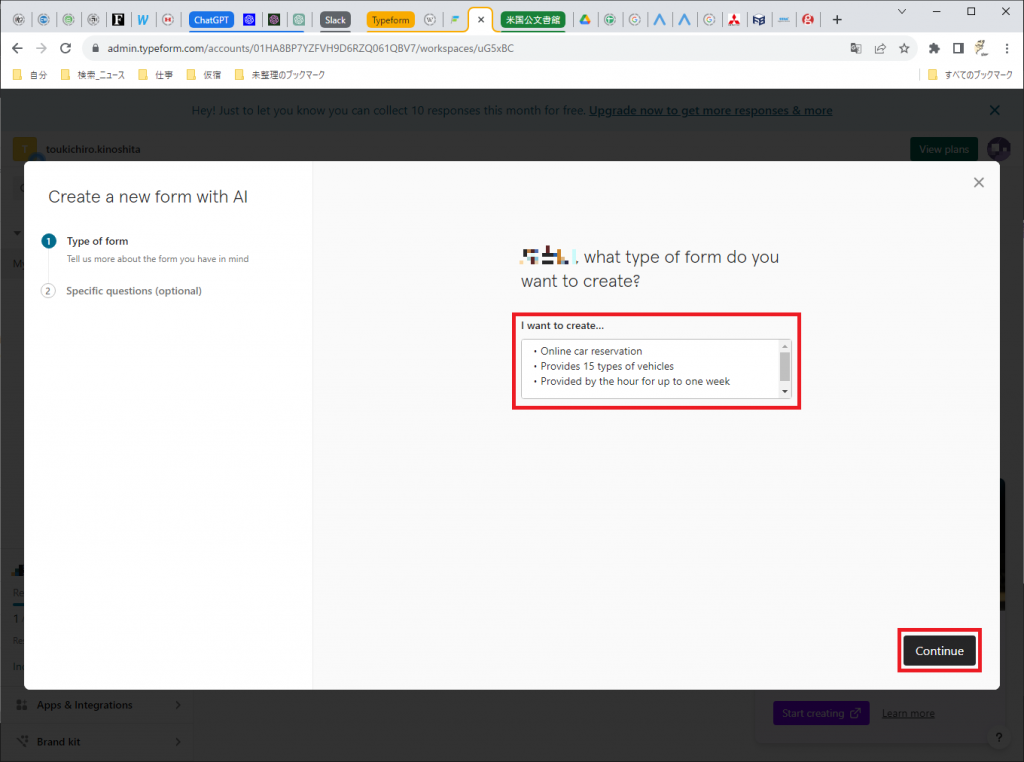
「I wont to create…」の入力欄に下記を入力してみます。
- Online car reservation (オンラインレンタカー予約)
- Provides 15 types of vehicles (15種類の車両を用意)
- Provided by the hour for up to one week (最長1週間、時間単位で提供)
「Continue」を押します。続いて追加入力欄が表示されますが、何も入力せずに「Generate form」を押してフォームを作成します。
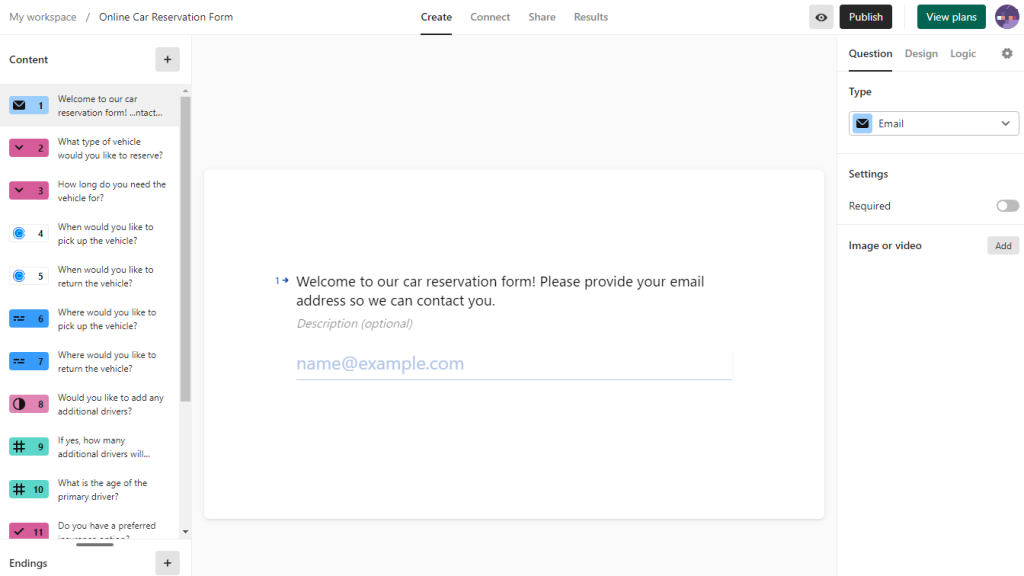
数分でオンラインのレンタカー予約フォームが作成されました。

カスタマイズも自由です。
画面右の設定欄で「Design」を選択して、画面背景の追加も可能です。
イベント登録フォームの作成
続いてイベントの登録フォームを作成します。「My workspace」で「Create a new form」を押して再び「Create with AI」でフォームを自動生成します。
「I wont to create…」の入力欄に下記を入力します。
- This event is a webinar, please create a registration form
(本イベントはウェビナーで、登録フォームを作成。) - The event will be held four times on the 3rd and 4th at 10am and 3pm.
(イベントは3,4日の午前10時と午後3時の計4回開催。) - Applicants must register their name, email address, occupation, and position.
(応募者は氏名、メールアドレス、職業、役職を登録。) - Participation fee is $15 for viewing only and $50 for discussion and participation.
(参加費は視聴のみは15ドル、ディスカッションも参加は50ドル。)

全部で7項目の登録フォームが作成されました。
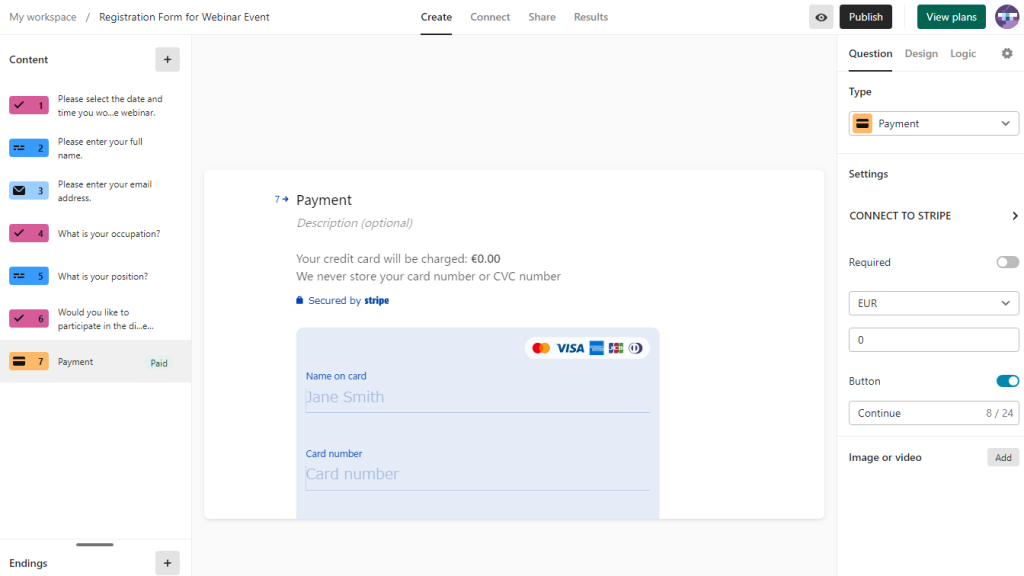
有償参加のため、カード決済の支払いフォームも自動で作成されてます。
ロジック機能でフローを最適化
Typeformには、回答者の入力に基づいてフォームの質問と回答フローをカスタマイズするための機能があります。
先程作成したオンラインのレンタカー予約フォームをカスタマイズします。

画面右の設定欄の「Logic」を押すと、フォームのフローが表示されます。
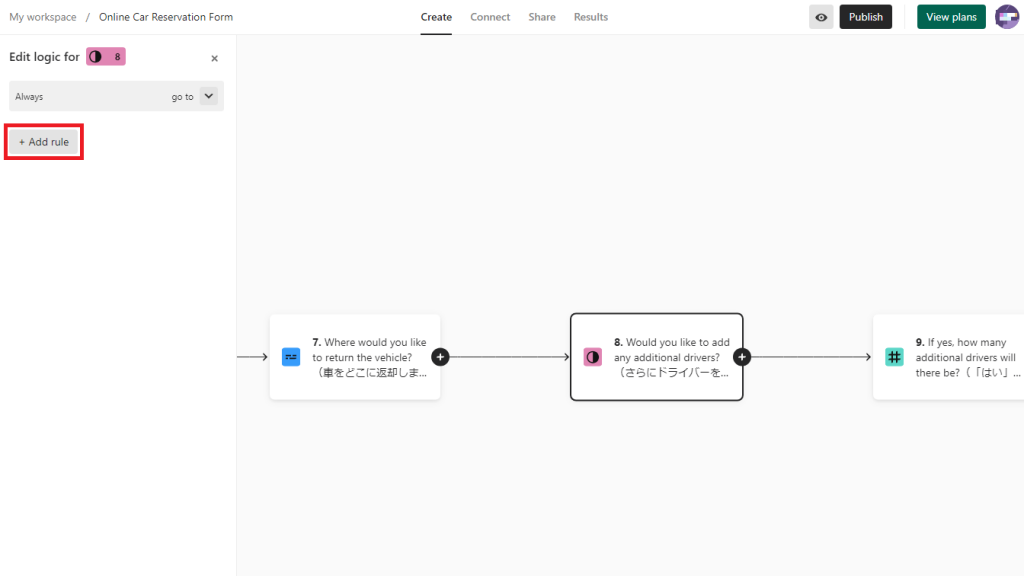
フローは左から右に向かって流れます。目的のフォームを選ぶと画面左に設定項目が表示されます。
「+ Add rule」を押して新たな設定を追加します。
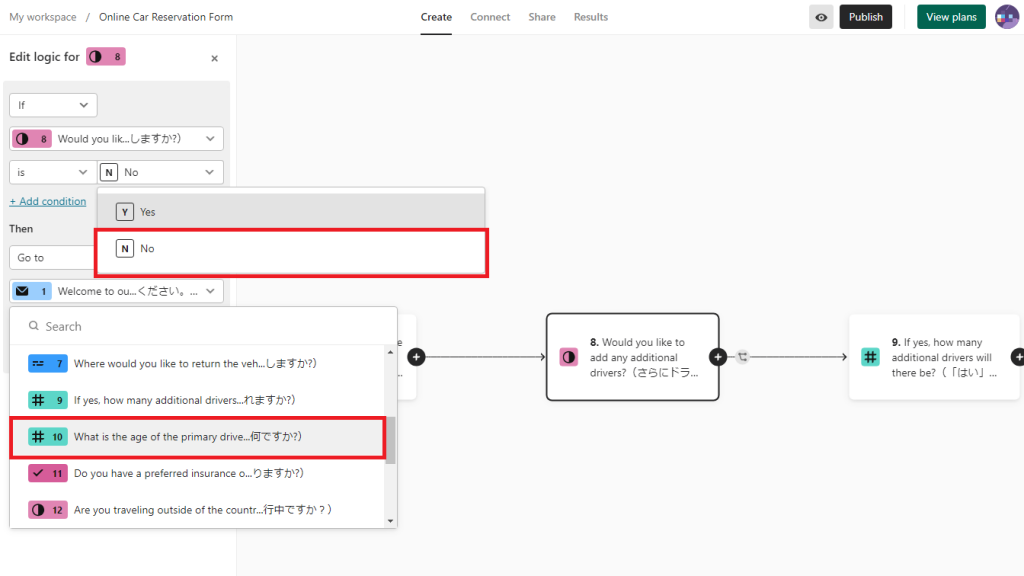
この8番のフォームはドライバーの追加を「Yes」「No」で選択し、9番で「Yes」の場合は人数を入力します。
「No」であれば9番のフォームへの入力は不要となるため、スキップして10番のフォームにジャンプする設定をします。
選択肢の「Yes」「No」から「No」を、選んだ場合の移動先「#10」をそれぞれ選択します。
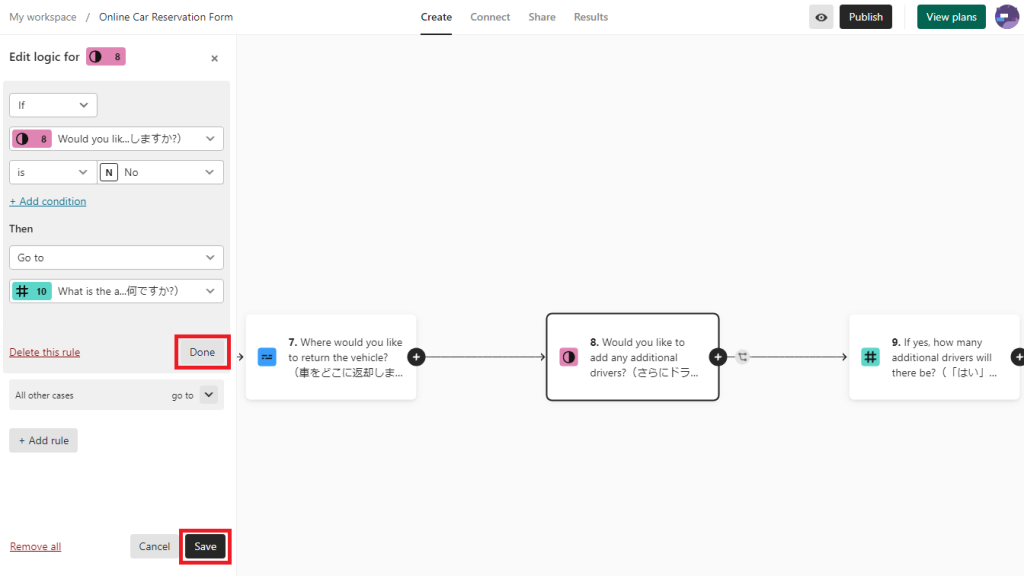
「Done」を押して設定を完了、画面下の「Save」を押して反映します。
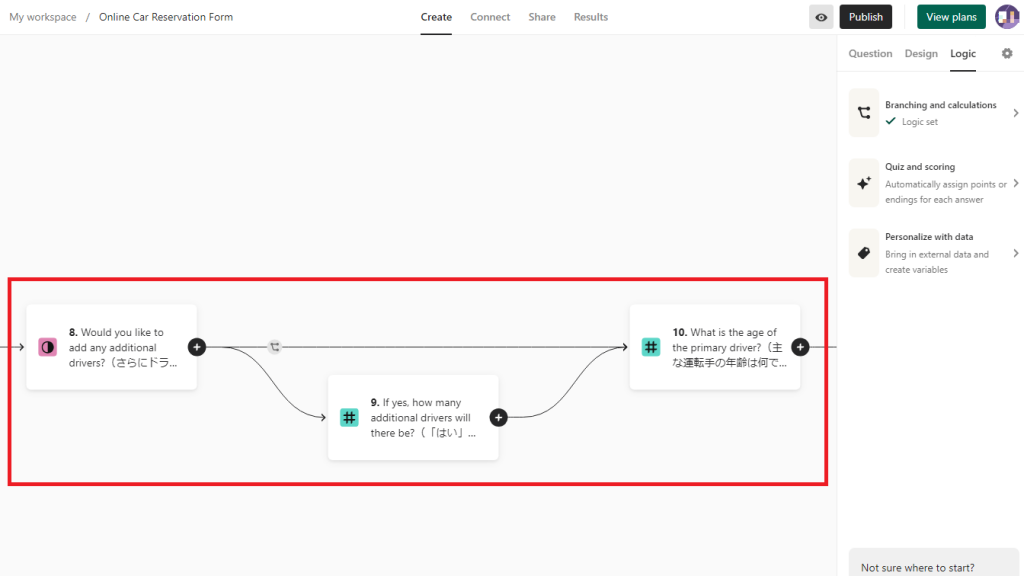
フローが変更され、8番のフォームから「Yes」なら9番、「No」なら10番にフローが遷移する仕様になりました。
Typeformの無料版と有料版の違いと選択ポイント
Typeformの主要な無料版と有料版プラン、およびそれらの選択ポイントを解説します。
プラン別価格と特徴
Typeform 無料版
アカウント登録すれば直ぐに利用できます。
- 価格:無料
- 主な特徴と制限:最大3つのフォーム
最大100の回答/月
スタンダードデザインテンプレート
回答データのエクスポート
Typeformのブランドロゴが表示される
Typeform 有料版(Paid)
Typeformの有料版にはいくつかのプランが用意されており、価格と機能がプランごとに異なります。以下は主要な有料プランとその特徴です。
-1.Basic
- 価格:月額料金29$(年間契約で月額25$)
- 主な特徴:1ユーザ
1ヶ月あたり100件の回答
タイプフォームの数が無制限
フォーム毎の質問が無制限
データエクスポート
-2.Plus
- 価格:月額料金59$(年間契約で月額50$)
- 主な特徴:Basicの機能に加えて
3ユーザ
1ヶ月あたり1,000件の回答
プレミアムテーマ
Typeformブランドロゴの削除
カスタムサブドメイン
-3.Business
- 価格:月額料金99$(年間契約で月額83$)
- 主な特徴:Plusの機能に加えて
5ユーザ
1ヶ月あたり10,000件の回答
ドロップオフ率
グーグルアナリティクス
カスタム終了画面
フォームの自動閉鎖
Salesforceの統合
プランの選択ポイント
無料版を選ぶポイント
Typeformを試してみたい、スポット的な使用を予定している場合に適しています。最小限のフォームと回答数で基本的なデータ収集が可能です。
有料版を選ぶポイント
-1.Basicプランを選ぶポイント
フォームや回答が無制限となります。また標準サポートがつくため作成時に判らない点があれば質問可能です。個人事業主や部署での利用に向いています。
-2.Plusプランを選ぶポイント
1ヶ月あたり1,000件の回答が可能になり、Typeformのブランドロゴが削除されるメリットがあります。またカスタムサブドメインに対応しており、中小企業でのデータ収集に向いています。
-3.Businessプランを選ぶポイント
より高度な統合やカスタムレポート、カスタム終了画面など企業で利用するための機能が含まれています。大規模なデータ収集プロジェクトに向いています。
プランの選択は、組織やプロジェクトの規模、機能の必要性、予算に応じて検討します。必要な機能とプロジェクトの要件に合わせて最適なプランを選択し、Typeformを効果的に活用しましょう。
他ツールとの比較
Typeformと同じくオンラインでフォームが作成できるツールを紹介します。
Google Forms
Google FormsはGoogleが提供する無料のオンラインフォームサービスで、Googleアカウントを持っているユーザーなら誰でも利用可能です。
シンプルなインターフェースでフォームを作成し、Google Sheetsに回答データを自動的に収集することができます。
Microsoft Forms
Microsoft FormsはMicrosoftのOffice 365サービスの一部として提供されており、組織内での利用に適しています。
簡単なフォームの作成と回答データの収集、Excelとの連携が可能です。
SurveyMonkey
SurveyMonkeyはオンライン調査とアンケートの作成・配布に特化したサービスです。
豊富なテンプレートや分析ツール、レポート機能を提供し、多くの業界で広く使用されています。
各ツールはそれぞれに利点があり、特定のニーズや予算に合わせて選択が可能です。最適なサービスを見つけるために、各機能や価格を比較し、要件に応じて詳細を検討することが重要です。
外部ツール連携
Typeform が連携できる外部ツールのうち、代表的なものを紹介します。
Google Sheets
TypeformはGoogle Sheetsとの連携をサポートしており、フォームから収集されたデータをGoogle Sheetsに自動的にエクスポートできます。これにより、データの簡単な管理、共有、分析が可能です。
活用例としてアンケートの回答データをGoogle Sheetsに送信し、データを集計・グラフ化・共有する、複数のフォームからのデータを一元管理する、などがあります。
Mailchimp
TypeformはMailchimpと連携し、フォームから収集された連絡先情報をMailchimpリストに自動的に追加できます。これにより、メールキャンペーンのターゲティングとメールリストの管理が効率的に行えます。
活用例としてアンケートフォームを使用して新しいリードを収集し、Mailchimpリストに追加する、ターゲティングされたメールキャンペーンを送信する、などがあります。
Zapier
Zapierは、Typeformと数百以上の他のアプリケーションを接続するプラットフォームです。TypeformをZapierに接続することで、Typeformフォームの回答を他のアプリケーションにリアルタイムで送信できます。
活用例としてGoogle Calendarに予定を追加する、Typeformで顧客の問い合わせフォームを作成し、新しい問い合わせがあるたびにSlackに通知を送る、などがあります。
Slack
TypeformとSlackを統合することで、フォームの回答や特定のイベントに関する通知をSlackチャンネルに送信できます。これにより、チーム全体でリアルタイムのコラボレーションが可能です。
活用例としてユーザーアンケートの回答が収集されたときに、関連するSlackチャンネルに通知を送信してチームメンバーと共有する、フォームが送信されたことを通知する、などがあります。
Notion
TypeformとNotionの連携を活用することで、フォームの回答データをNotionのノートやデータベースに自動的に取り込むことができます。これにより、フォームの回答データを効率的に管理でき、業務プロセスを自動化し、生産性を向上させることができます。
活用例としてアンケートフォームを使用してフィードバックや調査を実施し、回答データをNotionのデータベースに自動的に記録したり、イベント登録フォームを通じて参加者情報を収集し、Notionのスケジュールノートにイベント情報を追加する などがあります。
連携オプションにより、Typeformを他のツールと統合して、データの自動送信、プロセスの自動化、コラボレーションの強化などさまざまな目的に利用できます。
特定のビジネスニーズに合わせてこれらのツールをカスタマイズして活用することで、効率的なワークフローを構築できます。
よくある質問
Typeformのデータ収集と分析機能はどのように機能しますか?
Typeformでは、フォームからの回答データを収集し、ダッシュボードでリアルタイムに確認できます。また、以下の方法でデータ分析が可能です。
- レポート:Typeformは自動的にレポートを生成し、回答データを視覚的にわかりやすく表示します。これにより、回答データの要約や傾向を素早く把握できます。
- エクスポート:回答データはCSVやExcel形式でエクスポートでき、より詳細な分析に利用できます。
- 統合:Typeformは他のツールとの統合もサポートしており、回答データをCRMシステムやデータベースに自動的に送信できます。このため、データを他のビジネスプロセスに連携させることが可能です。
Typeformのセキュリティとデータプライバシーについてどのような対策が取られていますか?
Typeformはデータセキュリティとプライバシーに高い配慮を払っており、以下の対策を取っています。
- データ暗号化:データ転送時とデータ保存時に強力な暗号化を使用しています。これにより、データの保護が強化されます。
- アクセス制御:データへのアクセスを制限し、必要最小限のスタッフしかアクセスできないようにしています。
- コンプライアンス:一般データ保護規則(GDPR)などの規制に準拠しており、ユーザーデータのプライバシーを尊重しています。また、データセキュリティに関する透明性も提供しています。
セキュリティ対策により、Typeformはデータの安全性とプライバシーを保護する努力を行っています。なおセキュリティに関する最新情報はTypeformの公式ウェブサイトやサポートドキュメントを確認して最新の情報を入手することをお勧めします。
Typeformはモバイルデバイスで使用できますか?
Typeformはモバイルデバイスで使用できます。Typeformはモバイルフレンドリーなデザインを備えており、スマートフォンやタブレットなどのモバイルデバイスから簡単にアクセスして利用することができます。
以下はTypeformのモバイルデバイスでの使用に関する詳細です。
- レスポンシブデザイン:Typeformは、さまざまな画面サイズに自動的に適応するレスポンシブデザインを採用しています。これにより、モバイルデバイスの小さな画面でもフォームは適切に表示され、ユーザーエクスペリエンスが向上します。
- タッチフレンドリー:フォームの回答や選択肢は、タッチ操作に最適化されています。ユーザーは指で簡単に質問に回答し、対話的な要素を操作できます。
- モバイルプレビュー:フォームを作成する際に、Typeformはモバイルプレビューを提供して、フォームがモバイルデバイスでどのように表示されるかを確認できます。
Typeformはモバイルデバイスでも、イベント登録、アンケート、フィードバック収集、注文フォーム、インタビューなど、さまざまな用途で利用できます。
これは最初からモバイルユーザーがフォームにアクセスし、簡単に回答を提供できるように設計されているからです。
まとめ
アンケート用紙に記載、回収して手作業で情報を集約、Excelに溜まったデータを人が分析をしていた時代から時は流れ、スマホ片手に回答された情報を自動で集約、分析も自動化される時代になりました。
本当に必要な分析結果をフィードバックすることに集中できる様になったとも言えます。
労力をかけることに意味を見出すか、結果をもとに次への展開を進めるか。大事なのが後者であればTypeformを導入する意味は十分あります。
味気ないデザインのアンケートフォームよりも、ビジネスや自社イメージの向上につながるセンスの良いフォームを利用して回答率や集客力を高めるのも重要です。
業務効率化に向けて小さなコストで利用できるTypeformを、是非触れて導入を検討してください。
Jicoo(ジクー)について
セールスや採用などのミーティングに関する業務を効率化し生産性を高める日程調整ツール。どの日程調整ツールが良いか選択にお困りの方は、まず無料で使い始めることができサービス連携や、必要に応じたデザインや通知のカスタマイズなどの機能が十分に備わっている日程調整ツールの導入がおすすめです。
チームで使える日程調整ツール「Jicoo」とは?