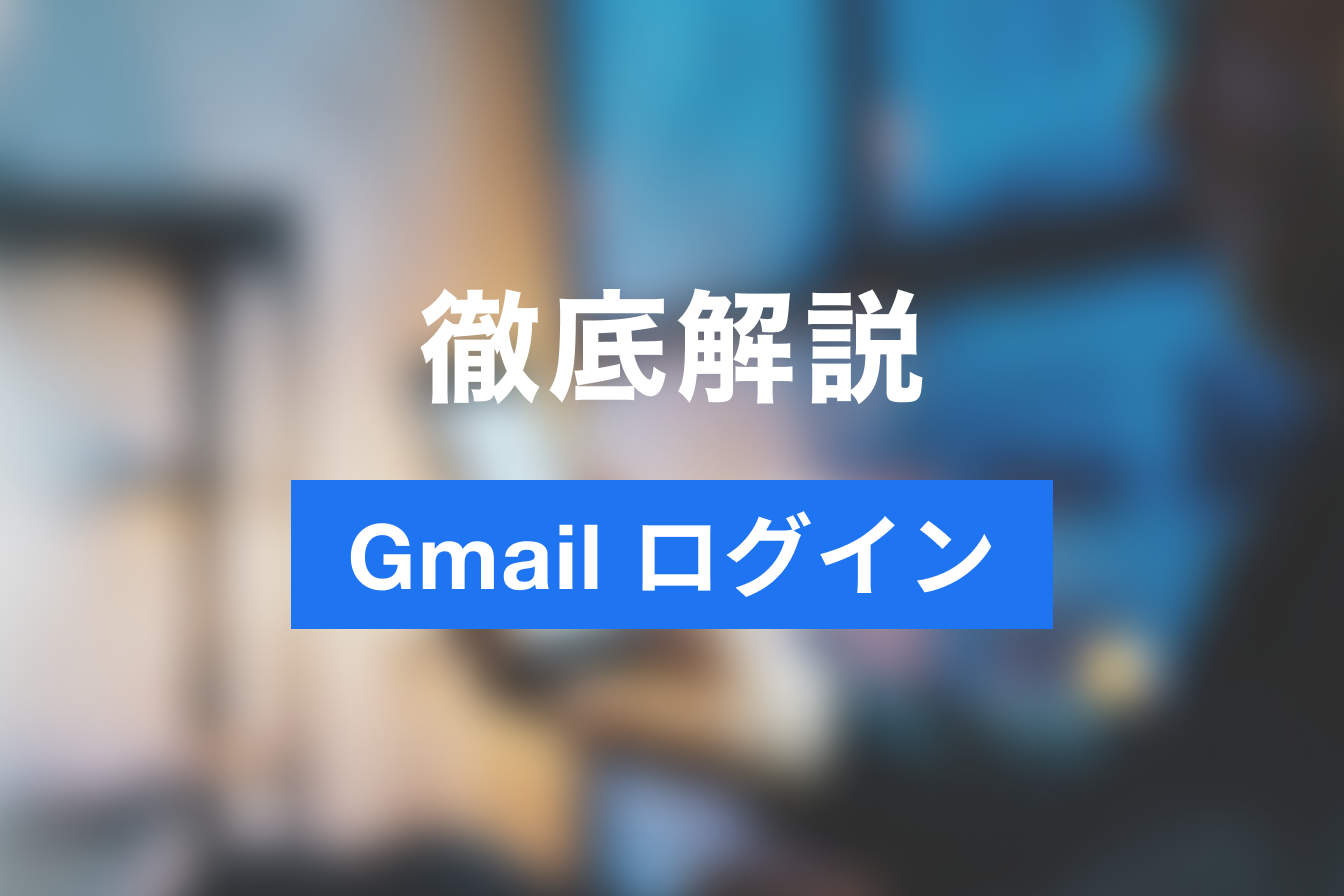【最新・完全版】Zoho Bookings徹底完全ガイド!スケジュール管理ができる使い方
- 1. Zoho Bookingsとは
- 2. Zoho Bookingsのアカウント作成と初期設定
- 3. 予約管理の方法について
- 4. 顧客情報の管理について
- 5. レポートについて紹介
- 6. 料金プランについて紹介
- 7. Zoho Bookingsモバイルアプリ紹介
- 8. Zoho Bookingsについてのまとめ
- 9. Jicoo(ジクー)について
オンライン予約システムを使用するメリットは、特に時間と労力の節約において顕著です。今回はあなたのビジネスで役に立つスケジュールの管理ができる、Zoho Bookingsをご紹介していきます。
Zoho Bookingsとは
Zoho Bookingsは、顧客との予約をオンラインで簡単に管理できる、Zohoが提供するオンライン予約管理ツールです。
予約の受け付け、顧客情報の管理、売上分析など、予約管理に必要な機能をすべて備えています。
WebブラウザとZoho Bookingsモバイルアプリの両方で利用できるので、場所を選ばずに予約を管理できます。
日本語を含む18言語に対応しており、無料プランから利用できます。
Zoho Bookingsを使い始めるには、まずアカウントを作成する必要があります。
Zohoアカウント作成の手順
Zohoアカウントを持っていない場合は、まずZohoアカウントを作成する必要があります。Zohoアカウントを持っている場合は、Zoho Bookingsのアカウント作成の手順からご覧ください。

トップページにアクセスします。

トップ画面を下にスクロールして、画面上の「無料登録」のボタンをクリックします。

指示に従ってアカウントを作成していきます。すでにZohoアカウントを持っている場合は、この手順をスキップできます。
- 名前
- メールアドレス
- パスワード(パスワードは、8文字以上で、英字、数字、記号を組み合わせて設定してください。)
- スパム対策で下記に表示される数字と文字の画像を入力します。
- サービス規約およびプライバシーポリシーに同意しますのチェックボックスにチェックを入れます。
- 「ユーザー登録」ボタンをクリックします。
GoogleとLinkdinのアカウントでも登録ができます。
「ユーザー登録」ボタンの文字が「アカウント作成中…」になるので、
少し待ちます。

ここで画面が切り替わりますが、登録したメールアドレスに認証メールが届いています。
「アカウントの認証」ボタンをクリックします。

さらに画面が切り替わり、アカウントの認証画面にうつります。
ここでも「アカウントの認証」ボタンをクリックしてください。

「アカウントにアクセス」ボタンをクリックします。
続いて、Zoho Bookingsのアカウント作成の方法を紹介します。
Zoho Bookingsのアカウント作成と初期設定
ここからは、Zoho Bookingsのアカウント作成の手順と初期の設定方法をお伝えいたします。
Zoho Bookingsのアカウント作成の手順
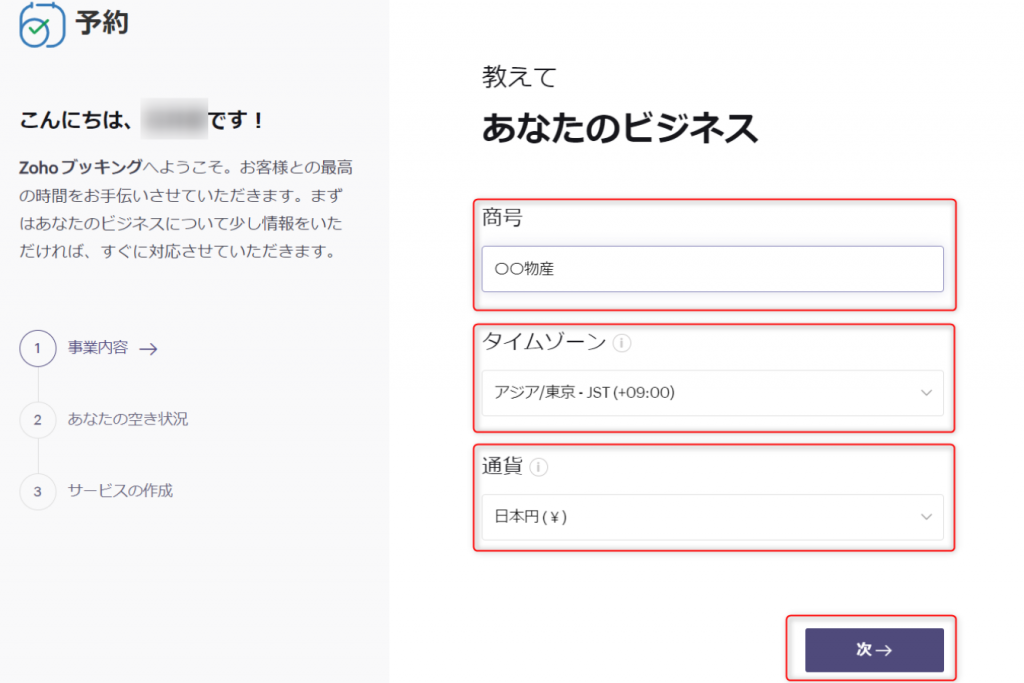
画面が切り替わりますので、
- 会社名
- タイムゾーン
- 通貨
の情報を入力し、「次→」のボタンをクリックします。

画面が切り替わりますので、あなたのビジネスで連絡が取れる時間を入力します。

サービス名とサービスの所用時間を設定します。
設定したら、「作成する」ボタンをクリックします。

これで予約ページの設定が完了しました。
スタッフとサービスの設定
アカウントを作成したら、スタッフとサービスを設定する必要があります。
スタッフの設定

スタッフの設定の設定をしていきます。
画面の上部にある「スタッフ」ボタンをクリックします。

次に既に登録しているスタッフが表示されています。
画面左上の「+」をクリックします。

- スタッフの名前
- スタッフのメールアドレス
- 連絡先番号
- 役割
- 誕生日
- 性別
- 割り当てられたサービス
を設定します。
設定が終わったら、「保存する」ボタンをクリックします。
基本的なスタッフの設定が完了です。

一つ前の画面に戻るとスタッフの管理画面です。役割なども設定ができますので、必要な場合は設定してください。続いて、サービスの設定をしていきます。
サービスの設定
続いてサービスの設定をしていきます。

トップ画面で画面の上部にある「サービス」ボタンをクリックします。

次に既に登録しているサービスが表示されています。
画面左上の「+」にカーソルをあわせると、各種メニューが表示されるので、該当する項目をクリックします。

該当する項目を設定し、最後に「保存する」ボタンをクリックします。
これでサービスの基本的な設定が完了です。ほかにサービスを追加する場合は、同じように
設定していってください。

一つ前の画面に戻るとサービスの管理画面です。サービスによってスタッフを割り当てたり、予約完了時に自動でメールの通知をしたりなども設定ができますので、必要な場合は設定してください。
予約管理の方法について
Zoho Bookingsでは、顧客からの予約を効率的に管理できます。
予約管理の主な機能の紹介

予約の管理の方法ですが、トップページからも予約した顧客が表示されています。
更に、場所、スタッフ、サービスごとにも確認できるので、ご紹介します。
画面上部の「予約ページ」をクリックします。

表示されたページでは場所、スタッフ、サービスごとに予約ページが表示されます。それぞれ、URLのカスタマイズや埋め込みもできます。
それぞれ、あなたのサービスにあった予約ページを使用してください。
基本的にページの初期のデザインは変わりません。今回は、場所の予約ページを使用していきます。
画面上に表示されている「URL」をクリックか、「移動する」をクリックして、予約ページに移動します。

表示されている画面が予約ページです。
顧客の場合は、スタッフや時間などを入力し、「book appointment」ボタンでサービスの申し込みをします。画面右上からはユーザー設定などができます。

顧客の予約が完了すると、トップ画面に予約した顧客情報が表示されます。
スタッフごとの予約状況、サービスごとの予約状況、日付ごとの予約状況などを確認できます。また、予約の確認や変更、キャンセルなどもできます。方法は顧客のバナーをクリックします。

表示された画面で予約の確認や変更、キャンセルなどもできます。
ステータスの下記から予約の変更やキャンセルができます。
顧客情報の管理について
Zoho Bookingsでは、顧客情報を効率的に管理できます。
顧客情報の主な機能の紹介

トップページからは、顧客の情報を登録できます。画面上部の「+」ボタンをクリックします。表示されたメニューで「顧客」ボタンをクリックします。

表示された画面で、顧客の名前、メールアドレス、電話番号の情報を登録できます。
入力が終わったら「保存する」ボタンをクリックすると保存されます。

また、トップ画面の右上部の「歯車」ボタンをクリックします。
表示されたメニューの「顧客」ボタンをクリックします。

今までに予約した顧客や登録した顧客が表示されます。
画面左上部の「+」ボタンをクリックします。表示された画面でも顧客の情報を登録できます。

また、顧客各項目にカーソルを動かすと鉛筆マークが表示されます。
鉛筆マークが表示された項目を編集できます。また、ごみ箱マークをクリックすると、顧客情報を削除できます。
レポートについて紹介
予約状況レポートでは、予約状況を様々な角度から分析できます。
レポートの見方についての紹介

トップ画面の右上部の「歯車」ボタンをクリックします。
表示されたメニューの「レポート」ボタンをクリックします。

表示された画面で「開始する」ボタンをクリックします。

表示された画面右部分で様々なレポートを表示できます。
レポートの種類や機関、表示形式を選択して、「適用する」ボタンをクリックすると、画面中央部にデータが表示されます。画面右上の「保存する」ボタンを押すと、レポートが保存できます。
【レポートの種類】
- 予約数レポート: 予約数の推移を分析できます。
- 売上レポート: 売上高の推移を分析できます。
- サービス別レポート: サービスごとの予約数や売上を分析できます。
- スタッフ別レポート: スタッフごとの予約数や売上を分析できます。
- 顧客別レポート: 顧客ごとの予約数や売上を分析できます。
(一部有料になります)
ぜひ、活用してみてください。
料金プランについて紹介
Zoho Bookingsには、無料プラン、ベーシックプラン、プレミアムプランの3つのプランがあります。
無料プランの紹介
- 1ユーザー、1サービス、1ワークスペース、1スタッフ別のカレンダー予約利用可能
- オンラインミーティング – Microsoft Teams、Zoom、Zoho Meeting、 Google Meet
- GoToMeeting連携(Zoho Flowを 使⽤)
- お客さま向けオンライン予約
- 複数のゲストを招待
- カスタマイズされたマニュアル予約
- かんたんなキャンセルと再予約
- カレンダーの双⽅向同期 – Zoho、 Google、O365/Outlook.com
- ⾃動確認、リマインダーとキャンセ ルのメール通知
- 管理者による再予約の⾃動通知
- 管理者とスタッフ⽤のモバイルアプリ
- お客さまに応じたタイムゾーンの⾃動変換
- 予約に関するメモ収集
- 予約フォーム にカスタム項⽬追加
- Zoho DeskのBookingsプラグイン
- 購読者としてMailchimpに新規予定を追加(Zoho Flowを使⽤)
- APIによるZoho Bookingsの拡張
- クライアント履歴の表示
- クライアントデータの削除(クライアントのプライバシー保護)
- モバイル対応の予約ページ
- 予約ページの無効化
- 自社のウェブサイトに予約サイトを組み込み
- 従業員、サービス、ワークスペース向けのカスタマイズ可能な予約リンク
ベーシックプランの紹介
【料金】
- 年間払いスタッフ1人につき720円/月
- 月間払い スタッフ1人につき960円/月
無料プランの機能に加え、以下の機能が利用可能
- サービスが1から無制限に
- スタッフ別のカレンダー接続が1から2に
- 集団予約(複数ホスト)が可能
- 新規2000を超えるアプリがZapierと連携
- カスタマイズ可能なメール通知テンプレート
- アプリ内テキストの変更
- 予約レポート、スタッフレポート
- チーム管理が可能
- 予約ページURLのリダイレクト
- 予約ページの⾔語を⾃動翻訳
- カスタマイズ可能な予約ページ。ロゴテーマとレイアウトの表⽰
プレミアムプランの紹介
【料金】
- 年間払いスタッフ一人につき1080円/月
リソースの追加1080円/月 ワークスペースの追加1440円/月3ワークスペース含む
- 月間払い スタッフ一人につき1440円/月
リソースの追加1440円/月 ワークスペースの追加1800円/月3ワークスペース含む
ベーシックプランの機能に加え、以下の機能が利用可能
- ワークスペースが3(さらにアドオンとして追加可能)
- スタッフ別のカレンダー接続が6
- 定期的なグループイベント実施(クラス、ワークショップなど)
- 部屋や機器などのリソースを予約(リソースアドオンを購入)
- スタッフ、管理者、ワークスペース、またはビジネス⽤メールアドレスから通知を 送信
- SMSゲートウェイ(Twilio、Clickatell、Hoiio、Nexmo、ScreenMagic、ClockWork SMS)
- お客様登録ポータル
- 自社ドメインでホストされる予約ページ
- ZohoCRM同期
- ZohoAssist連携
- Webチャットで予約を受付(ZohoSalesIQサブスクリプションが必要)
- オンライン支払
- スクリプトビルダーによるカスタム機能の構築
- Stripe、RazorPay、Authorize.net、Forte連携
自分のビジネスにあったプランをお選びください。
Zoho Bookingsモバイルアプリ紹介
Zoho Bookingsモバイルアプリは、スタッフが外出先でも予約を管理できる便利なアプリです。料金も無料です。
アプリのダウンロードの方法について

画面はApp Storeです。
まず、アプリストアで「Zoho Bookings」と検索します。表示されたアプリをダウンロードします。

続いて、「ログイン」ボタンでログインをしていきます。
表示された画面で「サインイン」します。既にZoho Bookingsのアカウントがあると思うので、サインインします。

サインインに成功するとアプリ版もトップ画面は表示されます。
ブラウザ版と同じように予約ツールとして使用できるので、次から機能を紹介していきます。
アプリの機能紹介

基本的な機能を紹介していきます。
トップ画面では、現在入っている今日と今後の予約が確認できます。
「add appointment」ボタンをクリックします。
予約の確認や変更、キャンセルができます。
トップ画面の「カレンダー」からでも同じように予約の確認や変更、キャンセルができます。

「Customers」からは顧客情報を確認できます。
また、それ以外でもアプリの設定を変更することもできます。
Zoho Bookingsモバイルアプリは、以下のURLからダウンロードできます。
Zoho Bookingsについてのまとめ
本記事ではZoho Bookingsについて詳しく解説しました。
Zoho Bookingsではオンラインの予約システムとして様々なツールやサービスと連携ができます。
ブラウザやアプリから無料でツールを使うことができるので、実験的に登録して自分にあったと感じたら有料プランに移行することも検討してみてください。
また、様々な業種で使用できるシステムなので、ぜひあなたのビジネスでも活用してみてください。
Jicoo(ジクー)について
予約システムを導入すると収益、業務効率化に多くのメリットがあります。どの予約システムが良いか選択にお困りの方は、普段使っているGoogleカレンダーやOutlookなどのカレンダーサービスをベースにした予約管理システムの導入がおすすめです。
チームで使える予約管理システム「Jicoo」とは?