Googleフォームをスプレッドシートに自動集計して仕事を楽に!手順を徹底解説
- 1. Googleフォームとスプレッドシートを連携するとできること
- 2. 手順1.Googleフォームを作成
- 3. 手順2.Googleフォームにスプレッドシートを連携する
- 4. 手順3.スプレッドシートに回答結果シートを作成する
- 5. 手順4.スプレッドシートにデータ集計シートを作成する
- 6. 手順5.スプレッドシートに顧客リストシートを作成する
- 7. スプレッドシートをメンバーと共有する
- 8. Googleフォームのアンケートはスプレッドシートに自動集計が最適解
- 9. Jicoo(ジクー)について
Googleフォームでとったアンケートの結果は、Googleスプレッドシートで簡単に自動集計できます。さらにGoogleスライドで作ったアンケートの結果レポートも、自動でデータ更新されるとしたら、使わないのはもったいないですよね。
Googleフォーム×スプレッドシート×スライドを連携すると、次の作業が自動化できます。
- アンケートの集計
- 定期的に作成するアンケートのレポート作成
- 顧客リストの作成
スプレッドシートやスライドをあまり使わない方でも大丈夫です。
初心者にも分かるように、操作方法を解説します。
Googleフォームとスプレッドシートを連携するとできること
実際にGoogleフォームとスプレッドシートを連携した例をお見せしましょう。

Googleフォームで作成したお客様アンケートです。

回答を自動集計したスプレッドシートです。
回答が送信されるたび、情報が追記されていきます。

集計データから作成したレポートです。
集計データと連携しているので、回答が送信されるたび、合計値やグラフの数値も更新されます。

アンケートに入力されたメールアドレスを抽出したシートです。
顧客リストを作成しておけば、ダイレクトメールなどの送信に利用できます。
紹介したフォーム、スプレッドシートの作り方をすべて解説します。
手順1.Googleフォームを作成
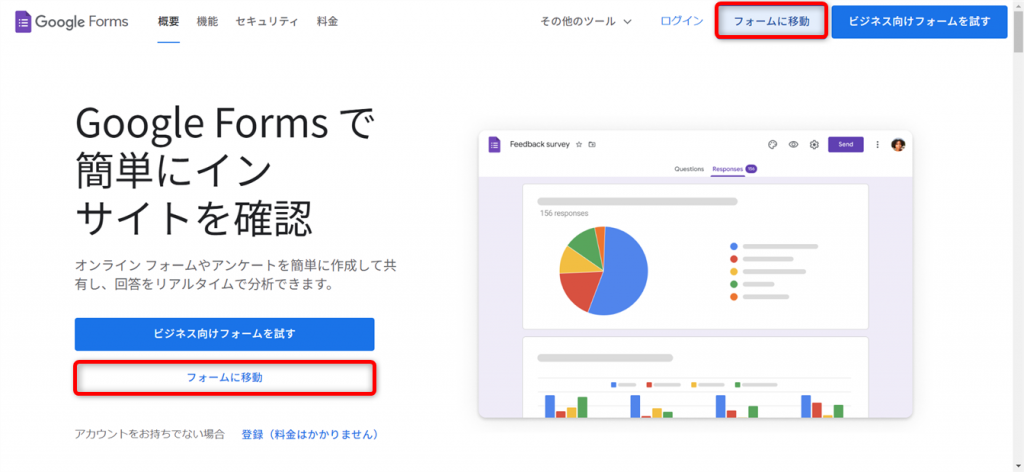
最初にアンケート用のGoogleフォームを作成します。
Googleフォームにアクセスし、[フォームに移動]をクリックします。
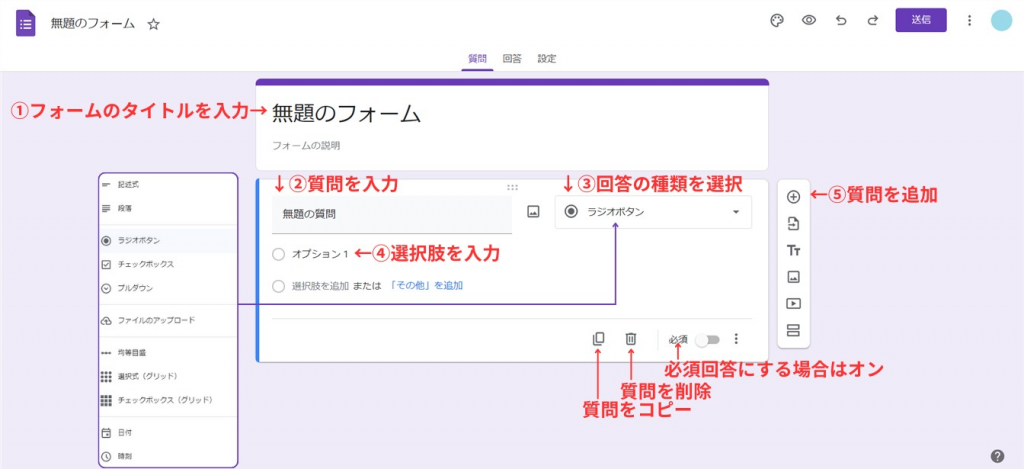
フォームを作成しましょう。
- 無題のフォーム
フォームのタイトルを入力しましょう。
フォームの説明には、アンケートの回答者に向けてアンケートの目的やお礼の言葉などを入れると良いでしょう。
- 無題の質問
アンケートの質問を入力します。
- ラジオボタン
回答の種類を選択します。
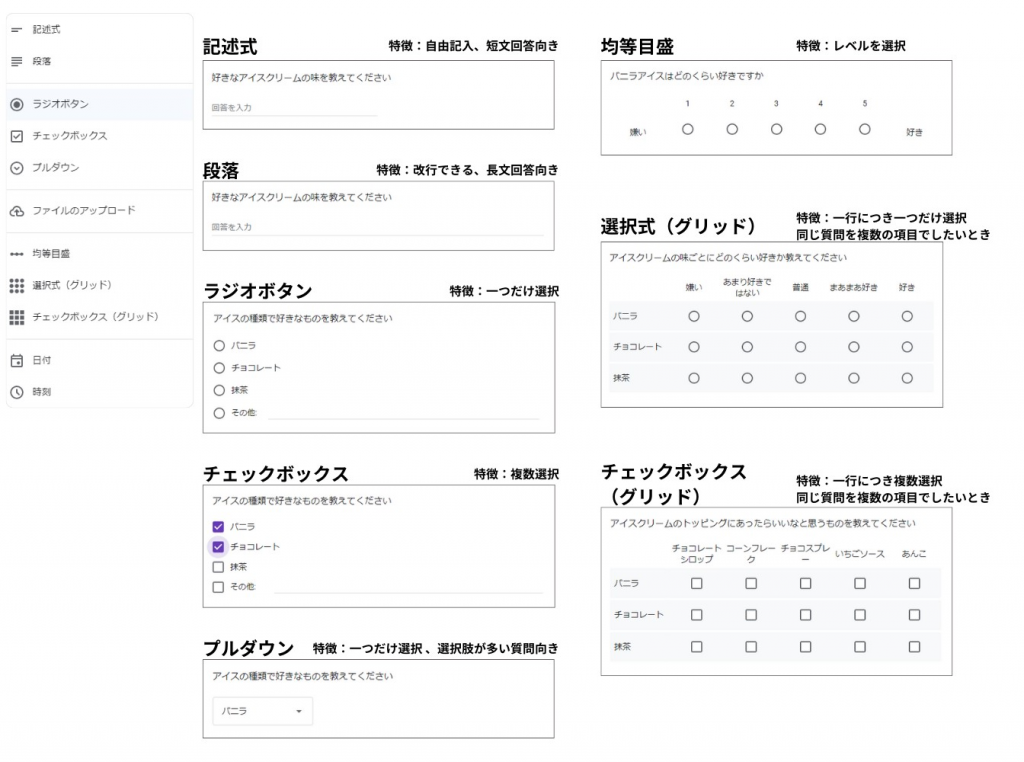
回答に合わせて種類を選択してください。
- オプション1
選択肢を入力します。 - [+]ボタン
次の質問を入力します。

フォームが回答者からどのように見えるか確認したい場合は、画面右上にある目のマーク[プレビュー]をクリックしましょう。

GoogleフォームはGoogleドライブに自動保存されます。
手順2.Googleフォームにスプレッドシートを連携する

完成したフォームをGoogleスプレッドシートと連携しましょう。
スプレッドシートとの連携後は、質問や選択肢をなるべく変更しないことをおすすめします。
言葉を一つ変えただけでスプレッドシートに項目が追加されてしまうためです。
Googleフォームを開き、[回答]タブをクリックします。

[スプレッドシートにリンク]をクリックします。

「新しいスプレッドシートを作成」にチェックを入れ、[無題のフォーム(回答)]にスプレッドシートのタイトルを入力します。
[作成]をクリックしてください。

スプレッドシートが作成されました。

スプレッドシートはGoogleドライブに自動保存されます。
手順3.スプレッドシートに回答結果シートを作成する
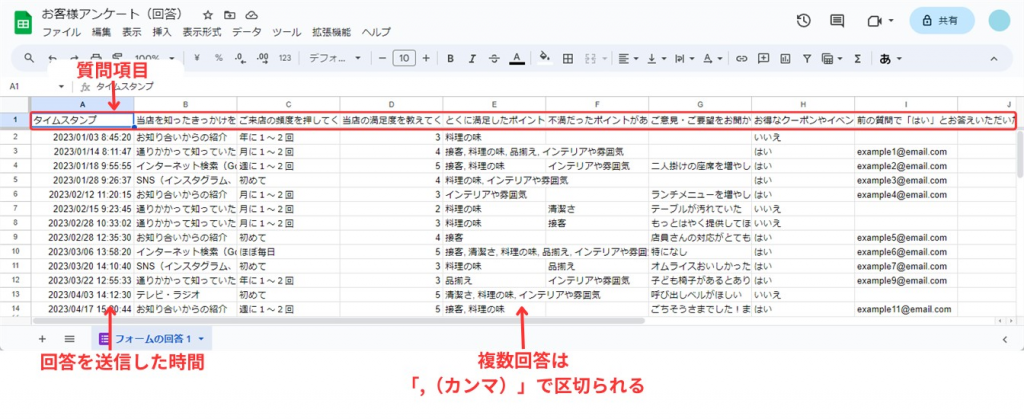
連携したスプレッドシートには、回答が自動的に集計されます。
1行目に質問、2行目以降に回答が記録されます。
複数回答可能な項目は、チェックを入れた項目がカンマ区切りで入力されます。

フォームに質問を増やすと、右端列に自動で追加されます。
質問を削除しても、スプレッドシートの列は削除されません。
手順4.スプレッドシートにデータ集計シートを作成する
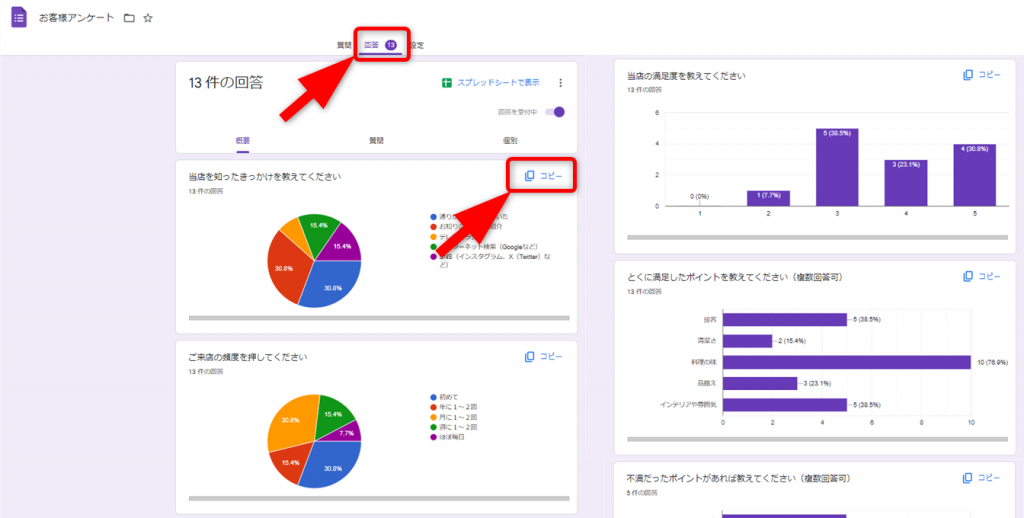
Googleフォームは、自動で回答を集計し、グラフを作成します。
集計を見るには、Googleフォームで[回答]タブをクリックします。
[回答]の横に表示されている数字は、回答数です。
Googleフォームのグラフは、画像としてコピーできます。
グラフをコピーする場合は、グラフ右上の[コピー]をクリックしてください。
コピーした画像は、Googleスライドなどに貼り付けて利用できます。
自動でグラフを作成してくれるため便利ですが、グラフの種類や色を変更することはできません。
自由にグラフを作りたい場合は、スプレッドシートで作成しましょう。
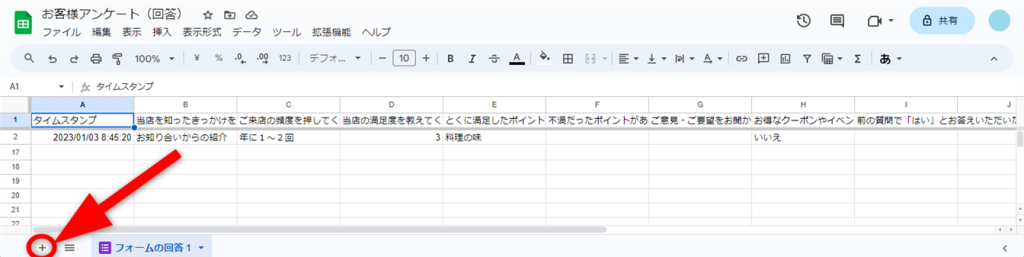
回答集計用のスプレッドシートに新しいシートを追加します。
画面左下のシートタブにある[+]をクリックします。
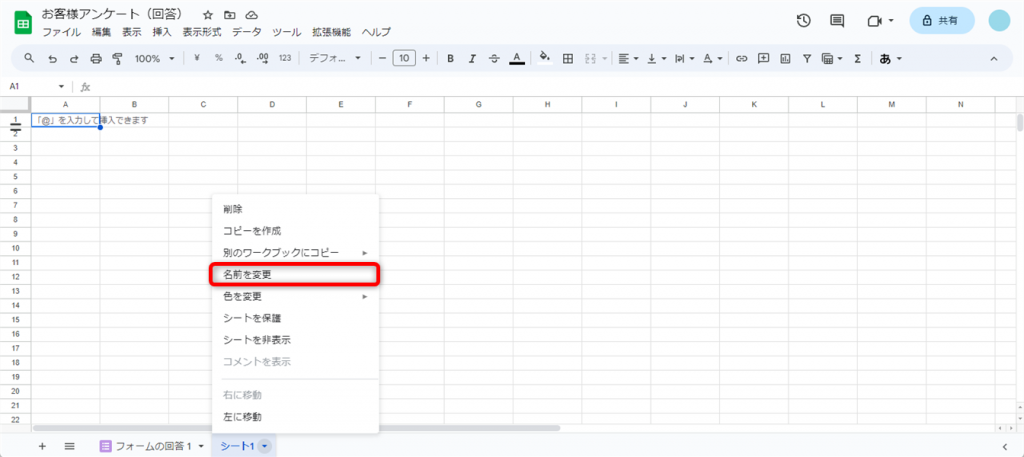
シートが追加されました。
「シート1」と書いてあるタブを右クリックし、[名前を変更]をクリックします。
タブの名前を入力します。
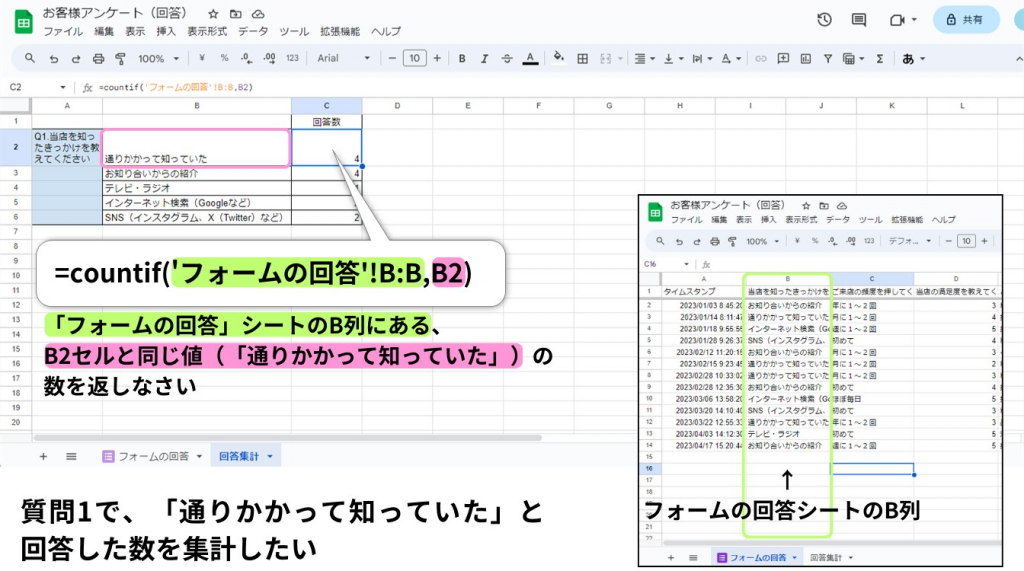
回答集計シートが作成されました。
データを集計しましょう。
質問1で「通りかかって知っていた」と回答した数を集計します。
B2セルに「通りかかって知っていた」と入力します。
この際、質問項目と一語一句違わないように注意してください。
C2セルに「=countif(‘フォームの回答’!B:B,B2)」と入力します。
「フォームの回答シートのB列にあるB2セルと同じ値の数を数えてください」という意味の式です。
フォームの回答シートのB列には、質問1の回答が入力されていますから、この回答の中から、B2と同じ値=「通りかかって知っていた」の数を数えてC2セルに返します。
「お知り合いの紹介」以降も同じように数えたいので、C2セルをコピーして、C3~C6セルに貼り付けましょう。
B3~B6セルの文章が間違っていなければ、回答数が集計されます。
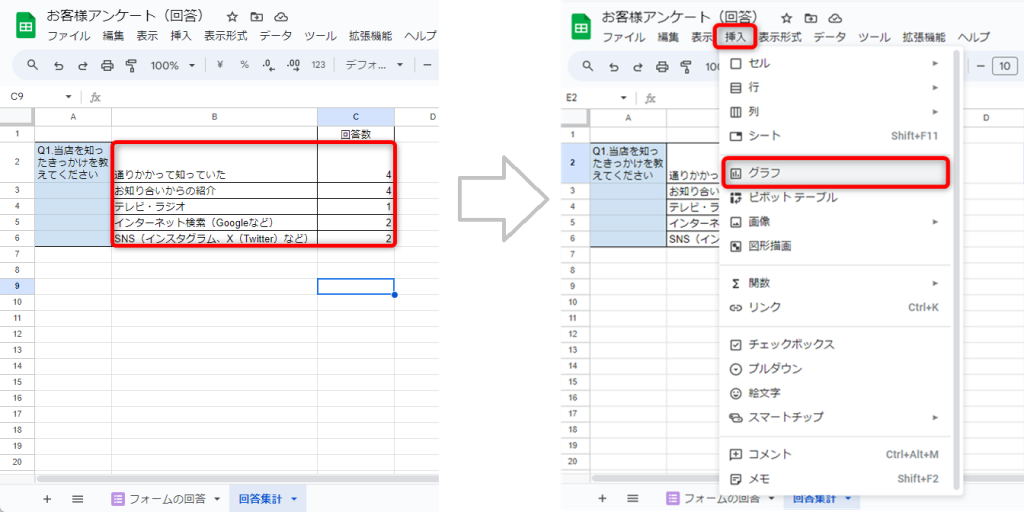
グラフを追加しましょう。
表のデータ部分(B2~C6セル)を選択します。
[挿入]タブから[グラフ]をクリックしてください。

グラフが作成されました。
グラフエディタを表示するには、グラフのエリアをダブルクリックします。
グラフの種類を変更すると、棒グラフや折れ線グラフなど別のグラフに変更できます。
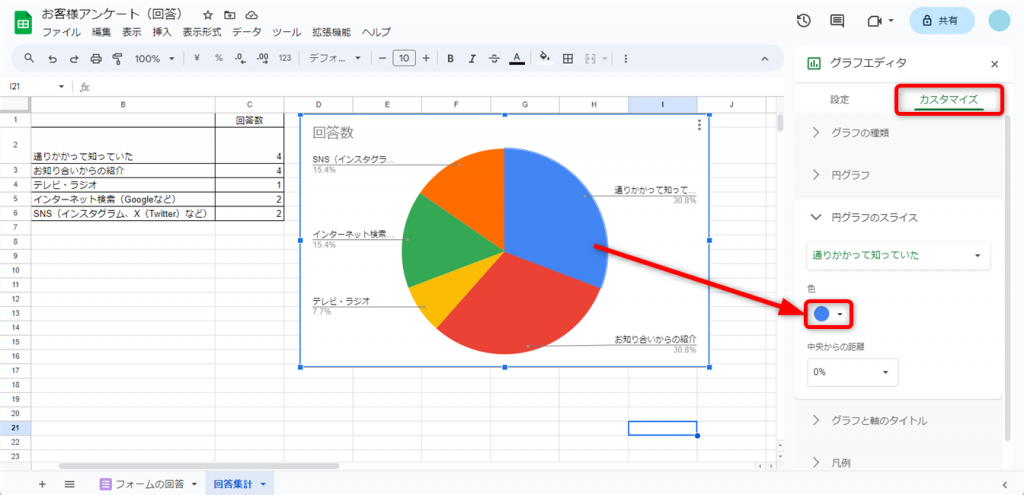
グラフの色を変えたい場合は、変えたい色のエリアをダブルクリックしてください。
凡例やタイトルなども項目をダブルクリックすると、変更メニューが表示されます。
アンケートレポートをGoogleスライドで作成する

Googleドライブに新しいGoogleスライドを作成します。
Googleドライブを開き、[+新規]をクリックします。
[Googleスライド]を選択してください。

スライドが作成されました。
グラフを貼り付けるスライドを追加します。
[クリックしてテキストを追加]は不要なので、選択して[Delete]キーで削除します。

スプレッドシートを開きます。
スライドに貼り付けたい場所を選択し、コピーをします。

再びスライドに戻り、コピーしたデータを貼り付けます。
すると、表の貼り付けメニューが表示されました。
「スプレッドシートにリンク」を選択して貼り付けると、スプレッドシートのデータに連動してスライドのデータも更新されます。
「リンクなしで貼り付け」にすると、コピーしたデータを貼り付けます。この場合は、スプレッドシートの値が更新されても、スライドは更新されません。
用途に合う方にチェックを入れ、[貼り付け]をクリックします。

同様にグラフもコピー、貼り付けをします。
サイズや場所などを変更し、スライドを完成させましょう。
アンケートレポートをPDFにする
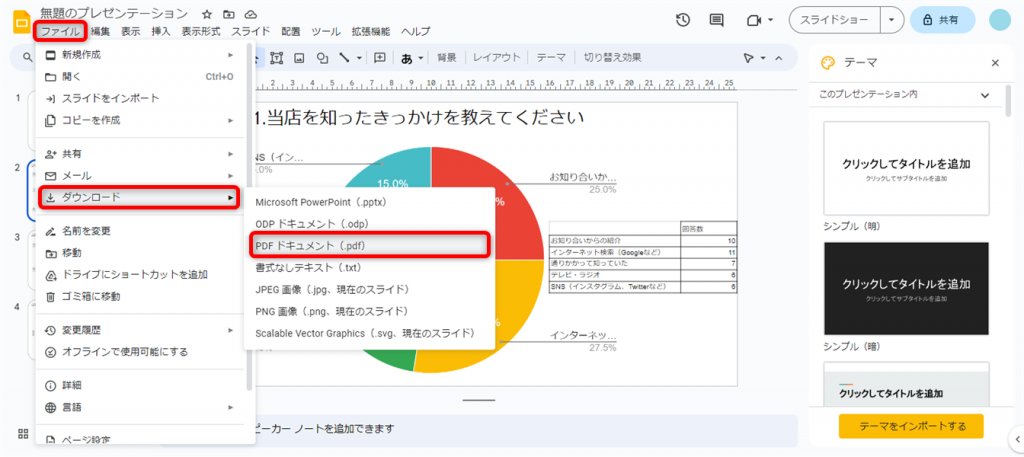
スライドをPDFに出力できます。
[ファイル]から[ダウンロード]を選択します。
[PDFドキュメント]をクリックすると、PDFファイルに変換してダウンロードされます。

スプレッドシートもPDF出力可能です。
スプレッドシートの場合は、PDF出力するシートを開いた状態で操作します。
[ファイル]から[ダウンロード]を開きます。
[PDF]をクリックしてください。
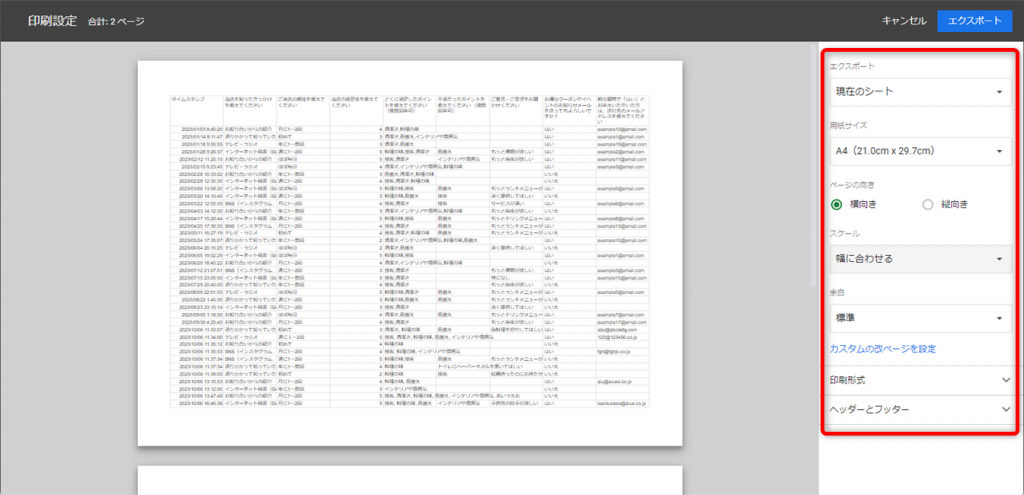
出力設定を行います。
用紙のサイズや向きを選択します。
スケールを[幅に合わせる]にすると、ページの幅に合わせて自動で縮小します。
[縦に合わせる]にすると、ページの高さに合わせて自動で縮小します。
設定が完了したら、画面右上の[エクスポート]をクリックしてください。
手順5.スプレッドシートに顧客リストシートを作成する
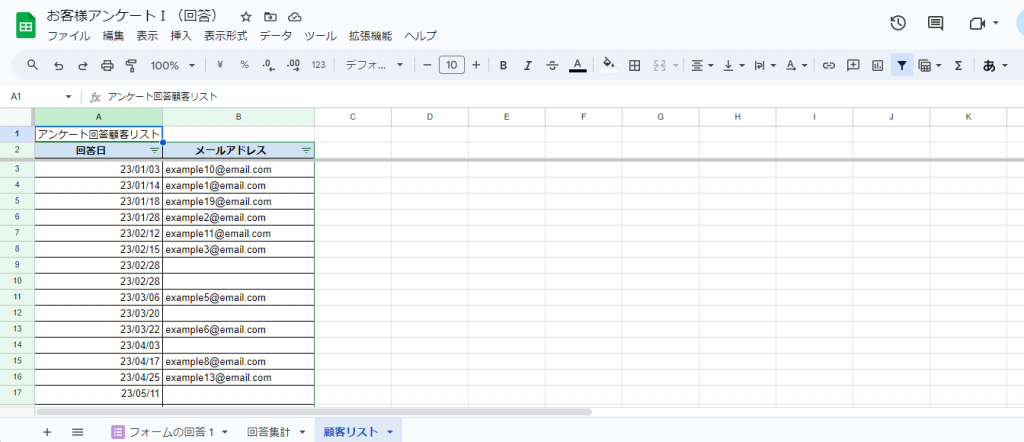
アンケートにメールアドレスの入力項目を作っておけば、ダイレクトメールを送付する顧客リストが作成できます。

[+]をクリックして、新しいシートを追加します。

表の見出しを作成して、データ参照式を入力します。
回答日には、フォームの作成シートのA列「タイムスタンプ」を参照します。
メールアドレスは、I列のメールアドレスを参照します。
A3セルに「=(イコール)」を入力している状態で、フォームの回答シートのA2セルをクリックし、[Enter]を押します。
A3セルに「=’フォームの回答’!A2」と入力されました。
A3セルをコピーして、A4セル以下に貼り付けします。
同様に、B3セルには「=’フォームの回答’!I2」と式を入れ、コピーしてください。
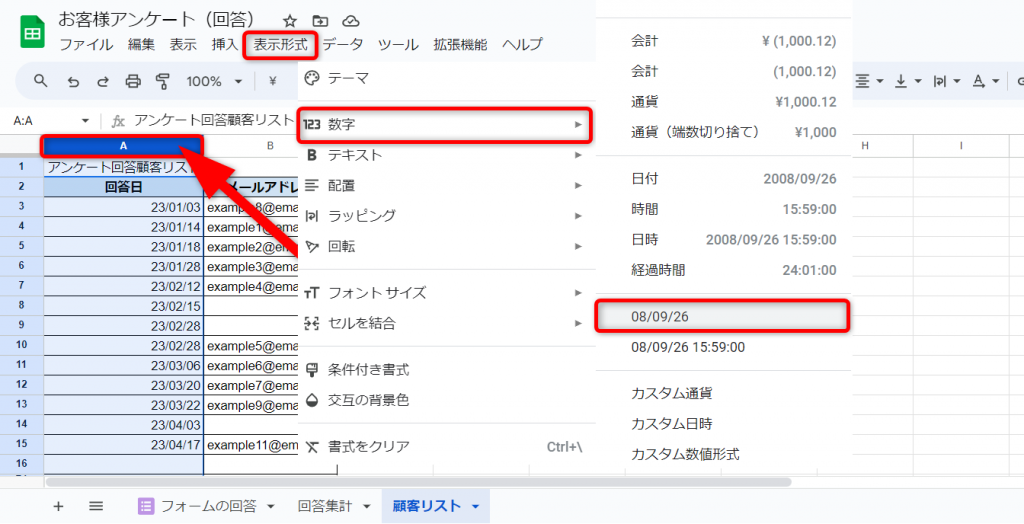
回答日の表示形式を「年月日」に変えます。
A列を選択し、[表示形式]をクリックします。
列を選択するときは、赤矢印が示しているアルファベットの場所をクリックします。
A列を選択するときは、[A]をクリックすると、列全体が選択状態になります。
[数値]を開き、表示させたい日付形式をクリックしてください。

メールアドレスが入っていない行は非表示にします。
見出しのセル(A2~C2)を選択した状態で、[データ]をクリックしましょう。
[フィルタを作成]をクリックします。
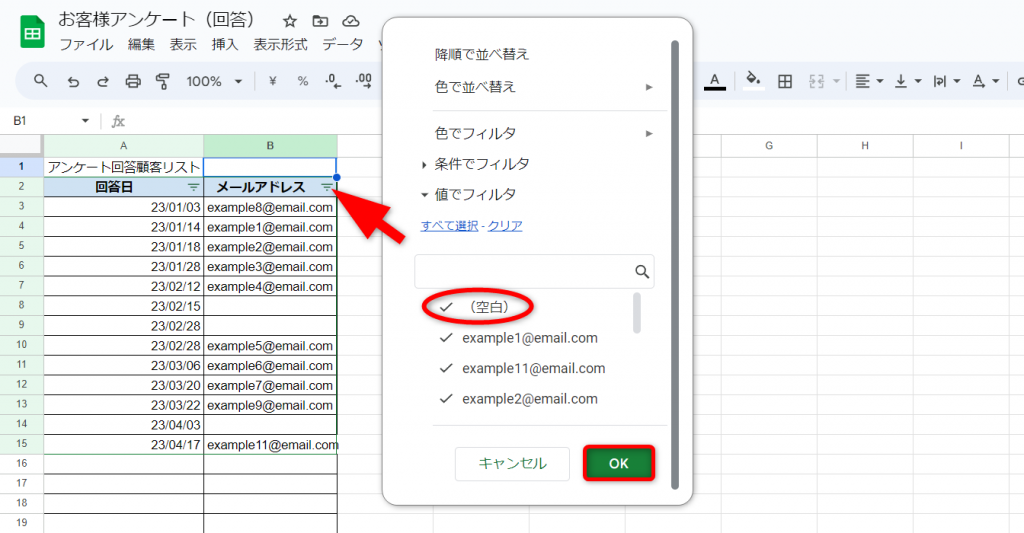
フィルタが付きました。
フィルタをクリックして、「(空白)」のチェックを外し、[OK]を押します。

メールアドレスが入っていない行が非表示になりました。
スプレッドシートをメンバーと共有する

スプレッドシートをメンバーと共有しましょう。
スプレッドシートを開き、画面右上の[共有]をクリックします。

まず、アクセス制限を指定します。
- 制限付き…許可したアカウントだけが閲覧可能
- リンクを知っている全員…リンクを知っている人であれば、誰でも閲覧可能
メールアドレスなど個人情報が入っている場合は、必ず「制限付き」を選択しましょう。

次に、アクセスを許可するアカウントを設定します。
[ユーザーやグループを追加]をダブルクリックします。
連絡帳に登録されているアカウントや、やり取りの履歴があるアカウントが表示されますので、クリックして選択します。名前などで検索して指定することも可能です。

共有者のアクセス権限を設定します。
- 閲覧者…閲覧のみ許可
- 閲覧者…閲覧+コメントを許可
- 編集者…スプレッドシートの編集を許可
さらに、ダウンロード等の制限をする場合は、[歯車マーク]から設定メニューを表示します。ダウンロードなど操作を禁止する項目は、チェックを外します。
設定が完了したら[送信]を押します。
共有者にメールが送信され、アクセス可能になります。
Googleフォームのアンケートはスプレッドシートに自動集計が最適解
Googleフォームとスプレッドシートを使ったアンケート調査の方法を紹介しました。
Googleフォームとスプレッドシートを活用すれば、集計作業にかかる手間を削減できます。
集計作業以外にも多くのメリットがあります。
- 常に最新の情報が確認できる
- レポートやスライドがリアルタイムの情報で自動作成できる
- 顧客リストが一緒に作成でき、ダイレクトメールなどに利用できる
- 複数のメンバーで情報が共有できる
「リアルタイムで更新される」という特徴を活かすと、アンケート以外にも出欠確認や、備品購入依頼など別の用途にも活用できます。
ぜひGoogleフォームとスプレッドシートを活用して、業務改善に挑戦してみましょう。
Jicoo(ジクー)について
セールスや採用などのミーティングに関する業務を効率化し生産性を高める日程調整ツール。どの日程調整ツールが良いか選択にお困りの方は、まず無料で使い始めることができサービス連携や、必要に応じたデザインや通知のカスタマイズなどの機能が十分に備わっている日程調整ツールの導入がおすすめです。
チームで使える日程調整ツール「Jicoo」とは?













