社内の情報共有をConfluenceで効率化しよう!ツールの使い方を解説!
- 1. Confluenceの特徴
- 2. Confluenceでのアカウント登録
- 3. Confluenceの使い方
- 4. Confluenceの料金プラン
- 5. まとめ
- 6. Jicoo(ジクー)について
「社内の情報管理がうまくいかなくて困っている」
上記のような悩みを解決する情報共有ツールとしてConfluence(コンフルエンス)がおすすめです。
Confluenceは、タスク・プロジェクト管理ツールで有名なJira や Trello などの開発でも知られるAtlassian(アトラシアン)という会社(本社はオーストラリア)が運営しているツールです。
Atlassianが運営しているツールは世界中にユーザーが多く、ビジネス向けのツールの長年に渡る開発と運用に定評があります。
Confluenceを利用すれば、社内情報の管理を促進し、特定のメンバーに情報が一極集中することなく、チーム全体で情報共有が可能となります。
ただ、情報共有ツールを導入してみたいが使い方がよくわからないという人もいるかと思います。
そこで本記事では、社内の情報共有を促進し、効率化するツールであるConfluenceの特徴や使い方について紹介していきます。
Confluenceの特徴
本章では、Confluenceの特徴について紹介していきます。
ドキュメントのフォーマットが豊富
Confluenceの主な機能として、様々な種類のドキュメントを簡単に作成できるという点があります。
すでにテンプレートが用意されており、会議・ミーティング向けの議事録や企画書、マーケティング、製品要件など種類が豊富です。
ビジネス向けのドキュメントを0から作成する手間がかかりません。
ウォッチ機能
Confluenceのウォッチ機能を使えば、ドキュメントが更新された際にメールにて通知を受け取ることができます。
ドキュメントを共同で編集する時や、ドキュメント作成の進捗管理をしたい場合などに有効です。
ウォッチ機能を活用すれば、チームでの情報共有が促進されるでしょう。
コメント機能
Confluenceでは作成したドキュメントを共有できるだけでなく、コメントを付け加えることも可能です。
ドキュメントをチーム内で議論しながら作成することができます。
コメント機能によってチーム内の問題点等を共有でき、業務改善も促進されるでしょう。
Confluenceでのアカウント登録
本章では、Confluenceでのアカウント登録について紹介していきます。
アカウントの作成
まずConfluenceトップページにアクセスします。
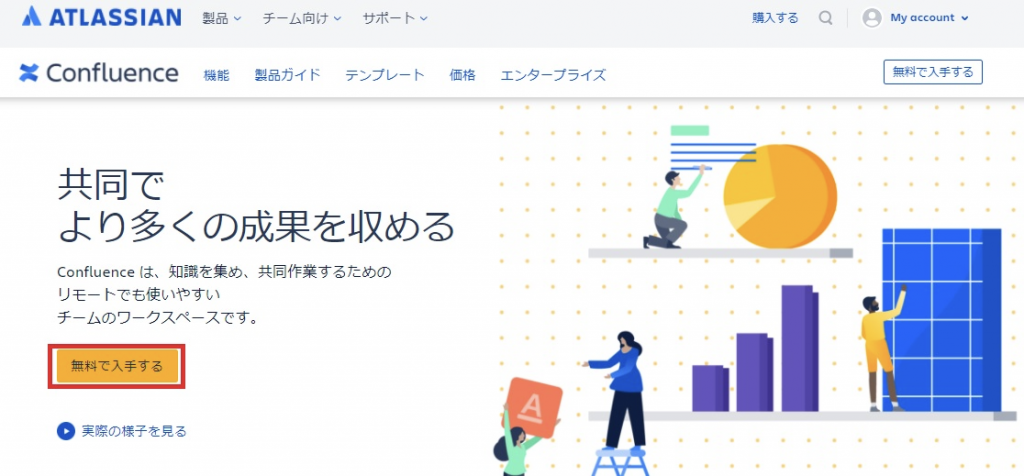
「無料で入手する」をクリックし、アカウント登録を開始しましょう。
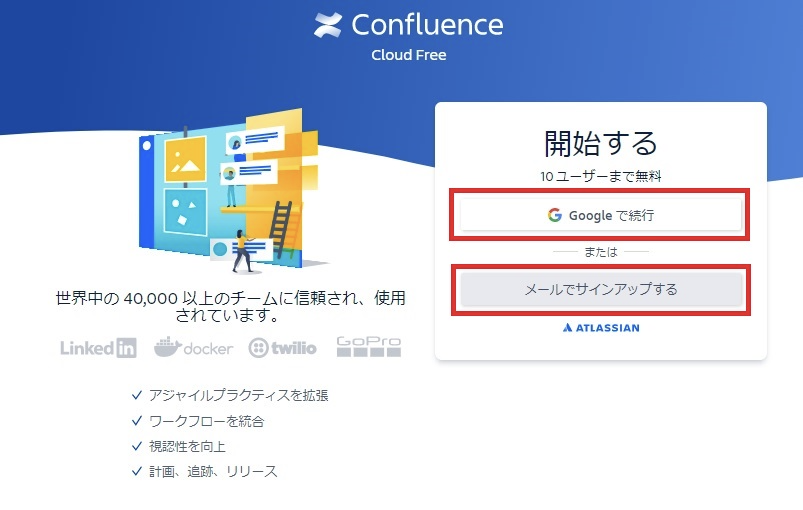
Googleアカウントかメールアドレスにてアカウント登録が可能です。
ここでは、「Googleで続行」よりGoogleアカウントにてログインします。
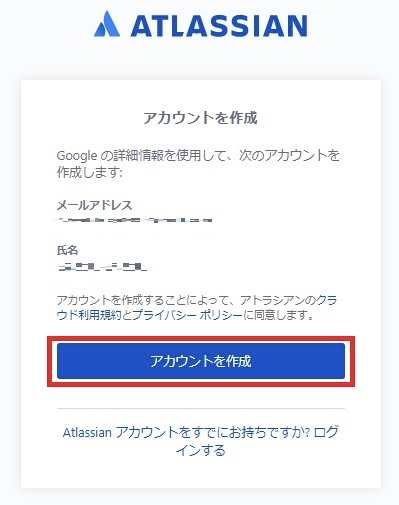
利用するGoogleアカウントを選択し、確認のうえで「アカウントを作成」をクリックしましょう。
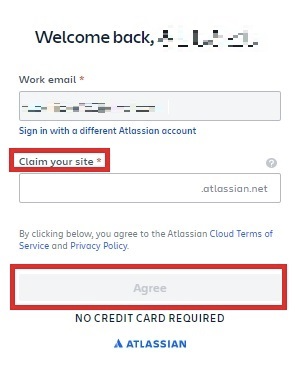
「Claim your site」にて任意のサイト名を入力します。
以上でアカウント作成が完了です。
ワークスペースの作成
続いてワークスペースの作成に移ります。
※スキップすることも可能です。
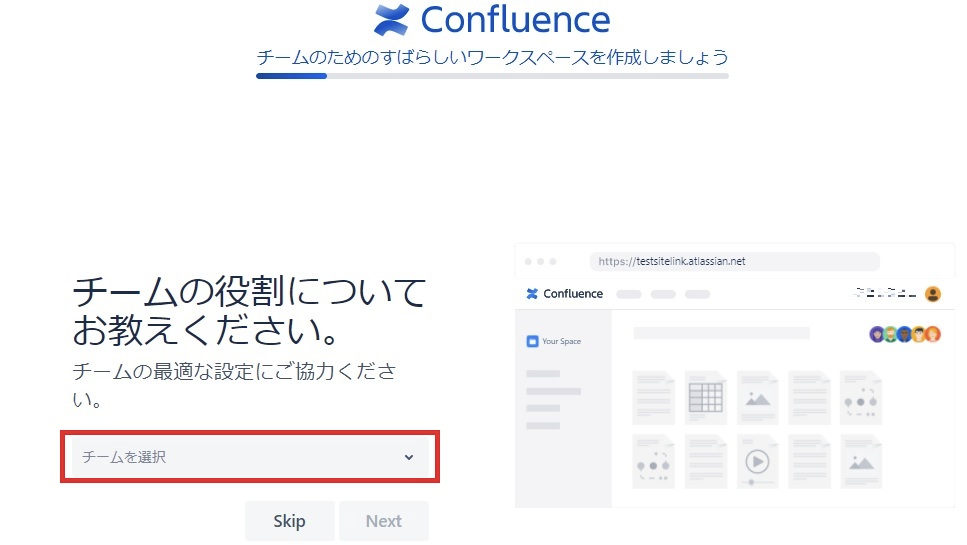
チームの役割について聞かれますので、一番近い職種や部門を選びましょう。
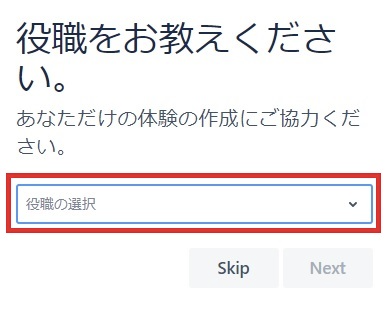
続いて役職を選びます。
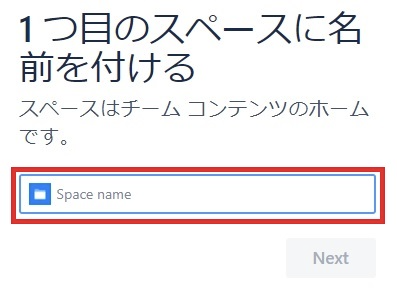
任意のスペース名を入力しますので、チーム内にてわかりやすい名前などにしましょう。
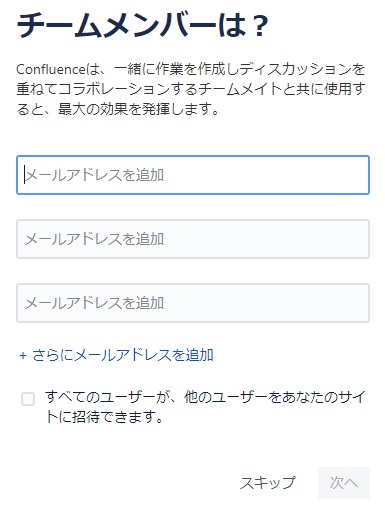
Confluence内にて共同で作業するチームメンバーのメールアドレスを登録します。
以上でConfluenceのアカウント登録は完了です。
Confluenceの使い方
本章では、Confluenceにおける主要な機能の使い方について手順を追って説明していきます。
言語設定
まずはConfluenceの言語にて日本語表示としましょう。
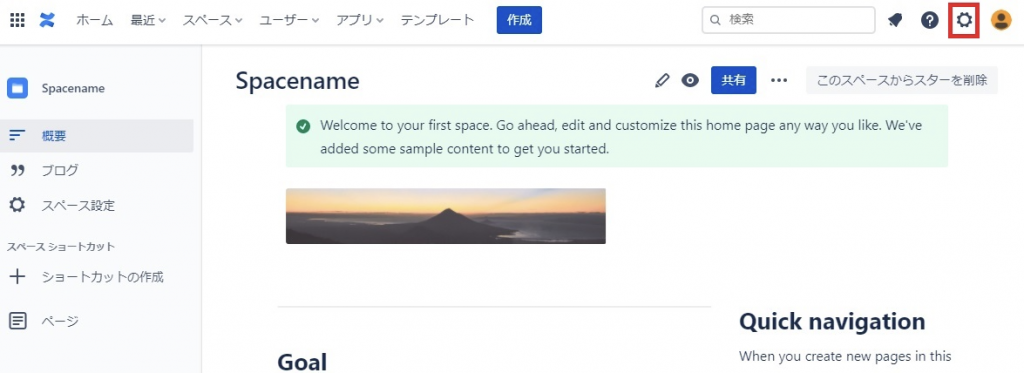
トップページから右上にある設定をクリックします。
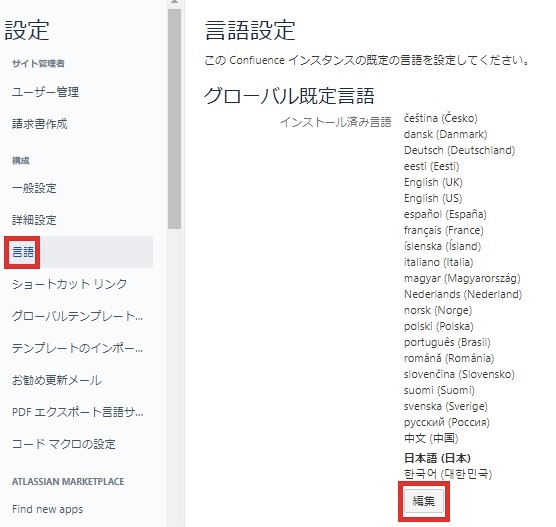
「言語」を選び、「編集」をクリックしてください。
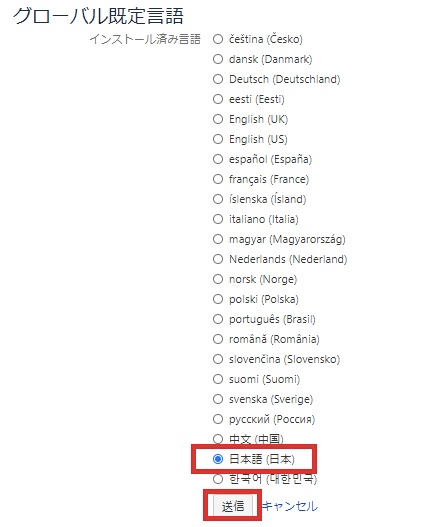
「日本語(日本)」を選び、「送信」をクリックすれば言語設定は完了です。
ドキュメント作成
Confluenceにおけるドキュメント作成について説明していきます。
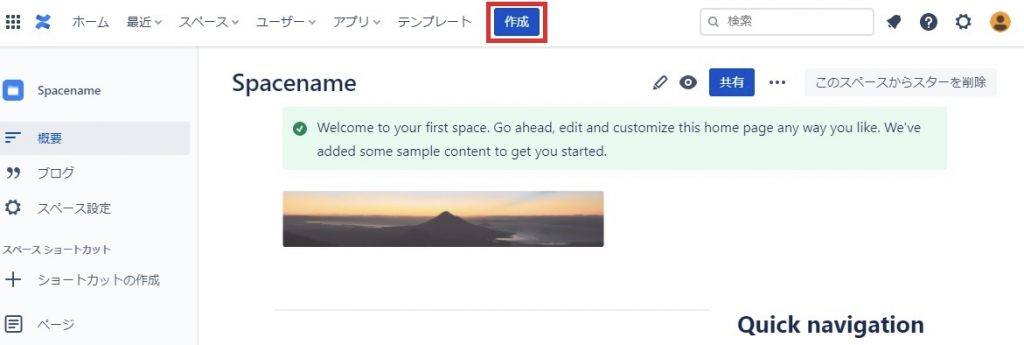
トップページから「作成」をクリックします。
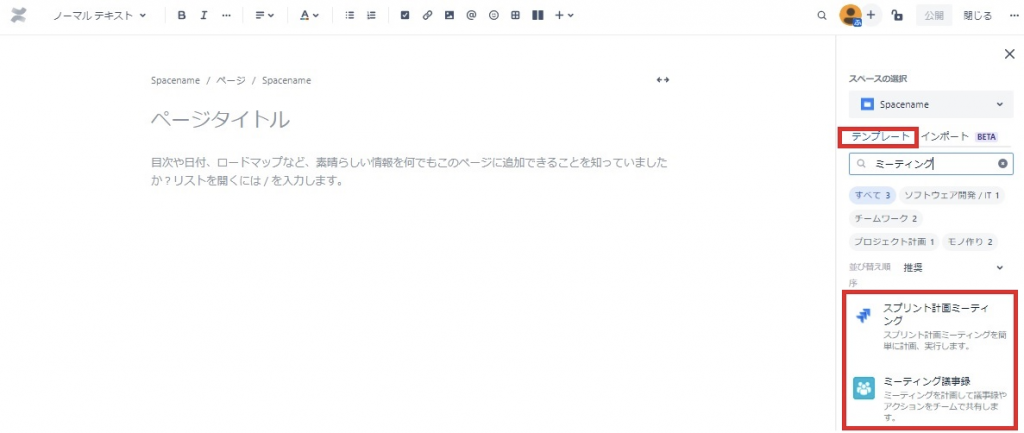
「テンプレート」という項目の下に検索窓がありますので、作成予定のドキュメントの種類を入力してみましょう。
ここでは、ミーティングと入力しており、いくつかテンプレートが表示されていることがわかります。

テンプレートを選択すると、テンプレートが表示され、すぐに利用可能となります。
保存時は「公開」をクリックします。
コメント機能
Confluenceでは、作成しているドキュメントにコメントを付け加えることができます。
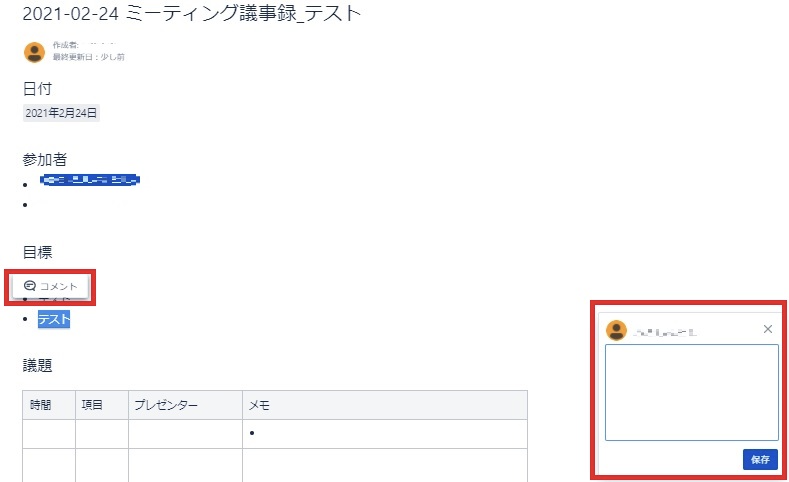
コメントを加えたい箇所をダブルクリックし、「コメント」をクリックすると、画面の右にてコメントを入力できるようになります。
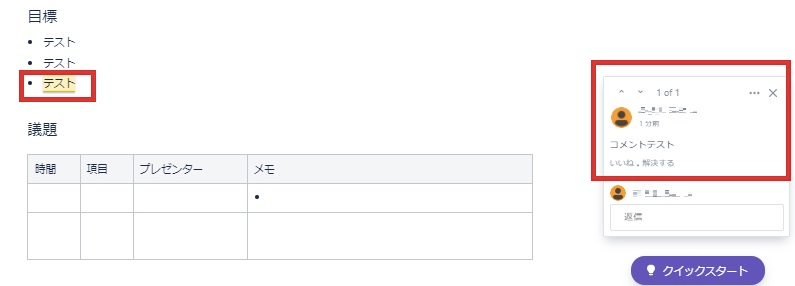
コメントを加えると該当箇所の色が変わり、クリックすればコメントのチェックが可能です。
ウォッチ機能
ウォッチ機能を使えば、Confluenceにてドキュメントの変更等があった場合に指定したユーザーへ通知を送ることができます。
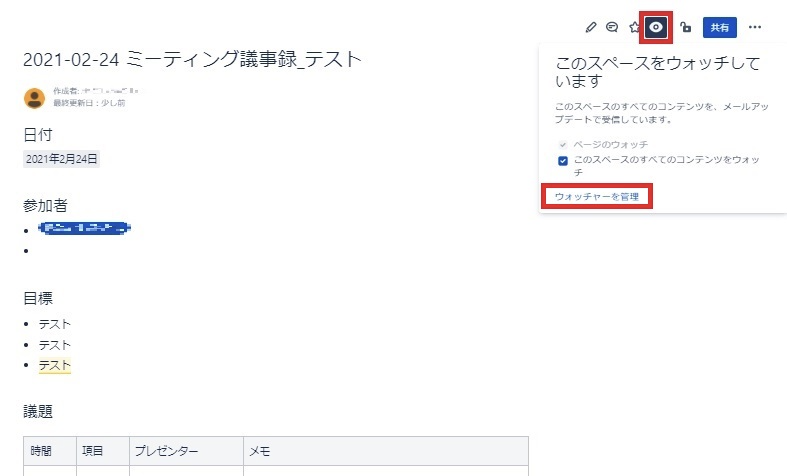
上記の画像にある通り、作成中のドキュメントの編集画面より右上にある記号をクリックするとウォッチ機能の設定が可能です。
「ウォッチャーを管理」をクリックします。
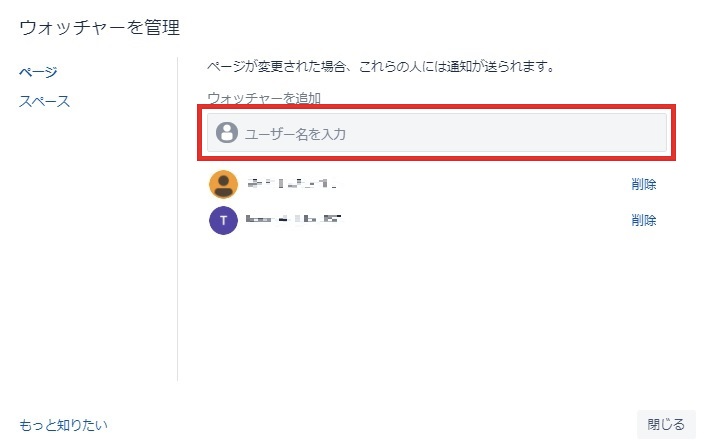
「ユーザー名を入力」という箇所に通知をさせたい人のユーザー名を入力すれば、通知をメールにて受信するようになります。
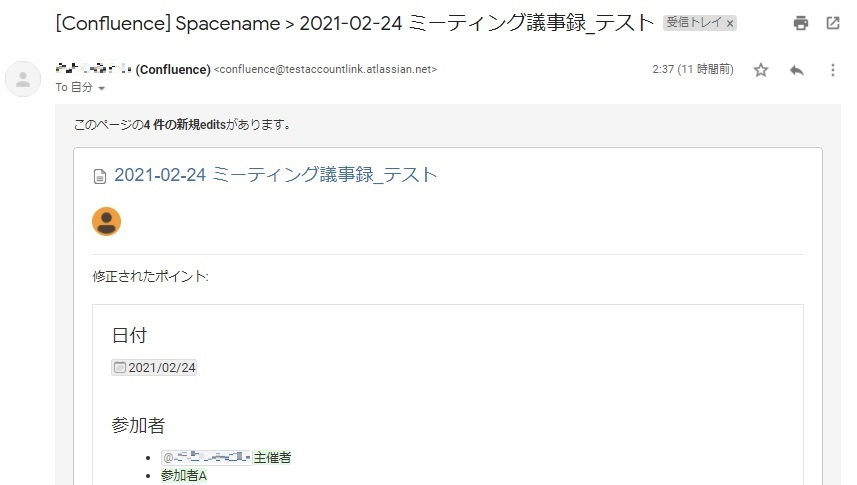
上記はメールにて受信した通知例です。
修正ポイントは色分けされているので確認がしやすくなってます。
Confluenceの料金プラン
本章では、Confluenceの料金プランについて紹介していきます。
無料プラン
クラウド版のConfluenceはユーザー10人までなら無料で利用し続けることができます。
小規模な企業やチーム内で情報共有ツールを導入したいという場合におすすめのプランと言えます。
無料プラン利用時はクレジットカードの登録等はなく、すぐに利用できますので、興味ある方は無料プランから利用してみましょう。
有料プラン
クラウド版のConfluenceの有料プランは以下の通りです。
スタンダードプラン:月額600円(税抜)(上限は10,000ユーザー)
プレミアムプラン:月額1190円(税抜)(上限は10,000ユーザー)
※上記は1ユーザーあたりの料金
クラウド版は自社にサーバーを設置することなく、すぐに利用することが可能です。
上記の通り、上限のユーザー数は大幅に多くなっているので、中小企業や大規模なチーム内での利用にも十分対応できるでしょう。
無料プランと比べてスタンダードプランやプレミアムプランでは、より細かい権限の設定や追加のセキュリティ機能などがあります。
プレミアムプランはスタンダードプランと比べて、より高度なコンテンツ管理が可能となってます。
例えば、コンテンツに関する分析機能や一時的なアクセス権限を付与できる管理者キー機能など機能が豊富です。
加えて、プレミアムプランではストレージの無制限の利用や年中無休のサポートなどもあり、より安定的なツールの運用を可能としてくれます。
まとめ
Confluenceは情報共有ツールとして初心者にも使いやすく、文書管理に関する機能が豊富です。
チームメンバーや業務量が増えていくにつれて、情報管理は難しくなっていくと思います。
また、リモートワーク業務が増えてくると情報の共有やコミュニケーションが以前のようにできなくなるケースもあるでしょう。
社内の情報管理に苦労しているので管理を一元化し、効率化していきたいという人はConfluenceの導入を検討してみてはいかがでしょうか。
Jicoo(ジクー)について
セールスや採用などのミーティングに関する業務を効率化し生産性を高める日程調整ツール。どの日程調整ツールが良いか選択にお困りの方は、まず無料で使い始めることができサービス連携や、必要に応じたデザインや通知のカスタマイズなどの機能が十分に備わっている日程調整ツールの導入がおすすめです。
チームで使える日程調整ツール「Jicoo」とは?












