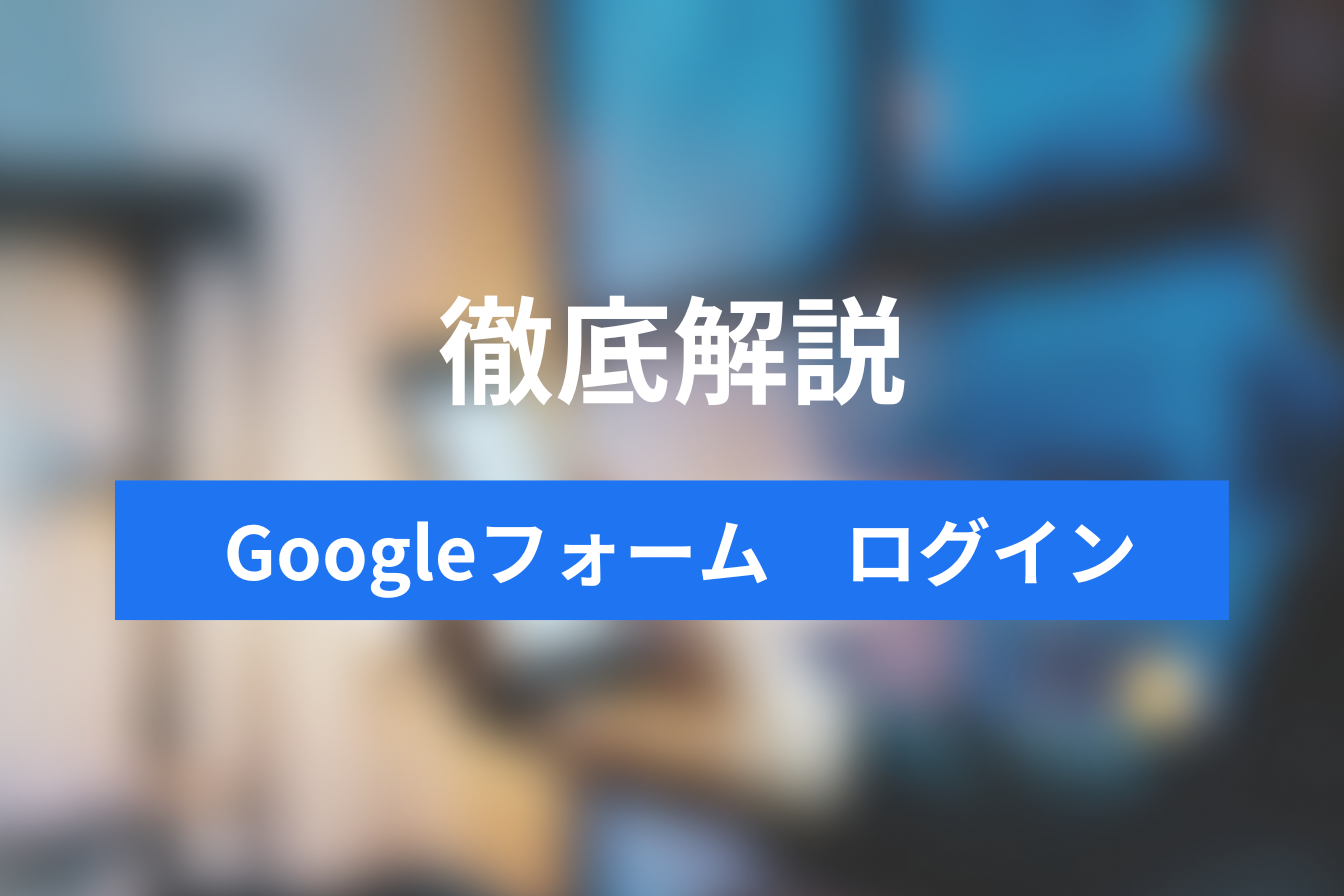Googleフォームの回答に自動返信したい!4つの方法を解説
- 1. 自動返信の方法は4つ 使い方に合わせて選ぼう
- 2. 方法1:Googleフォームの機能でGmailに自動返信する方法
- 3. 方法2:Googleフォームの機能でメール(Gmail以外もOK)に自動返信する方法
- 4. 方法3:拡張機能を使って自動返信する方法
- 5. 方法4:GAS(Google Apps Script)を使って自動返信する方法
- 6. Googleフォームの自動返信は管理者にとっても回答者にとってもメリットあり
- 7. Jicoo(ジクー)について
Googleフォームの回答のお礼が自動で送信できたら、今まで返信にかかっていた業務時間をゼロにすることができます。送信漏れもありません。
しかし自動返信のメリットが分かっていても、やり方が分からない、難しそうで手が出せない、という方はとても多いと思います。
本記事では、自動返信の方法を4つ紹介します。
それぞれの難易度、特徴、設定方法を初めての方にも分かりやすく解説しています。
一番簡単な方法であれば、フォームが作れるレベルの方なら全く問題ありません。
それ以外も、ゆっくり一つずつ取り組んでいけば必ず自動返信ができるようになります。
自動返信で返信業務ゼロを目指して挑戦してみましょう。
自動返信の方法は4つ 使い方に合わせて選ぼう
Googleフォームの回答に自動返信をする方法を4つ紹介します。
- Googleフォームの自動返信機能でGmailだけに返信する方法
- Googleフォームの自動返信機能でメールに自動返信する方法
- Googleフォームの拡張機能「Email Notifications for Google Forms」で自動返信する方法
- Google Apps Scriptで自動返信する方法
方法によって、難易度や返信の内容が異なります。
違いは次の通りです。
| 方法 | Googleフォームの自動返信機能(Gmailのみ) | Googleフォームの自動返信機能(全てのメール) | 拡張機能(Email Notifications for Google Forms) | GAS(Google Apps Script) |
| 難易度 | 簡単 | 簡単 | 中程度 | やや高度 |
| 導入に必要なもの | Googleフォームのみ | Googleフォームのみ | 拡張機能のインストール | Googleフォーム+スプレッドシート |
| 価格 | 無料 | 無料 | 20件/日まで無料 21~400件/日は有料 |
100件/日まで無料100件/日~有料 |
| 送信先の追加 | × | × | 〇 | 〇 |
| 件名・本文の変更 | × | × | 〇 | 〇 |
やりたいことなど、条件に合わせて方法を選びましょう。
方法1:Googleフォームの機能でGmailに自動返信する方法
会社や学校でとるアンケートなど、回答者が全員Googleアカウントを持っているときは、方法1で自動返信できます。
回答者が特定できない場合は、方法2の方が良いでしょう。
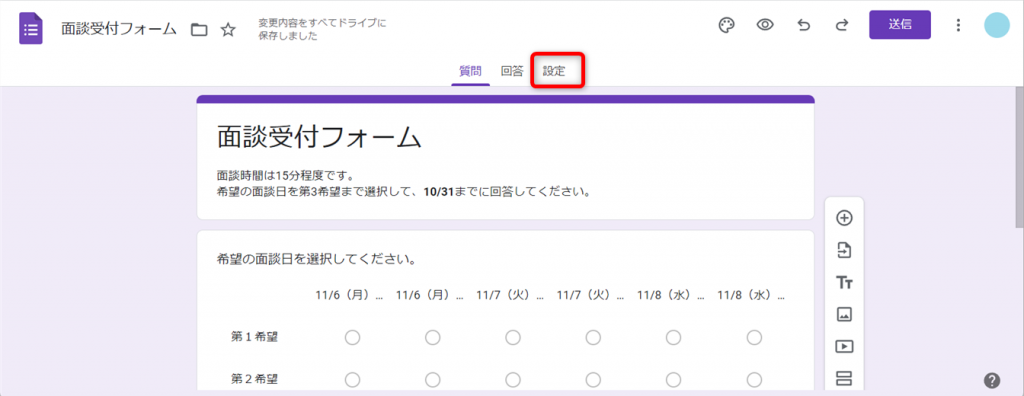
フォームを作成します。
次に、[設定]タブを開きます。

「回答」欄の下向き矢印をクリックします。
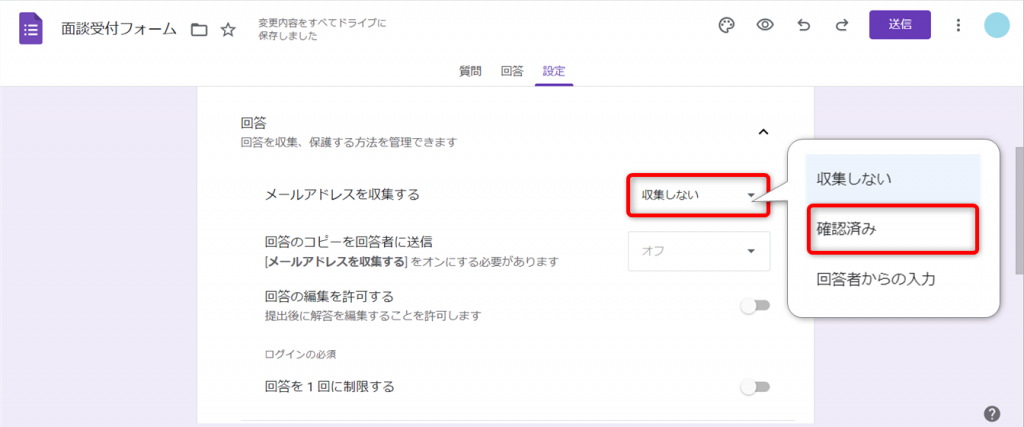
「メールアドレスを収集する」の選択肢を[確認済み]にします。
[確認済み]にすると、Googleフォームの回答にGoogleアカウントのログインが必須になります。
フォームの回答時にGoogleアカウントのアドレスを収集します。
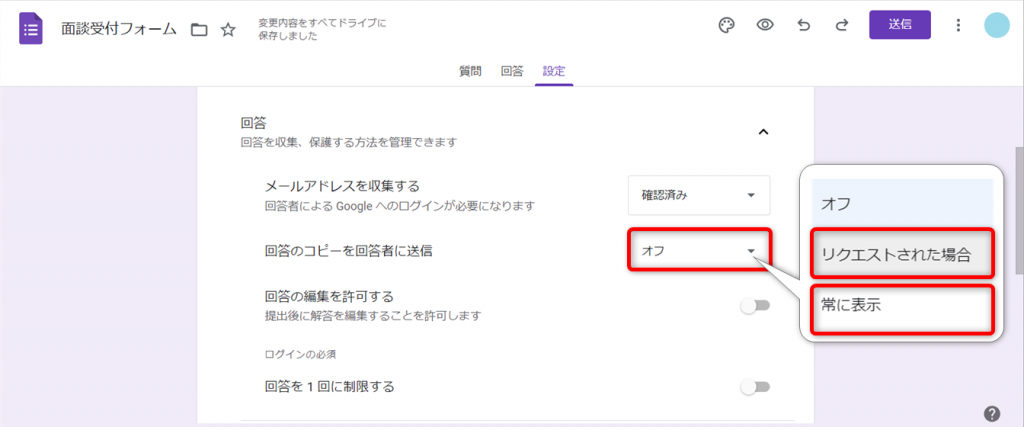
次に、「回答のコピーを回答者に送信」を選択します。
3つの選択肢が表示されます。
- オフ…自動返信しない
- リクエストされた場合…回答者が返信メールを送信するか決める
- 常に表示…全ての回答に自動返信する
返信の方法を選んでクリックしてください。
これで設定は完了です。
自動返信をテストしましょう。
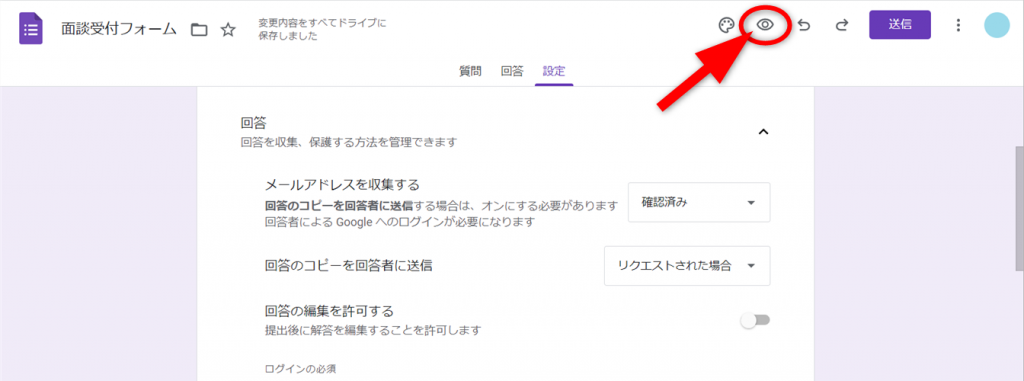
Googleフォームの画面右上にある目のアイコン[プレビュー]をクリックします。
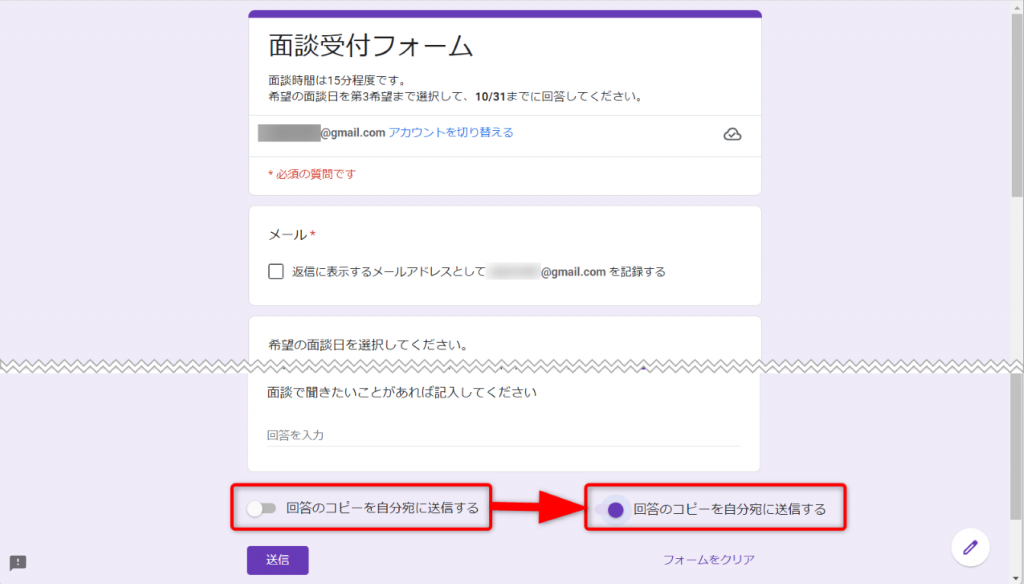
[リクエストされた場合]を選択すると、返信の前に送信するか確認するチェックが表示されます。
チェックをオンにすると、メールを送信します。
チェックをオフにすると、メールを送信しません。
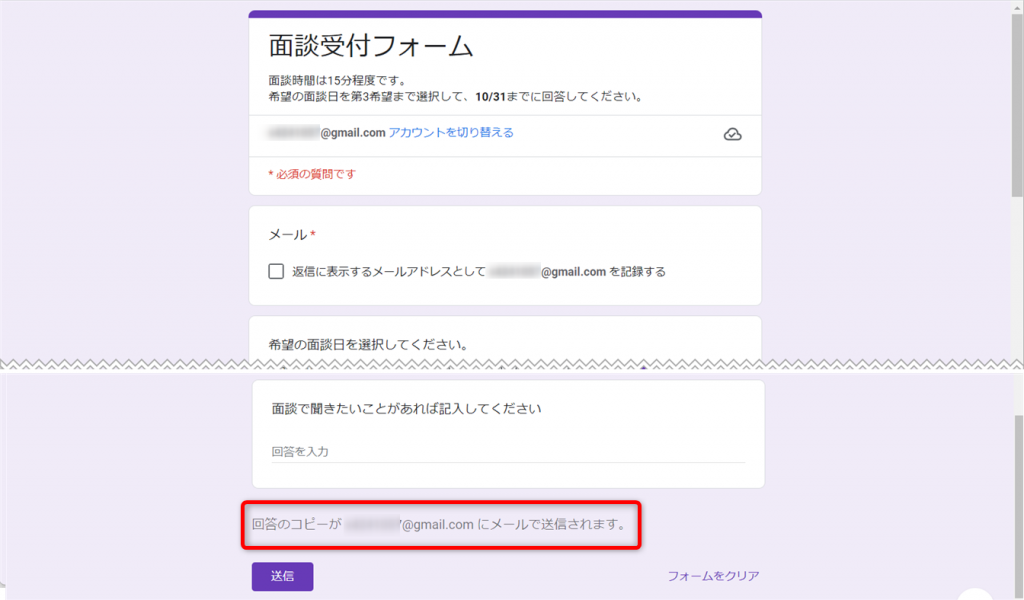
[常に表示]を選択した場合は、回答のコピーが送信される内容のメッセージが表示されます。
この場合は、すべての回答に自動返信します。
方法2:Googleフォームの機能でメール(Gmail以外もOK)に自動返信する方法
回答にGoogleアカウントのログインを求めない場合や、回答者がどのメールアカウントを利用しているか決まっていない場合は、方法2で自動返信できます。
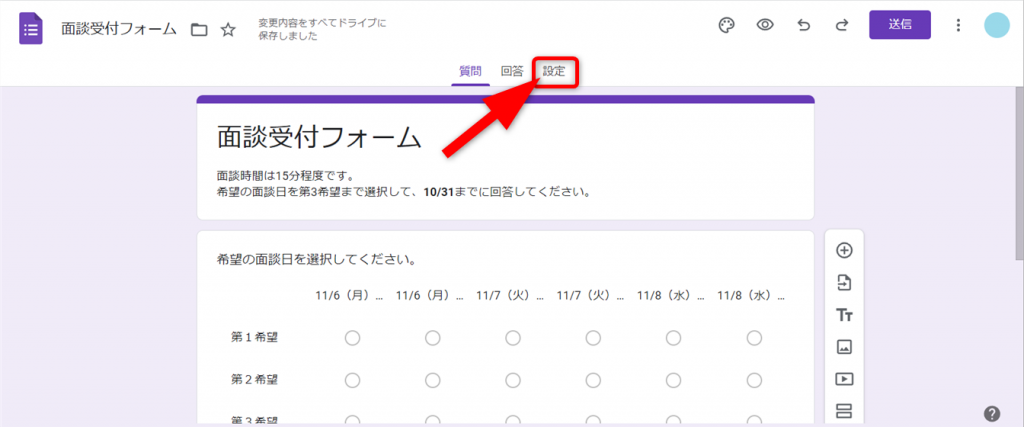
フォームを作成します。
次に、[設定]タブを開きます。
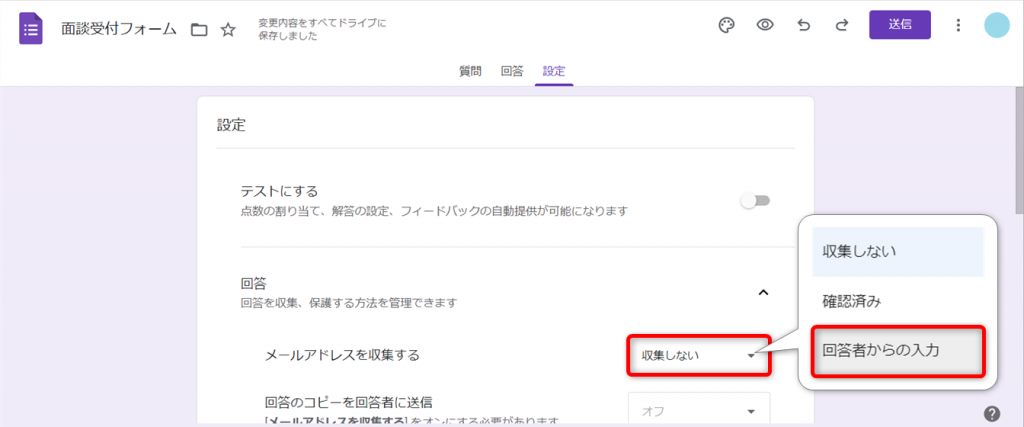
「メールアドレスを収集する」の選択肢をクリックして、[回答者からの入力]にします。
回答者からの入力を選択すると、1問目にメールアドレスを入力する必須質問が自動で作成されます。
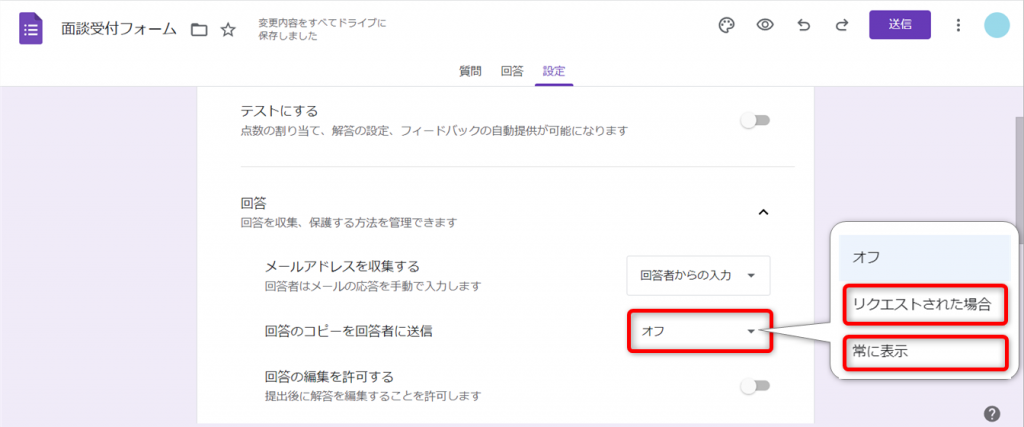
次に、「回答のコピーを回答者に送信」を選択します。
3つの選択肢が表示されます。
- オフ…自動返信しない
- リクエストされた場合…回答者が返信メールを送信するか決める
- 常に表示…全ての回答に自動返信する
返信の方法を選んでクリックしてください。
これで設定は完了です。
自動返信をテストしましょう。
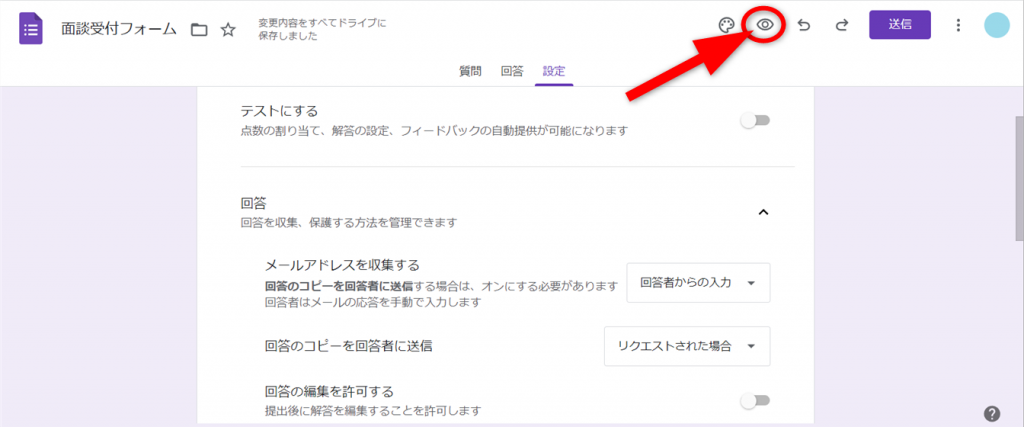
Googleフォームの画面右上にある目のアイコン[プレビュー]をクリックします。
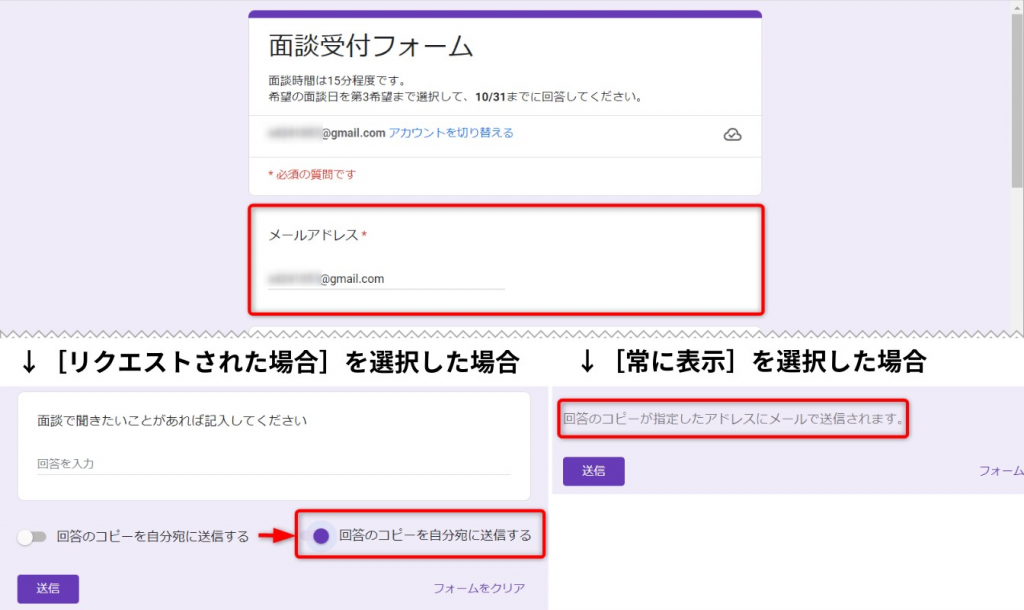
[リクエストされた場合]の設定にすると、フォームの最後にメールを送るか確認する質問が作成されます。
「回答のコピーを自分宛に返信する」のチェックをオンにすると、フォームの1問目で回答したメールアドレスに自動送信します。
[常に表示]を選択すると、フォームの最後に「回答のコピーが指定したアドレスにメールで送信されます。」というメッセージが表示され、すべての回答者に自動返信します。
Googleフォームで設定した自動返信を停止するときは

自動返信を停止するフォームの[設定]を開きます。
「回答のコピーを回答者に送信」の選択肢を[オフ]にしましょう。
Googleフォームの機能で自動返信したメール例

Googleフォームの機能で自動返信では、フォームの回答画面を送信します。
送信者はフォーム作成者のGmailではなく、「Googleフォーム(forms-receipts-noreply@google.com)」です。
方法3:拡張機能を使って自動返信する方法
Googleフォームの自動返信機能は、設定が簡単で挙動が安定しているのがメリットですが、自動返信の本文や件名などが変えられないのは不便です。
お客様に自動返信するときなど本文を変えたい場合は、拡張機能を使う方法をおススメします。
ただし、紹介する拡張機能は1日20件までは無料で送信できますが、それ以上の場合は有料となります。1日20件を超える場合は、方法4のGASを使うとよいでしょう。
①Googleフォームの拡張機能「Email Notifications for Google Forms」をインストール

Email Notifications for Google Formsにアクセスします。
[インストール]をクリックします。
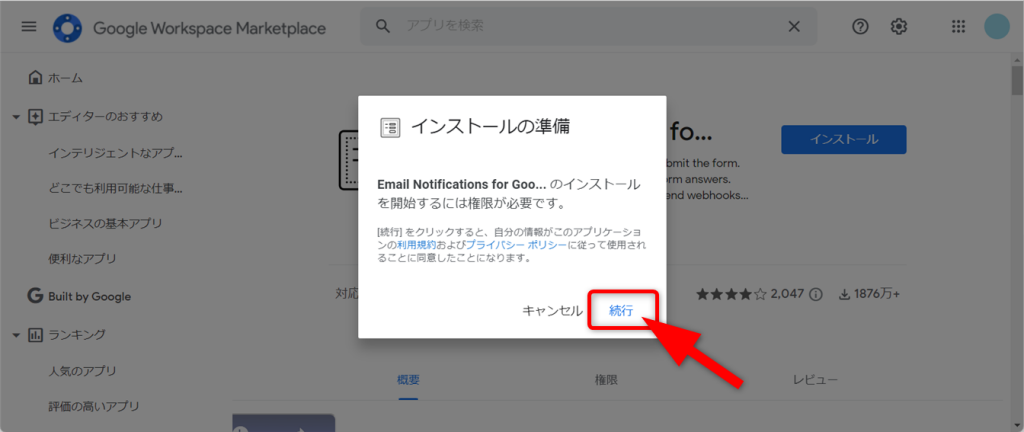
「インストールの準備」が表示されます。
内容を確認して、問題がなければ[続行]をクリックします。

拡張機能をインストールするアカウントを選択します。
Googleフォームと同じアカウントにインストールしましょう。
該当のアカウントをクリックします。
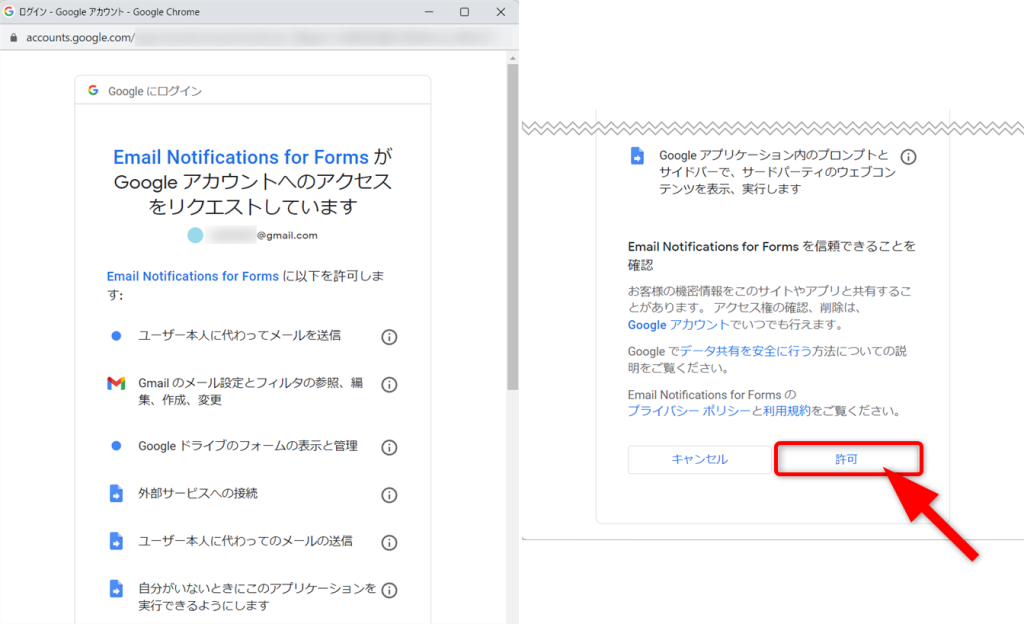
拡張機能に与える権限が表示されます。
内容を確認して、問題がなければ[許可]を押します。
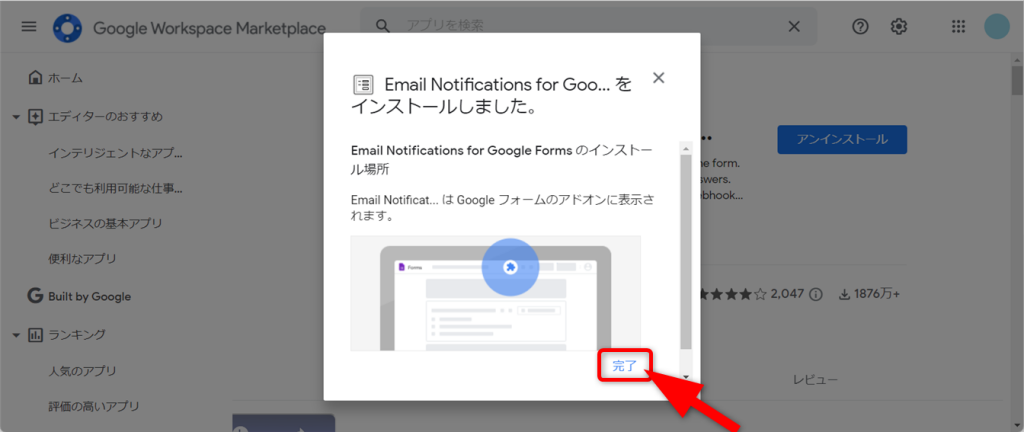
インストールできました。
[完了]をクリックします。
②Googleフォームに「Email Notifications for Google Forms」を適用する
拡張機能を使って自動返信するGoogleフォームを開きましょう。
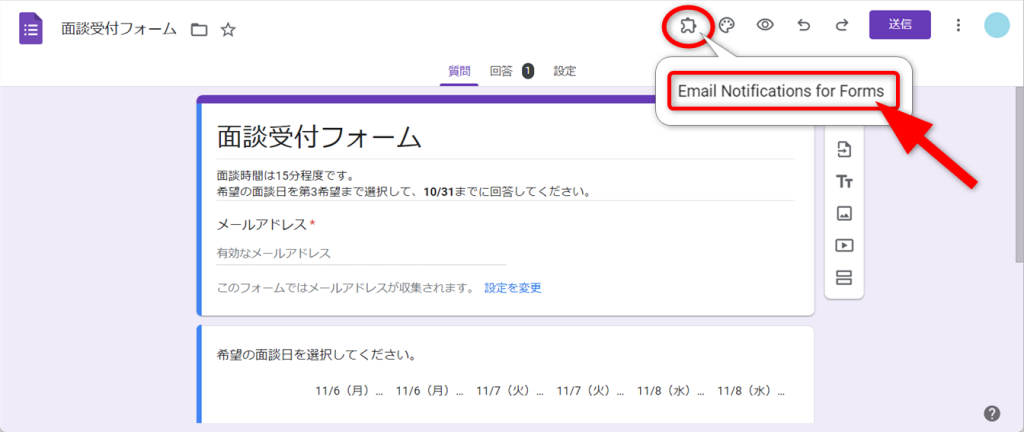
画面右上にあるパズルのピースのマーク[アドオン]をクリックします。
先ほどインストールした「Email Notifications for Google Forms」をクリックします。
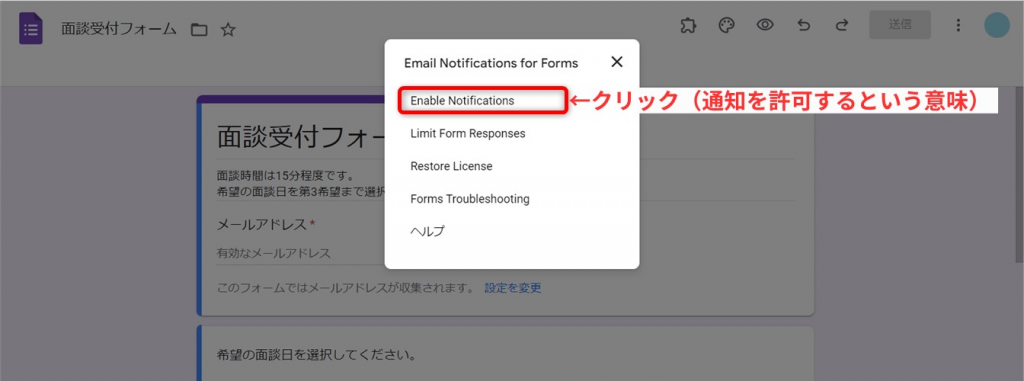
Email Notifications for Google Formsの通知方法を設定します。
[Enable Notifications(通知を許可する)]をクリックしてください。
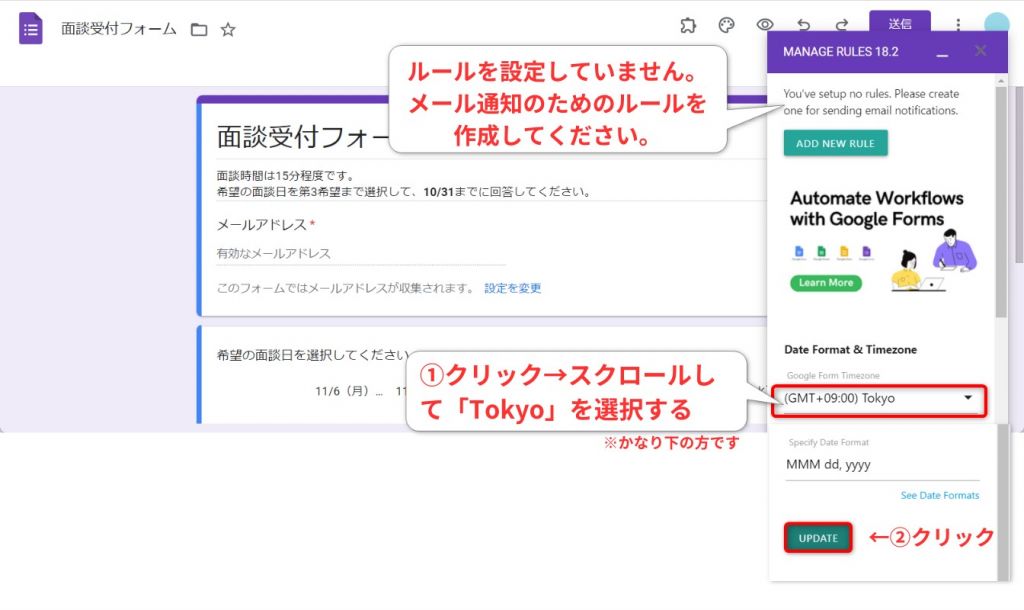
通知の設定画面が表示されました。
①どの国の時刻を使用するか設定します。
日本で使用する場合は、(GMT +09:00)Tokyo を選択します。
②[UPDATE]をクリックしてください。
③送信の設定をする
ドームに戻り、もう一度パズルのピースマーク[アドオン]から、[Email Notifications for Google Forms]をクリックします。

[Create Email Notification(メール通知を作成)]をクリックします。
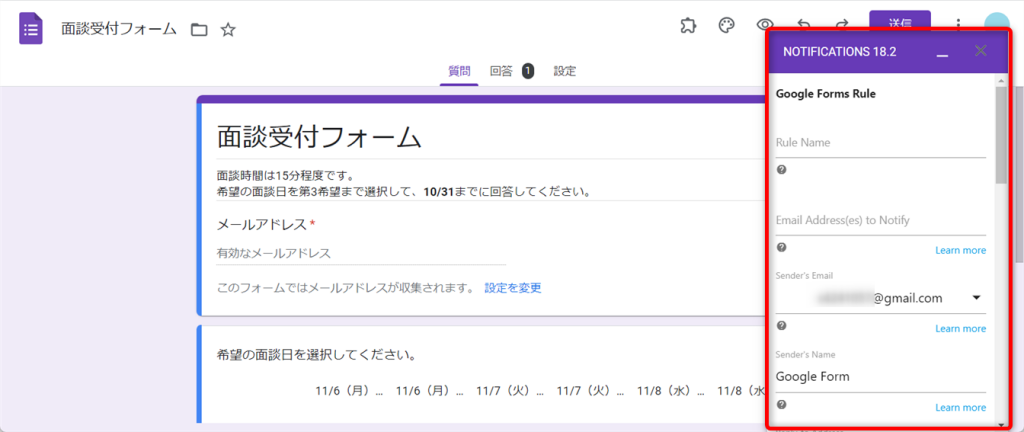
設定画面が表示されました。
設定をしていきましょう。
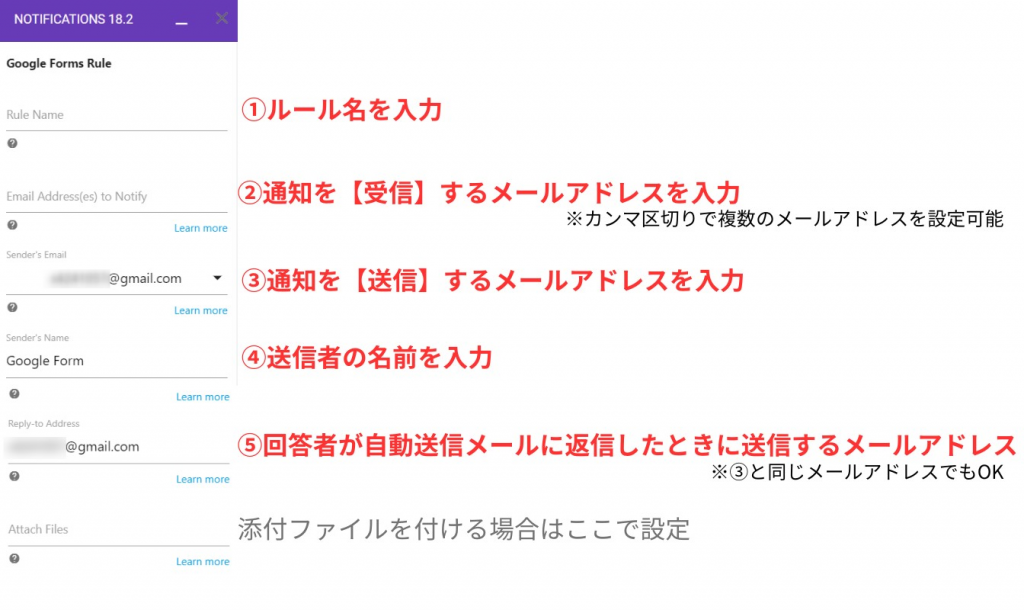
設定①~⑦に入力しましょう。
字がグレーになっている項目は必要に応じて設定してください。
- Rule Name…自動返信ルールの名前を入力します。
- Email Address(es) to Notify…自動送信メールを一緒に受信するメールアドレスがあれば入力します。メールアドレスの間に「,(カンマ)」を入れると複数のメールアドレスを指定可能です。(例:aaa@gmail.com,bbb@gmail.com,ccc@gmail.com)
- Sender’s Email…自動返信メールを送信するアドレスを入力します。
- Sender’s Name…送信者の名前を入力します。会社名やサービス名など、回答者にGoogleフォームからの自動返信であることが分かる名前を入力しましょう。
- Reply-to Address…回答者が自動返信メールに返信したときに、受信するメールアドレスを入力します。
- 自動返信メールに添付ファイルを付ける場合は設定します。

- メールのテンプレートをどのように作成するか選択します。HTMLで作成しない場合は、「Use a visual editor」を選択しましょう。
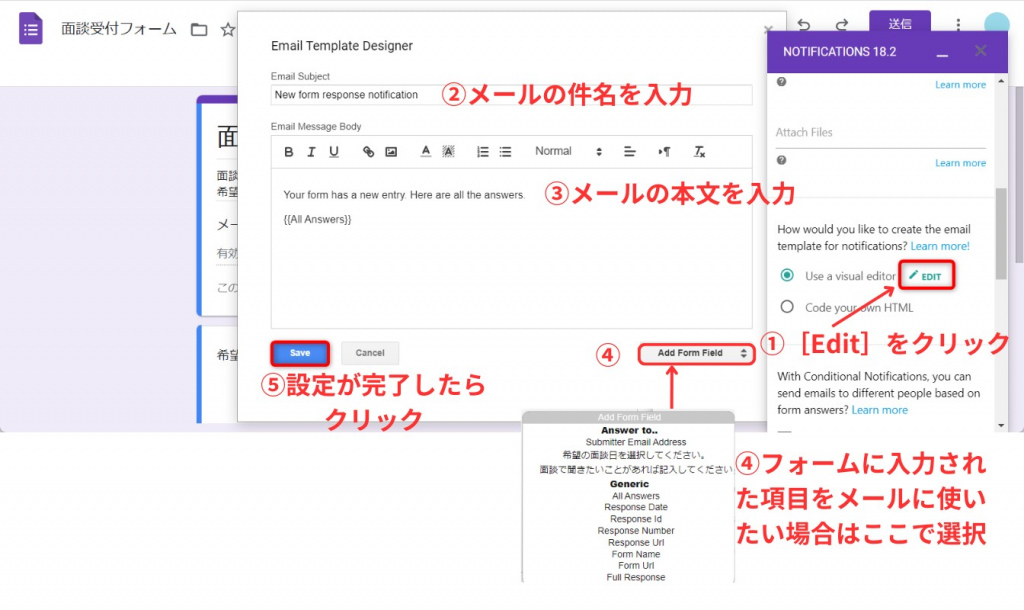
選択すると、メールの作成画面が表示されます。
表示されないときは、①の[Edit]をクリックしてください。
②にメールの件名を入力します。
③にメールの本文を入力します。初期設定で入力されている「{{All Answers}}」は、すべての回答結果を出力するという意味です。不要であれば消しても問題ありません。
④は、フォームの回答を本文に入力したいときに使います。
例えば、名前をたずねる質問がある場合、「(回答の名前) 様」と入れることができます。
⑤入力が完了したら、[Save]を押します。
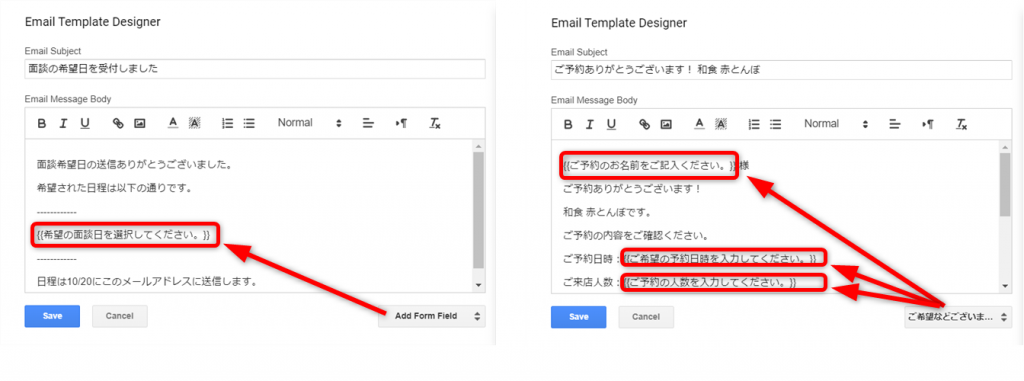
④[Add Form Field]を使った設定例

- 条件付き通知を使用する場合はチェックを入れます。

- フォームを提出した回答者に自動返信メールを送信するかどうかを聞いています。チェックを入れましょう。
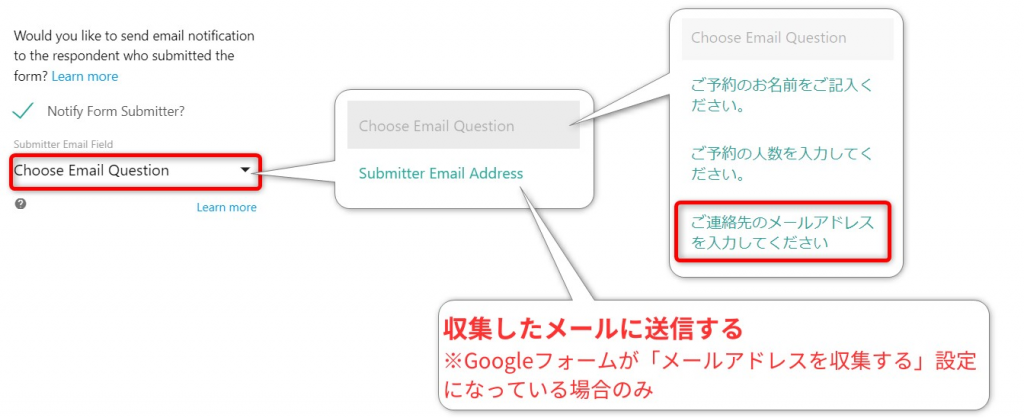
チェックを入れると、「Submitter Email Field(提出者のメールアドレスフィールド)」が表示されます。
- Choose Email Question…メールアドレスをたずねる質問がある場合は、該当する質問を選択します。メールは回答されたアドレスに送信します。
- Submitter Email Adress…Googleフォームの設定で、メールアドレスを収集するがオンになっている場合は、収集したメールアドレスに送信します。
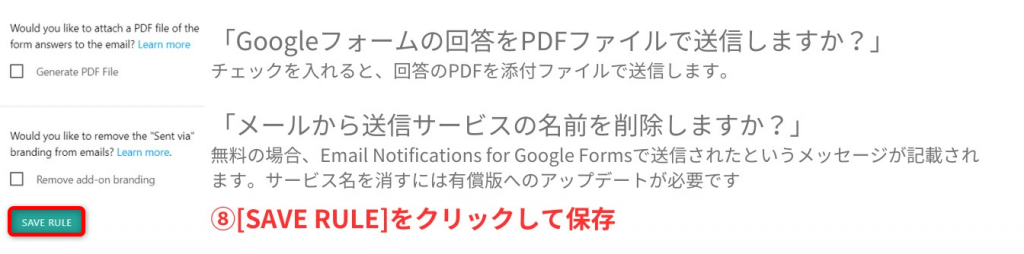
- Googleフォームの回答をPDFで送信する場合は、チェックを入れます。
- メールから送信サービス名を消したい場合はチェックを入れます。ただし、サービス名を消すには有償版へのアップデートが必要です。
- ①~⑦+その他の設定が完了したら、[SAVE RULE]をクリックして保存します。
④テストする

Googleフォームを開き、目のアイコン[プレビュー]をクリックします。
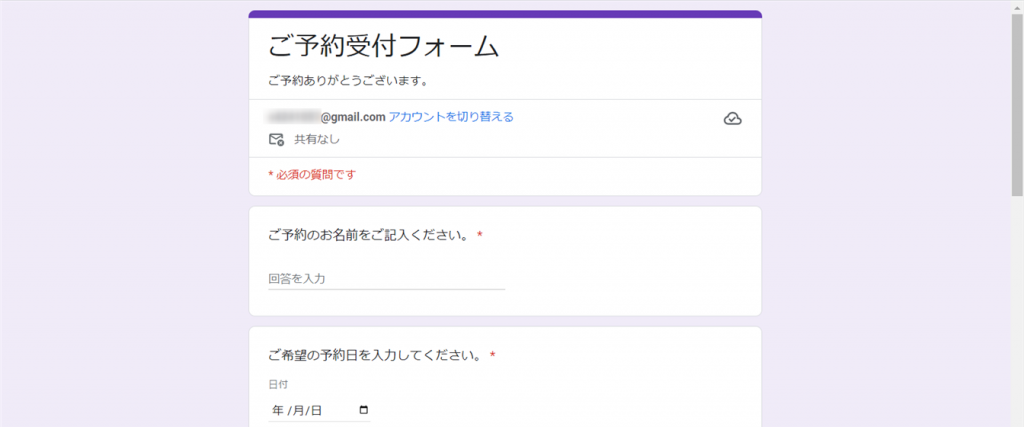
フォームに回答し、[送信]します。

回答者のメールアドレスに自動返信されました。
「Email Notifications for Google Forms」の自動返信を停止するときは
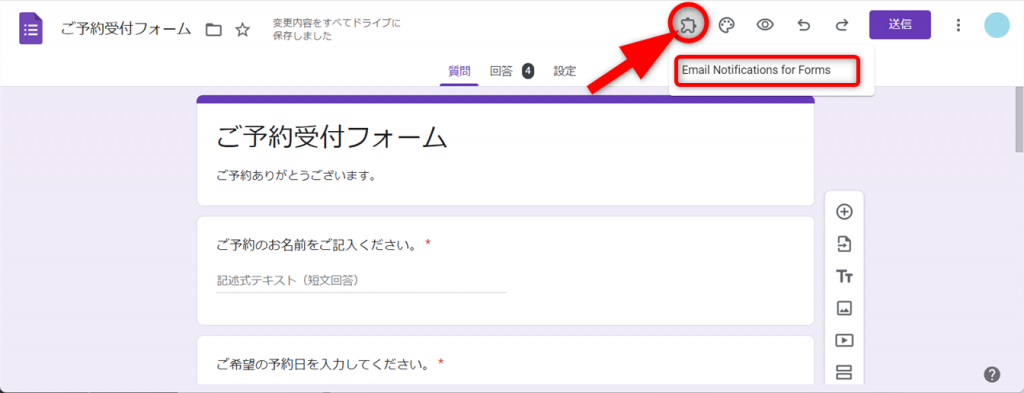
自動送信を停止するGoogleフォームを開きます。
[アドオン]をクリックし、[Email Notifications for Forms]をクリックします。
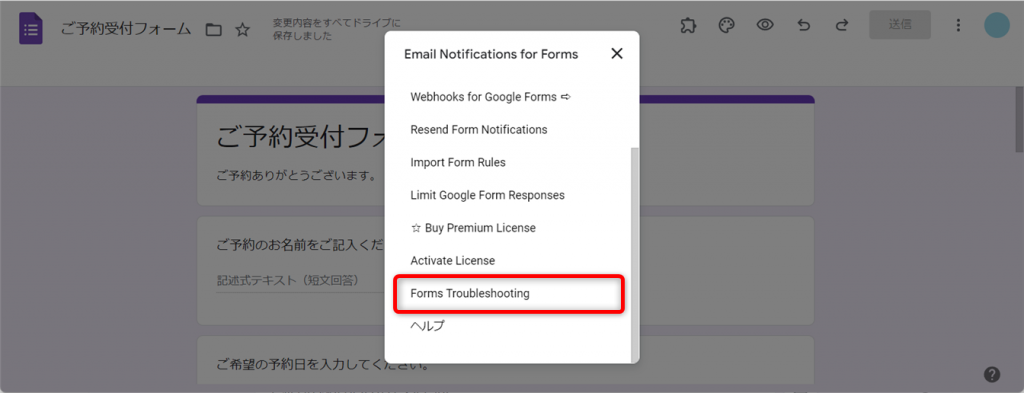
[Forms Troubleshooting(トラブルシューティング)]をクリックします。

「Stop sending form notifications from your current email address.(通知を無効にする)」の[DISABLE(無効)]をクリックします。
方法4:GAS(Google Apps Script)を使って自動返信する方法
1日に20件以上返信する可能性がある場合や、機能を拡張したい場合はGAS(Google Apps Script)を使って自動返信しましょう。
- Googleフォームの通知設定をオンにする
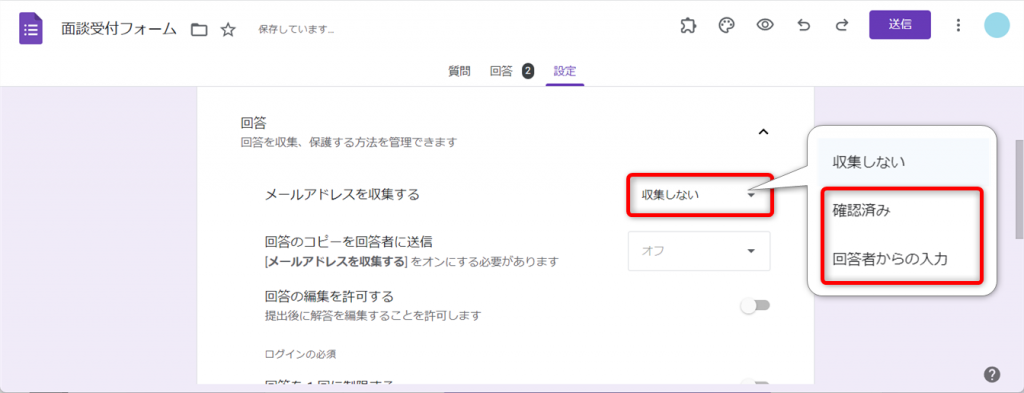
Googleフォームを完成させてから作業を進めましょう。
フォームが完成したら、[設定]タブを開きます。
回答の「メールアドレスを収集する」を「確認済み」または「回答者からの入力」にします。
- 回答集計用のスプレッドシートを作成する

[回答]タブをクリックします。
[スプレッドシートにリンク]をクリックしてください。

「新しいスプレッドシートを作成」にチェックを入れ、スプレッドシートのタイトルを入力します。
[作成]をクリックします。
- 回答集計用スプレッドシートで「Apps Script」を開く
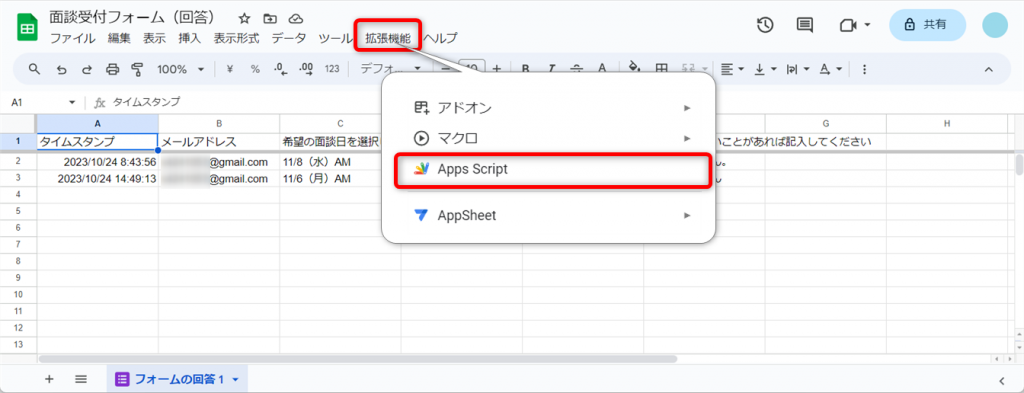
フォームの回答集計用スプレッドシートを開き、[拡張機能]をクリックします。
[Apps Script]をクリックします。
- プロジェクトの設定をする
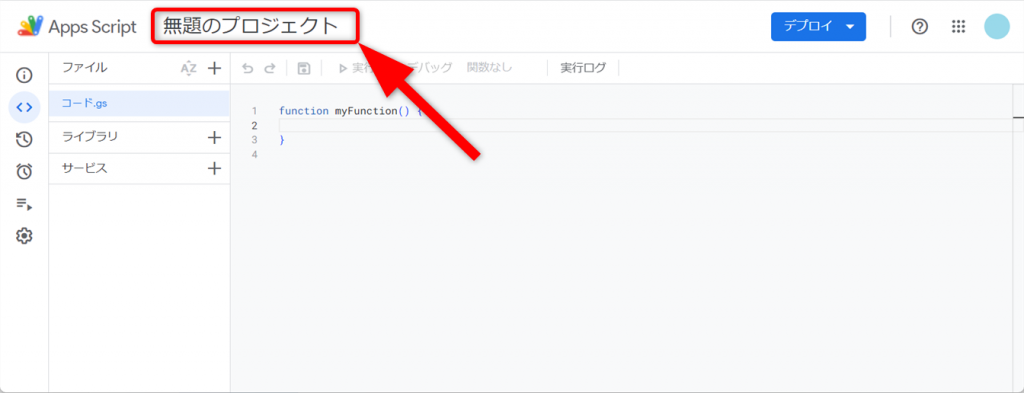
プロジェクトに名前を付けます。
「無題のプロジェクト」をクリックします。

プロジェクト名を入力し、[名前を変更]をクリックします。
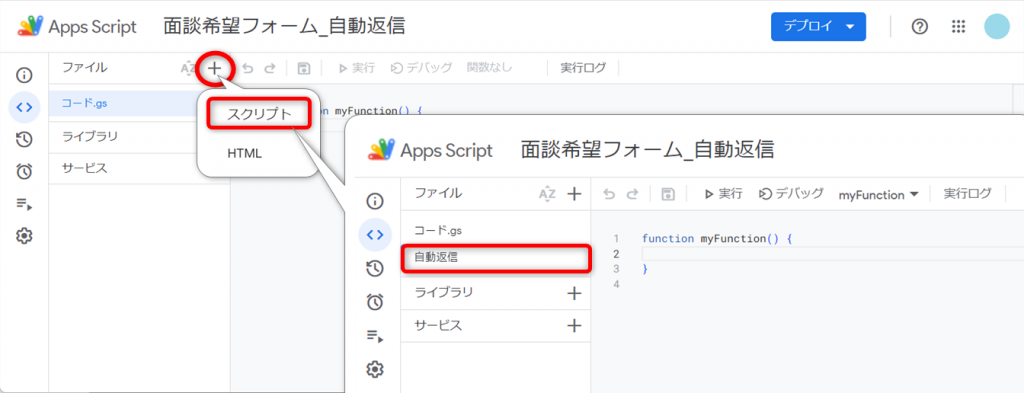
ファイルの横にある[+]マークをクリックして、[スクリプト]をクリックします。
新しいスクリプトファイルが作成されるので、ファイル名を入力します。
- スクリプトを記述する

スクリプトを書いていきます。
下のスクリプトをコピーして、ご自身のフォームに合わせてアレンジしましょう。
function ReplyEmail(e) {
//回答を取得
const email = e.namedValues['メールアドレス'][0];
const firstchoice = e.namedValues['希望の面談日を選択してください。 [第1希望]'][0];
const secondchoice = e.namedValues['希望の面談日を選択してください。 [第2希望]'][0];
const thirdchoice = e.namedValues['希望の面談日を選択してください。 [第3希望]'][0];
const comment = e.namedValues['面談で聞きたいことがあれば記入してください'][0];
//メールの件名
const subject = '面談希望日を受け付けました';
//メールの本文
const body =
'面談希望日の回答ありがとうございました。\n'
+'以下の内容で受け付けました。\n'
+ '\n'
+'----------------------------------\n'
+'第1希望:' + firstchoice + '\n'
+'第2希望:' + secondchoice + '\n'
+'第3希望:' + thirdchoice + '\n'
+'----------------------------------\n'
+ '\n'
+ 'コメント:' + comment + '\n'
+ '\n'
+'正式な面談日時は、10/20までにこちらのメールアドレスに連絡します。\n'
+'\n';
//メールを送信する
MailApp.sendEmail({
to: email,
subject: subject,
body: body
})
}
- トリガー(きっかけ)を設定する

スクリプトを動かすきっかけ「トリガー」を設定しましょう。
左端にある時計のアイコン[トリガー]をクリックします。
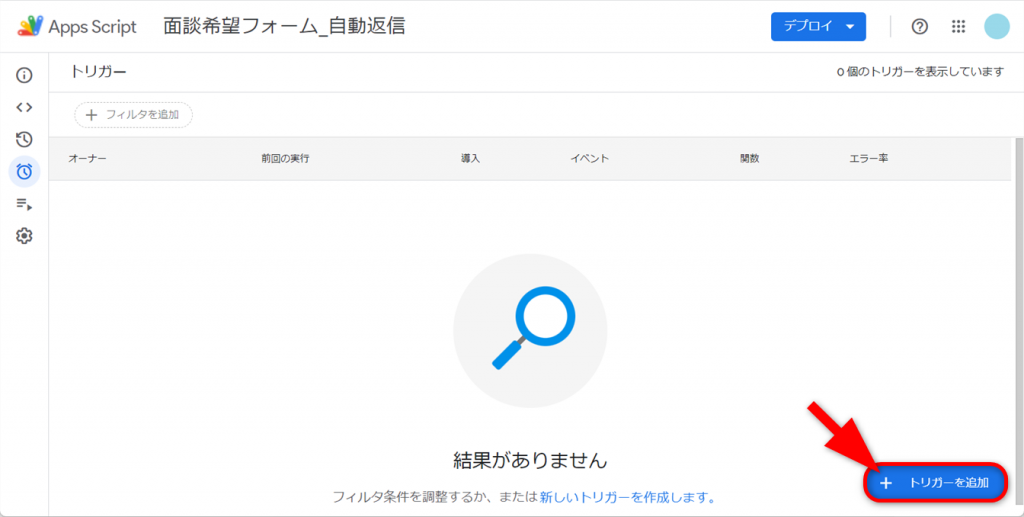
[+トリガーを追加]をクリックします。
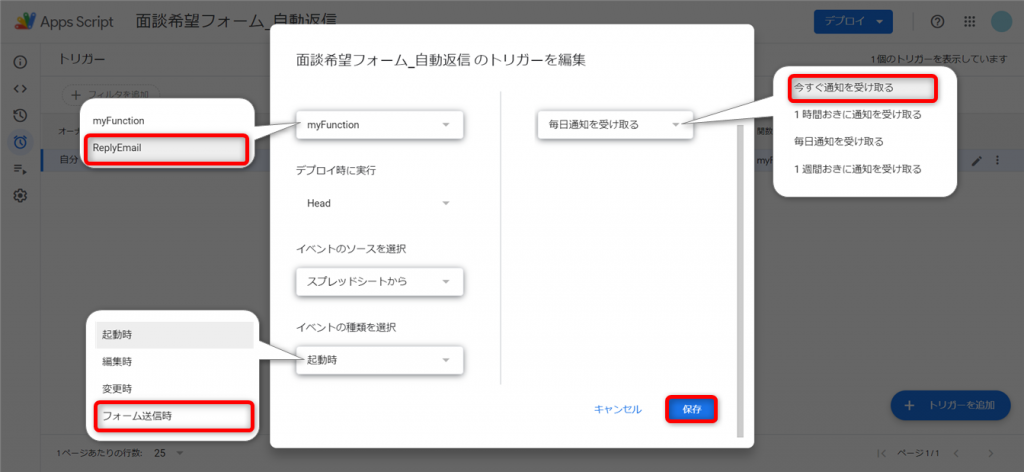
トリガーは3か所変更します。
- 実行する関数を選択…該当のスクリプト名を選択
- イベントの種類を選択…[フォーム送信時]を選択
- エラー通知設定…[今すぐ通知を受け取る]を選択
設定できたら[保存]をクリックします。
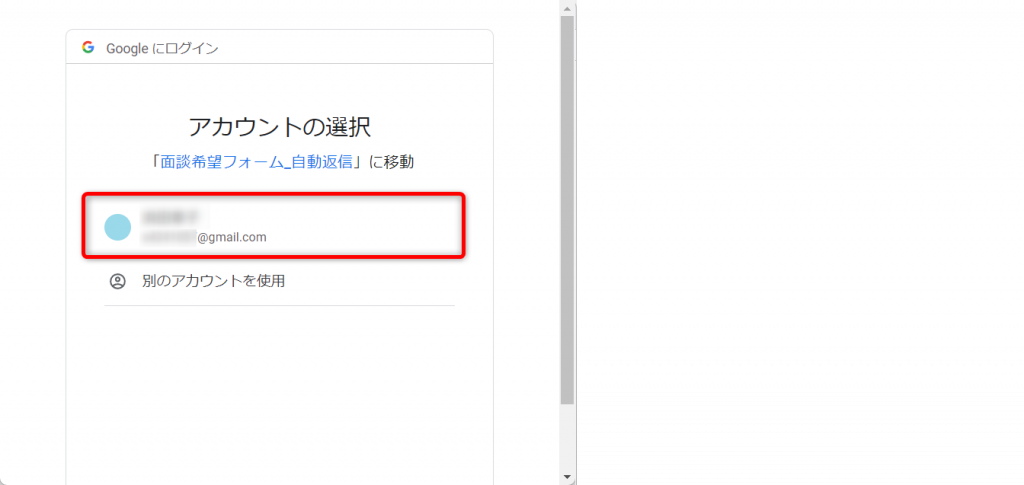
Googleアカウントをクリックして選択します。

警告メッセージが出ますが、[詳細]をクリックします。

[スクリプト名(安全ではないページ)に移動]をクリックします。

アクセス許可を求められます。
内容を確認して問題がなければ、[許可]をクリックします。
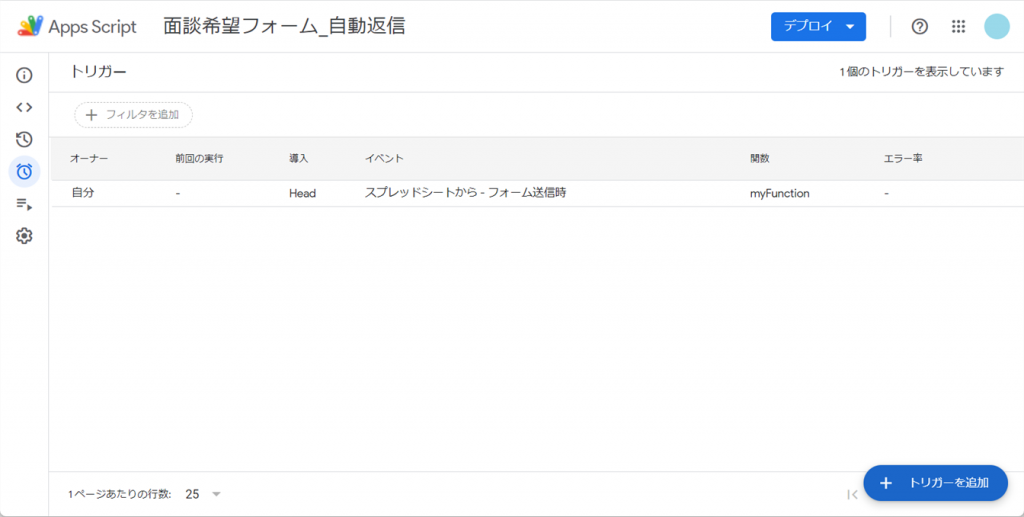
トリガーが設定できました。
- テストする

Googleフォームを開き、[プレビュー]をクリックします。
フォームに回答し、[送信]します。

メールが届けば成功です。
GASの自動返信を停止するときは
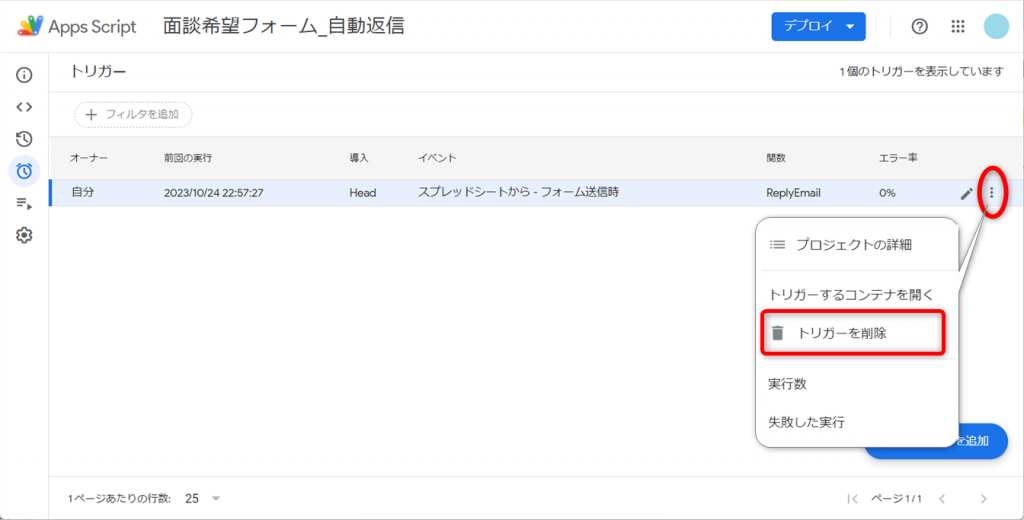
GASによる自動返信を停止するときは、トリガーを削除します。
スプレッドシートからApps Scriptを開き、[トリガー]を表示します。
停止したいトリガーの右にある[︙]をクリックします。
[トリガーを削除]すれば、自動返信を停止できます。
Googleフォームの自動返信は管理者にとっても回答者にとってもメリットあり
Googleフォームの自動返信について紹介しました。
フォームを送信した後にリアクションが全くないと、どんな内容を送信したか、回答が届いているか不安になるものです。
自動返信がくれば、不安に感じることもありません。
自動返信は、回答者にとっては不安を払拭してくれるものであり、管理者にとっては回答者との信頼関係を築く第一歩になります。
本記事では、4つの自動返信の方法を解説しました。
誰に対して、どのような内容の返信を、1日何件くらいするかなどの条件から、最もご自身に合う方法に挑戦してみてください。
Jicoo(ジクー)について
セールスや採用などのミーティングに関する業務を効率化し生産性を高める日程調整ツール。どの日程調整ツールが良いか選択にお困りの方は、まず無料で使い始めることができサービス連携や、必要に応じたデザインや通知のカスタマイズなどの機能が十分に備わっている日程調整ツールの導入がおすすめです。
チームで使える日程調整ツール「Jicoo」とは?