Gmailアドレスを追加する2つの方法とは?複数のアドレスを1台で管理するには
- 1. Gmailアドレスの追加方法「アカウント作成」と「エイリアス」それぞれの特徴
- 2. Googleアカウントを追加取得してアドレスを取得する方法
- 3. Gmailのエイリアスで追加アドレスを取得する方法
- 4. Gmailアドレスは変更できる?
- 5. 複数のGmailアドレスを使い分けてもっと便利に
- 6. Jicoo(ジクー)について
Gmailアドレスを追加で取得したい理由は、SNSの登録、子ども用、仕事用などさまざまかと思います。
Gmailの追加方法には2つあり、それぞれに特徴があり用途によって最適な手段を選ぶ必要があります。
この記事では、どちらの方法で作成すればよいか、追加の仕方、管理の方法をまとめて解説します。
Gmailアドレスの追加方法「アカウント作成」と「エイリアス」それぞれの特徴
メールアドレスを追加する方法はつぎの2つです。
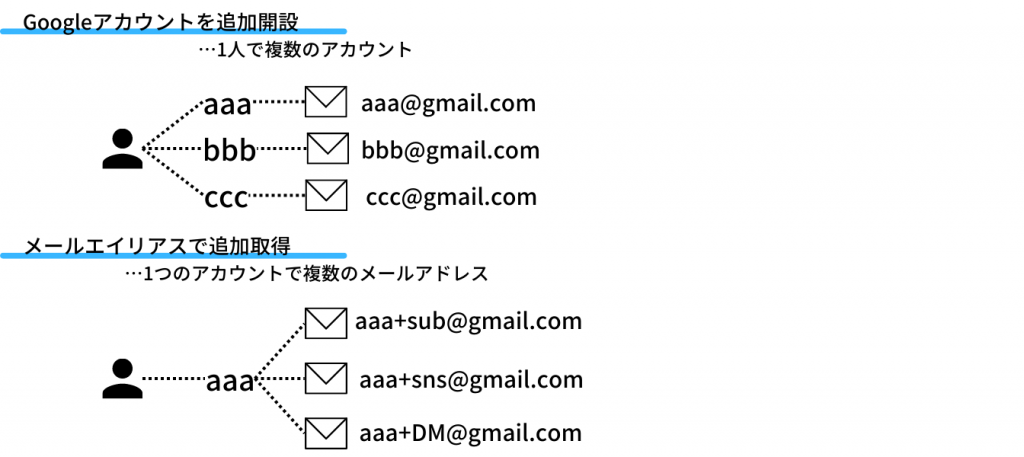
- Googleアカウントを追加で開設して、Gmailを取得する
1人で複数のアカウントを持ち、アカウントごとにメールアドレスを取得します。
アドレスの付け方は自由です。
- メールエイリアス機能で追加取得する
主アドレスに対し、複数のサブアドレスを取得します。
アドレスの付け方は、主アドレスに任意の文字列を追加する方法になります。
Googleアカウントを追加開設して、Gmailを取得する
Googleアカウントの追加作成数に上限はありません。
認証に電話番号を使用している方も多いと思いますが、同じ電話番号でいくつもアカウントを開設できます。
特徴については下記です。
- メール以外のGoogleサービス(Chrome、Youtubeなど)も別々で管理できる
- Googleサービスを使うときにアカウントを切り替える必要がある
おすすめの用途については以下の2パターンです。
仕事用のアカウントとして使う
【メリット】
Chromeのブックマークを仕事で使うものだけにできる
メールがプライベートのものと混ざらないので見落としが少なくなる
子ども用のアカウントとして使う
【メリット】
アプリのダウンロード、利用時間などペアレントコントロールできる
Youtubeのおすすめなど、子どものものと別に管理できる
メールエイリアス機能を使って追加取得する
主アカウントに対し、メールエイリアス(サブアドレス)は30個まで作成できます。
メールエイリアスはつけ方にルールがあります。
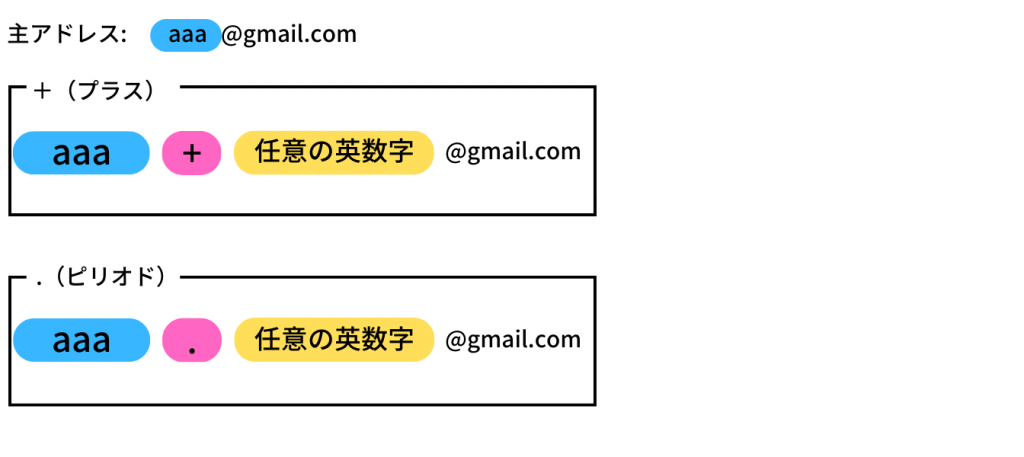
「+(プラス)」または「.(ピリオド)」を主アドレスにつけ、任意の英数を足します。任意の英数は大文字も使えます。
アドレスの例
aaa+sub@gmail.com
aaa+work@gmail.com
aaa.sns@gmail.com
a.a.a.@gmail.com
ご注意いただきたい点として、ピリオドは区別に使用できますがGmailでは「ピリオドを無視する」仕組みになっており、それを利用しているだけということです。厳密にいうと、ピリオドはメールエイリアスを区別する記号ではありません。
仮にaaa123@gmail.comというアドレスを使用している別のアカウントがある場合、aaa.123@gmail.comは使用できませんのでご注意ください。
Googleアカウントを追加取得してアドレスを取得する方法
パソコンまたはスマホでGoogleアカウントを追加作成する方法を解説します。
マルチログイン状態でメールを確認する方法もお伝えします。
パソコンで追加のGoogleアカウントを取得
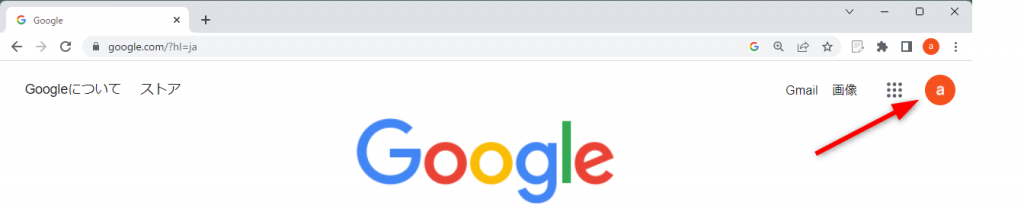
Google Chrome(クローム)を起動します。
画面右上にあるアカウントアイコンをクリックします。
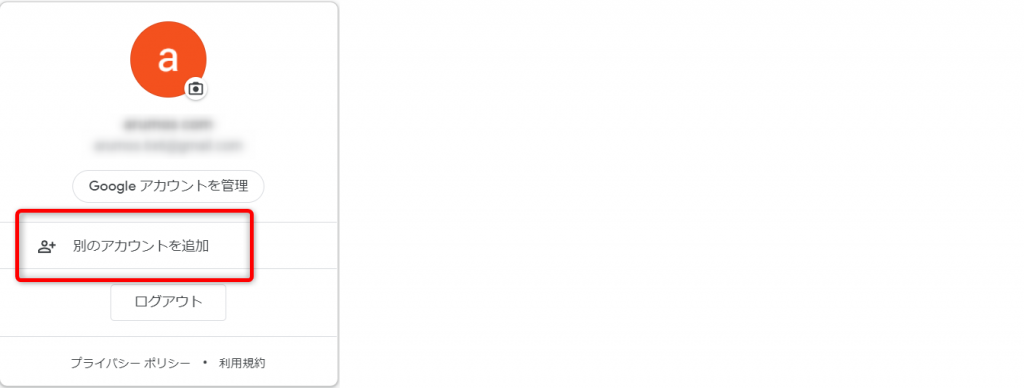
「別のアカウントを追加」をクリックします。
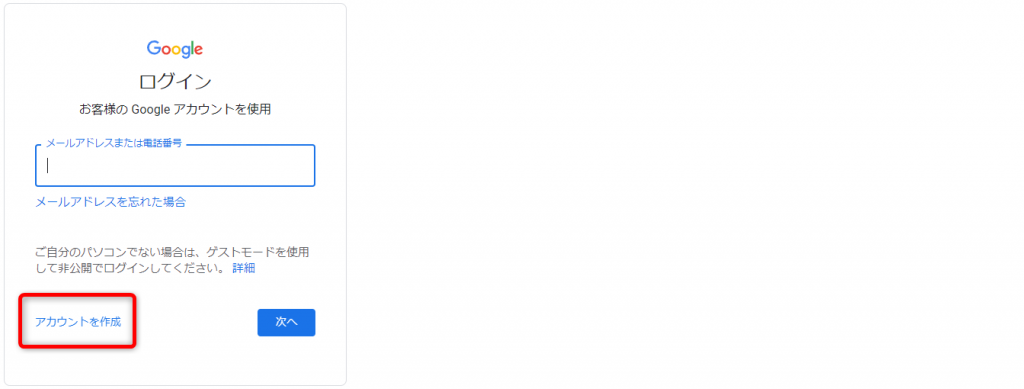
「アカウントを作成」をクリックします。
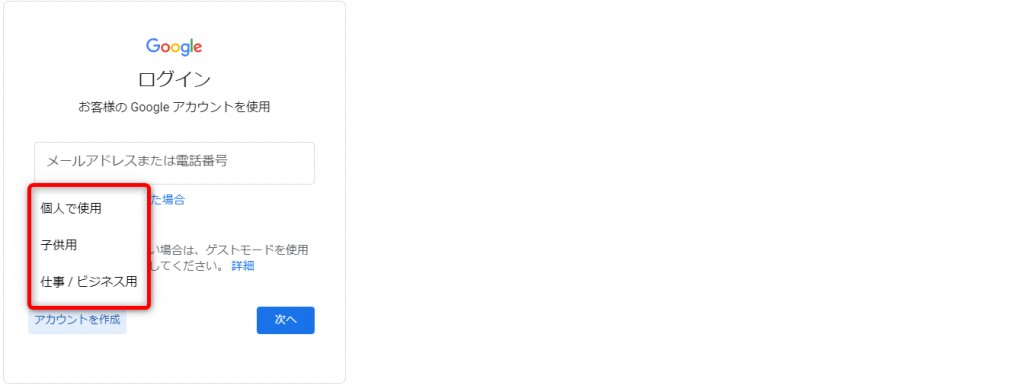
使用目的をクリックします。
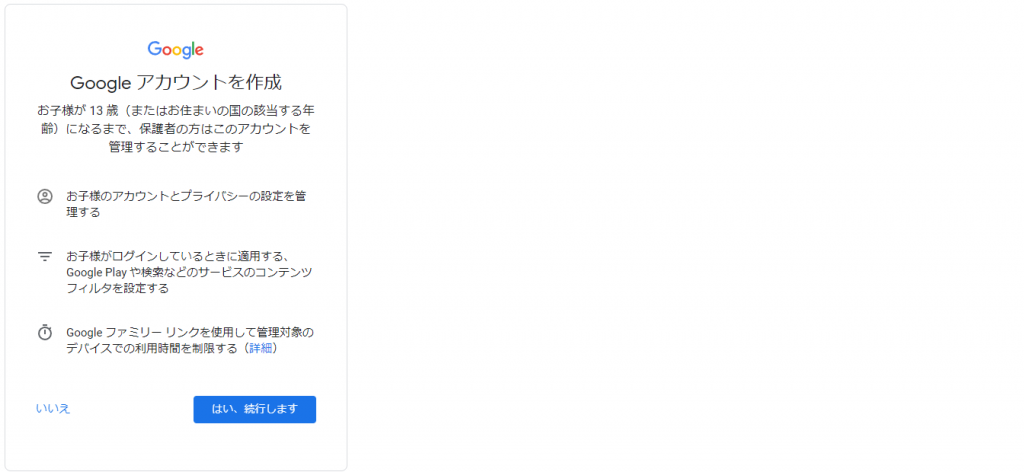
「子供用」をクリックすると、保護者向け管理ツール(ファミリーリンク)でアカウントを管理できるようになります。
詳細はGoogle Familiesからご確認ください。
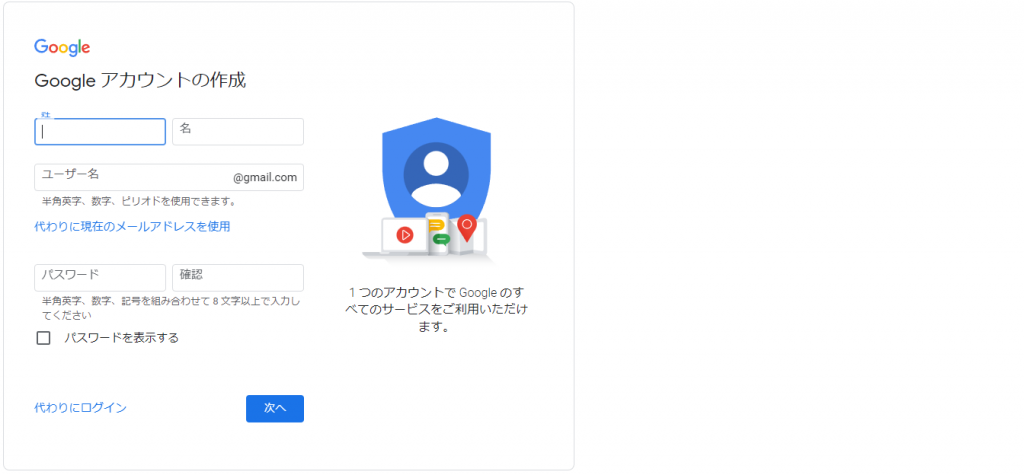
「個人」「仕事」を選択すると、入力画面が表示されます。
- 使用者の姓名(ニックネームでOK)
- 希望するアドレス
- パスワード
を入力し「次へ」をクリックします。
姓名、パスワードはアカウント作成後でも変更できます。
アドレスは一度取得すると変更できませんのでご注意ください。
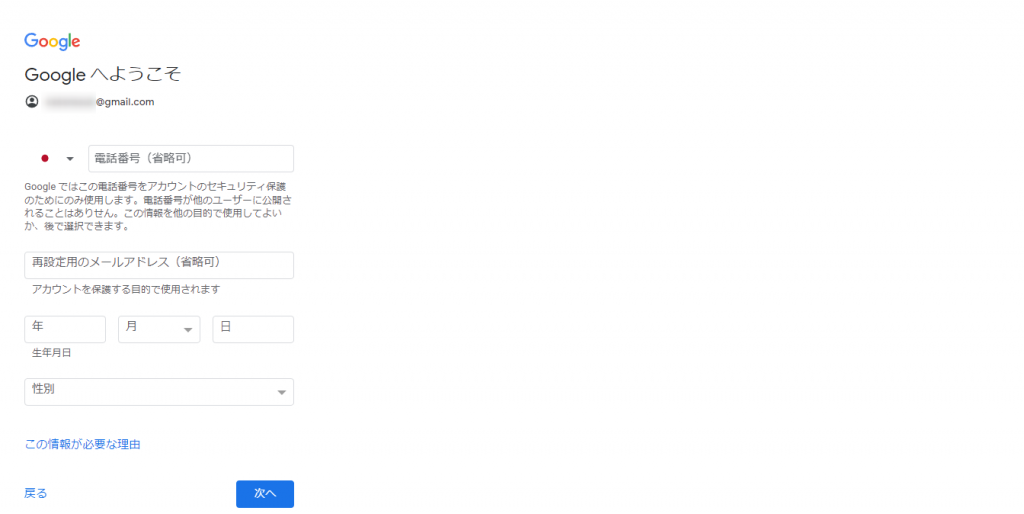
- 電話番号(省略可)
- 再設定用のメールアドレス(省略可)
- 生年月日
- 性別
を入力します。
電話番号とメールアドレスは任意ですが、アカウントのパスワードを忘れたときなどのリカバリーのためにどちらかは設定しておくと安心です。
生年月日は必ずしも正しいものを入力する必要はありませんが、アカウントのトラブル復旧に必要になる場合があります。また18歳以下は使える機能に制限があります。
入力できたら「次へ」をクリックします。
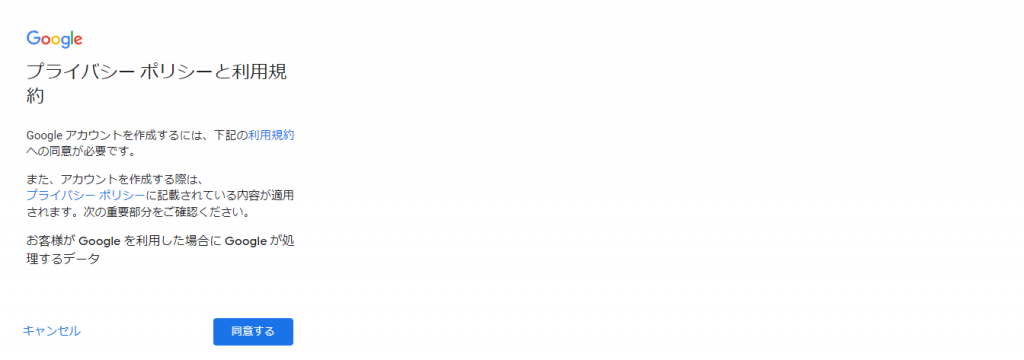
プライバシーポリシーと利用規約を確認し「同意する」をクリックします。
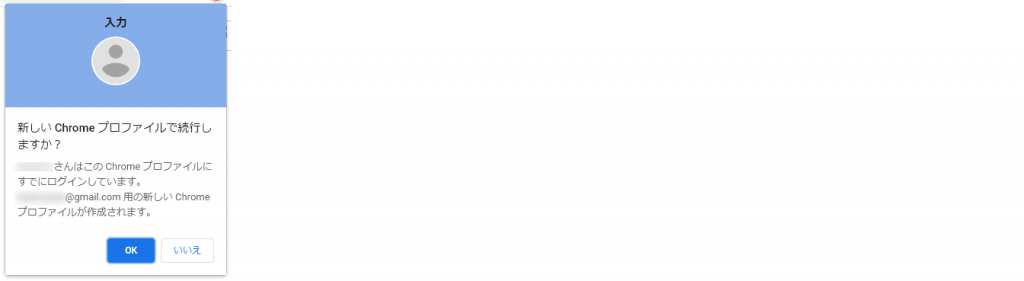
「新しいChromeプロファイルで続行しますか?」と聞かれます。
「OK」を選択すると、
- ブックマークや閲覧履歴などの情報が旧アカウントから新しいアカウントに切り替わる
- GmailなどのGoogleサービスが新しいアカウントで開く
- 【重要】デフォルトのChromeアカウントが切り替わる(次から新規でChromeを開く際、新しいアカウントで開くようになる)
「いいえ」を選択するとChromeアカウントは元のまま変更されません。
メインのアカウントを
- 新規アカウントにしたい場合は「OK」
- 既存のアカウントにしたい場合は「いいえ」
にすることをおすすめします。
【補足】

Chromeを開くとアカウントのアイコンが2つ表示されます。
- 赤枠…Chromeアカウント(ブックマークや履歴などChromeの情報を保存管理するアカウント)
- 青枠…Googleアカウント(GmailなどGoogleサービスを使用するアカウント)
画像のように、ChromeアカウントとGoogleアカウントを別のものにすることも可能です。
アイコンをクリックするとアカウントを変更できます。
スマホで追加のGoogleアカウントを取得
スマホのアプリ一覧から「設定」を開きます。
メニューから「アカウント(ユーザーとアカウント)」を開きます。
「アカウントを追加」をタップします。
アプリの一覧が表示されます。
「Google」をタップします。
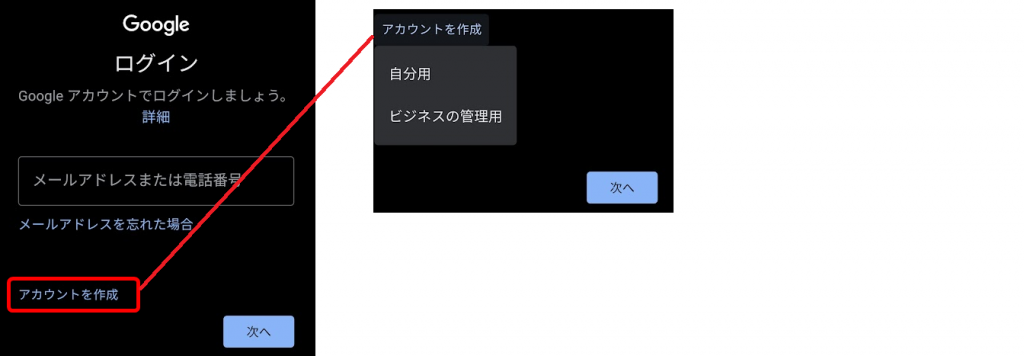
「アカウントを作成」をタップします。
「自分用」または「ビジネスの管理用」を選択し「次へ」をタップします。
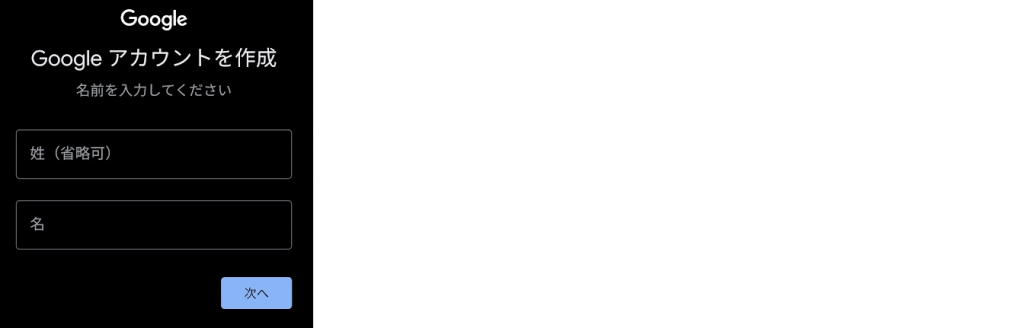
氏名を入力し「次へ」をタップします。
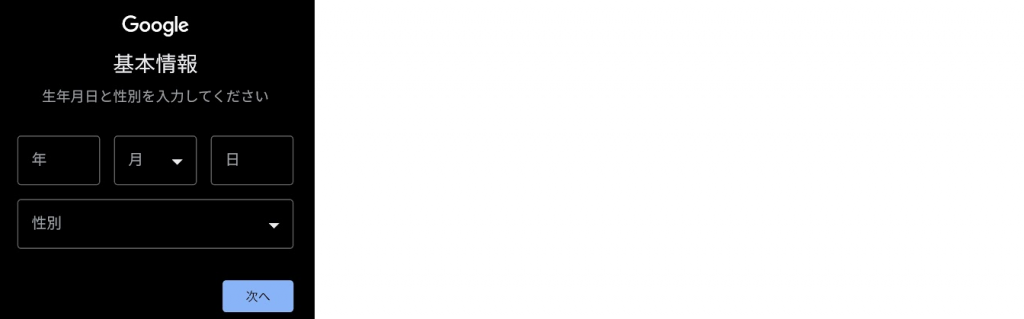
基本情報を入力します。
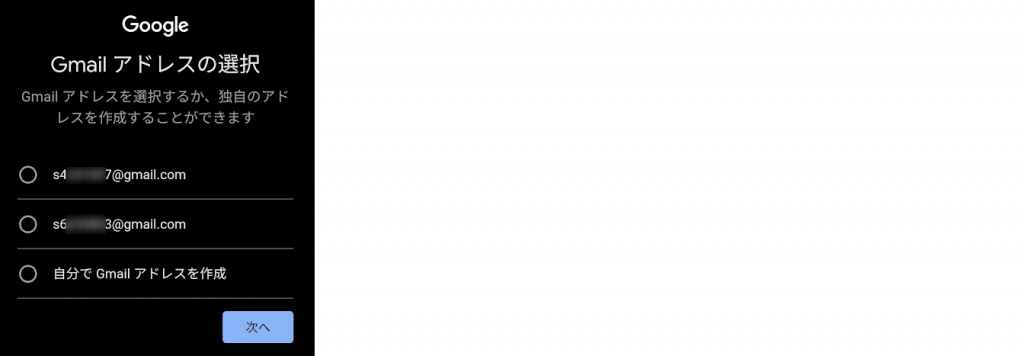
Googleがランダムに作成したアドレス、もしくは自分で任意のアドレスを作成します。
選択して「次へ」をクリックします。
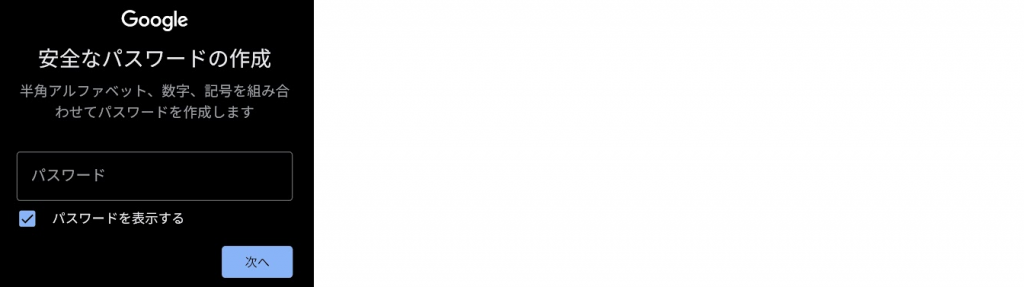
パスワードを設定します。
「パスワードを表示する」にチェックを入れると打ち損じを防ぎます。
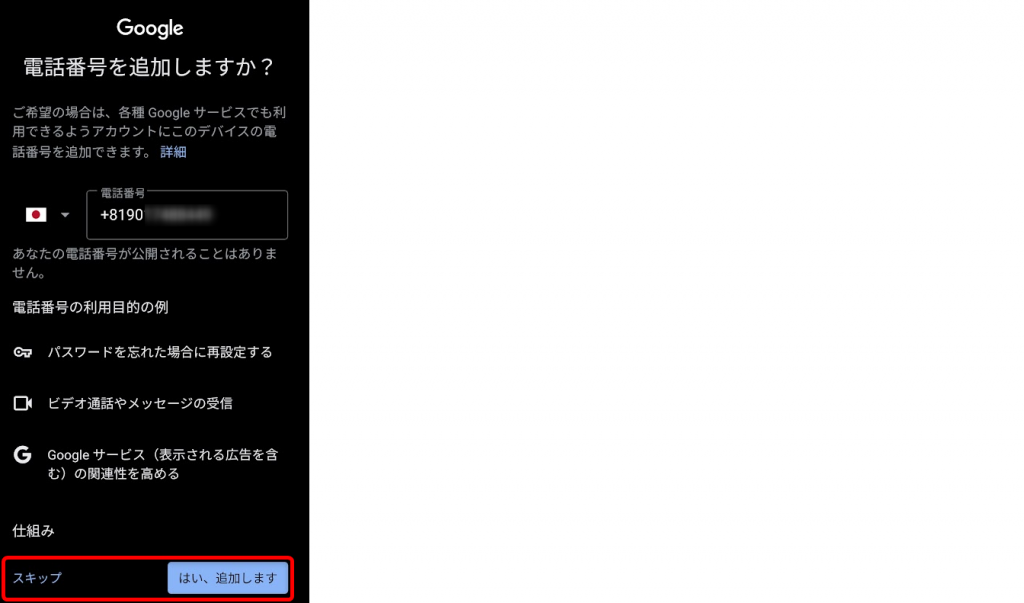
電話番号を追加するか選択します。
電話番号を紐づけたくない場合は「スキップ」をタップします。
あとから電話番号や別のメールアドレスをパスワード再設定用の連絡先として設定することもできます。
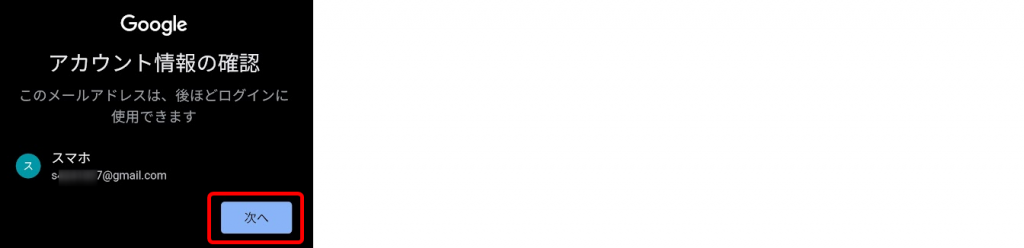
アカウントが作成されました。
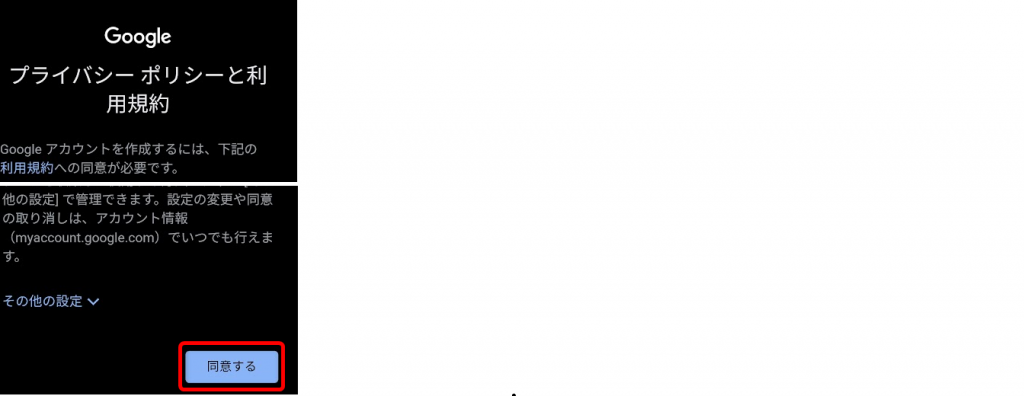
「プライバシーポリシーと利用規約」を確認し「同意する」をタップします。
パソコンで追加したアドレスのGmailをチェック
パソコンでGoogle Chromeを開きます。
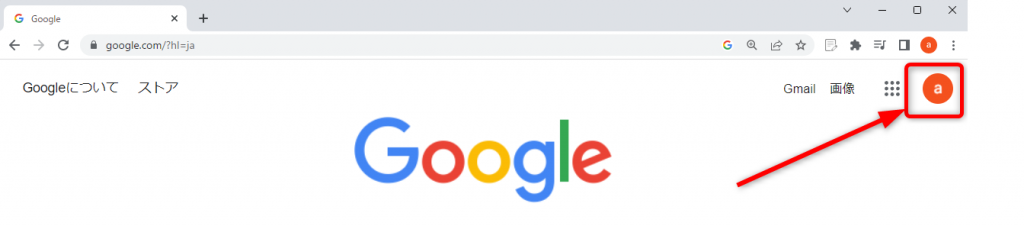
Googleアカウントのアイコンをクリックします。
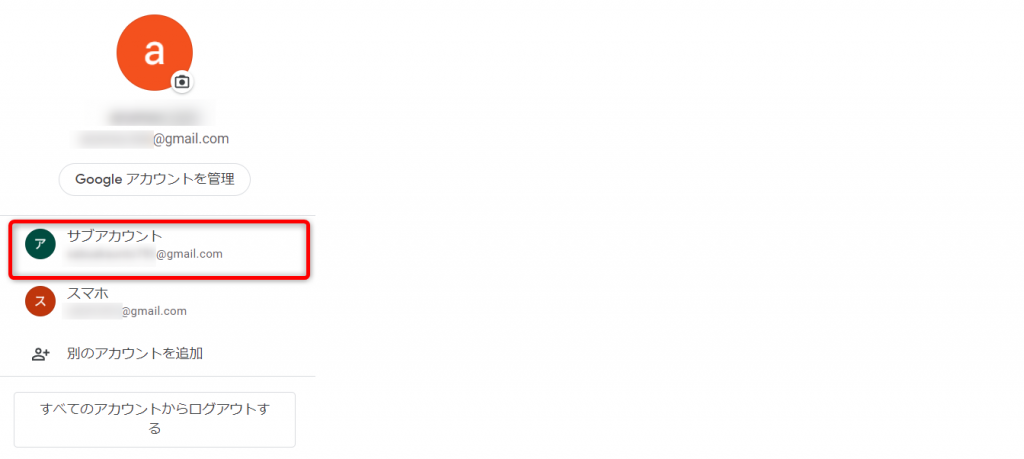
Gmailを開くアカウントをクリックします。

アカウントが切り替わりました。
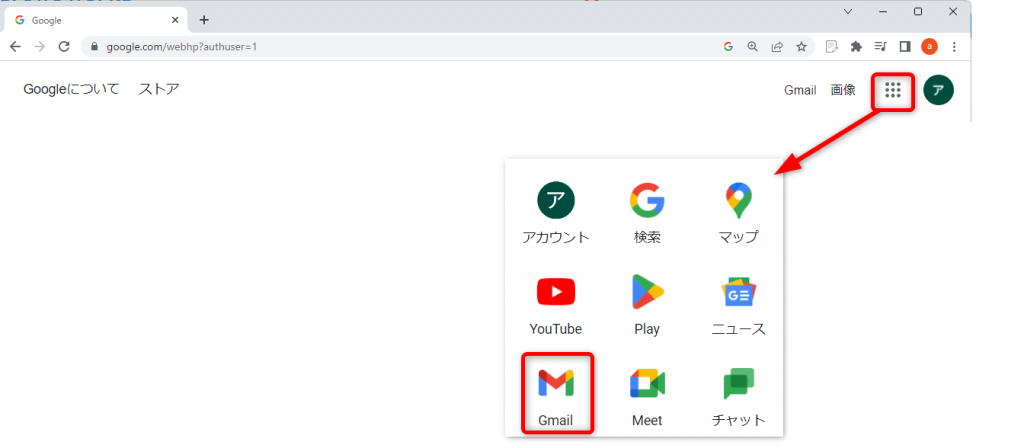
アカウントアイコンの左にあるメニューをクリックします。
「Gmail」をクリックします。
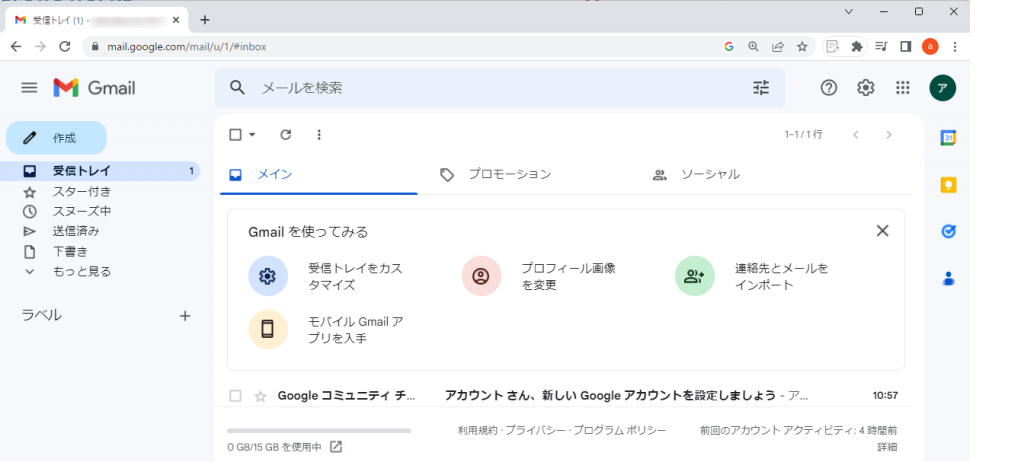
選択したアカウントのGmailが開きます。
スマホで追加したアドレスのGmailをチェック

Gmailアプリを開きます。
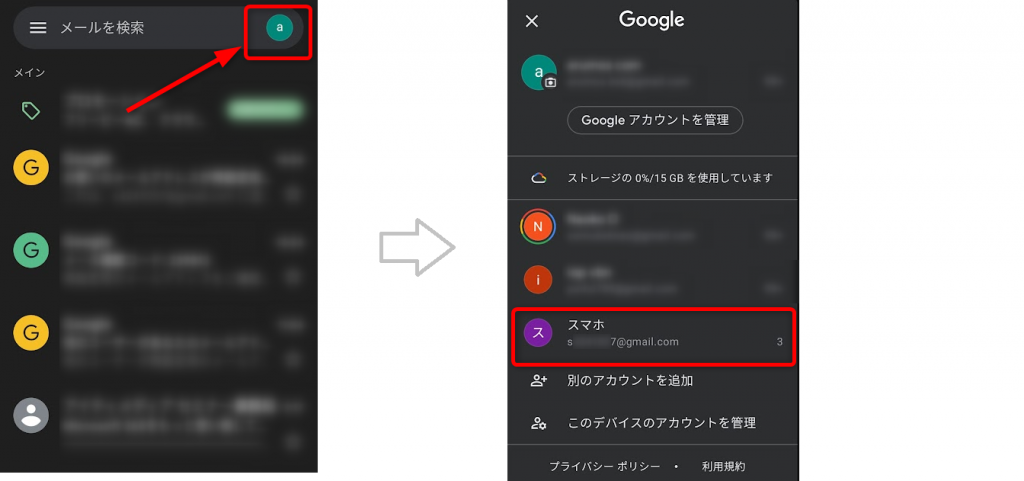
右上にあるアイコンをタップします。
スマホに接続されているGoogleアカウントが表示されます。
メールを確認したいアカウントをタップします。
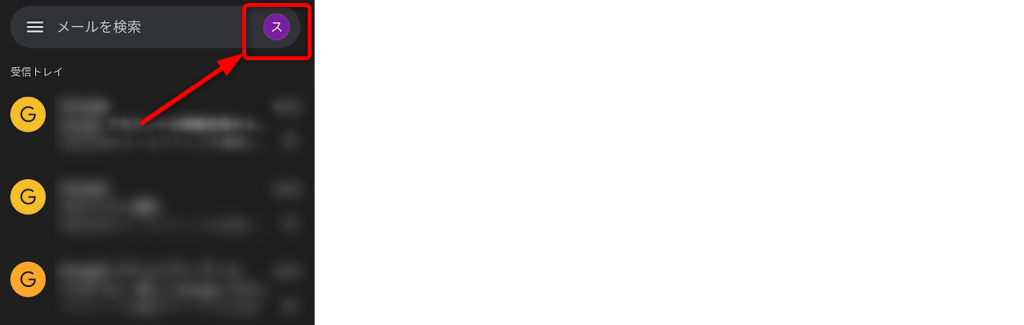
選択したアカウントのGmailが開きます。
Gmailのエイリアスで追加アドレスを取得する方法
メールエイリアスとは、1つのGmailアドレスに対し、サブアドレスを作成するものです。
サブアドレスは1つのアドレスに対し、30個まで取得できます。
メールアドレスは「+(プラス)」「.(ピリオド)」を追加して作成します。
[再掲]
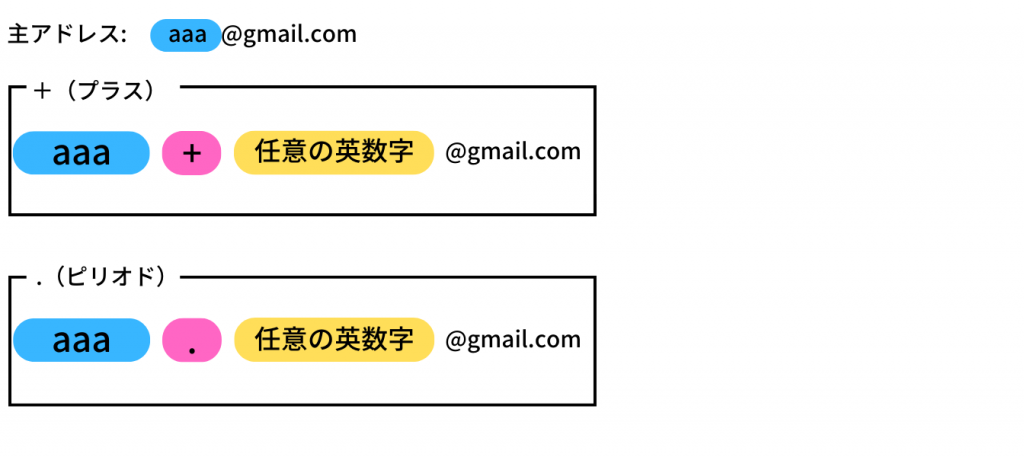
受信したメールは主アドレスと同じ受信箱に届きます。
メールエイリアスは、スマホで作成することができません。
取得する場合はパソコンから操作する必要があります。
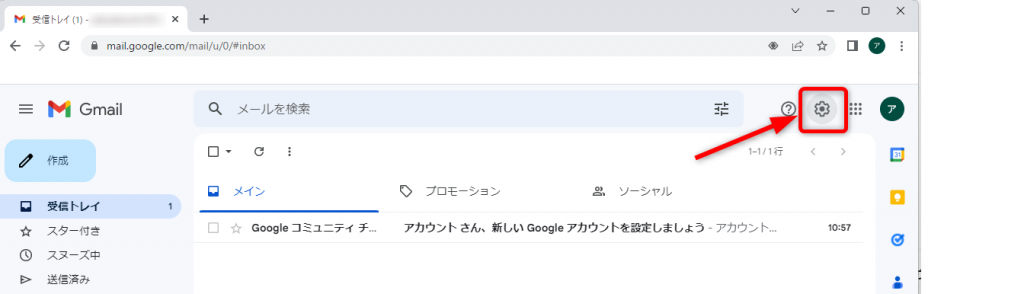
パソコンでChrome→Gmailを開きます。
右上にある「設定」をクリックします。
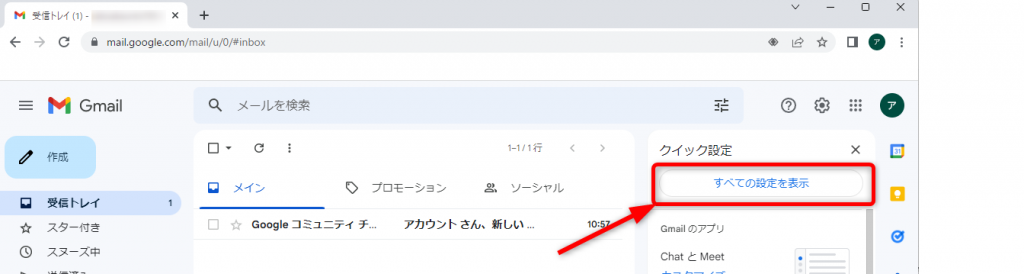
クイック設定が開きます。
「すべての設定を表示」をクリックします。
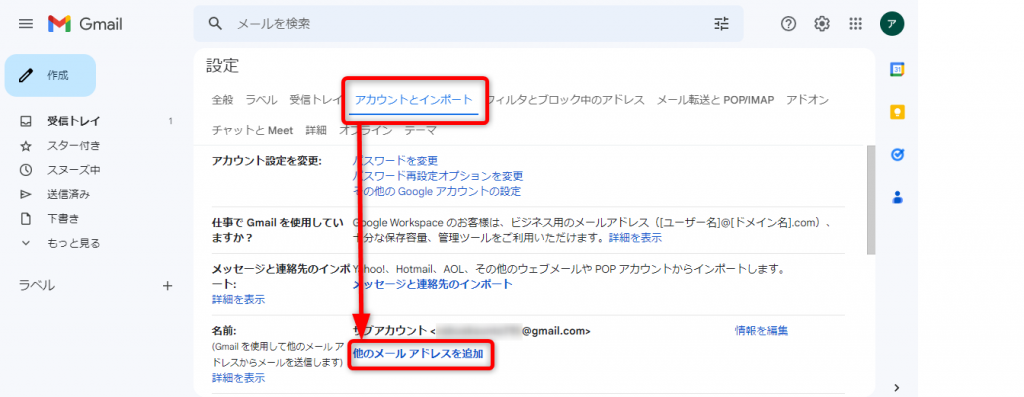
「アカウントとインポート」タブをクリックします。
「名前:」にある「他のメールアドレスを追加」をクリックします。

「名前」にエイリアス用の名前を入力します。
「メールアドレス」にエイリアス用のメールアドレスを入力します。
「エイリアスとして扱います。」にチェックを入れます。

アドレスが追加されました。
作成したエイリアスアドレスを削除する方法
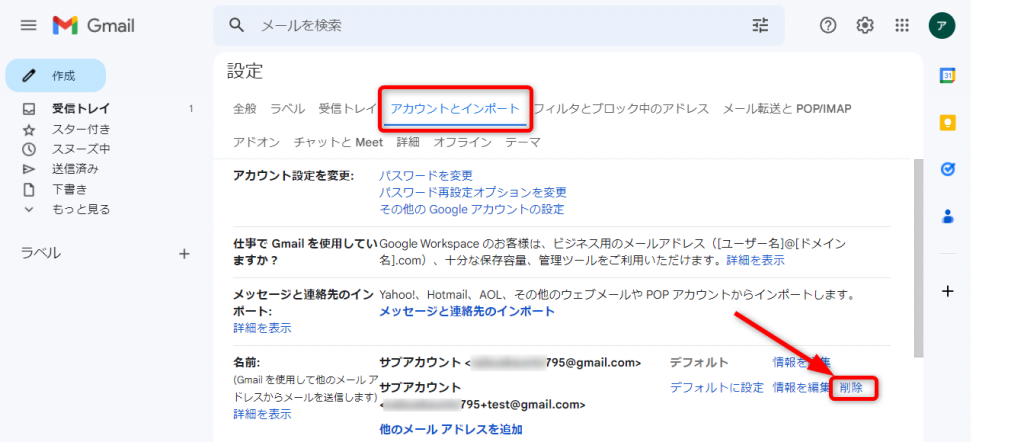
Gmailの「設定」→「すべての設定を表示」→タブ「アカウントとインポート」→「名前:」から削除するアカウントの右にある「削除」をクリックします。

「OK」をクリックすると削除します。
アドレスを削除しても送受信したメールは削除されません。
エイリアスアドレスで届いたGmailをチェックする方法
メールエイリアスに送られたメールは、主アカウントの受信箱に届きます。

受信メールを開かないと、主アドレス宛てのメールかエイリアス宛てのメールか見分けることができません。

メールを開くと、「To」にアドレスが記載されているのでどちらに届いたメールか分かります。
メールエイリアスでGmailを送受信するときの注意点
メールエイリアスを作成すると、差出人を主アドレスにするか、エイリアスアドレスにするか選択できるようになります。

アドレスを選択するには、差出人アカウントの右側にある「▼」をクリックします。アドレスをクリックすると差出人が変更されます。

差出人をエイリアスで送信したメールの返信は、エイリアスに届きます。
エイリアスで返信する場合は、送信のたびに差出人をエイリアスに変更する必要があります。
変更しなければ、主アドレスで返信されます。
常に受信したアドレスで返信するようにしたい場合は設定を変更します。

Gmailの「設定」→「すべての設定を表示」→タブ「アカウントとインポート」→「名前:」にある「デフォルトの返信モードを選択:」
「メールを受信したアドレスから返信する」にチェックを入れます。
Gmailのメールエイリアスを使いこなすヒント
エイリアス宛てに届いたメールは主アドレスと同じ受信箱に入り、パッと見だとどのアドレスに届いたものか分かりづらくなっています。
エイリアス宛てを区別するには、メールフィルタ機能を使いましょう。
おすすめの方法は2つ
- 主アドレスと同じ受信トレイに届けて、ラベルで見分ける方法
- 受信トレイをスキップして、フォルダでまとめる方法
1つ目の方法は、受信トレイをスキップしないのでメールの見逃しが少なく、ラベルで分類もされるので後でまとめて確認したい場合に向いています。
2つ目の方法は、ダイレクトメールなどすぐに目を通さなくてもいいメールの場合にむいています。
また、すでに主メールアドレスに届くダイレクトメールをフィルタでひとつずつ設定している場合も、ダイレクトメール用の登録アドレスをエイリアスに変更してフィルタを設定すると管理が楽になります。
Gmailアドレスは変更できる?
一度付けたGmailアドレスを変更したい方は多いと思います。
しかし、GmailアドレスはGoogleアカウントと同一であるため、一度取得したアドレスを変更することはできません。
Gmailアドレスを変更するには、Googleアカウントを取得しなおしましょう。
元のアカウントデータを移したい場合は、Googleデータエクスポートサービスをご利用ください。
Googleアカウントヘルプ「Google データをダウンロードする方法」
複数のGmailアドレスを使い分けてもっと便利に
Gmailを追加取得する方法をまとめます。
- 追加でアカウントを解説し、Gmailアドレスを作る方法
→アドレスごとに独立しているので完全に使い分けたい用途向き
→仕事、子ども専用におすすめ
- メールエイリアスで予備アドレスを作る方法
→主アドレスの枝として機能するので、メールの分別をしたい場合に向き
→ダイレクトメール、SNSの登録用におすすめ
それぞれの特徴を活かして使い分けをしてみてもよいでしょう。
Jicoo(ジクー)について
セールスや採用などのミーティングに関する業務を効率化し生産性を高める日程調整ツール。どの日程調整ツールが良いか選択にお困りの方は、まず無料で使い始めることができサービス連携や、必要に応じたデザインや通知のカスタマイズなどの機能が十分に備わっている日程調整ツールの導入がおすすめです。
チームで使える日程調整ツール「Jicoo」とは?












