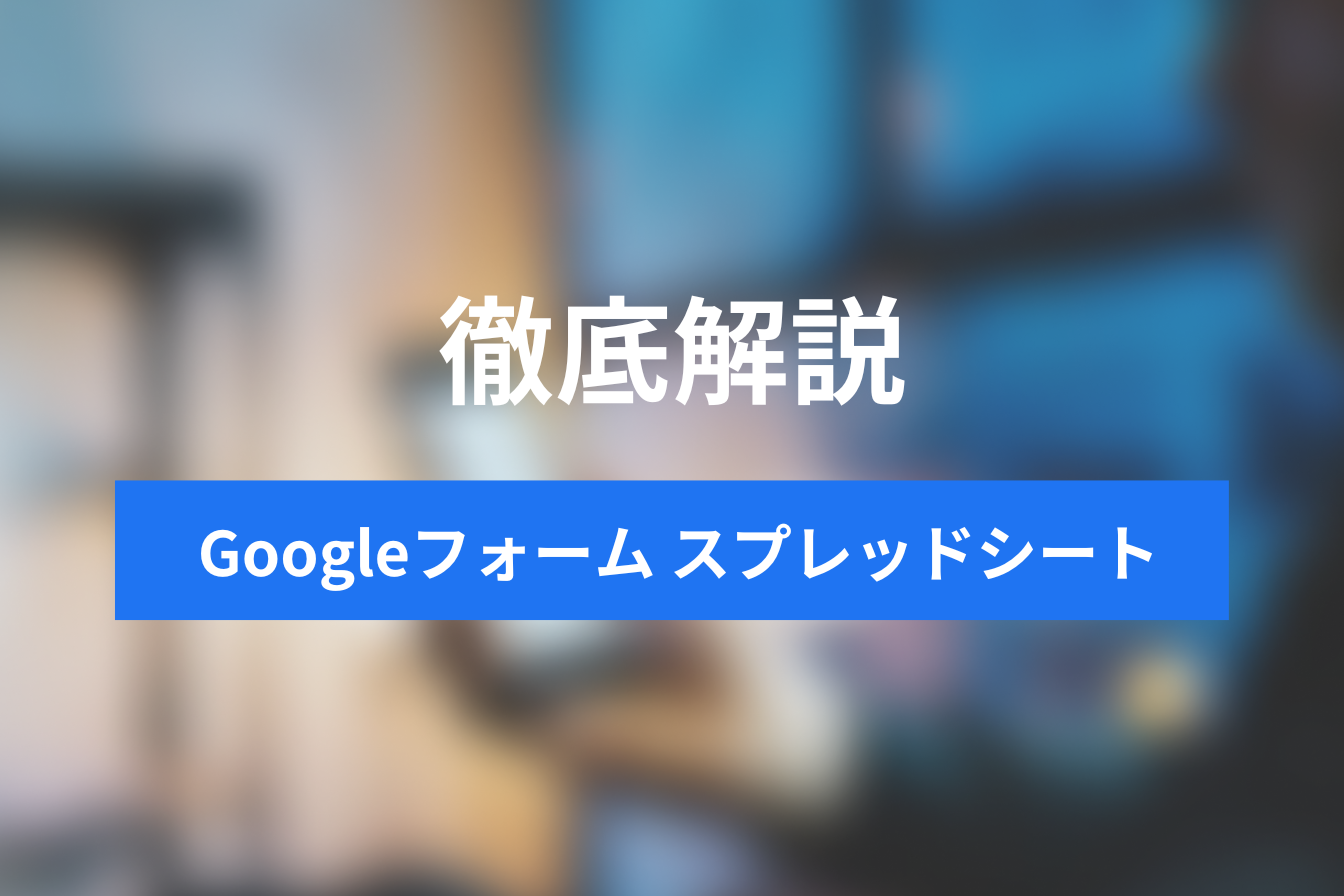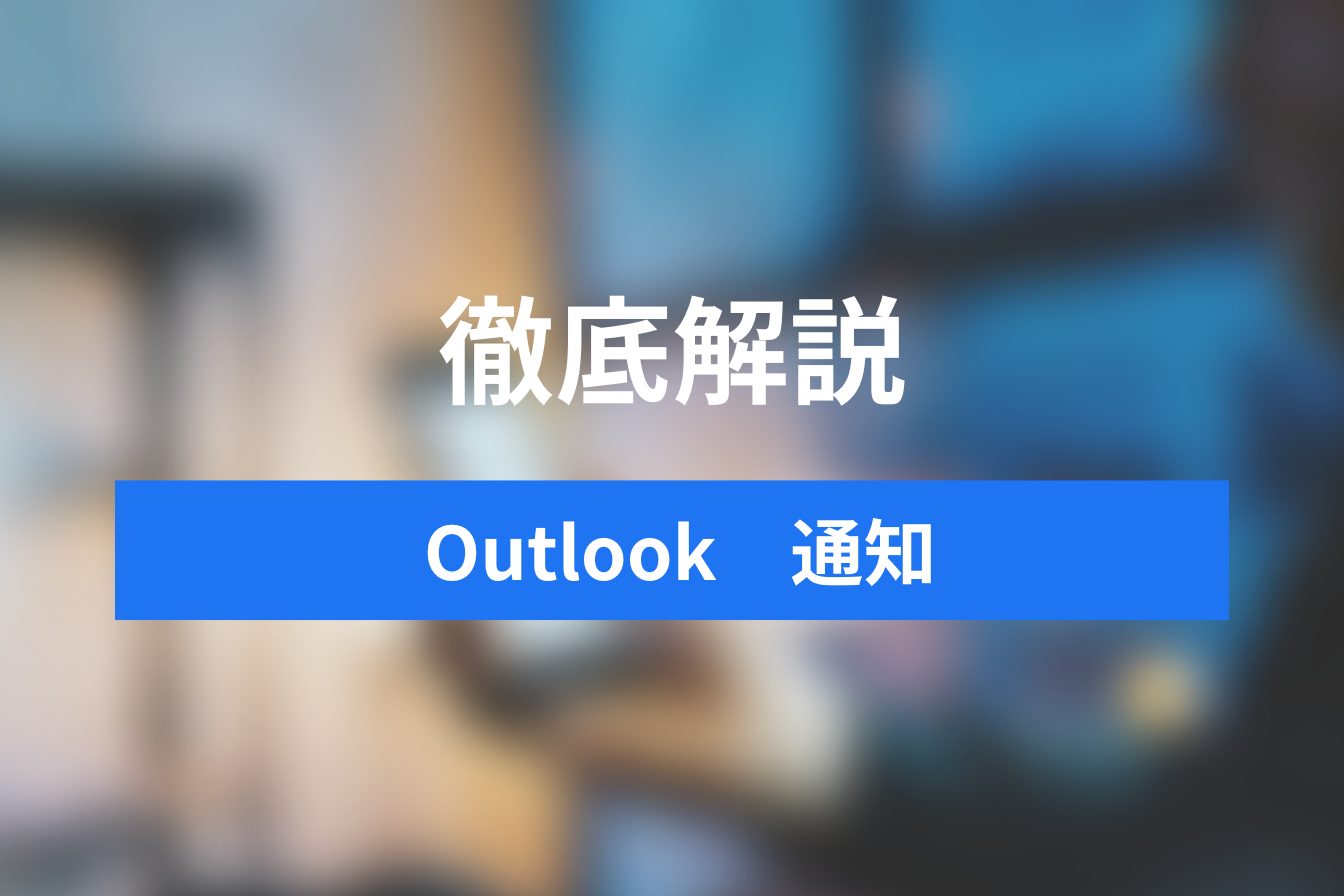Gmailを自動でフォルダ分け ルールを作らず手動でフォルダ分けする方法も解説
- 1. フォルダとは違う?Gmailラベルのメリット
- 2. Gmailのフォルダ(ラベル)の作り方
- 3. 手動でメールをフォルダに移動する方法
- 4. 自動でフォルダに振り分けする方法
- 5. フォルダ分けできているか確認する
- 6. フォルダ分けルールを編集する
- 7. フォルダ分けを解除する
- 8. Gmailのフォルダ分けはルールが決まっているときは自動がおすすめ
- 9. Jicoo(ジクー)について
大切なメールが不要なメールに紛れてなかなか見つからない、不要なメールがメールボックス容量を圧迫しているけれど、一件ずつ削除なんてやっていられない。
こんなお悩みを持つ方には、Gmailのフォルダ分け機能がおすすめです。
大切なメールに共通するキーワードやメールアドレスなどのルールを登録すれば一発でフォルダ分けができます。
ルールがまちまちの場合は、手動でフォルダ分けをしましょう。
Gmailで手動、自動でフォルダ分けする方法を、初めての方にも分かりやすく解説します。
フォルダとは違う?Gmailラベルのメリット
同じカテゴリのメールは、フォルダごとに分類しておくと管理しやすくなります。
Gmailも同じようにしたいのですが、Gmailにはフォルダ機能がありません。
Gmailはフォルダではなく、ラベルを付けてメールのカテゴリ分けをします。

フォルダは、メールを箱に入れるイメージで、フォルダとメールは1:1になります。
それに対し、ラベルは一つのメールに対して1:多が可能です。

ラベルだと、一つのメールに対して、複数のラベルを付けることができます。
例えば、「取引先A」から来た「未対応」のメールにラベルを付けたいとします。
「取引先A」ラベルには、対応済みも未対応も関係なく取引先Aからのメールが確認できます。
「未対応」ラベルは、取引先Aだけでなく取引先Bから来た未対応メールが入っている状態です。
この様に、ラベルでは複数のカテゴリに属するメールを管理することができます。
Gmailのフォルダ(ラベル)の作り方

Gmailを開きます。
受信トレイの下の方に、[ラベル]があります。
ラベルの右横にある[+(プラス)]をクリックしてください。

「新しいラベル名を入力してください」にラベル名を入力し、[作成]をクリックします。

ラベルが作成されました。
[次のラベルの下位にネスト]では、ラベルを階層管理することができます。
ラベルを階層管理したいときは、[次のラベルの下位にネスト]にチェックを入れ、上位階層のラベルをプルダウンリストから選択してください。
手動でメールをフォルダに移動する方法
自動でラベルを適用するには、ルールを作成しなければなりません。
手動の方法を使えば、ルールを作らずに一件ずつメールを選択してラベルを適用できます。
ルールを作成するまでもない分類や、ルール作成が難しい分類のときに使うと良いでしょう。

フォルダを移動するメールにチェックを入れます。

メニューにある、フォルダに矢印が入っているアイコン[移動]をクリックします。
移動先の一覧が表示されますので、移動したいラベル名をクリックしてください。

メールが「受信トレイ」から「未対応」に移動できたか確認しましょう。
ラベル名をクリックします。
ラベルが適用されたメールだけが表示されました。

一つのメールに複数のラベルを追加したいときは、[移動]は使いません。
ラベルを付けるメールにチェックを入れ、[ラベル]アイコンをクリックします。
つけたいラベルにチェックを入れ、[適用]をクリックします。

メールに二つのラベルがつきました。
ラベル「Aプロジェクト関連」からも、ラベル「未対応」からもメールが確認できます。

この方法を使うと、受信トレイに残った状態でラベルが付きます。
受信トレイから消したい場合は、メールにチェックを入れて[アーカイブ]をクリックします。
アーカイブすると受信トレイからは見えなくなりますが、メールボックスには残っています。ラベルを開くか、検索をするとメールが確認できます。
自動でフォルダに振り分けする方法
ダイレクトメールのフォルダ分けや、同じカテゴリについて多数の返信があるメールなど、ルールが明確な場合は自動振り分けがおすすめです。

受信トレイを開き、検索にある[検索オプションを表示]をクリックします。

検索ボックスが開きました。
振り分けルールを設定していきます。
差出人で振り分け
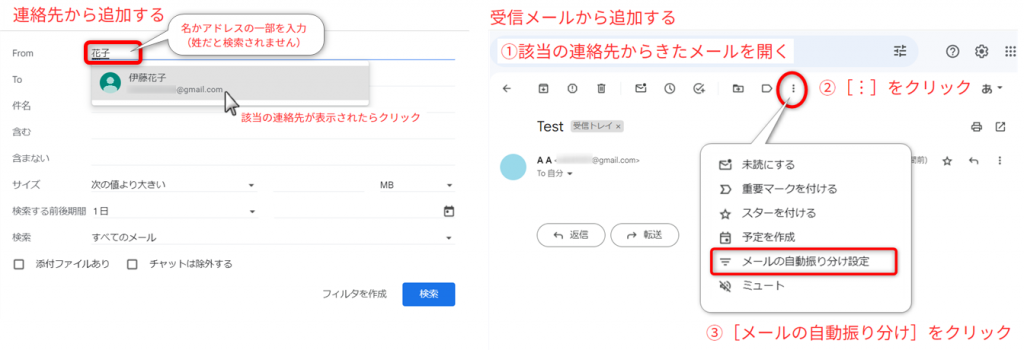
特定のメールアドレスからのメールにラベルをつけたいときは、差出人を設定します。
検索ボックスの[From]にメールアドレスを入力します。
連絡先に登録している相手であれば、差出人の名(姓だと検索されません)を入力して指定することも可能です。
受信メールからメールアドレスを設定することもできます。
振り分け対象のアドレスから来たメールを開きます。
メニュー[︙]を開き、[メールの自動振り分け設定]をクリックするとアドレスがセットされた状態で検索ボックスが開きます。
複数のアドレスを登録するときは、メールアドレスの間に「,(カンマ)」を入力してください。
例)yamada@test.co.jp,tanaka@test.co.jp
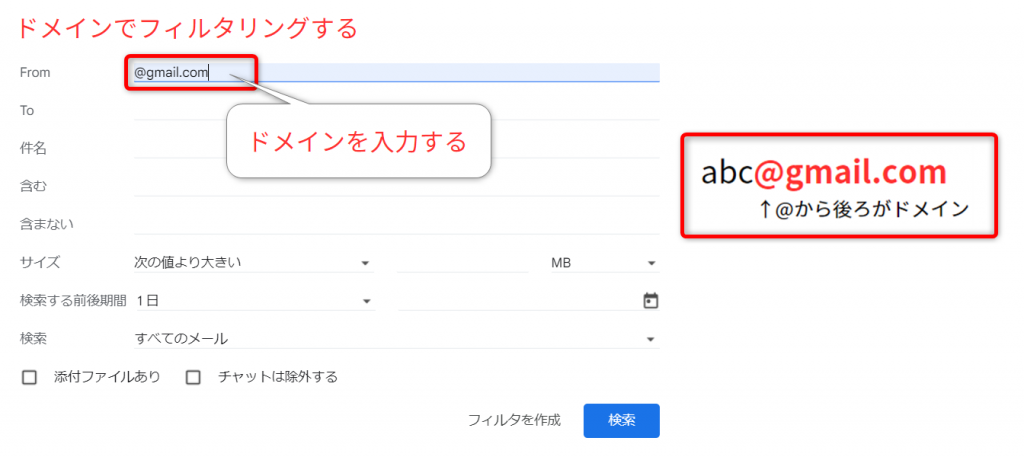
メールアドレスのドメインでフィルタリングすることもできます。
ドメインを指定する場合は、[From]に@から後ろを入力しましょう。
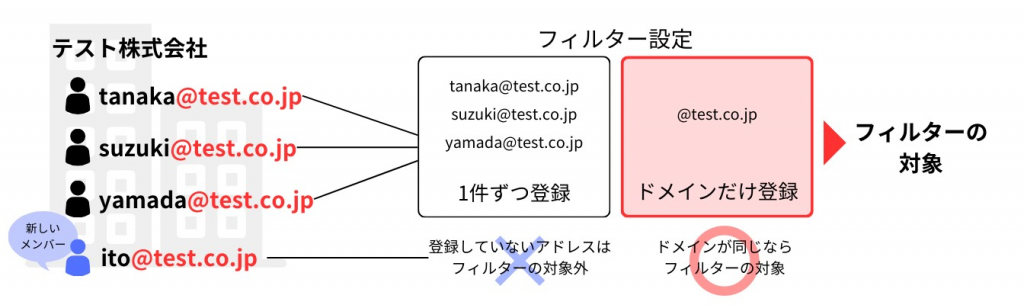
会社で発行されているメールアドレスは、多くの場合ドメイン(@より後ろ)が共通になっています。
ドメインを指定すれば、一件ずつアドレスを登録する必要はありません。新しいメンバーが入ったときも追加設定しなくても大丈夫です。
受信者で振り分け
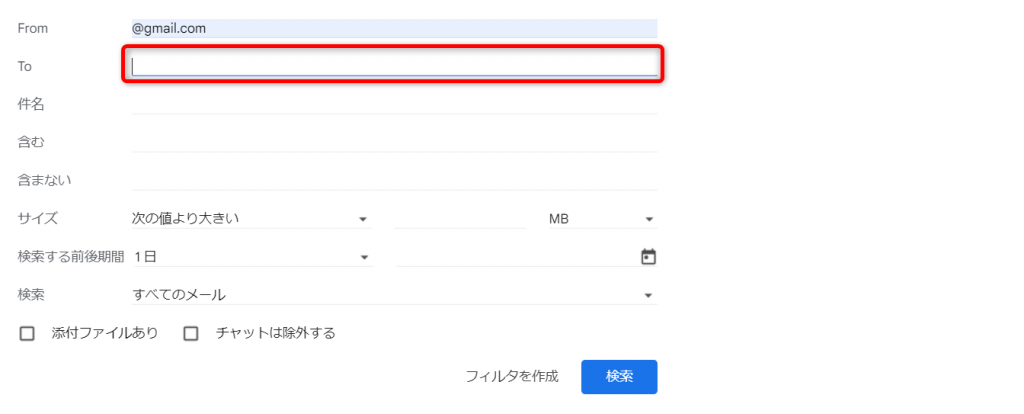
「受信者」には、To,Ccの宛先に登録したアドレスやドメインが入っているときにフィルタリングします。ただし、自分以外がBccに入っている場合は対象になりません。
差出人と同様、アドレスやドメインが登録できます。
件名で振り分け
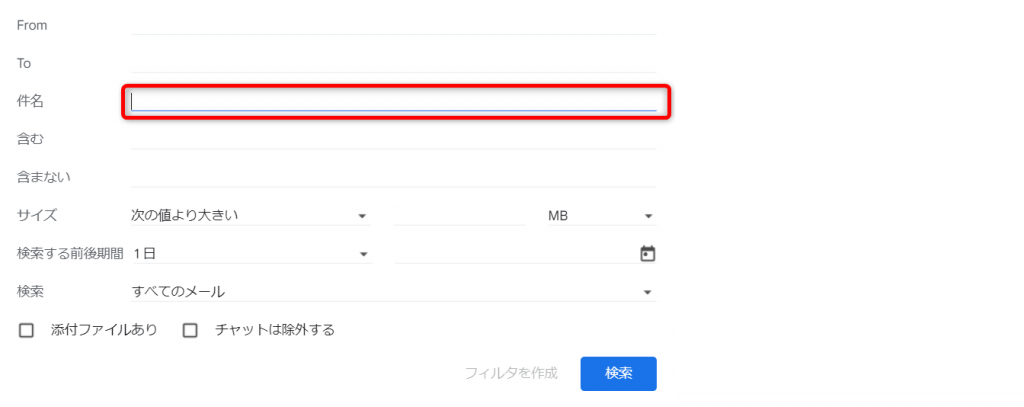
メールのタイトルだけに含まれるキーワードでフィルタをかけます。
複数のキーワードを対象にする場合は、キーワードの間に「,(カンマ)」を入れましょう。
「〇〇または△△」のように設定したいときは、次の「含む・含まない」を参照してください。
含む・含まないで振り分け
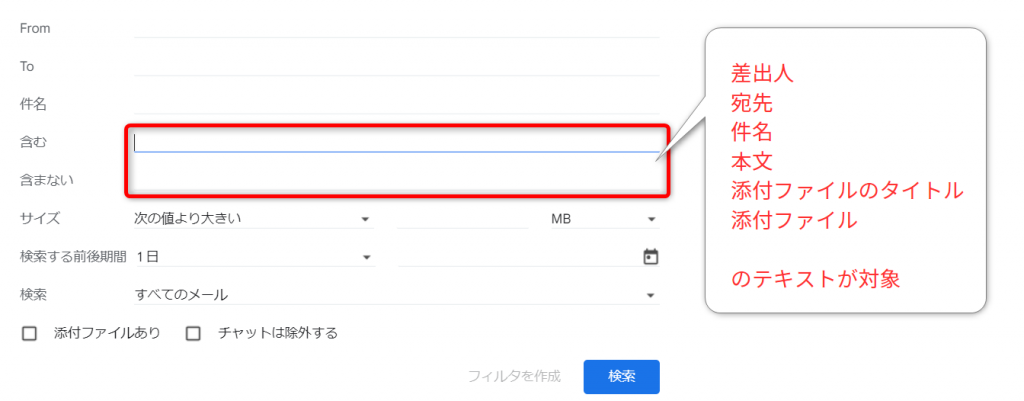
メール内のキーワードを検索します。
検索の対象は、差出人、宛先、件名、本文、添付ファイルのタイトル、添付ファイル内のテキストです。
添付ファイルの中にキーワードが書かれている場合も検索対象となりますが、添付ファイルが画像の場合など一部検索できない場合があります。
[含む]は、キーワードが含まれるメールをフィルタリングし、[含まない]はキーワードが含まれないメールをフィルタリングします。
[含む/含まない]にキーワードを入力します。
複数のキーワードを検索する場合は、キーワードを「,(カンマ)」で区切ってください。
「〇〇または△△」どちらかに一致するメールを探す
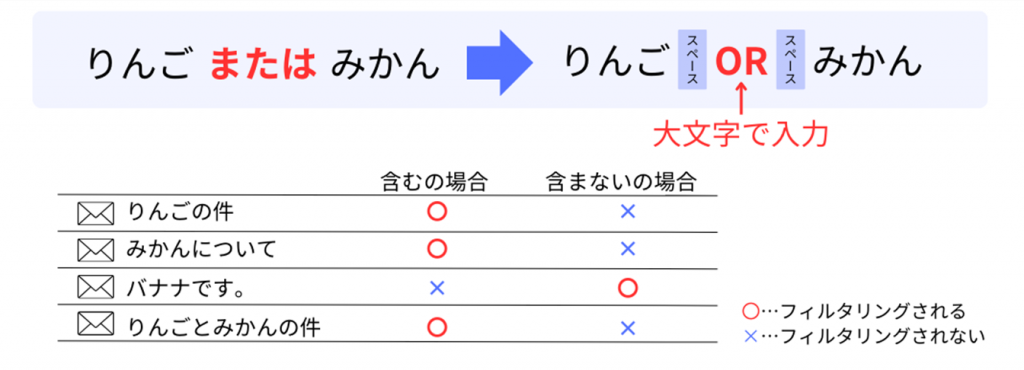
どちらかに一致するように検索させるときは、キーワードの間に「OR」を入れます。
「OR」は小文字「or」だと反応しません。
必ず大文字で入力しましょう。
メールのサイズで振り分け

メールのサイズで振り分けるときは、[サイズ]を設定しましょう。
動画など大きなファイルが添付してあるメールにラベルをつけておくと、メールフォルダの整理がしやすくなります。
添付ファイルの有無で振り分け
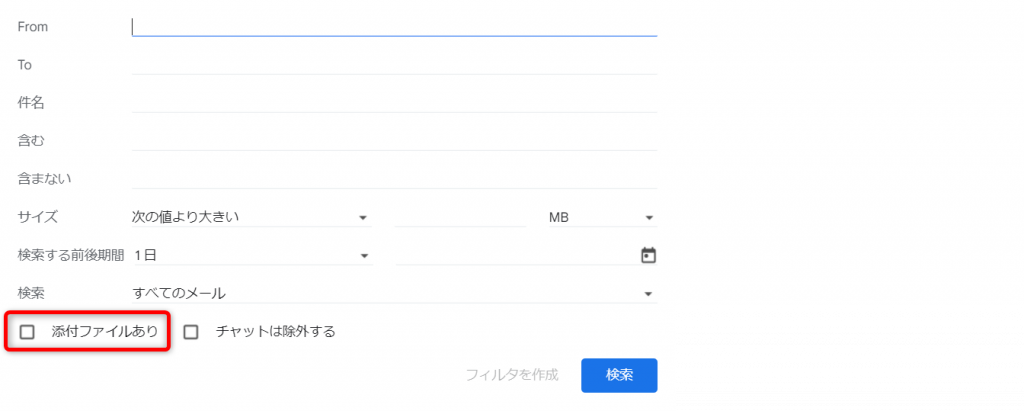
添付ファイルがあるメールにラベルをつけたいときは、[添付ファイルあり]にチェックを入れます。

フィルタリングの条件が設定できたら、[フィルタを作成]をクリックします。

次にフィルタに引っかかったメールをどのように処理するか設定しましょう。
| 受信トレイをスキップ(アーカイブする) | 対象のメールが受信トレイに入らないようにする |
| 既読にする | メールを読んでいなくても、既読状態にする |
| スターを付ける | スターを付ける |
| ラベルを付ける | 指定したラベルを付ける |
| 転送する | 別のメールアドレスにメールを自動転送 |
| 削除する | メールを自動で削除する |
| 迷惑メールにしない | メールが迷惑メールに入らないようにする |
| 常に重要マークを付ける | メールに重要マークを付ける |
| 重要マークを付けない | 通常重要マークが付くメールにも、重要マークを付けないようにする |
| 適用するカテゴリ | メールにカテゴリを付ける(カテゴリ…メイン、ソーシャル、新着、フォーラム、プロモーション) |
| 〇件の一致するスレッドにもフィルタを適用する | フォルダ分けルールに該当する受信済みのメールも振り分けする |

フォルダ分けをするときは、[ラベルを付ける]にチェックを入れます。
次にどのラベルを付けるか選択します。
[ラベルを選択]をクリックしましょう。
ラベル名を選択します。新たにラベルを作成する場合は、[新しいラベル]をクリックしてください。
ラベル作成画面が起動しますので、ラベル名を入力し[作成]をクリックすると、作成と設定が同時にできます。
フォルダ分けできているか確認する
受信済みのメールの中に、振り分けルールに該当するものがあればフォルダ分けルールが正常に適用されるかすぐに確認できます。
受信済みメールに対しフィルタ処理がされますので、フィルタ処理しても問題がない場合だけ行ってください。
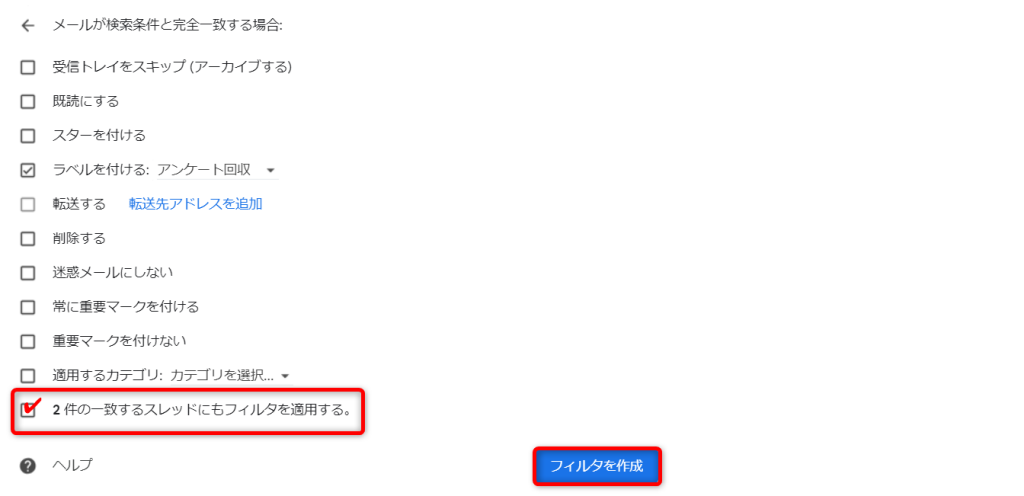
[〇件の一致するスレッドにもフィルタを適用する。]にチェックを入れ、[フィルタを作成]をクリックします。
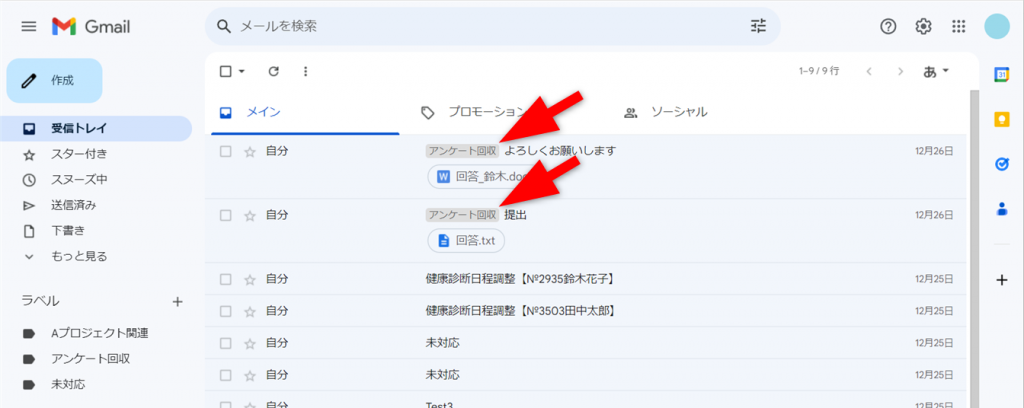
フィルタに該当するメールに、ラベルが付きました。
フォルダ分けルールを編集する
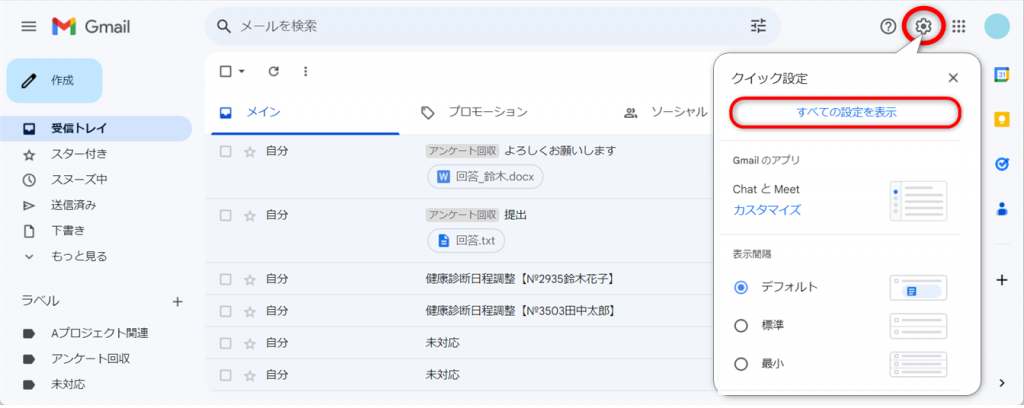
Gmailを開き、右上の歯車マーク[設定]をクリックします。
[すべての設定を表示]を開いてください。
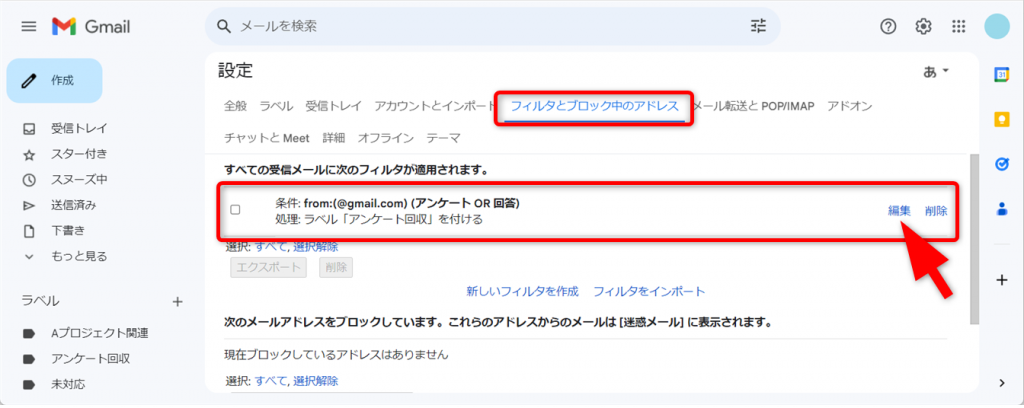
[フィルタとブロック中のアドレス]を開きます。
フィルタの一覧が表示されますので、編集したいフィルタの[編集]をクリックします。
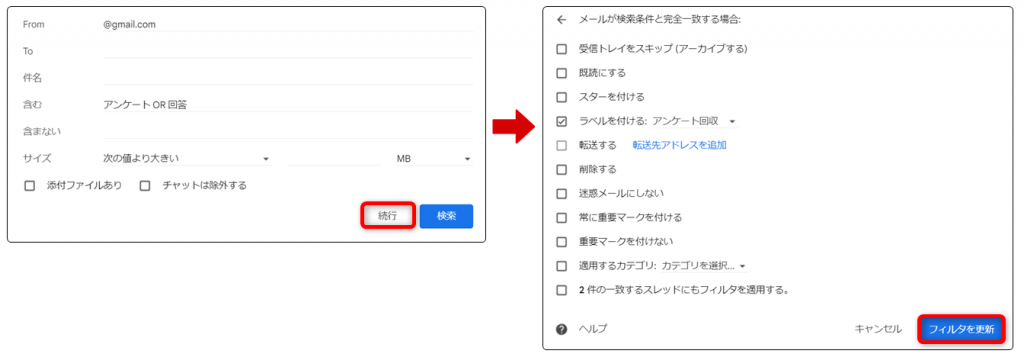
条件や処理を編集して、[フィルタを更新]をクリックしてください。
フォルダ分けを解除する
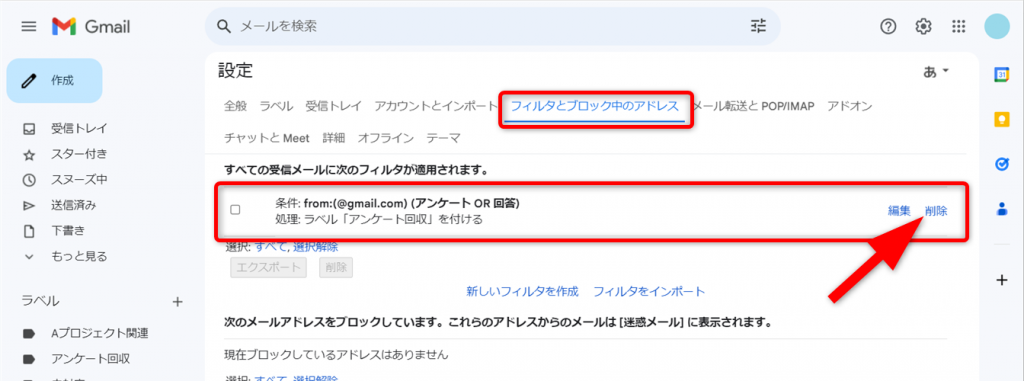
フォルダ分けを一時停止する機能はありません。
フォルダ分け設定を削除しましょう。
Gmailの設定を開きます。開き方は「フォルダ分けルールを編集する」を参照してください。
[フィルタとブロック中のアドレス]を開き、ルールを削除します。
Gmailのフォルダ分けはルールが決まっているときは自動がおすすめ
Gmailのフォルダ分けは手動でも自動でもできることを紹介しました。
ルールが明確に決まっている場合は、手動よりも自動振り分けを使いましょう。
一時的な振り分けであっても、ルールを作ればメールボックスにあるメールにまとめてフィルタ処理ができ、少ない作業で分類ができます。
よくあるフォルダ分けの理由として、沢山届くメールマガジンを整理したいというものがあります。メールマガジンの種類が少なければドメインなどを設定すればよいのですが、数が多い場合はフィルタ設定にも手間がかかります。
この場合は、メールマガジン専用のサブメールを使うのがおすすめです。
Gmailにはエイリアスというサブアドレスを作る機能があります。サブメールをメールマガジンに登録して、サブアドレス宛に届いたメールをフィルタ設定すれば、ルール一つで対応が可能です。
フィルタを活用して、整理整頓されたメールボックスを目指しましょう。
Jicoo(ジクー)について
セールスや採用などのミーティングに関する業務を効率化し生産性を高める日程調整ツール。どの日程調整ツールが良いか選択にお困りの方は、まず無料で使い始めることができサービス連携や、必要に応じたデザインや通知のカスタマイズなどの機能が十分に備わっている日程調整ツールの導入がおすすめです。
チームで使える日程調整ツール「Jicoo」とは?