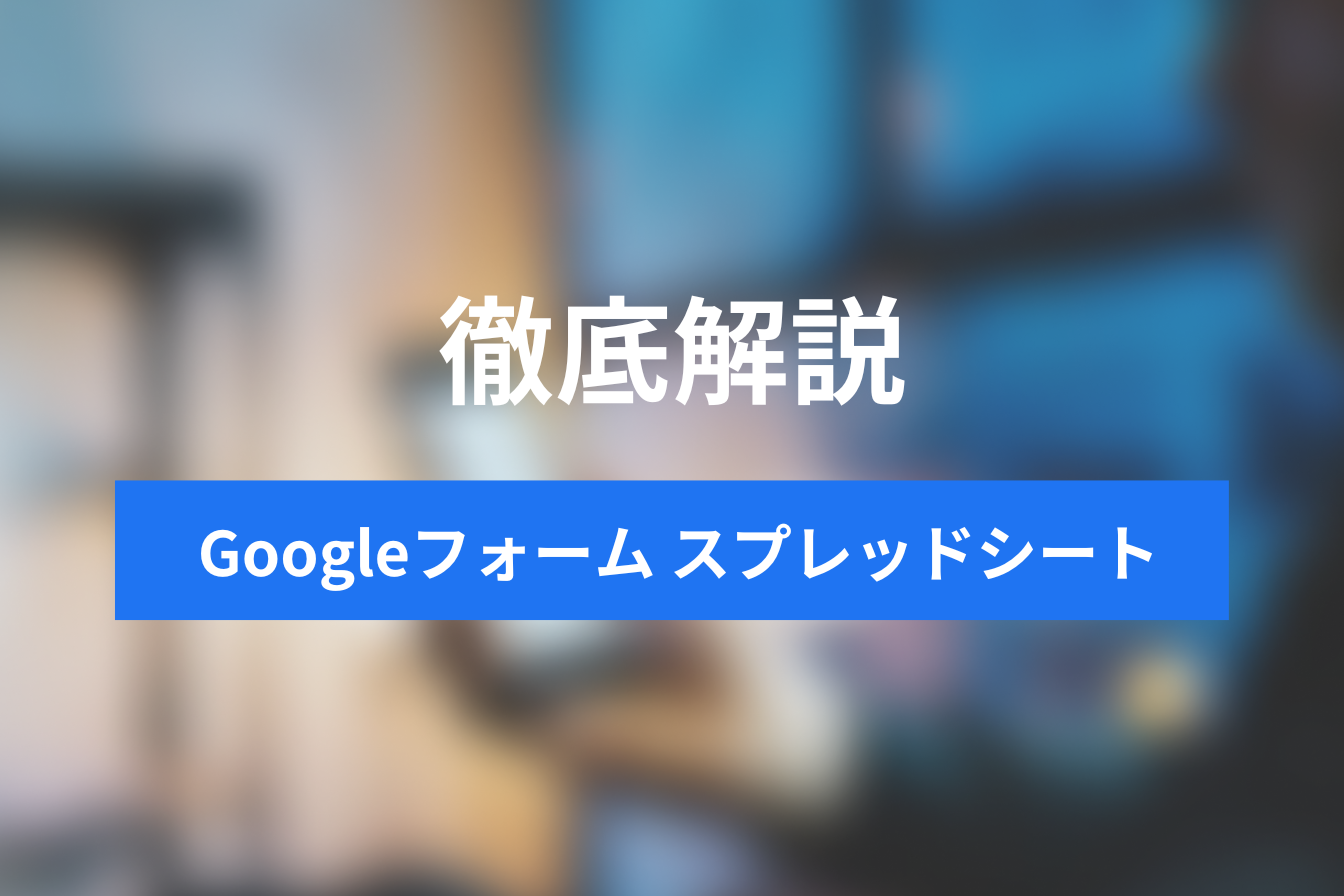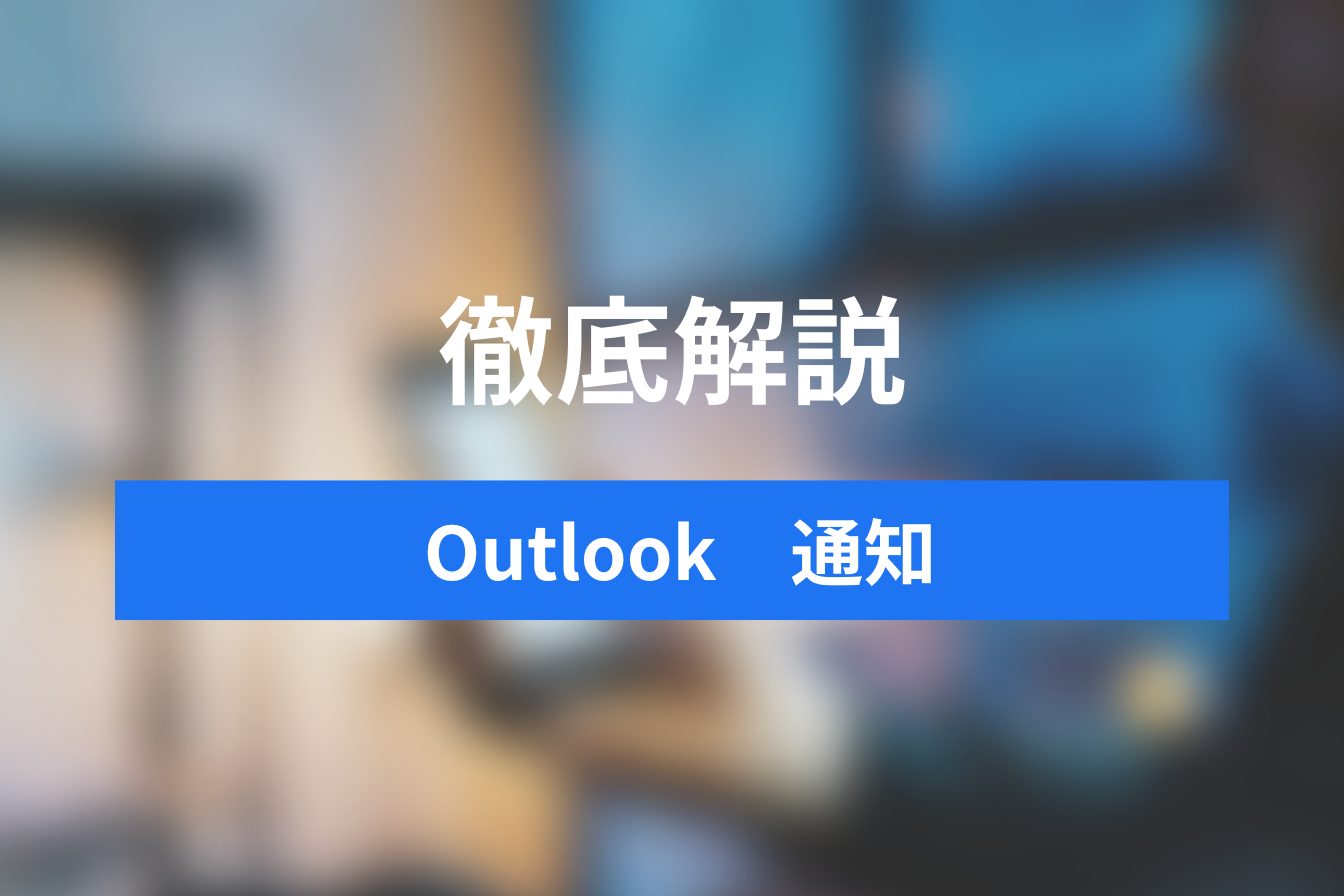Zoomで音が聞こえないときやカメラが映らないときの対処法を徹底解説!
- 1. Zoomで音が聞こえないときの対処法5選!
- 2. Zoomでカメラが映らないときの対処法5選!
- 3. Zoomでのトラブルを未然に防ぐ方法
- 4. Zoomのトラブルの対処法を理解するメリット
- 5. Zoomでのトラブルには落ち着いて対処しよう
- 6. Jicoo(ジクー)について
「Zoomの音が聞こえない!」「Zoomのカメラが映らなくて困る…。」
Zoomを使っていて、不具合があると焦ってしまいますよね。
Zoomは便利な機能が多い分、トラブルが起こることも多いです。
仕事でZoomを使っている人も多いのではないでしょうか。
Zoomで音が聞こえなくなったり、カメラが映らなかったりすると仕事が進まなくなってしまいます。
この記事ではZoomで音が聞こえないときやカメラが映らないときの対処法を紹介します。
具体的に対処法を紹介するので、参考にしてみてください。
Zoomで音が聞こえないときの対処法5選!
Zoomで音が聞こえないときの対処法を紹介します。
音が聞こえないときの原因を具体的に紹介するので、音が聞こえずに困っている方は参考にしてみてください。
オーディオへの参加を確認する
Zoomで音が聞こえないときは「オーディオへの参加」を確認しましょう。
通常ミーティング参加時、オーディオに参加するかポップが出ますが、参加を選ばないと音声が聞こえなくなります。
オーディオへの参加をする方法について解説します。

ミーティング画面の左下を確認してください。
画像のように「オーディオに接続」とあればクリックしましょう。

クリックするとポップが表示されるので、「コンピュータオーディオに参加する」を選んでください。

画面左下に「ミュート」と書かれたマイクのアイコンが表示されれば問題ありません。
パソコンの設定音量を上げる
Zoomで音が聞こえない場合はパソコンの設定で音量が小さい場合があります。
Zoomだけでなくパソコン自体の設定も確認しましょう。
パソコンでは画面の端のスピーカーのアイコンから音量を設定できます。
ミュートになっていたり、音量が小さすぎるとZoomの音声が聞こえないので適切なボリュームに調整しましょう。
イヤホンを外す
Zoomで音声が聞こえない時にはイヤホンが影響している可能性があります。
イヤホンの不具合で音声が聞こえていない場合があるので、一度外してみてパソコン本体から音声が聞こえるか確認してみてください。
またワイヤレスイヤホンなどを利用していると、気づかないうちにパソコンと接続されている場合があります。
パソコンのスピーカーから音声が聞こえないと思っていたらワイヤレスイヤホンに接続されていることもあります。
Zoomで音声が聞こえないときには、パソコンとイヤホンが接続されていないか確認しましょう。
ホストによるミュート設定の解除をおこなう
複数人でZoomを利用しているときには相手のZoomがミュートになっていることがあります。
ミュート機能は自ら設定するだけでなく、ホストが自由にメンバーのミュートの設定を変更することが可能です。
Zoomをしていて他のメンバーの音が聞こえない時には、ホストによってミュートにされている可能性もあります。
ホストに頼んでミュートを解除してもらいましょう。
パソコンを再起度する
Zoomで音が聞こえないときに他の方法を試しても改善しない場合は、パソコンを再起動してみましょう。
再起動してZoomに入りなおすと音声が聞こえることがあります。
他の対処法を試して改善しないときにはパソコンを再起動してみてください。
Zoomでカメラが映らないときの対処法5選!
Zoomでカメラが映らないときの対処法を紹介します。
カメラが映らずに困っている人は参考にしてみてください。
ビデオオフになっていないか確認する
Zoomでカメラが映らないときは、 ビデオの設定がオフになっていないか確認しましょう。
ビデオがオフになっていると、カメラに自分の姿が映りません。
ビデオの設定の確認方法を解説します。

Zoomの左下のビデオのアイコンに赤で斜線が入っているとビデオがオフの状態です。
ビデオのアイコンをクリックすることでビデオの設定をオンに変更できます。

画像のようにビデオのアイコンに斜線が入っていなければビデオがオンの状態です。
カメラに自分の姿が写っていることを確認しましょう。
パソコンの設定でカメラのアクセスを許可する
Zoomのカメラが映らない場合にはパソコンの設定を確認してみましょう。
パソコンの設定でカメラのアクセスが許可されていない場合があります。
パソコン(Windows10)の設定の確認方法を紹介します。

画面左下のWindowsのアイコンをクリックしましょう。

スタートメニューから設定を開いてください。


設定からプライバシーを開き、アプリのアクセス許可の中からカメラの設定をしましょう。
設定する項目は2箇所です。

「アプリがカメラのアクセスをできるようにする」をオンにします。

「デスクトップアプリがカメラにアクセスできるようにする」をオンにして完了です。
外付けのカメラを使用する、または外付けカメラの使用をやめる
Zoomでパソコンのカメラを使って映らない場合には外付けのカメラを使用してみましょう。
パソコンのカメラの不具合で写っていない可能性があるからです。
外付けのカメラを使用することで問題が解決することがあります。
逆に外付けのカメラでZoomが映らない場合には、パソコンのカメラに切り替えてみましょう。
他のアプリの使用をやめる
Zoomのカメラが映らない場合には他に起動しているアプリの使用を中断しましょう。
Zoomをしながら他のアプリを起動しているとパソコンの動作が重たくなります。
他のアプリがZoomに干渉してしまい、カメラが映らなくなっている可能性があります。
Zoomを利用する時には、極力起動させるアプリを少なくするのがおすすめです。
カメラが映らずに困っている人は他のアプリの使用を一旦中断してみてください。
パソコンを再起動する
パソコンを再起動するとZoomのカメラが映らない問題が解消されることがあります。
他の対処法をおこなっても改善しないときにパソコンを再起動してみましょう。
Zoomでのトラブルを未然に防ぐ方法
Zoomを利用している最中に音声が聞こえなくなるトラブルや、カメラが映らなくなるトラブルが発生すると焦ってしまいます。
事前に対策をとればトラブルを回避することができます。
Zoomでのトラブルを未然に防ぐ方法を紹介するので、参考にしてみてください。
事前にZoomのテストをおこなう
Zoom の利用前にテストをおこなうと安心して利用することができます。
Zoomにはテストミーティングがあるので活用しましょう。
テストミーティングではマイク、スピーカー、カメラのテストをすることが出来ます
テストミーティングは以下のページから進められるので、試してみてください。
Zoomを最新版にアップデートしておく
Zoomを最新版にアップデートしておくことでトラブルを防ぐことができます。
古いバージョンでZoomを利用することで、トラブルが発生することがあるので、常に最新版にアップデートしましょう。
トラブルが発覚した後にアップデートをすると時間もかかってしまいます。
事前にアップデートすることで時間の削減も可能です。
またセキュリティの面でも最新版にアップデートしておくと安心です。
Zoomのトラブルの対処法を理解するメリット
Zoomトラブルの対処法を理解すると自分でトラブルが起きた時に対処することができます。
他にもZoomのトラブルの対処法を理解することのメリットがあるので紹介します。
他の人がトラブルで困っているときに解決できる
Zoomのトラブルの対処法を理解しておくと、他の人が困ってる時に解決することができます。
例えば同じ会社の同僚が困っていれば、トラブルの対処法を共有することで仕事が進めやすくなります。
カメラやマイクのトラブルはZoomを使う上で起こりがちなトラブルです。
対処法を理解しておけば、他の多くの人に共有することができます。
トラブルで会議が中断することがなくなる
Zoomのトラブルの対処法を理解しておくと、会議でもトラブルが起こった際に対処することが可能です。
会議中にトラブルが起こると会議の進行がストップしてしまい時間がかかってしまうこともあります。
すぐに対処することができれば、会議の進行がスムーズになります。
Zoomでのトラブルには落ち着いて対処しよう
Zoomでのトラブルはつい慌ててしまいますが、正しく対処することが大切です。
Zoomの設定はパソコンの設定を見直してトラブルが起きても落ち着いて対処しましょう。
またトラブルを未然に防ぐ方法も実践して、スムーズにZoomを利用できるようにしてみてください。
Jicoo(ジクー)について
セールスや採用などのミーティングに関する業務を効率化し生産性を高める日程調整ツール。どの日程調整ツールが良いか選択にお困りの方は、まず無料で使い始めることができサービス連携や、必要に応じたデザインや通知のカスタマイズなどの機能が十分に備わっている日程調整ツールの導入がおすすめです。
チームで使える日程調整ツール「Jicoo」とは?