Teamsメンション機能のいろはを徹底解説!効率的なコミュニケーションに必須!
- 1. Teamsメンション機能を使用する意義
- 2. Teamsメンション機能の基本操作
- 3. Teamsメンションの通知設定
- 4. Teamsメンション機能の使い方
- 5. チーム・チャネルメンションを有効化
- 6. Teamsメンションする際の礼儀・マナー
- 7. Teamsメンション機能の効率的な活用ポイント
- 8. まとめ:Teamsメンション機能でコミュニケーションコストを削減しよう!
- 9. Jicoo(ジクー)について
リモートワークが日常生活に浸透しつつある社会情勢、ビジネスチャットでのやり取りは当たり前になってきています。
Microsoft Teamsは多くの企業に導入されており、日常の業務で利用している人は多いと思います。
Teamsをはじめ、ビジネスチャットの「メンション機能」は日々、頻繁に利用されている機能ですが、皆さんはこの機能を有効活用できていますか?
本記事では、Teamsのメンション機能の使い方や活用ポイントを解説していきます。
Teamsメンション機能を使用する意義
メンションは、受信者にメッセージを送付した際に、通知されることでメッセージに気づいてもらいやすくする機能です。
複数のチームに所属していたり、1つのグループに所属メンバーが多い場合は、受信するメッセージが多くなりメッセージを見逃す可能性が増えてきます。
メッセージ受信の認知や過去のメッセージを検索する際にもメンション機能は有効活用できますので、正しいメンションの使い方をマスターしましょう。
Teamsメンション機能の基本操作
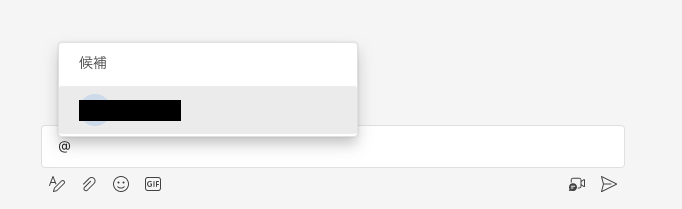
メンションをしたいユーザー名やグループ名の直前に「@マーク」をつけて投稿することメールやアプリ上に通知を送ることができます。
1つのチャットメッセージ内にメンションを複数付けることができるため、例えばユーザー個人宛のメンションとチーム宛のメンションを混ぜ込む、ということも可能です。
Teamsメンションの通知設定
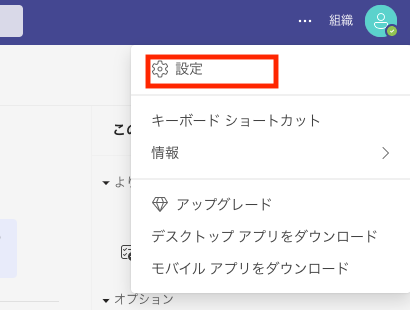
メンションの通知設定を変更することができます。
ページ右上アイコンをクリックし、表示されるメニューより、「設定」をクリックします。
設定メニューから「通知」をクリックします。
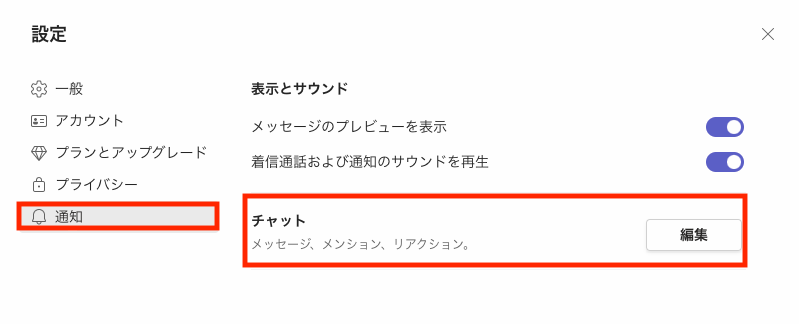
「メンション」の項目から、「個人メンション」「チャネルのメンション」「チームのメンション」とそれぞれで通知方法を選択をすることができます。
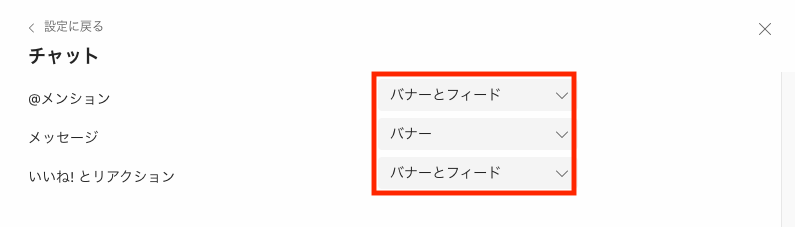
通知方法は「バナー」「バナーとメール」「フィードのみ」「オフ」の4種類あります。
「フィードのみ」「オフ」のみにしてしまうと、通知されることが少なくなりますので、メンションする意味がなくなってしまいます。
メンションの通知が消えない場合
メンション通知を確認したけど最新情報が既読にならない場合、最新情報をもう一度開いて確認すると通知が既読になることがあります。
それでも治らない場合は一度アプリケーションを再起動させてみましょう。
メンション候補が出ない場合
「@」を入力してもメンションの候補が出てこない場合、メンションを送りたいユーザー名もしくはメールアドレスを「@」に続けて直接入力してみましょう。
それでも候補に出てこない場合は、チームのメンバーではなく、メンションの対象ではない可能性があります。
メンションされなくても通知を受け取りたい場合
受信側としてメンションがなくても通知を受け取れる方法があります。
チャネルの右側に表示されている「・・・」ボタンをクリックし、表示されるメニューから「チャネルの通知」をクリックして設定することができます。
重要な情報が多くやりとりされる場合は、通知設定をしておくことで自分宛のメンションがない場合でも、情報を取り逃がさないのでおすすめです。
Teamsメンション機能の使い方
メンションで相手にメンションを送る方法は4つの種類があります。
個人宛にメンションする場合の1種類、チームに所属する全員や複数人にメンションを送る場合の3種類あります。
個人メンション
「@マーク」と入力することで、メンションをしたい人のサジェストが表示されますので、メンションする人の表示名をクリックすることで、メンションすることができます。
「@メンバー名」でもメンション可能です。
チャネルメンション
「@channel」と入力すると候補としてチャネル名が表示されるのでクリックします。
図のようにすべての文字を入力しなくても途中でサジェストしてくれます。直接「@チャネル名」と入力してもOKです。
チャネルメンションをすることで、チャネル内のメンバー全員に通知を送付することができます。
注意点としては、チャネルを非表示にしている人やチャネルの通知設定をオフにしている人には通知されません。
チームメンション
「@team」と入力するとチーム名がサジェストされますのでクリックします。直接「@チーム名」と入力してもメンション可能です。
チームメンションをすることで、チームに所属するメンバー全員に通知を送付することができます。
タグメンション
タグとはチームメンバーを独自にグループ分けできる機能です。
例えば役職や所属部署などの属性で自由をメンバーでタグ付けしておくと便利です。
個人メンションと同様「@タグ名」と入力するとメンションできます。
タグの作成方法は、デフォルトでタグの作成と管理ができるのはチームの所有者のみです。
チームの管理ページから、「タグ」というタブを選択して「タグを作成」ボタンをクリックすることで作成することができます。
メンバーでもタグを作成できるようにするには、設定を変更することができます。
チームの管理ページから、「設定」というタブを選択して、タグのセクションにある設定「タグの管理者」を「チームの所有者とメンバー」に変更します。
チーム・チャネルメンションを有効化
メンションができない場合、チームチャネルとチャネルメンションの設定は管理者が使用の拒否設定をしている可能性があります。
デフォルト設定では、ユーザーが使用できるように設定されていますが、管理者はチームメンション・チャネルメンションの使用を拒否することができます。一度管理者に問い合わせてみることが先決でしょう。
Teamsメンションする際の礼儀・マナー
組織の文化やルールに影響を受ける部分が多いかと思いますが、本記事では特に暗黙の了解になっている以下2つの状況下においてのメンションの礼儀・マナーについて解説していきます。
メンションに「さん」付けは必要?
メンションすると相手のフルネームが表示されます。そのままだと、相手を呼び捨てにしているように見えてしまいます。
本来は、敬称は不要ですが、日本社会において上司や先輩を呼び捨てにするのはどうしても抵抗があるという人もいると思うので、その場合はメンションで青字になった相手の名前のあとに、「さん」や「部長」などを直接打ち込みましょう。
周囲の方がどうしているかを見て、敬称を付けるかどうか考えるのも手段の1つです。
退勤・休暇中社員へのメンション
こちらも迷うケースかと思いますが、緊急性のあるメッセージ以外は、予約投稿などで対応するのがベストでしょう。
メッセージの受信側を配慮し、ストレスフリーでメンション機能を活用したいものですね。
Teamsメンション機能の効率的な活用ポイント
ここまで、Teamsのメンション機能について、基本操作からメンションの使い方のいろはを解説してきました。
ここからはさらにTeamsでのコミュニケーションがより円滑かつ効率化できるメンションの活用ノウハウを解説していきます。
重要度に応じたメンションの使い分け
メンションの重要度に応じてメンションを使い分けをすることで、コミュニケーションをより効率化することができます。
重要度高:個人メンション・タグメンション
特定の人物や、同じ複数のメンバーにメンションを頻繁に送付する場合など。
重要度中:チームメンション・チャネルメンション
チームやチャネルメンバー共通のお知らせなどを送付する場合など。
重要度小:メンションなし
後付けメンション
メンションはメッセージの先頭や末尾、途中など、任意の場所に入力することができます。
チャネルに投稿すると最初の4行目以降が折りたたまれることを考慮すると、メンションを最初に付けた場合に肝心のメッセージが表示される領域が少なくなってしまいます。
特に長いメッセージを送る場合は、メンションをメッセージの途中、または最後に入力することもテクニックの1つです。
所有者へのメンション機能
2022年5月、Teamsに新しいメンション機能が追加されています。
新しいスタッフが入社し、Teamsのチームに新人を追加したいとき、権限がない人は新入社員をチームに追加することができません。
主にそのチームの所有者が権限を持っており、所有者にチーム追加の依頼をする必要があります。
その際に新しいメンション機能を利用します。わざわざ誰がチームの所有者か探さなくても、直接そのチームの所有者へメンションすることができますので、コミュニケーションの効率化に繋がります。
メンションルールの策定
メンションの運用方法を社内やチームで策定しておくことがスムーズなチャットのやり取りに繋がります。
重要度に応じてメンションを使い分けることも社内の共通認識を持つことがうまくいく運用の秘訣です。
まとめ:Teamsメンション機能でコミュニケーションコストを削減しよう!
Teamsのチャットではメンションを使いこなすことで、コミュニケーションを迅速にすることができます。
メッセージに「@(ユーザー名)」を入れれば、そのメッセージを確実に相手へ伝えることができます。メンション機能を活用することで、コミュニケーションコストを削減でき、業務の生産性を高められるでしょう。
Jicoo(ジクー)について
セールスや採用などのミーティングに関する業務を効率化し生産性を高める日程調整ツール。どの日程調整ツールが良いか選択にお困りの方は、まず無料で使い始めることができサービス連携や、必要に応じたデザインや通知のカスタマイズなどの機能が十分に備わっている日程調整ツールの導入がおすすめです。
チームで使える日程調整ツール「Jicoo」とは?















