Gmailでメールが届かない!チェックポイントと対処法を解説
- 1. Gmailでまったくメールが受信できない、届かないときのチェックポイント
- 2. 1.通信環境に問題はないかチェック
- 3. 2.Googleドライブの容量をチェック
- 4. 3.Gmailで「無効なリクエスト」や「エラー602」などのエラーがでる場合
- 5. 4.Gmailで「一時的なエラー」や「接続なし」がでる場合
- 6. 5.Gmailサーバーで不具合が出ている可能性
- 7. Gmailで一部のメールが届かないときのチェックポイント
- 8. 1. Gmailでメールを探す(検索する)方法
- 9. 2.Gmailでブロックされるファイル形式について
- 10. 3.Googleのセキュリティによってブロックされたときの対処法
- 11. Gmailでメールが届かないときの対処法まとめ
- 12. Jicoo(ジクー)について
Gmailでメールが届かないときの対処法は原因によりさまざまです。
原因をつきとめる手順と原因ごとの対処方法をまとめました。
チェック項目が多いので大変なのでは?と思われるかもしれませんが、ひとつひとつの確認はとても簡単なものですのでご安心ください。
はじめに「一通もメールが届かない状態」か「特定のメールが届かない状態」なのかを確認します。
自分のアドレスあてにテストメールを送信しましょう。
送受信できなかった場合、テストメールは受信できた場合、それぞれについて対処法を解説します。
Gmailでまったくメールが受信できない、届かないときのチェックポイント
テストメールを送った結果、メールを受信できなかった場合は、メールの送受信ができない状態にあると考えられます。
一切メールが届かない場合のチェックポイントはつぎの4つです。
【チェックポイント】
- 通信環境に問題はないか
- Googleドライブの容量をオーバーしてないか
- 「無効なリクエスト」や「エラー602」などのエラーがでる
- 「一時的なエラー(502)」や「接続なし」エラーがでる
それぞれ確認していきましょう。
1.通信環境に問題はないかチェック
はじめに、通信環境を確認しましょう。
一般的にメールの送受信に必要な回線速度は「128Kbps~1Mbps」と言われています。
この数値を下回る場合は、通信環境が良くないためメールの送受信ができない状態にあると考えられます。
回線速度は「USEN GATE 02」で調べられます。
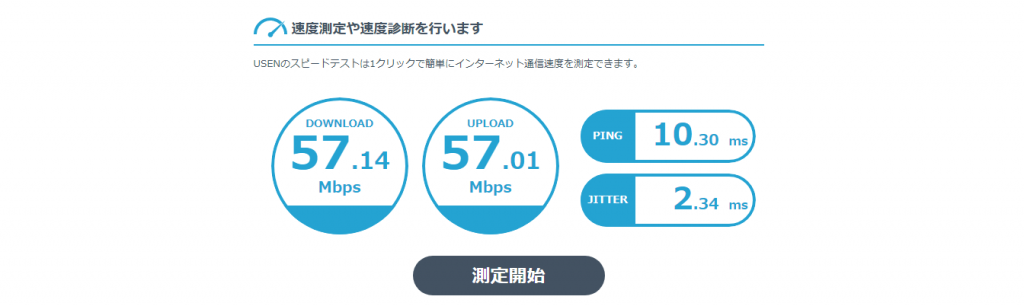
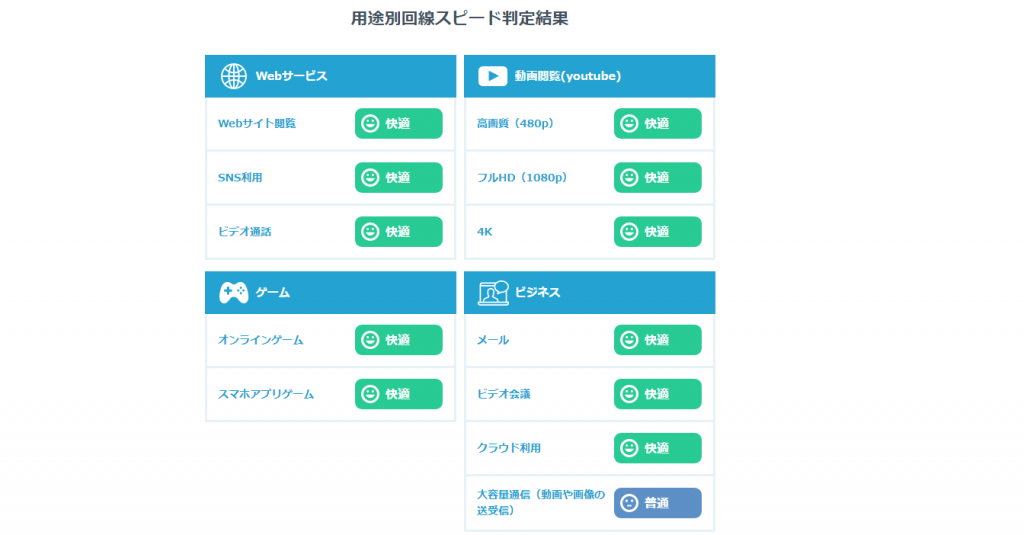
「測定開始」をクリックすると速度測定がはじまります。
USEN GATE 02は用途ごとに「快適度」が表示されます。128Mbpsなど数値を覚えていなくてもパッと分かるのでおすすめです。
2.Googleドライブの容量をチェック
Gmailの情報はGoogleドライブに保存されるため、ドライブの容量をオーバーするとメールの送受信ができなくなります。
写真や動画なども同じドライブに保存されますので、気付かぬうちに容量オーバーになっているかもしれません。
【容量のチェック手順】
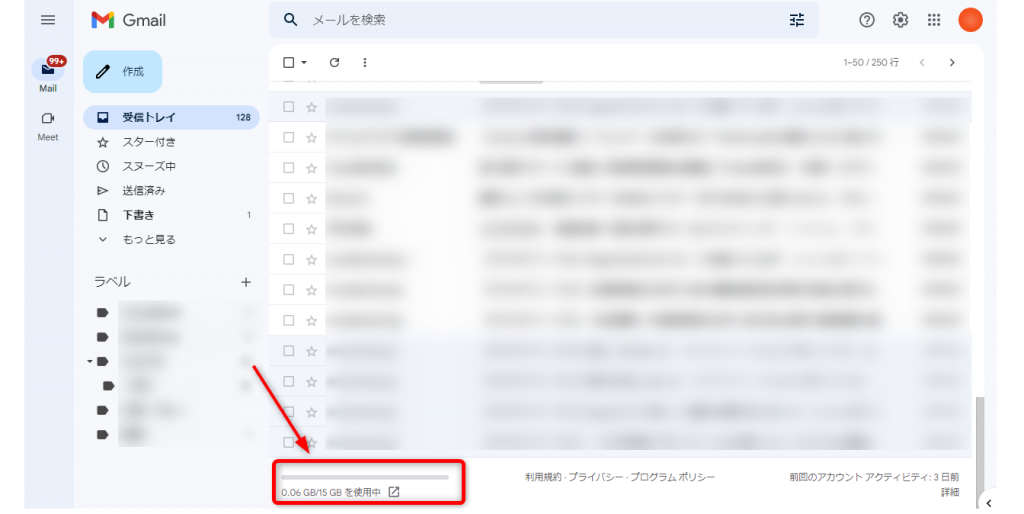
Gmailを開きます。
下までスクロールすると、「〇GB/△GBを使用中」とあります。
この数値が現在Googleドライブに保存されているデータ量です。
いっぱいになっている場合は、データを削除もしくは容量をアップグレードしてください。
「〇GB/△GBを使用中」横の矢印をクリックします。
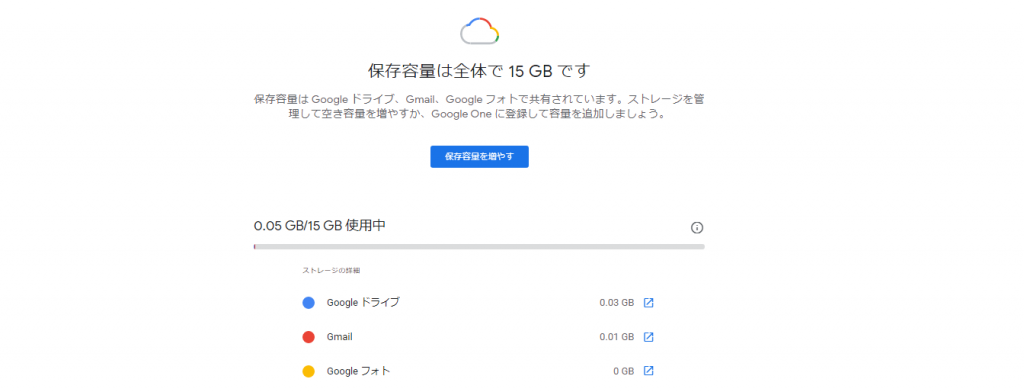
Googleドライブの保存情報が表示されます。
フォトが圧迫要因の可能性もありますのでチェックしましょう。
【スマホの場合 容量のチェック手順】

Googleドライブアプリを開きます。
※Gmailではありません
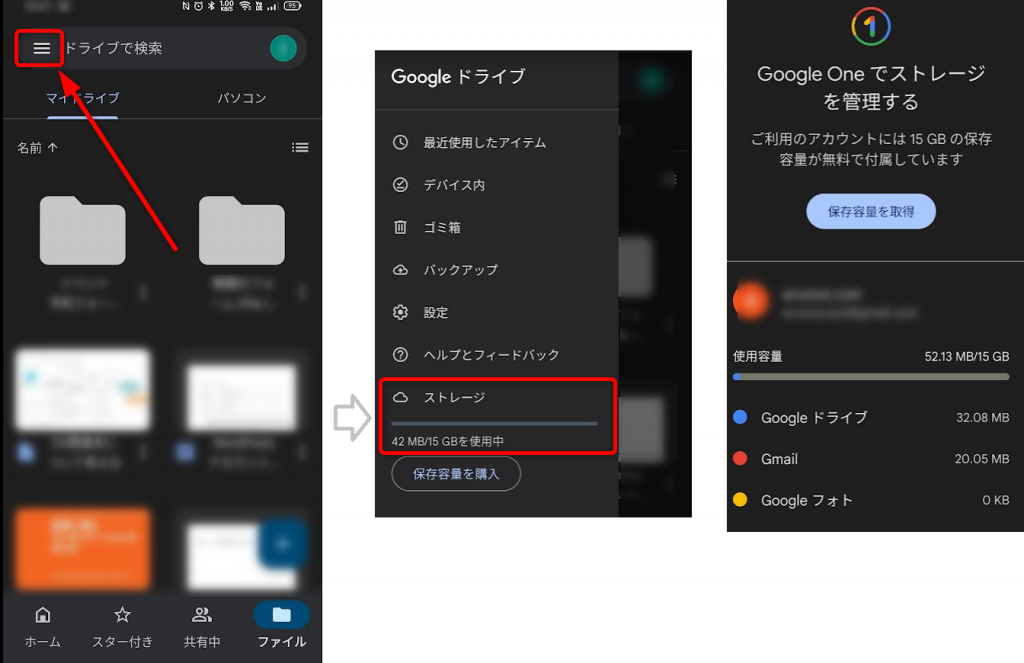
- 左上にある三本線をクリックします。
- ストレージをクリックします。
- Googleドライブの保存情報が表示されます。
3.Gmailで「無効なリクエスト」や「エラー602」などのエラーがでる場合
こちらのエラー表示があるときは、インターネットブラウザ(Chromeなど)に原因があると考えられます。
- 「無効なリクエスト:クライアントから発行されたリクエストの形式が正しくないか、リクエストが無効です」
- 「エラー602、500、102、009、103」のエラー
【チェック手順】
- ブラウザ、拡張機能が対応しているか確認
- ブラウザのキャッシュとcookieを消去
- Gmailの詳細設定をすべて「無効にする」
ブラウザ、拡張機能が対応しているか確認する
一般的なブラウザはGmailに対応しています。(Chrome、Firefox、Safari、Edge)
拡張機能の確認は、Chromeを「シークレットモード」にし、Gmailの送受信を試してください。(シークレットモードにすると拡張機能がすべてオフになります)
この状態で送受信ができた場合は、拡張機能のどれかが対応していないと考えられます。
拡張機能を一つずつオフにしてGmailの送受信を試してください。
シークレットモードにする方法
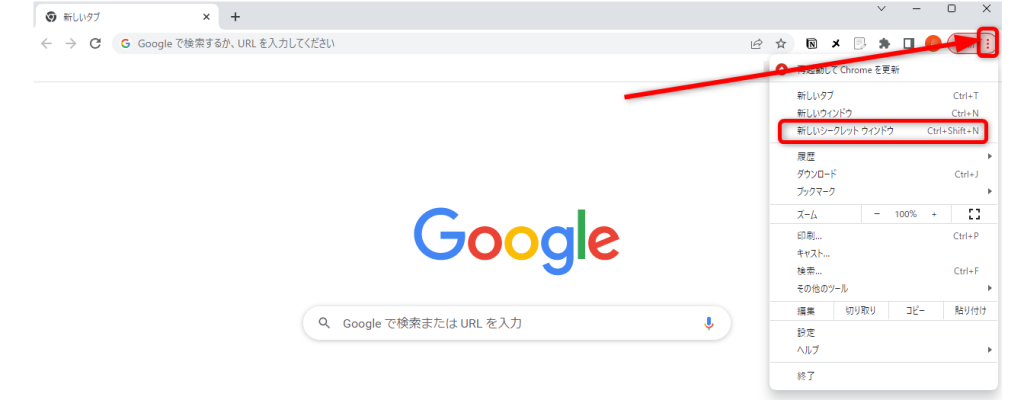
Chromeの画面右上にある三点メニューをクリックします。
「新しいシークレットウィンドウ」をクリックすると、シークレットモードでウィンドウが立ち上がります。
ブラウザのキャッシュとcookieを消去
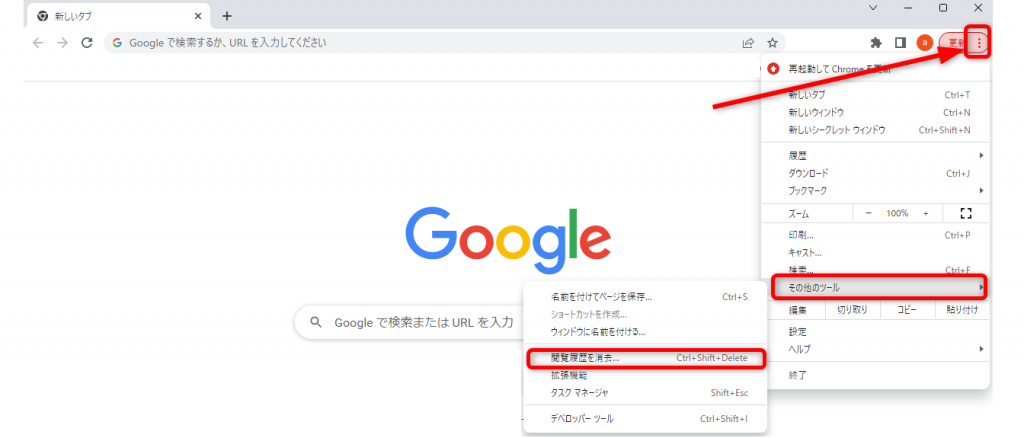
Google Chromeの場合
Chromeの画面右上にある三点メニューをクリックします。
「その他のツール」→閲覧履歴を消去
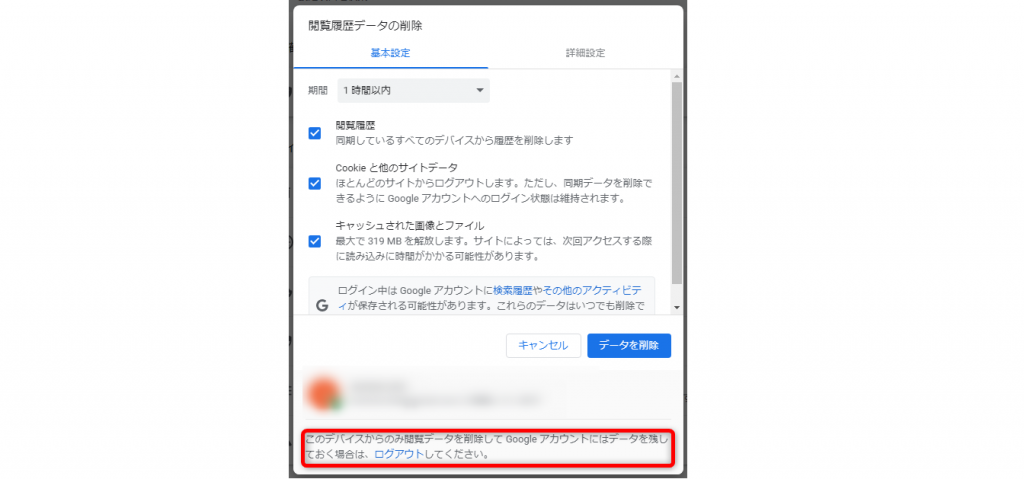
状況に応じて、期間や消去内容を選択して「データを削除」してください。
なお、ログインした状態でデータを削除すると、スマホなど同じアカウントを使用している別のデバイスからも削除されます。
このデバイス(パソコンなど)の履歴だけ消去したい場合は、Googleをログアウトしてからデータを削除するようにしてください。
Gmailの詳細設定をすべて「無効にする」
Gmailの詳細設定からアクセスできます。
または、
- Gmailを開く
- 画面右上にある「歯車マーク」をクリックする
- 「設定」をクリックする
- 「詳細設定タブ」をクリックする
この手順でも表示できます。
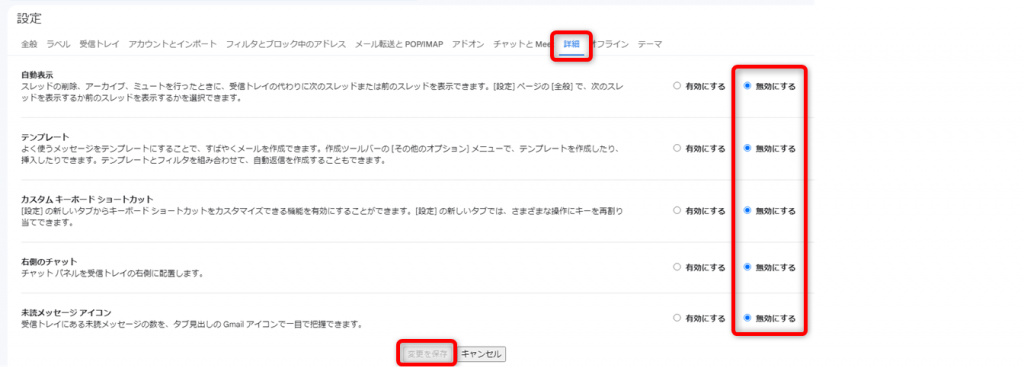
詳細設定を表示したら、すべての機能を「無効にする」にします。
「変更を保存する」をクリックします。
4.Gmailで「一時的なエラー」や「接続なし」がでる場合
- 一時的なエラー
- 接続なし
このエラーがでる場合は、インターネットに接続していない、あるいは何らかの理由でアカウントに接続できていない可能性があります。
【チェック手順】
- インターネットに接続しているか確認
- Gmailアプリ/Chromeを再起動する
- Gmailアプリ/Chromeをログアウト後、再ログインする
5.Gmailサーバーで不具合が出ている可能性
Gmailサーバーで不具合があり、メールが送受信できない状態になっている可能性もあります。
この場合は不具合が解消されるまで待ちましょう。
Gmailサーバーで不具合が出ているかは、Google Workspace ステータスダッシュボードで確認できます。
Gmailで一部のメールが届かないときのチェックポイント
テストメールや他のメールは届いているが、一部のメールだけ届かない場合は、以下のチェックをおこなって下さい。
【チェックポイント】
- 別のラベルや迷惑メール、ゴミ箱などにないか確認する
- 添付ファイルのファイル形式によってブロックされていないか確認する
- Googleのセキュリティによってブロックされていないか確認する
1. Gmailでメールを探す(検索する)方法
受信しているけれど、メールを見つけられていない可能性があります。
メールを検索しましょう。
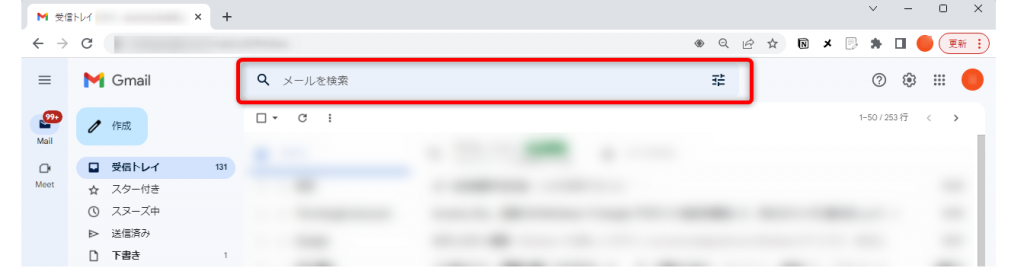
Gmailを開きます。
「メールを検索」に検索キーワードを入力し、Enterキーを押します。
検索キーワードは、
- 相手のメールアドレス(一部でもOK)
- メールのタイトル
- 本文に書いてあると思われるキーワード
などで検索できます。
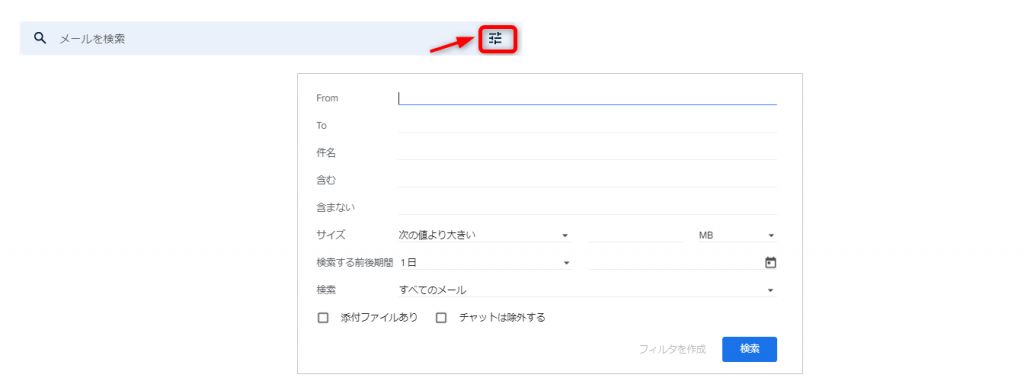
詳細検索をする場合は、三本のスライダーアイコンをクリックします。
検索条件を入力し「検索」ボタンをクリックします。
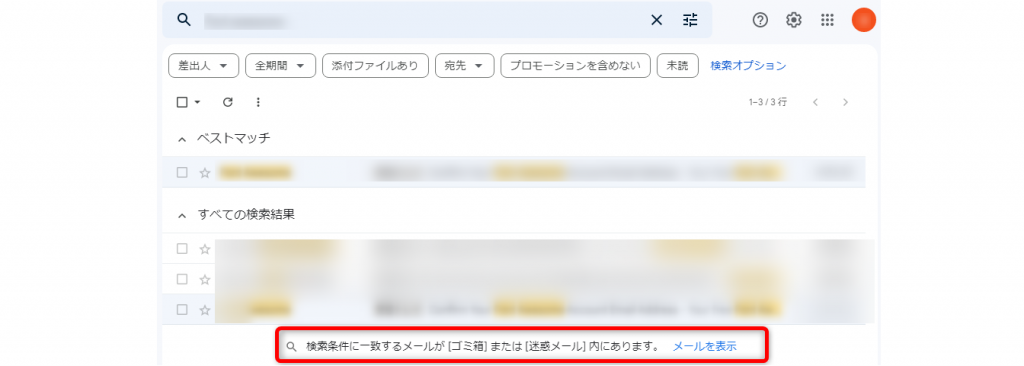
ゴミ箱、迷惑メールに入っている場合は、検索結果の一番下に赤枠のメッセージが表示されます。
「メールを表示」をクリックすると表示されます。
メールタイトルの左側にどのラベルがついているか表示されます。

アーカイブしていた場合は、ラベルの表示がありません。
別のラベルがついていたときは振り分け設定を変更
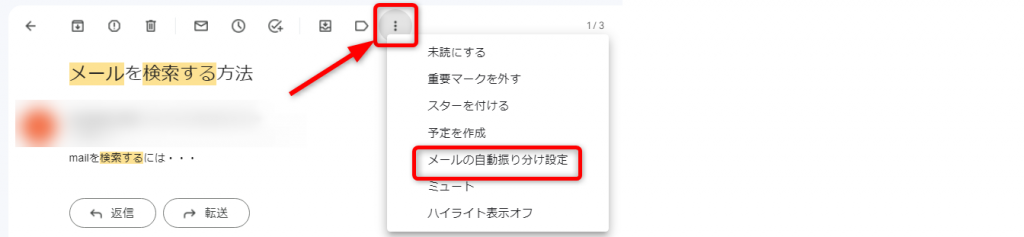
メール画面上部の三点メニューをクリックします。
「メールの自動振り分け設定」をクリックします。
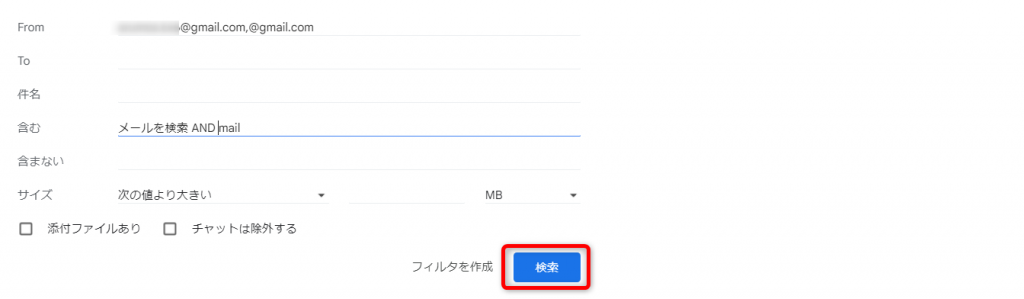
振り分けルールを入力します。
複数のアドレスを指定する場合は「,(半角カンマ)」で区切ります。
「キーワード かつ キーワード」で指定する場合は、
「キーワード(スペース)AND(スペース)キーワード」
「キーワード もしくは キーワード」で指定する場合は、
「キーワード(スペース)OR(スペース)キーワード」
と入力します。「AND」「OR」は半角大文字で入力してください。
「検索」をクリックすると、フィルタをかけた状態の検索結果が確認できます。

検索結果を確認し「検索オプション」をクリックします。
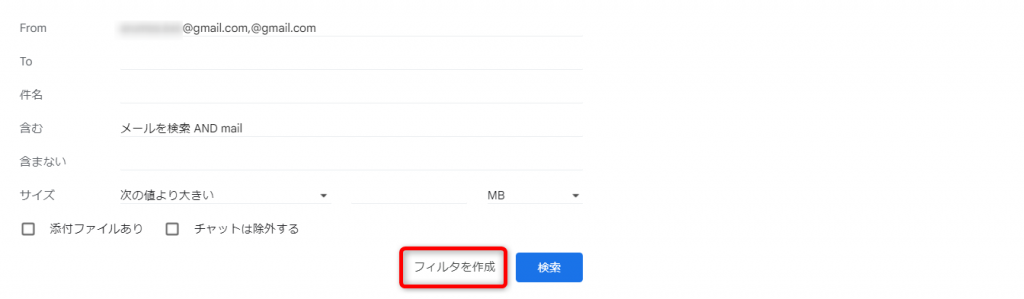
振り分け設定に問題がなければ「フィルタを作成」をクリックします。
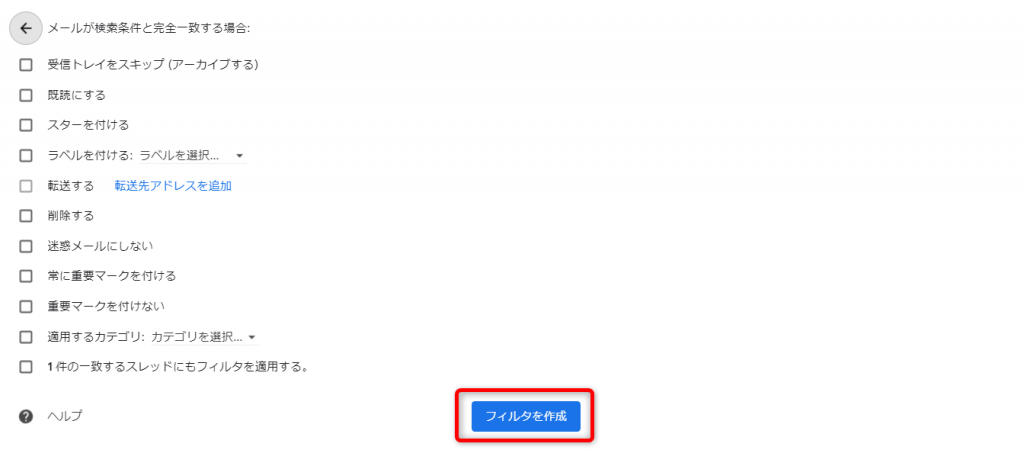
振り分けたメールを処理する方法をチェックして「フィルタを作成」をクリックします。
迷惑メールに入っていたときの対処法
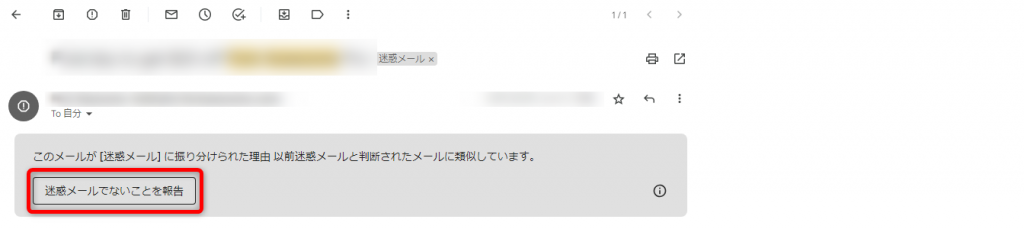
迷惑メールに振り分けられたメールをクリックします。
「迷惑メールでないことを報告」をクリックします。
Googleに通知され、メールは受信トレイに移動します。
ゴミ箱から受信トレイなどに戻す方法
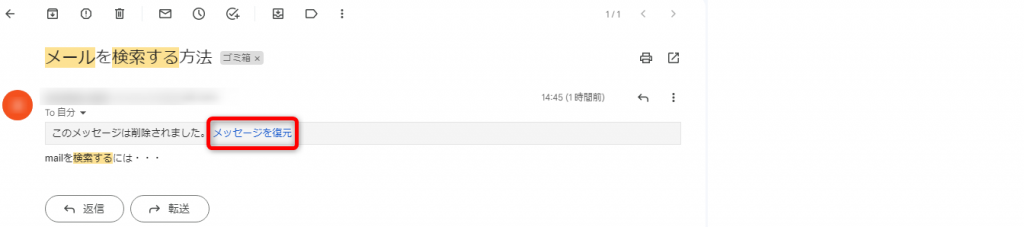
ゴミ箱に入っていたメールをクリックします。
「メッセージを復元」をクリックすると受信トレイに移動します。
アーカイブを取り消して受信トレイに戻す方法

受信トレイに戻すには「受信トレイに移動」をクリックします。

受信トレイをスキップしてラベルをつける場合は「ラベル」をクリックします。
任意のラベルにチェックを入れ「適用」をクリックします。
2.Gmailでブロックされるファイル形式について
メールの検索で見つからなかった場合は、Googleのセキュリティでブロックされた可能性があります。
Gmailでは以下のファイル形式をブロックしています。
「.ade、.adp、.apk、.appx、.appxbundle、.bat、.cab、.chm、.cmd、
.com、.cpl、.diagcab、.diagcfg、.diagpack、.dll、.dmg、.ex、.ex_、
.exe、.hta、.img、.ins、.iso、.isp、.jar、.jnlp、.js、.jse、.lib、.lnk、
.mde、.msc、.msi、.msix、.msixbundle、.msp、.mst、.nsh、.pif、
.ps1、.scr、.sct、.shb、.sys、.vb、.vbe、.vbs、.vhd、.vxd、.wsc、
.wsf、.wsh、.xll」
添付ファイルが該当する場合は、Googleドライブでファイルを共有するなどメールに添付しない方法をとってください。
3.Googleのセキュリティによってブロックされたときの対処法
添付ファイル以外でも、Googleのセキュリティによってブロックされる可能性があります。
セキュリティ上ルールは公開されていませんが、メール本文にある「画像」や「リンク」を外すと送信に成功することがあります。
Gmailでメールが届かないときの対処法まとめ
Gmailでメールが届かなかった時の手順をまとめます。
まずテストメールを自分あてに送ります。
届かなかったら、下記を確認。
- 通信環境を確認する
- Googleドライブの残容量を確認する
エラーがでて届かなかったら下記を確認。
- ブラウザ、拡張機能がGmailに対応しているかチェックする
- ブラウザのキャッシュとcookieを消去する
- Gmailの詳細設定をすべて無効にする
届いたら下記を確認。
- メールを検索する
- 添付ファイルがブロック対象のファイル形式でないか確認する
- 本文に画像やリンクがある場合は、削除して再送する
以上を確認していただければ、メールを受信できるでしょう。
Jicoo(ジクー)について
セールスや採用などのミーティングに関する業務を効率化し生産性を高める日程調整ツール。どの日程調整ツールが良いか選択にお困りの方は、まず無料で使い始めることができサービス連携や、必要に応じたデザインや通知のカスタマイズなどの機能が十分に備わっている日程調整ツールの導入がおすすめです。
チームで使える日程調整ツール「Jicoo」とは?












