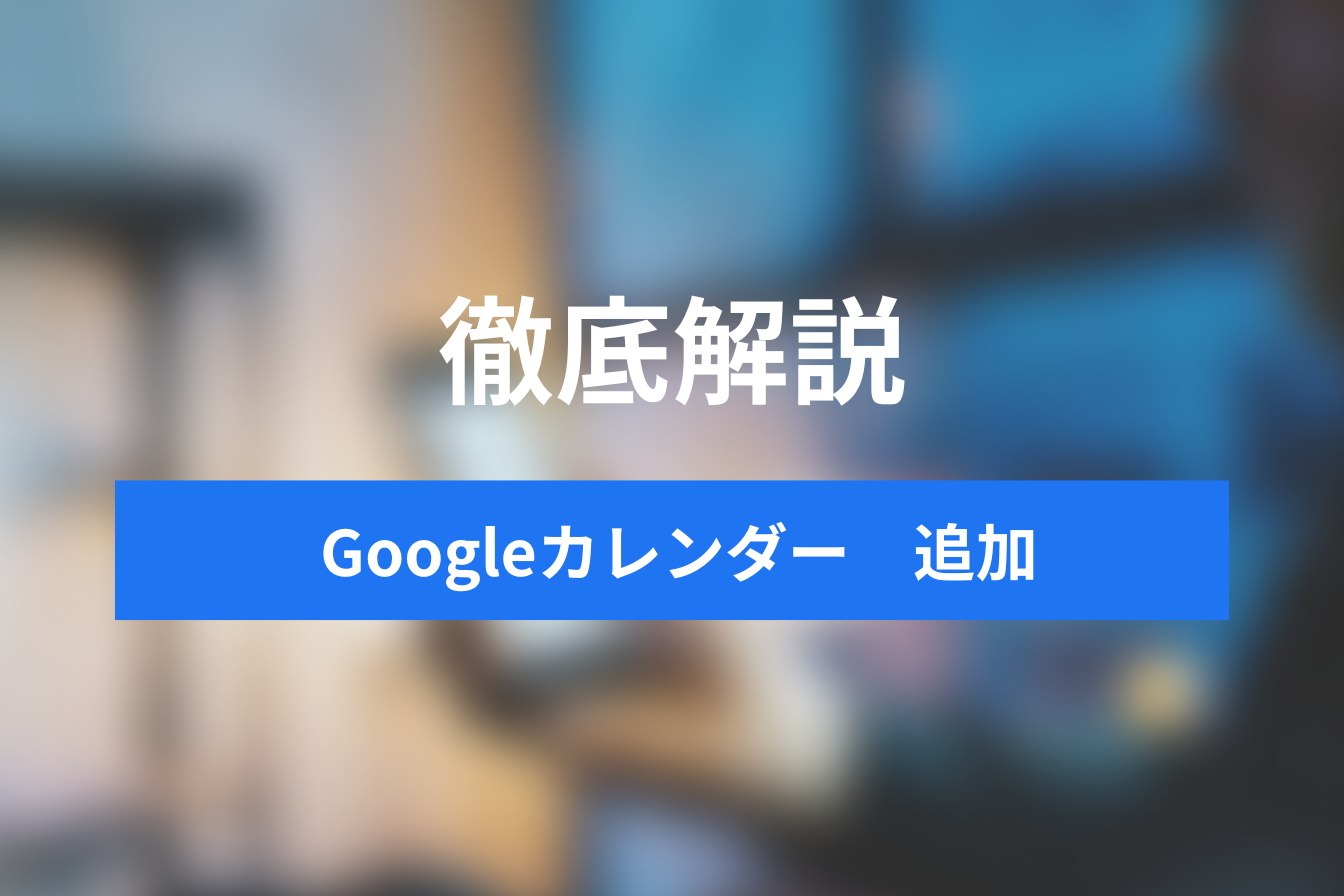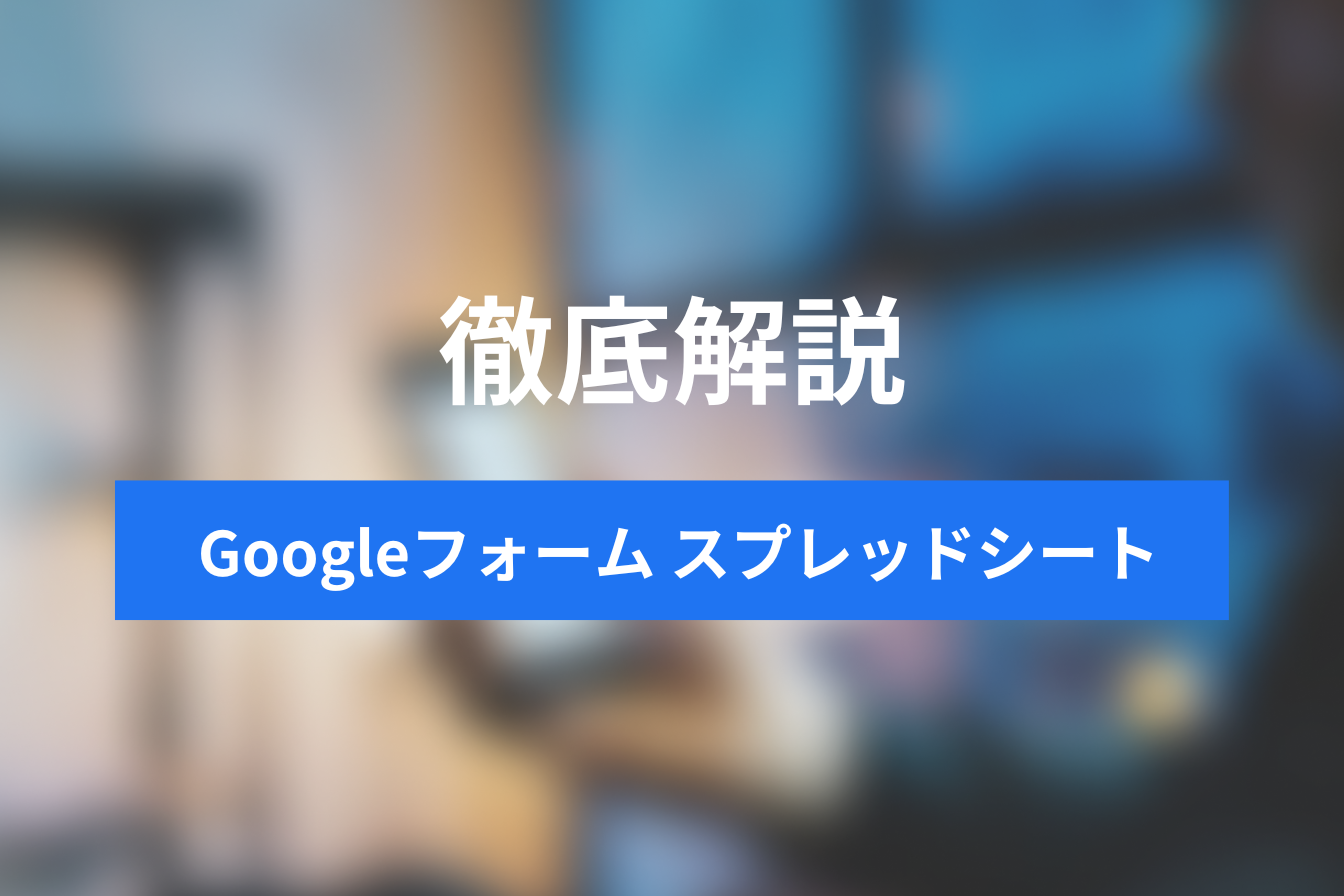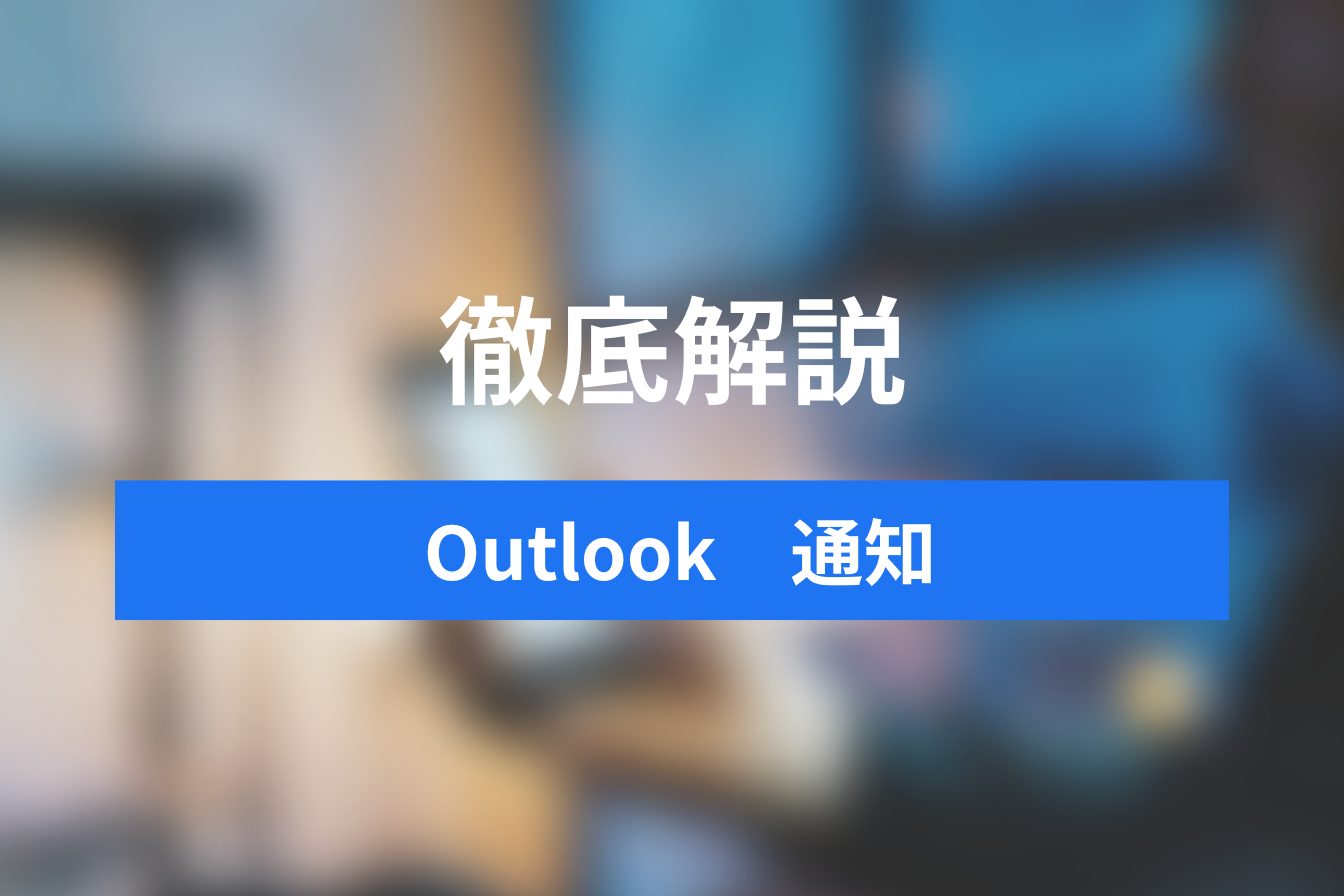Googleカレンダーの色分け方法とは?手順や得られるメリットを解説
- 1. パソコンからGoogleカレンダーを色分けする
- 2. スマホからGoogleカレンダーを色分けする
- 3. 自動的に色分けされる設定にするには
- 4. Googleカレンダーで色分けするメリットとデメリット
- 5. まとめ
- 6. Jicoo(ジクー)について
「分かりやすいスケジュール表を作成したい」と思うシーンは、以下のようにたくさんありますよね。
- 仕事とプライベートの予定を分けて見やすくしたい
- 整理整頓できていないから色分けで分かりやすくしたい
- でも手書きで色分けをするのはめんどくさい
今回の記事は、Googleカレンダーを使いながら色分けする手順を解説していきます。
画像をたくさん使っているので、誰でも手順通りに作業をすることが可能ですよ。
Googleカレンダーは、Googleアカウントを持っていれば誰でも無料で使えるツールです。
この記事を参考にすれば、Googleカレンダーで予定を色分けするときの疑問が解決されます。
パソコンからGoogleカレンダーを色分けする
ここでは、パソコンを使ってGoogleカレンダーを色分けする方法を解説していきます。
すべての予定の色を一括で変えたい
ここからは、Googleカレンダーを使って、すべての色を一括で変える手順を解説していきます。
すべての予定とは、あなたが追加した予定のことです。
はじめに、Googleカレンダーにアクセスします。
アカウントにログインした状態でアクセスしても、アクセスしてからログインしても問題ありません。
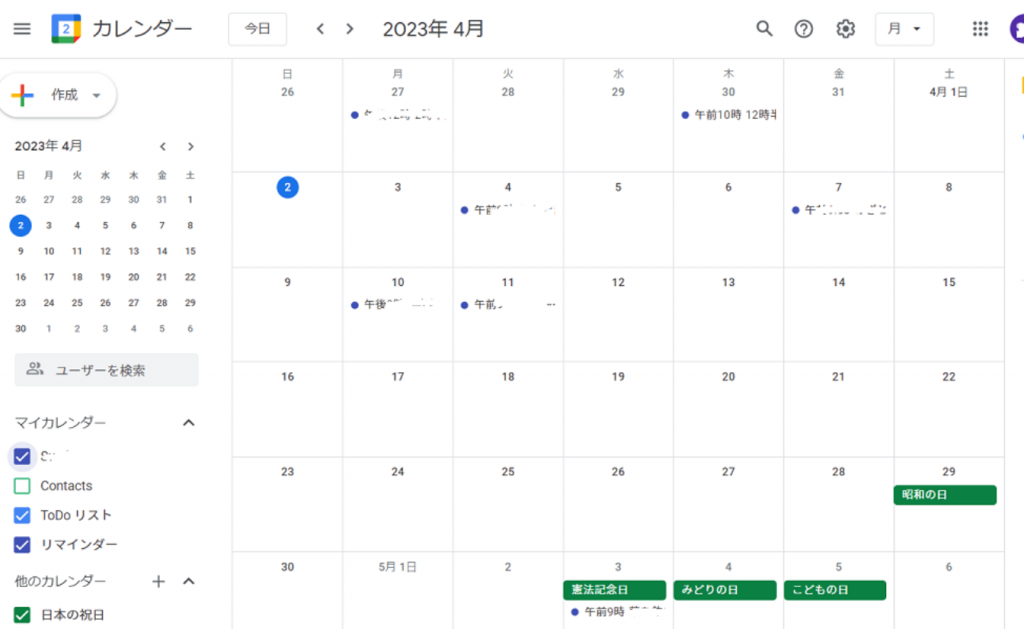
Googleカレンダーにログインすると、上記のようにあなたが設定しているカレンダーが表示されます。
上記のGoogleカレンダーでは、すべての予定が「ブルーベリー」の色に設定されています。
ブルーベリーの色を、分かりやすいよう「ローズ」に変更していきましょう。
カレンダーを開いた状態で、画面左下に注目します。
「マイカレンダー」の下部分に、アカウント名が表示されています。
ここで表示されるアカウント名は、あなたが前もって設定していたものです。
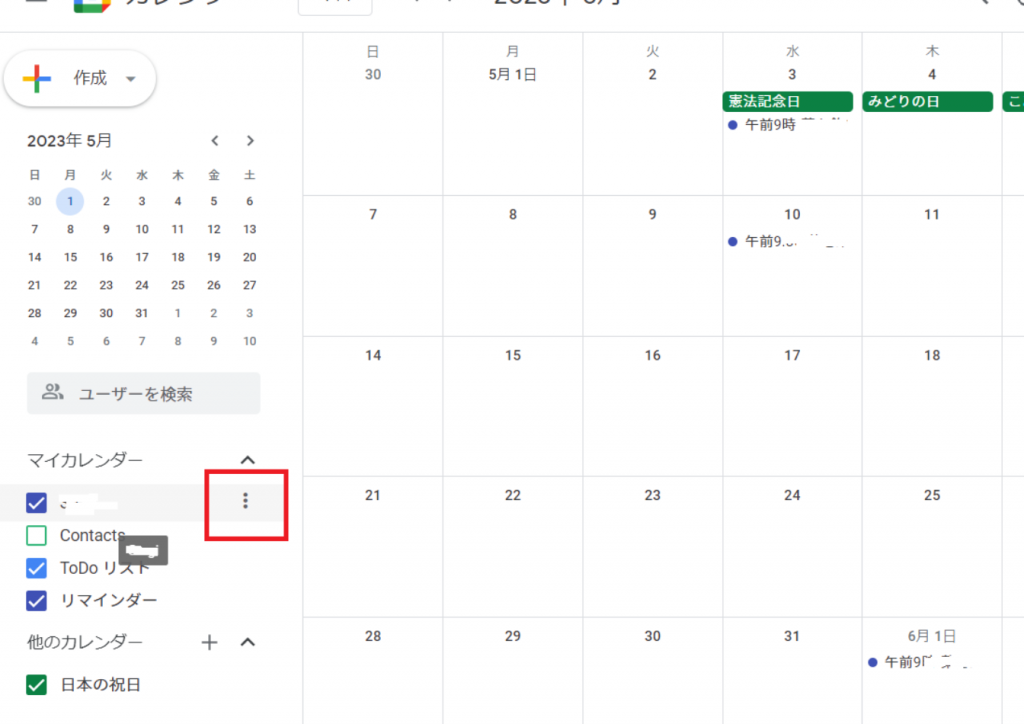
アカウント名にマウスを乗せると三点リーダーが表示されるので、三点リーダーをクリックしてください。
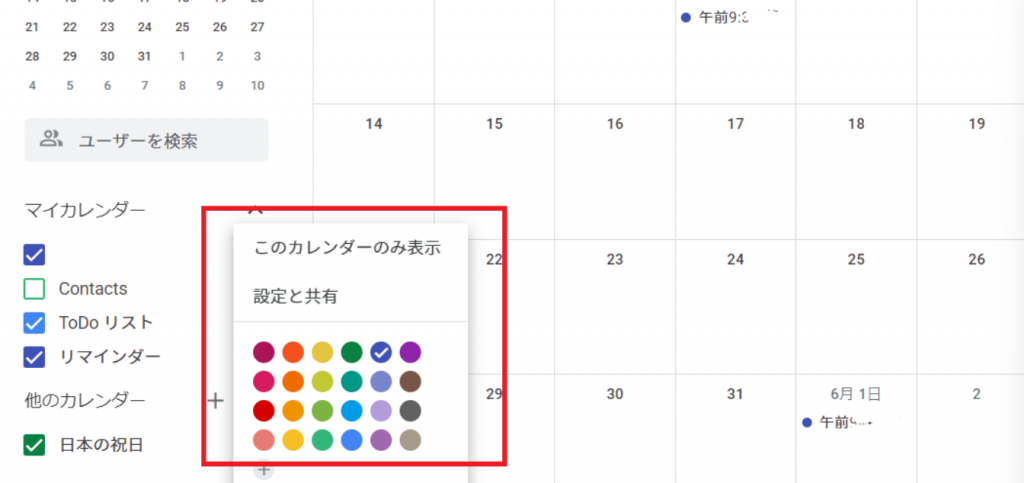
三点リーダーをクリックすると、上記のように色の選択肢が表示されます。
色の選択肢が表示されたら「ローズ」の色を選択してください。

ローズを選択すると、「ブルーベリー」で表示されていた予定が一括で「ローズ」に変わりました。
予定を個別で色分けしたい
予定を個別で色分けするには、以下の手順をご確認ください。
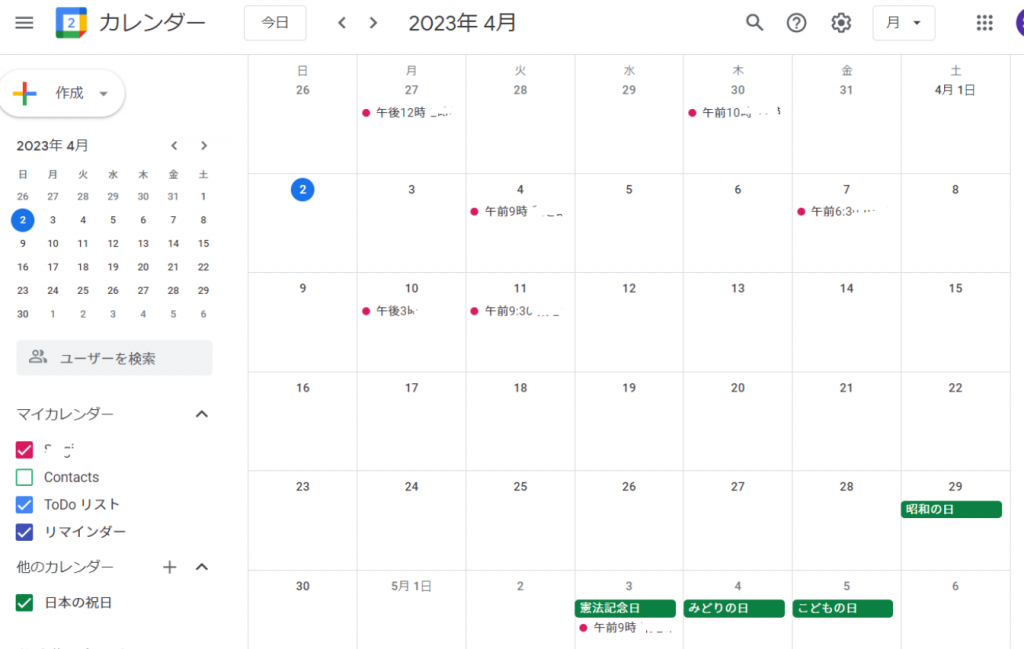
まず、ログインした状態でGoogleカレンダーにアクセスをします。
Googleカレンダーにアクセスしたら、個別で色分け設定をしたいマイカレンダーを開いてください。
次に、カレンダー上から、色分けしたい予定をクリックしましょう。
今回は、2023年3月30日の予定を色分けするので、3月30日に書いてある文字をクリックします。
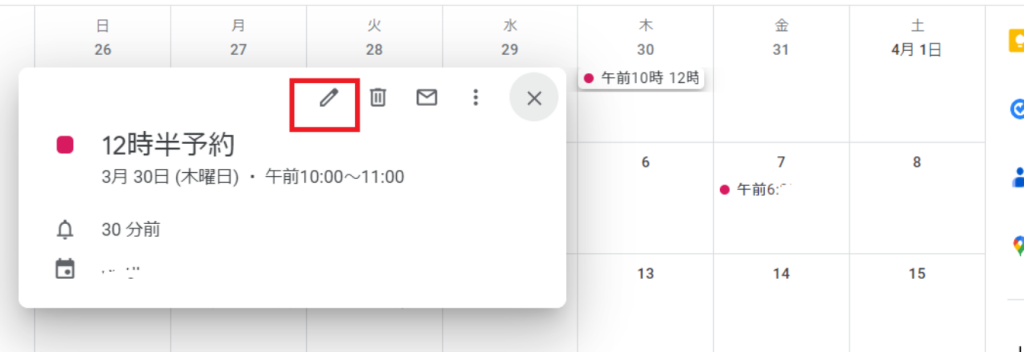
3月30日の予定をクリックすると、上記のようにポップアップが表示されるので、鉛筆マークの「編集」を選択してください。
ポップアップに表示された鉛筆マークをクリックすると、現在設定されている内容が表示されます。
アカウント名の横に現在設定している色が表示されているので、現在の色をクリックして、好きな色に変更してください。
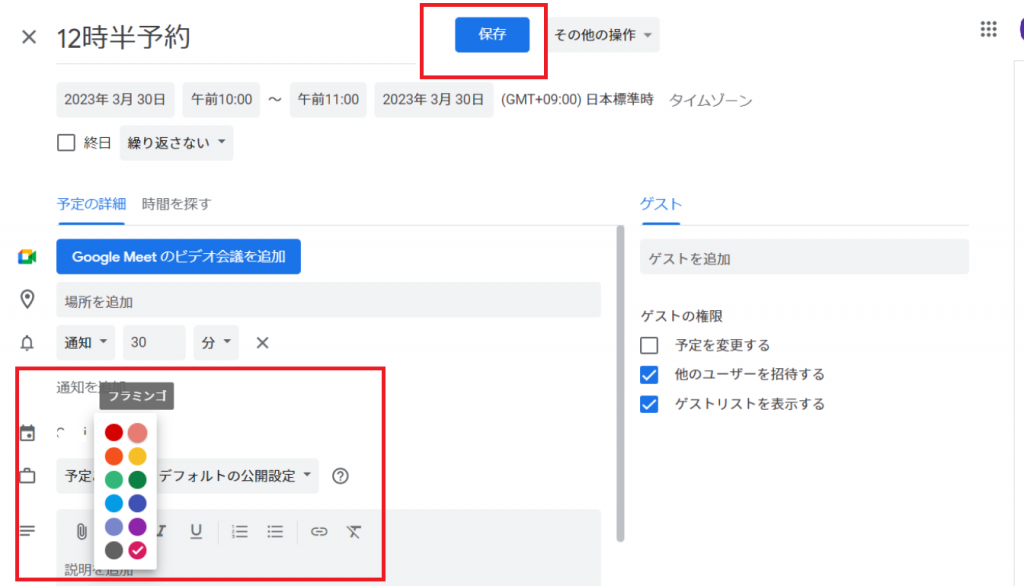
色の変更をしたら、右上に表示されている「保存」を忘れずにクリックします。

カレンダーに戻って、2023年3月30日が個別に色分けされていることを確認しましょう。
アカウントごとに色分けをしたい
アカウントごとに色分けをする場合は、すべての予定の色を一括で変更する場合の手順で設定していきます。
- アカウントにログインした状態でGoogleカレンダーにアクセスする
- 「マイカレンダー」から色を変えたいアカウントの3点リーダーをクリックする
- カラーバリエーションから好きな色を選択する
しかし、予定ごとに個別の色を設定している場合は、個別の設定をした日付の予定だけ色が変わりません。

上の画像を確認すると、予定の色を変えたにも関わらず、2023年の3月30日だけローズのまま表示されていることが分かるでしょう。
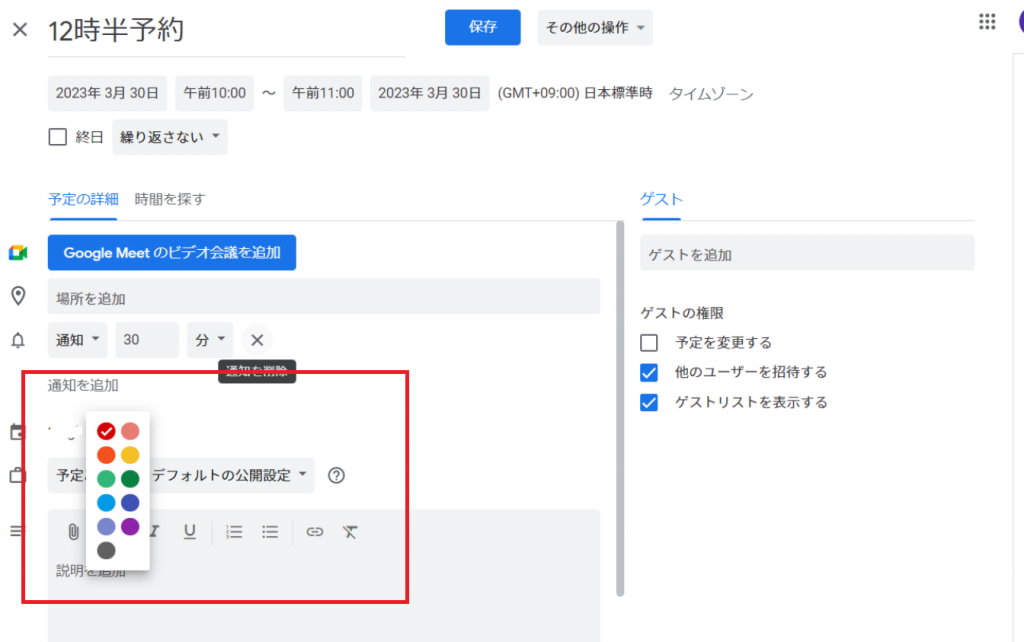
そこで、3月30日の予定にマウスを合わせてクリックすると、個別の設定ページに移動します。
個別の設定ページに移動したら、ほかの予定と同じ色に設定しておきましょう。
以上の手順で、同一アカウント上のスケジュールを同じ色に設定することが可能です。
スマホからGoogleカレンダーを色分けする
ここからは、AndroidのスマホからGoogleカレンダーを色分けする方法について解説していきます。
すべての予定の色を一括で変えたい
ここでは、スマホからすべての予定を一括で編集する手順を解説していきましょう。
なお、すべての予定とは、あなたが設定したすべての予定という意味です。

はじめに、スマホからGoogleカレンダーのアプリを開きます。
上記の画像を確認すると、現在は「バジル」の設定になっていることが分かります。

そこで、スマホの画面左上に表示されている三本の線をタップすると、上記のメニューが表示されます。
上記のメニューを開いたら、「祝日」の下部にある「設定」を選択してください。
設定を開いた後、色分けしたいアカウントの下部にある「予定」をタップします。
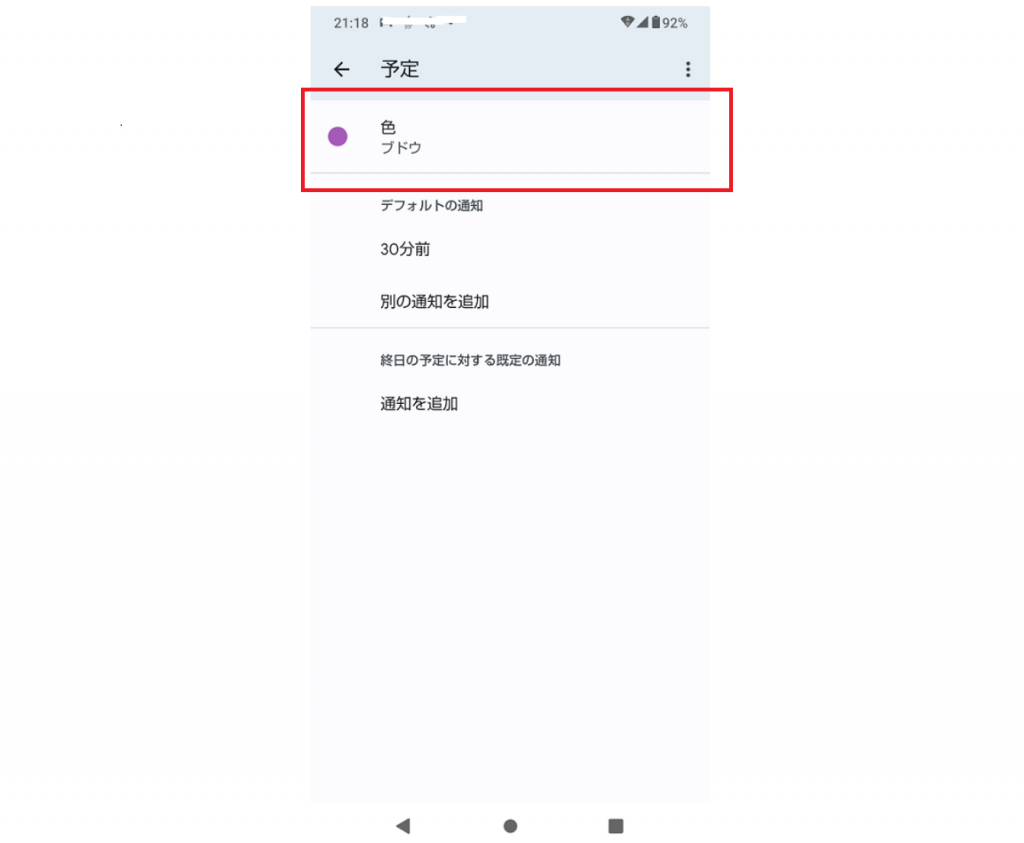
予定をタップすると以下の画面になるので、「色」にて好きな色を選択しましょう。
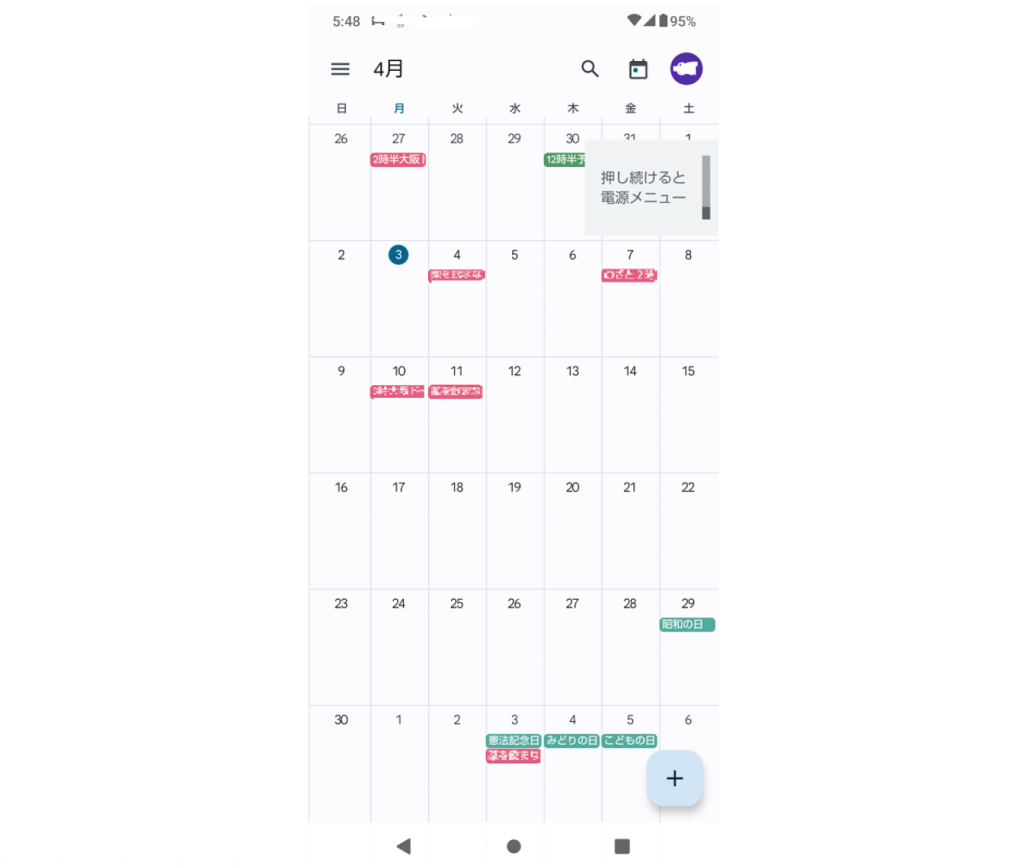
「ローズ」を選択すると、「バジル」に設定していた色が一括でローズに変わりました。
予定を個別で色分けしたい
Googleカレンダーの予定を個別で色分けするには、以下の手順にしたがって設定をしていきます。
以下の画像にて、現在バジルの色に設定している2023年3月30日の予定だけ、ほかの色に変更していきましょう。

まずは、スマホからGoogleカレンダーにアクセスをします。
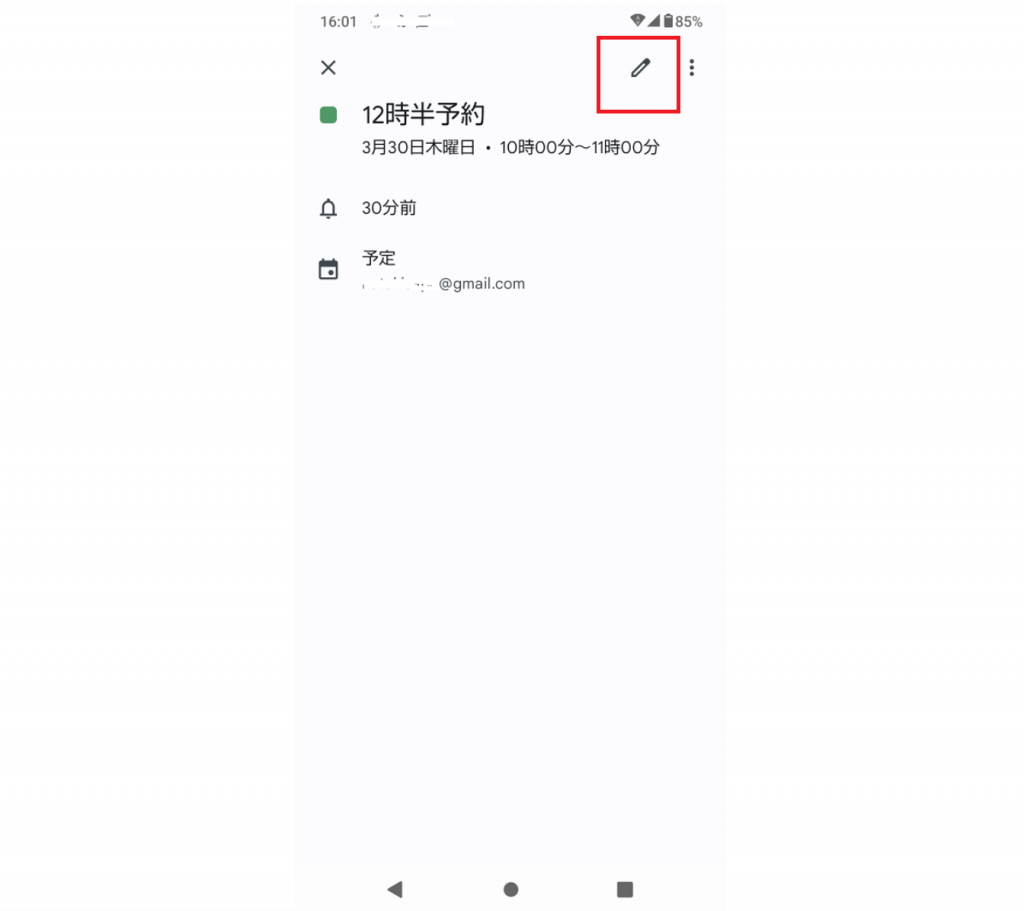
3月30日の予定をタップして、編集画面に移動してください。
上記の画面から、編集画面に移動できる鉛筆マークをタップします。

すると、個別の編集画面に移動します。
現在の色から、好きな色に変更して「保存」を押してください。
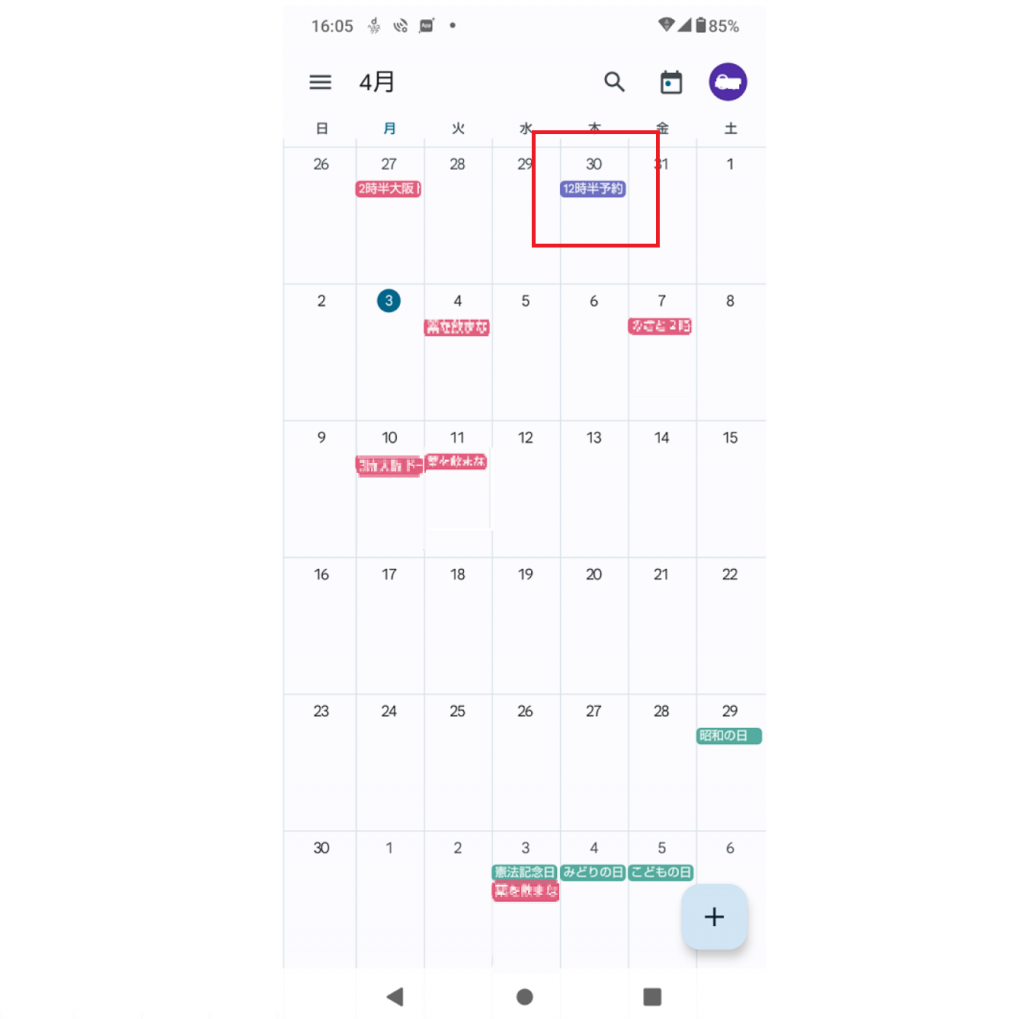
上記の操作で、3月30日だけ「バジル」に設定していた色が「ブルーベリー」に変わりました。
アカウントごとに色分けをしたい
アカウントごとに色分けをする場合の手順は、以下の通りです。
Googleカレンダーにアクセスして、左上にある三本線をタップしましょう。
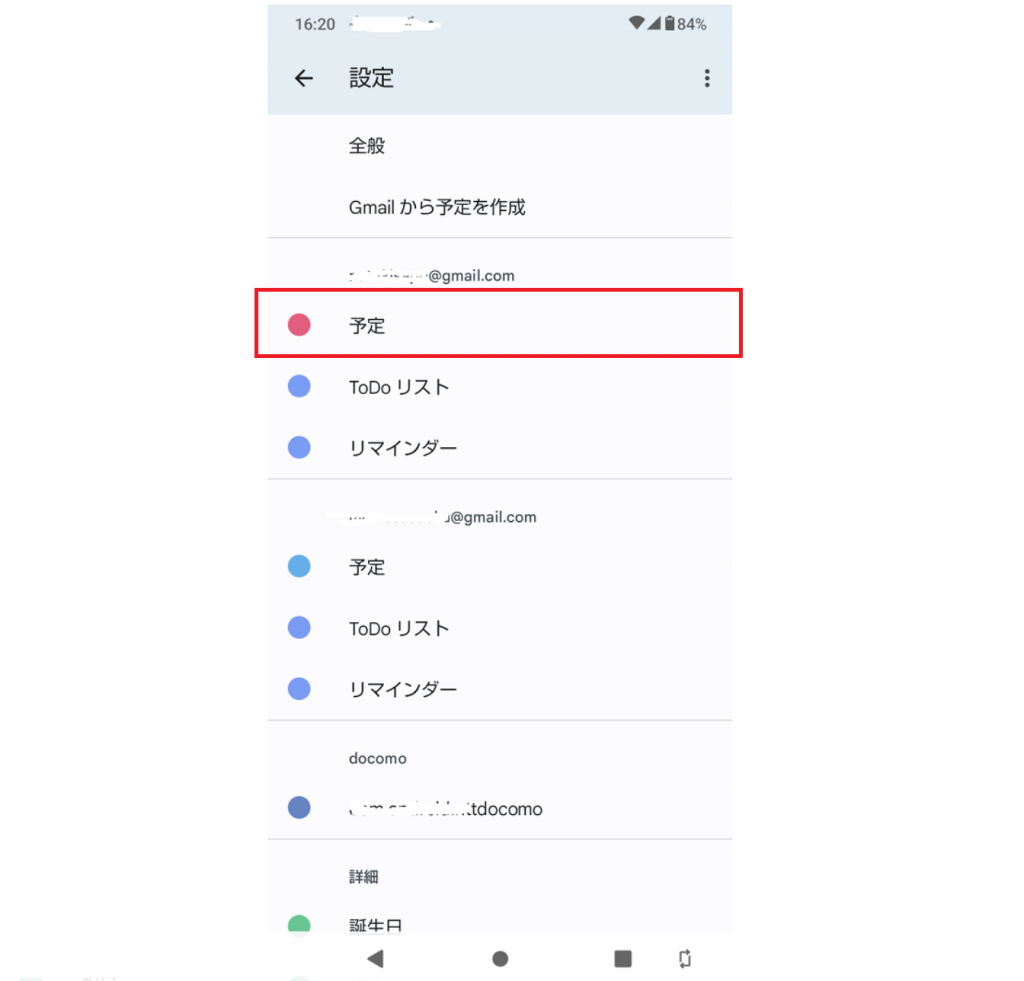
すると、上記のように、Googleアカウントのメールアドレスが表示されます。
上記の画面から、色分けしたいアカウントの下部にある「予定」をタップしてください。
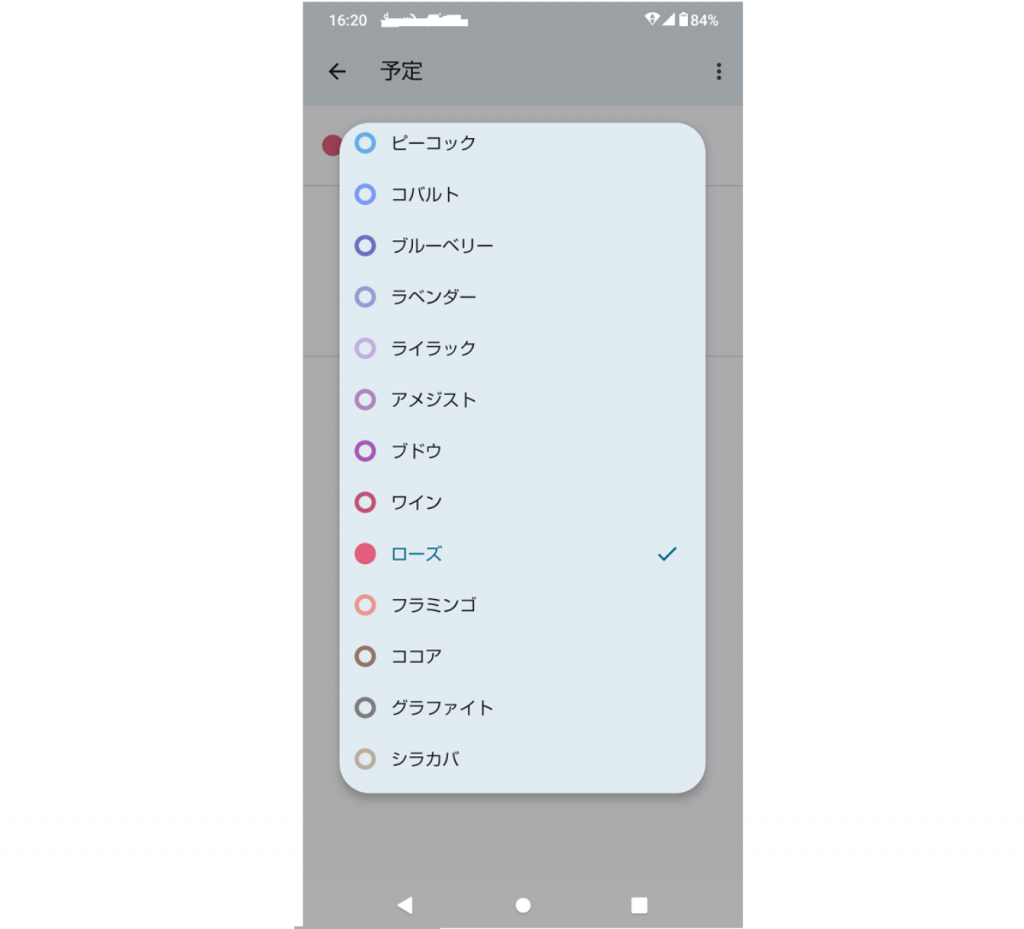
その後、下記の画面で、設定したい色を選択しましょう。
自動的に色分けされる設定にするには
ここでは、Googleカレンダーを開いた際に自動でスケジュールの色分け設定をする方法を解説していきます。
マイカレンダーを追加する
マイカレンダーを追加します。

まずは、パソコン版Googleカレンダーの右上にある歯車マークから「設定」を選びます。
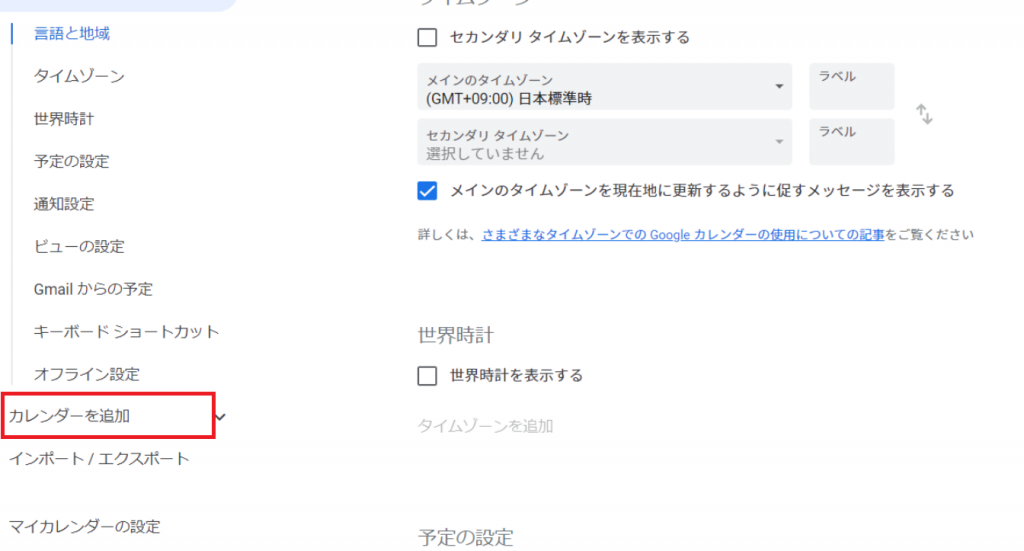
左の下部に表示されるメニューから「カレンダーを追加」をクリックしましょう。

上記の画面で「新しいカレンダーを作成」をクリックしてください。
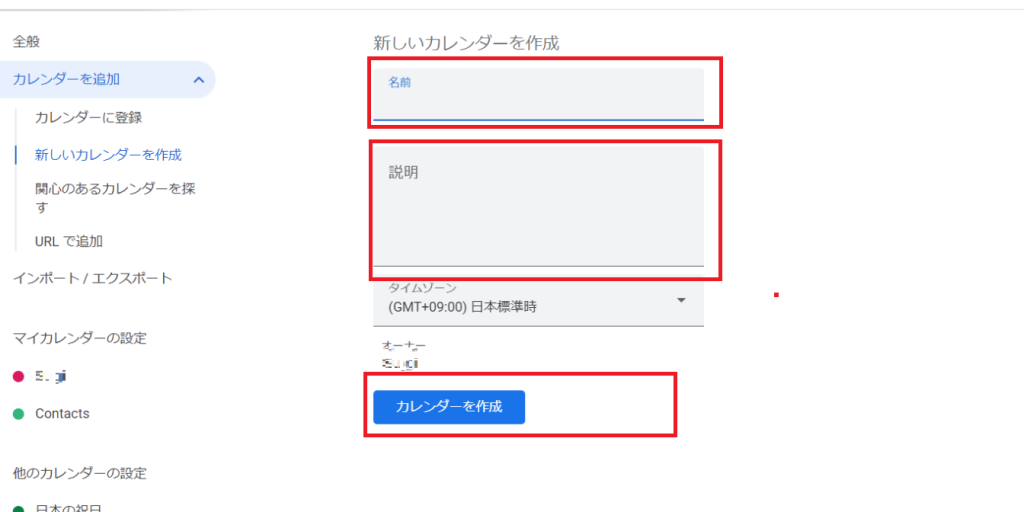
「名前」と「説明」の欄にカレンダーの名前と説明を入力して、「カレンダーを作成」をクリックすると、マイカレンダーを追加できます。
カレンダーごとに色分けの設定をする
Googleカレンダーの左メニュー下部に、あなたが設定したアカウント名が表示されます。
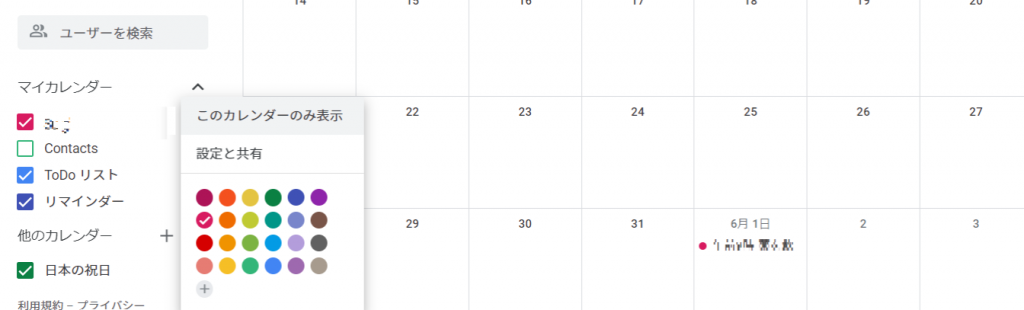
アカウント名をクリックすると色の一覧が表示されるので、好きな色を自由に設定してください。
色を設定しておくことで、アカウントにログインした際に、Googleカレンダーが自動で色分けされています。
Googleカレンダーで色分けするメリットとデメリット
ここでは、Googleカレンダーで色分けするメリットとデメリットをご紹介します。
色分けするメリット
Googleカレンダーで色分けすると、予定を一括で管理できて一目瞭然であることや、視覚的に把握できるので忘れにくくなることがメリットです。
お伝えした通り、登録しているGoogleアカウントごとの設定も簡単にできるので、仕事とプライベートの予定などで色分けできます。
仕事とプライベートの予定を視覚的に管理できるようになると、優先順位をつけやすくなり、スケジュール管理の効率化が可能です。
色分けするデメリット
Googleカレンダーを複数のアカウントで使用していると、人によっては色分けすることがめんどくさいと感じます。
また、メインで使用していたアカウントがどれだったかわからなくなり、予定の管理が困難になる人もいるでしょう。
Googleカレンダーでスケジュール管理をしていると、スマホを買い替えた際にGoogleアカウントのパスワードが必要になります。
複数のGoogleアカウントを使用していると、ログインの際に手間がかかるのでご注意ください。
まとめ
Googleカレンダーは、パソコンからでもスマホからでも、色分けの機能が使用できることをお伝えしました。
誰でも無料で使えるうえに便利な機能が多いので、現在のスケジュール管理に疑問があるなら、Googleカレンダーを使ってみてはいかがでしょうか。
Googleカレンダーが、スケジュール管理をスムーズに進めるためのお手伝いをしてくれますよ。
Jicoo(ジクー)について
セールスや採用などのミーティングに関する業務を効率化し生産性を高める日程調整ツール。どの日程調整ツールが良いか選択にお困りの方は、まず無料で使い始めることができサービス連携や、必要に応じたデザインや通知のカスタマイズなどの機能が十分に備わっている日程調整ツールの導入がおすすめです。
チームで使える日程調整ツール「Jicoo」とは?