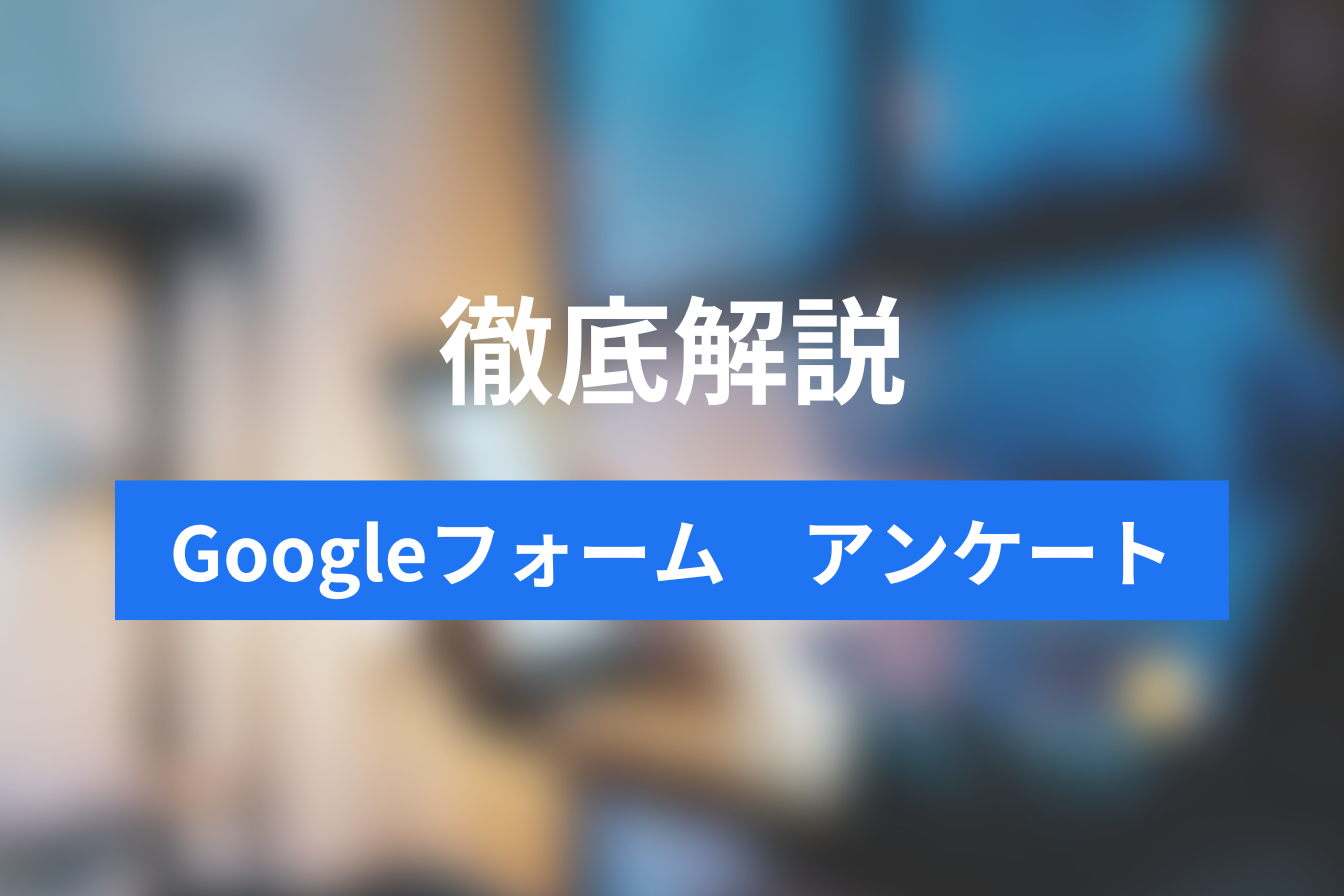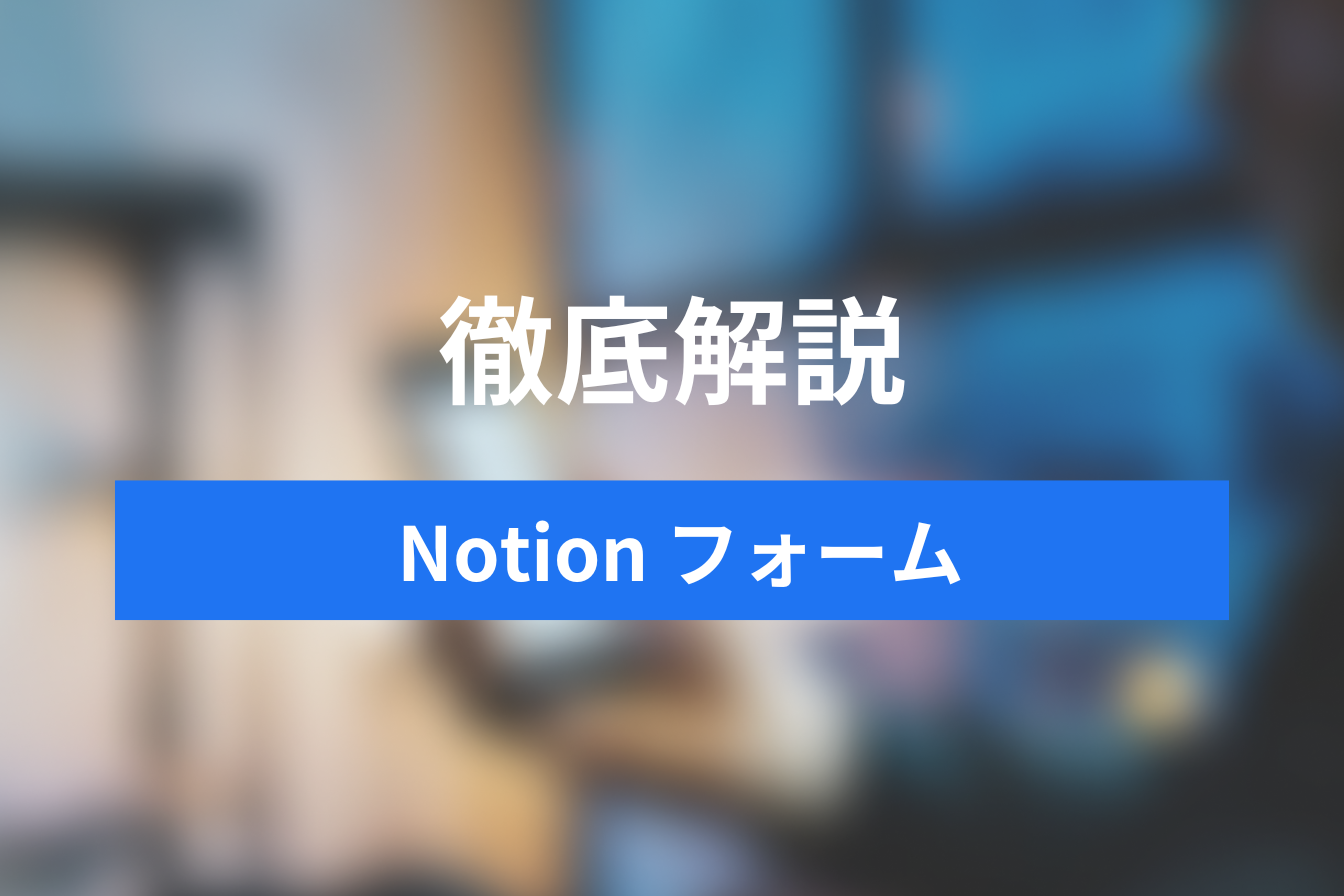【最新・完全版】Googleフォーム使い方の徹底完全ガイド
- 1. オンラインフォームとは
- 2. Googleフォーム とは何か
- 3. Googleフォームの利用シーンとは
- 4. Googleフォームを利用するメリットとデメリット
- 5. Googleフォームを活用している職種とは
- 6. Googleフォームを作成するための手順を解説
- 7. Googleフォーム使い所は?利用シーン別に解説
- 8. Googleフォームの利用シーン別のテンプレートを紹介
- 9. Googleフォーム使い方 -応用編-
- 10. Googleフォーム以外のフォーム作成ツールとの比較
- 11. Googleフォームまとめ
- 12. Jicoo(ジクー)について
「Googleフォーム」はWeb上でアンケート収集に使える「フォーム」を作成・利用するためのツールです。
ビジネスにおいて顧客の声が気になるのは当然のことで、自社製品を購入したお客様の声やセミナーの聴講者の意見、イベント参加者の感想は常日頃から気になります。
だからこそアンケートは貴重な情報源です。そんな大事な情報の収集を昔ながらのアンケート用紙に頼っていると、機会を逃したり本音を聞きそびれてしまいます。
「フォーム」を利用すれば回答者が好きなタイミングで回答できるため、商品購入時やセミナーの感想、展示会の申し込みなど様々なシーンで利用されています。
このページでは、初めて「Googleフォーム」を利用される方を対象に作成・利用方法を紹介していきます。
オンラインフォームとは
オンラインフォームとは、ウェブサイトやアプリケーション上で入力することができるデジタルなフォームのことです。
一般的に、フォームには入力欄や選択肢があり、ユーザーが必要な情報を提供するために使用されます。
これらの情報は、例えばお問い合わせフォームやアンケートフォームなど、さまざまな目的に使用されます。
オンラインフォームは、紙やメールなどの従来の方法に比べて、迅速かつ効率的な情報収集を可能にするだけでなく、収集した情報の自動処理や統計情報の取得など、さまざまな利点があります。
また、フォームのデザインや入力項目、バリデーションルールなど、カスタマイズが容易であり、利用者にとっても使いやすくなっています。
オンラインフォームは、多くの場合、HTMLやCSS、JavaScriptなどのWeb技術を使用して作成されます。
さまざまなWebフォームツールやライブラリがあり、簡単にフォームを作成できるため、技術的な知識がない人でも作成することができます。また、多くの場合、フォームの送信と処理には、サーバーサイドのスクリプトやAPIを使用して、データの送受信や処理を行います。
オンラインフォームは、ビジネスや個人の目的で幅広く使用されており、ユーザーがフォームを送信した後、自動的に確認メールが送信されたり、データを自動的に処理することができます。
Googleフォーム とは何か
「Googleフォーム」はGoogleのサービスの一つでGoogleアカウントを持っていれば簡単に始める事が出来ます。難しいマニュアルを読む必要も無く、直感的な操作によりアンケートフォーム、申し込みフォーム、問い合わせフォームを作成することができます。

画面はGoogleフォームのテンプレートギャラリーにあるイベント参加者アンケート用のフォームです。このまま利用することも、また好きなようにカスタマイズしてオリジナルのフォームを作成することもできます。
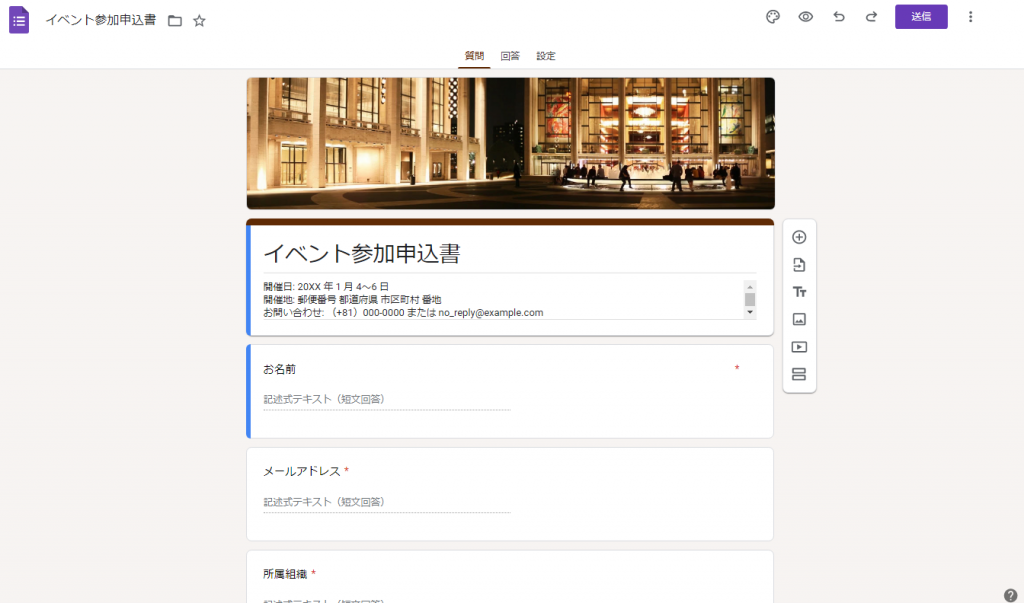
このフォームはイベント参加申込書です。テキスト形式(記述式)でもチェック項目(選択式)でも自由に配置することで、申込者情報と申込内容、注意事項の確認までできます。

オリジナルにこだわるのであれば、空白のフォームに最初から作成するのも可能です。
スマートフォンでGoogleフォームを活用することも可能です。詳しくは下記の記事をご覧ください。
スマホだけ! Googleフォームでオンライン予約受付 する方法とは アプリは必要?
Googleフォームの利用シーンとは
Googleフォームはカスマイズの柔軟性からさまざまな利用シーンで活用することができます・
アンケート調査
Googleフォームを使用して、アンケート調査を実施することができます。無料で利用でき、簡単に作成できるため、個人や団体、企業など、様々な場面で利用されています。
イベント登録
Googleフォームを使用して、イベントへの参加登録を受け付けることができます。参加者の情報を収集し、参加者リストを作成することができます。
アンケート評価
Googleフォームを使用して、授業や講演などの評価アンケートを実施することができます。アンケートの回答結果を分析して、改善に役立てることができます。
顧客満足度調査
Googleフォームを使用して、顧客満足度調査を実施することができます。顧客の意見やフィードバックを収集し、サービスの改善に役立てることができます。
フォームによる受付・申請
Googleフォームを使用して、受付や申請などの手続きを行うことができます。例えば、旅行の予約、募集要項の申請、資料請求、履歴書の提出などが挙げられます。フォームの回答結果を自動的に集計し、処理することができます。
Googleフォームを利用するメリットとデメリット
無料で利用できるGoogleフォームはメリットが多くあり、デメリットはそこまでありません。
Google フォーム 利用のメリット
まずは無料で簡単に作成できることです。フォームの利用もですが、クラウドのファイルスペースであるGoogleドライブが15GBまで無料なため、データ量が15GBを超えない限り費用は一切かかりません。
次に集めたデータが自動的にGoogleスプレッドシートに反映される点にあります。そのままスプレッドシートを使って編集が可能なうえ、外部出力でExcelデータに変換して利用することもできます。
またフォームの公開はURLをメール貼付けて配信する以外に、指定のサイトに埋め込むことで案内や説明とアンケートが一体化したサイトを作成することもできます。
Googleフォーム 利用のデメリット
良い点ばかりのGoogleフォームにもデメリットはあります。一つはGoogleのサービスを利用するため、サービスの変更や修正があった場合に従うしかありません。
もう一つはデザインのパターンが少ないため、凝ったフォームが作成できないことです。
Googleフォームを活用している職種とは
無料で利用できるGoogleフォームはさまざまな業界・職種で活用されています。
マーケティング担当者
Googleフォームは、顧客満足度調査やアンケート調査、商品やサービスの調査などに活用されます。マーケティング担当者は、Googleフォームを使って、消費者の意見やフィードバックを収集し、商品やサービスの改善に役立てることができます。
人事担当者
Googleフォームは、採用応募フォームやアンケート調査、社員満足度調査などに活用されます。人事担当者は、Googleフォームを使って、応募者の情報を収集したり、社員の満足度を調査したりすることができます。
教育関係者
Googleフォームは、アンケート調査や評価アンケート、授業や講義の参加登録などに活用されます。教育関係者は、Googleフォームを使って、生徒や学生の意見やフィードバックを収集し、授業内容や教育方法の改善に役立てることができます。
IT関係者
Googleフォームは、システム開発の要件定義やユーザビリティのテストなどに活用されます。IT関係者は、Googleフォームを使って、ユーザーの意見やフィードバックを収集し、システムの改善に役立てることができます。
フリーランス
Googleフォームは、受注やクライアントの要望を収集するために利用されます。フリーランスは、Googleフォームを使って、クライアントからの要望や作業の進捗状況を収集し、仕事の進め方を調整することができます。
Googleフォームを作成するための手順を解説
アカウント作成・ログイン
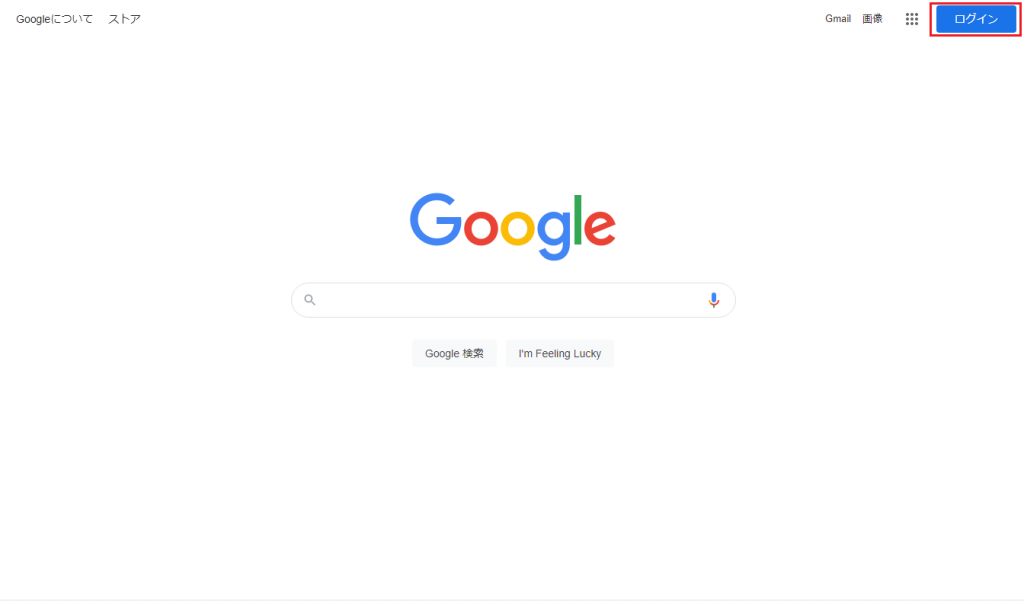
まずはGoogleのアカウント作成からです。
Googleの検索サイトで右上の「ログイン」を押して、ログイン画面を表示させます。

ログイン画面の左下に「アカウントを作成」がありますので、無料で使える「自分用」を押してアカウントの作成に進みます。

名前やアドレス、パスワードを設定して「次へ」に進みます。
この後は携帯電話の番号を入力してセキュリティ確認を実施すれば利用可能となります。
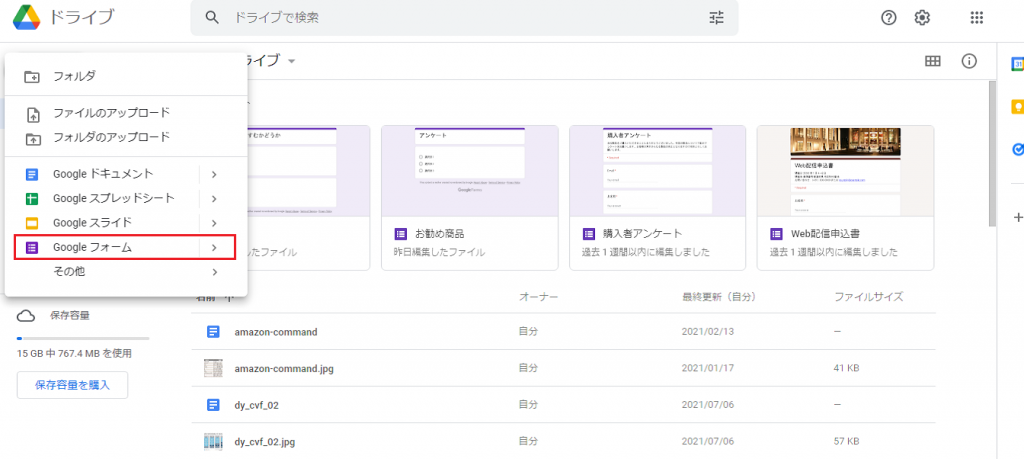
利用するためにはGoogleドライブに入り、「新規」から「Googleフォーム」を選択します。
メニューに無い場合は「その他」を押して現れたメニューの中から選択肢してください
Googleフォームの質問形式
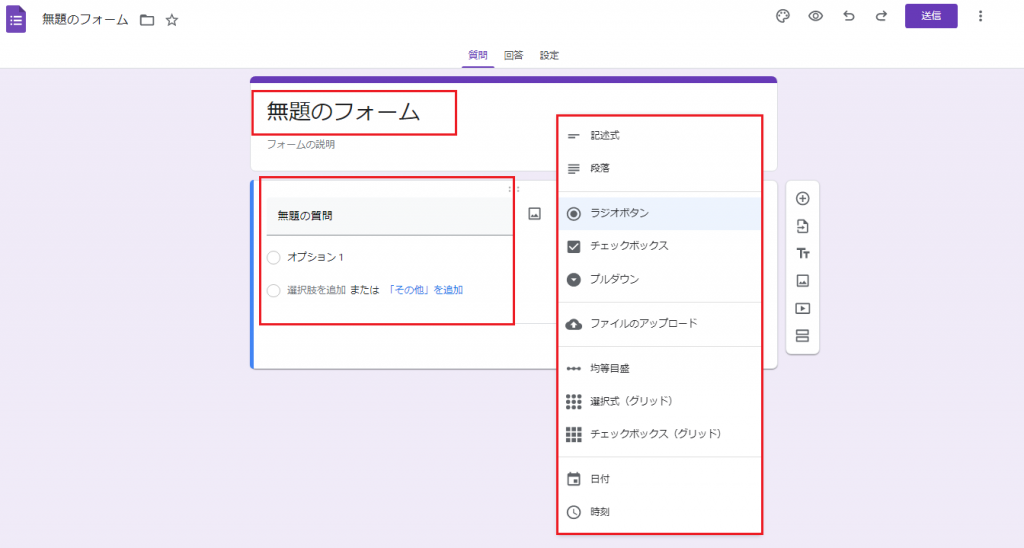
画面にはタイトルと質問が表示されますので、タイトルを変更して1つめの質問を編集します。質問は以下の形式で作成できます。
記述式

1行形式の文章で回答します。名前やメールアドレス、所属組織などが対象です。
段落
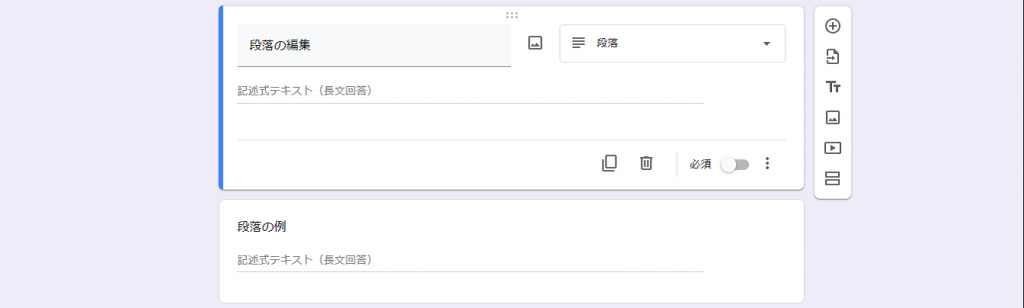
複数の行(段落)にわたる長文で回答します。感想や意見などテキスト形式での回答が対象です。
ラジオボタン

選択肢の中から1つを選ぶ形式です。はい・いいえのような相反する回答や三択、四択などの回答が対象となります。
チェックボックス

選択肢から1つまたは複数を選ぶ形式です。複数の感想や意見、選択肢から必要なだけ選ぶ回答が対象となります。
プルダウン
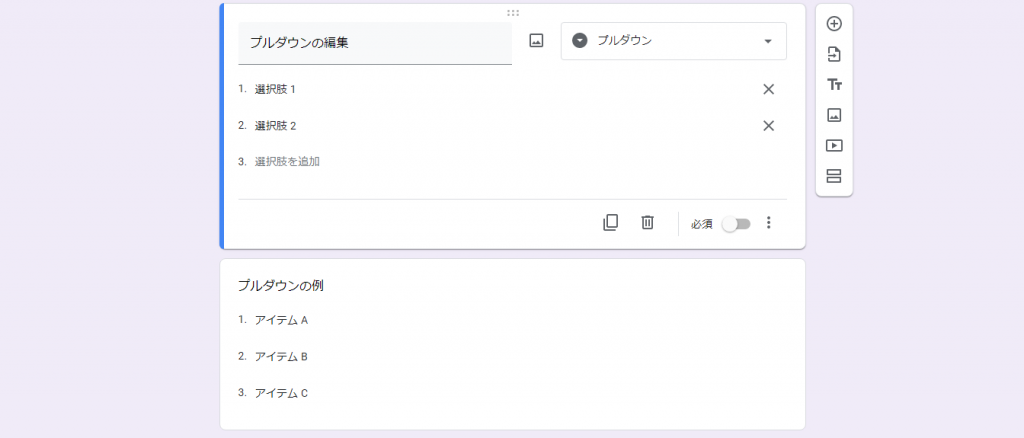
プルダウンメニューが表示され1つを選ぶ形式です。選択肢が多い中から1つを選ぶ回答が対象となります。
均等目盛

設定した各段階から1つを選ぶ形式です。5段階、10段階で点数を付けたり、回答に曖昧さが必要な場合が対象となります。
選択式(グリッド)
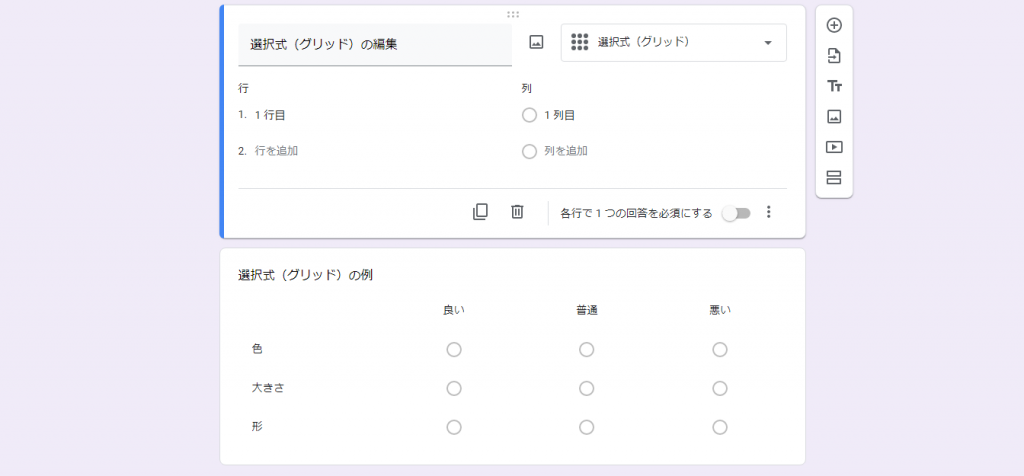
1つの設問に対して細かな質問を設ける形式です。個々の回答はチェックボックスの様に複数を選択する回答が対象となります。
チェックボックス(グリッド)
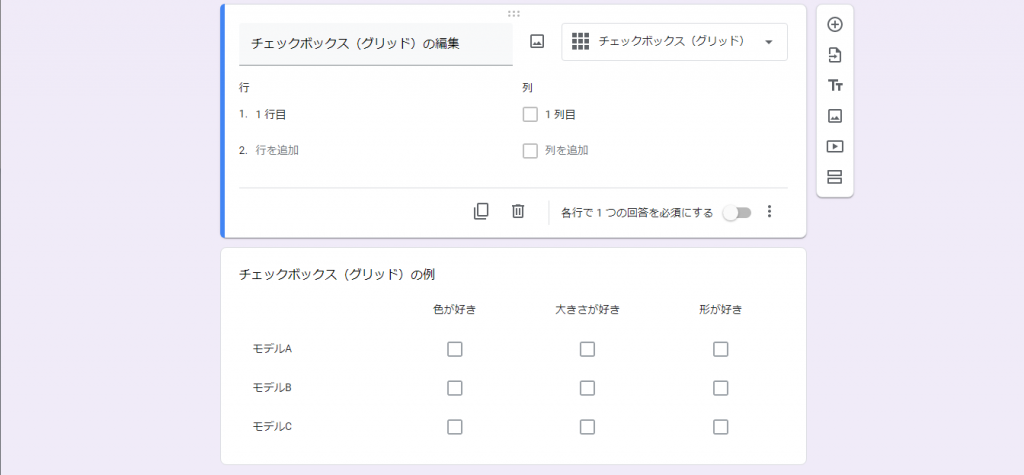
1つの設問に対して細かな質問を設けて選ぶ形式です。個々の回答はラジオボタンの様に1つを選択する回答が対象となります。
このほかに日付や時刻の特殊な情報を入力する設定も可能です。
フォームを作成する
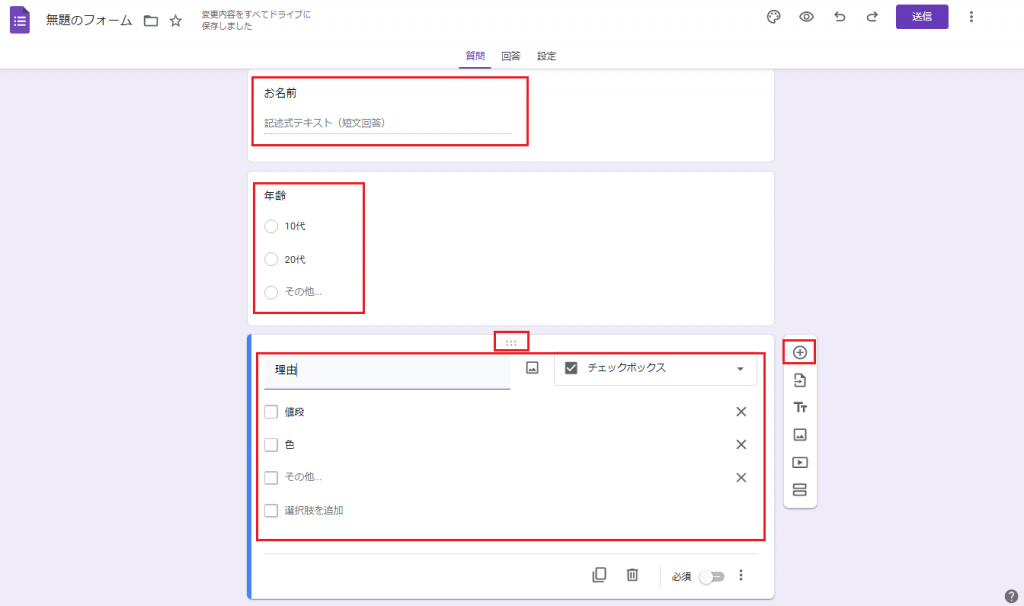
例としてフォームを作成してみます。
1つめの質問は「お名前」で形式は「記述式」、2つめの質問は「年齢」で形式は「ラジオボタン」、3つめは「理由」で「チェックボックス」を使用します。
質問を追加する場合は画面右のアイコンの一番上「質問を追加」を押します。
並び順を変更するときは、編集中の質問の上側に6つの点「:::」をカーソルをあて押さえると上下に移動が可能です。
質問内の各問いはカーソルを当てると左に「:::」が現れるので、押さえて上下に移動させます。また右に「✕」があるので削除する場合は押してください。
フォームの設定

質問フォームの作成が終わると、画面上部の「設定」を押して設定します。ここでは、「回答」と「プレゼンテーション」について説明します。
回答
- メールアドレスを収集する:フォームにメールアドレスを記載する欄が追加
- 回答のコピーを回答者に送信:上記の収集をオンすると有効になる
- 回答の編集を許可する:回答後に回答者が入力した内容の変更が可能
- 回答を 1 回に制限する:回答者にGoogleアカウントが必要
プレゼンテーション
- 進行状況バーを表示:質問の量が多い時にどこまで回答したかの目安となります
- 質問の順序をシャッフルする:回答者毎に質問の順番が変更
- 確認メッセージ:回答終了後に表示されるメッセージ
フォームを送信
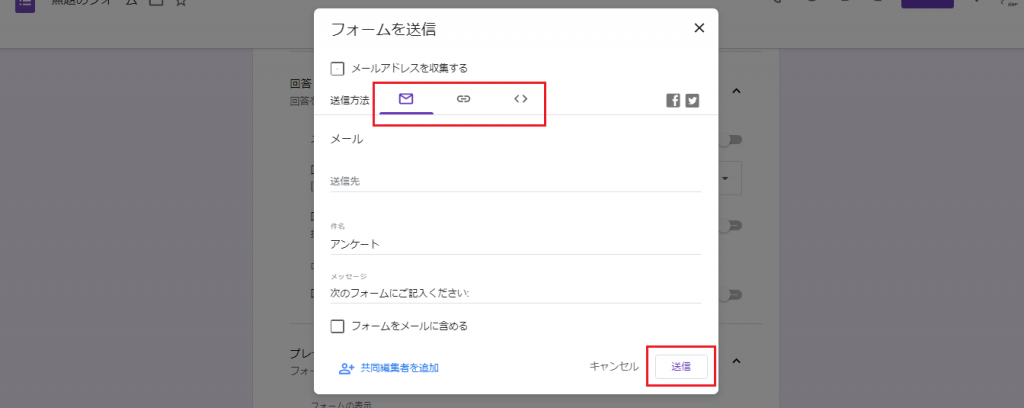
フォームの作成と設定が終われば、右上の「送信」を押します。ウインドウが開きこのフォームの展開方法を選択します。
- メールアイコン:送信先、件名、メッセージを入力してメール送信します
- リンクアイコン:URLリンクが表示されるのでコピーします
- タグアイコン:フォームをWebサイト(HTML形式)に埋め込みます
送信方法を決めて右下の「送信」を押します。
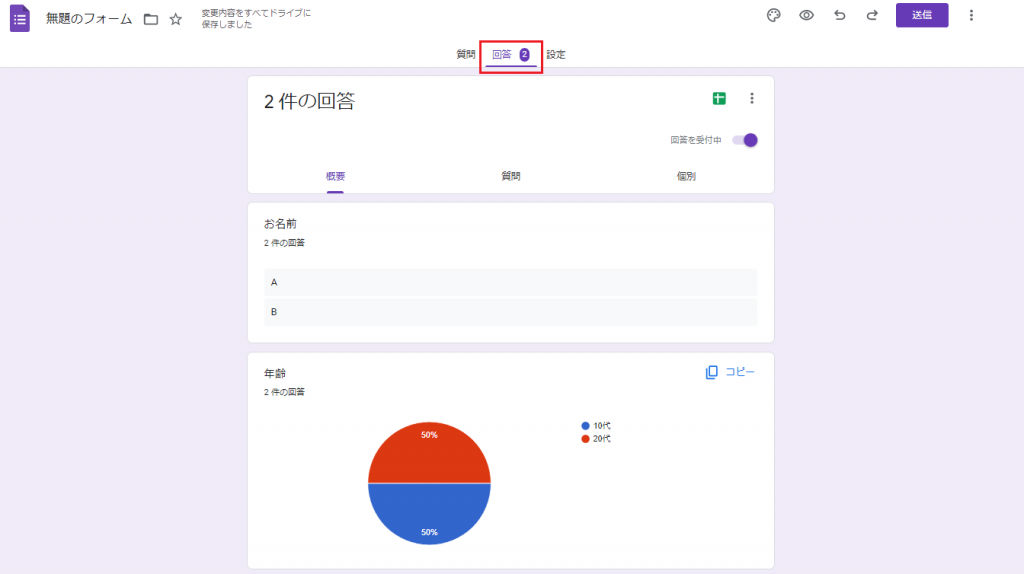
フォームの展開が終わればあとは結果が蓄積されるのを待ちます。結果は画面上部の「回答」で確認できます。
Googleフォームで収集した回答の確認方法についてはこちらの記事を参照してください。
Googleフォームの基礎知識!作成したアンケートの回答確認・集計・共有に方法ついて
回答内容をメールで通知を受け取ることができます。詳しくは下記の記事をご確認ください。
Googleフォームをより便利に!フォームへの回答をメール通知する方法をご紹介
Googleフォーム使い所は?利用シーン別に解説
Googleフォームの使い所として利用シーン別に説明します。
ECサイトの購入者へのアンケートフォーム
アンケートはサービスや製品のフィードバックに活用できるため、聞きたいことは山ほどあるかもしれません。
デザインはどうか、価格はどうか、使い心地は?などなど。しかし全てを文章で書かせようとすると、購入者は面倒になり入力を止めてしまう可能性があります。
大切なのは必要な情報を整理することです。出来る限り簡単に入力できるように項目は簡潔にしましょう。
Googleフォームでは、個人情報は性別や年齢、職業をラジオボタンで、購入理由や要望は項目を設定してチェックボックス形式、最後に段落形式にして自由に書いてもらうなど様々な形式でフォームの作成ができます。
展示会の訪問者への説明後のアンケートフォーム
上記の購入者向けアンケートフォームと同じで、簡単に入力してもらえるのが大事です。また情報はポジティブでもネガティブでも収集しなければなりません。
Googleフォームで均等目盛形式を使い、展示会の満足度を5段階や10段階で回答してもらいます。より細かい展示スペースや説明員、配布された資料などの個別の満足度が欲しい場合も同じ均等目盛方式にすれば良いでしょう。
文章で回答したい訪問者も一定数いるので、最後に記述形式や段落形式の項目もいれます。これらの情報が蓄積すれば次の展示会への反省点となり、より良い展示ができるようになるでしょう。
Web配信の申し込みフォームの利用方法
既にビジネスシーンでは既存の展示会や会議スペースに集客する方法から、オンラインでの情報提供にシフトが進んでいます。
場所の準備が不要で人数に制限が無く、システムも既にある配信システムのYouTubeやWeb会議システムのZoom、Teamsを利用すれば費用は格段に安くなります。更に申し込み時に必要な情報を事前取得できれば、より効果的なWeb配信ができます。
具体的には名前やメールアドレスなどの基本情報に加えて、申し込み理由や関心があるテーマについての質問項目を追加します。事前に出席者が興味のあるテーマが判るため配信時にテーマを追加したり、各テーマの時間配分を調整しやすくなります。
イベント参加フォーム
イベント参加フォームは上記のフォームと基本的に同じですが、現地訪問のため必要な情報が多くなる傾向があります。
名前やメールアドレスの他に所属や組織、所在地、連絡先等のアカウント登録時は面倒です。できる限り選択式で入力できるようにしましょう。
申込み入力中に面倒だと感じると、キャンセルされる可能性もあります。
Googleフォームの利用シーン別のテンプレートを紹介
ここでは利用シーン別にテンプレートの作成方法を説明します。
購入者の感想を収集
ECサイトの購入者へのアンケートフォームを作成します。
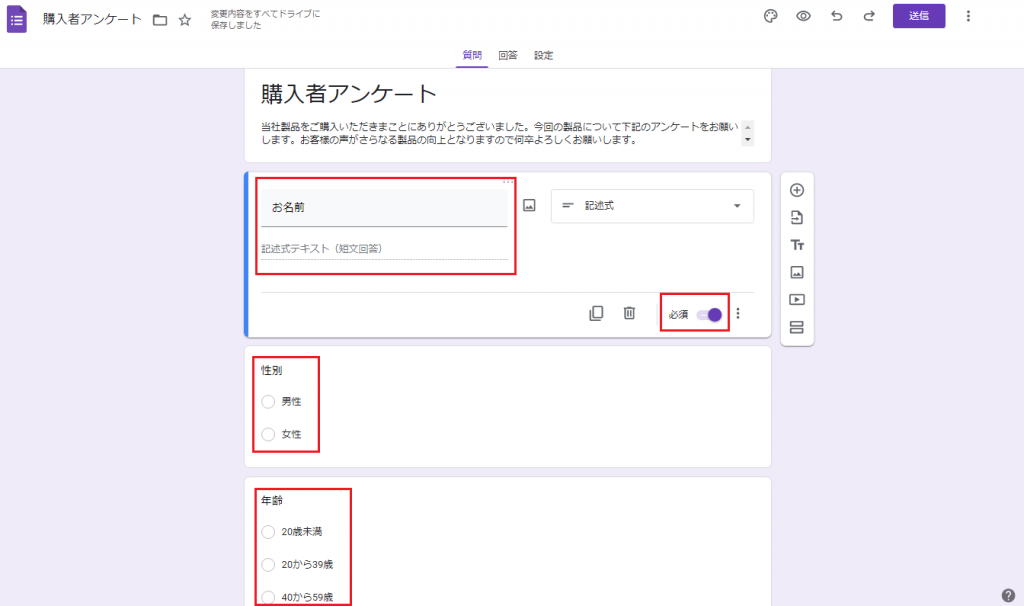
まず最初に「名前」と「性別」「年齢」の項目を作成します。名前は必須のため項目内で「必須」をチェックします。
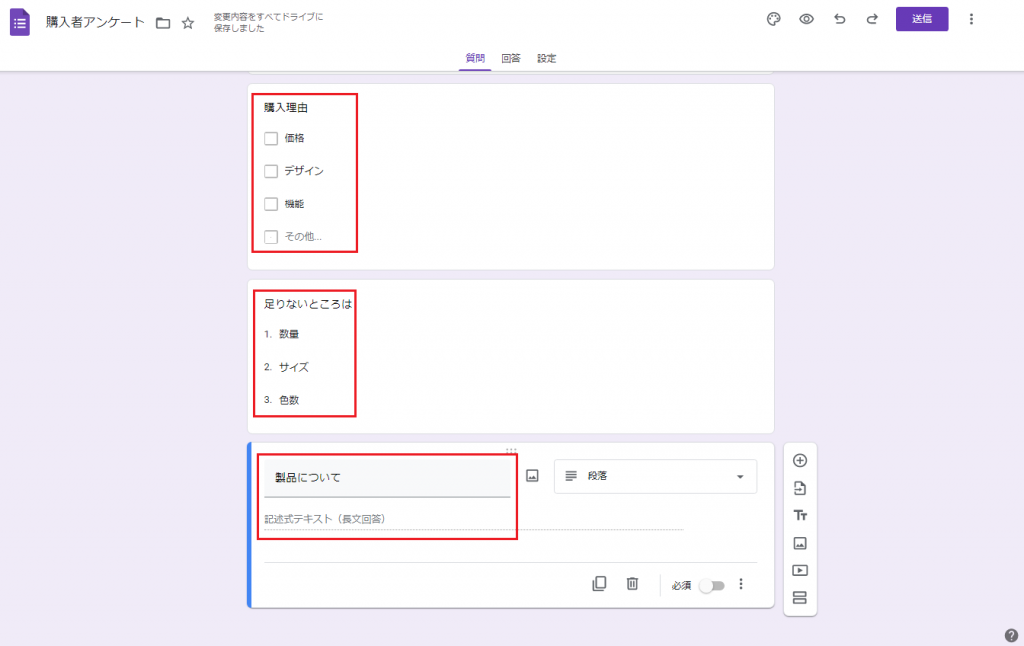
次に購入理由と不満点の項目を追加します。
「購入理由」はチェックボックスに、「足りないところ」(不満点)はプルダウンメニューです。
また最後に「製品について」を段落形式で記述できるようにします。
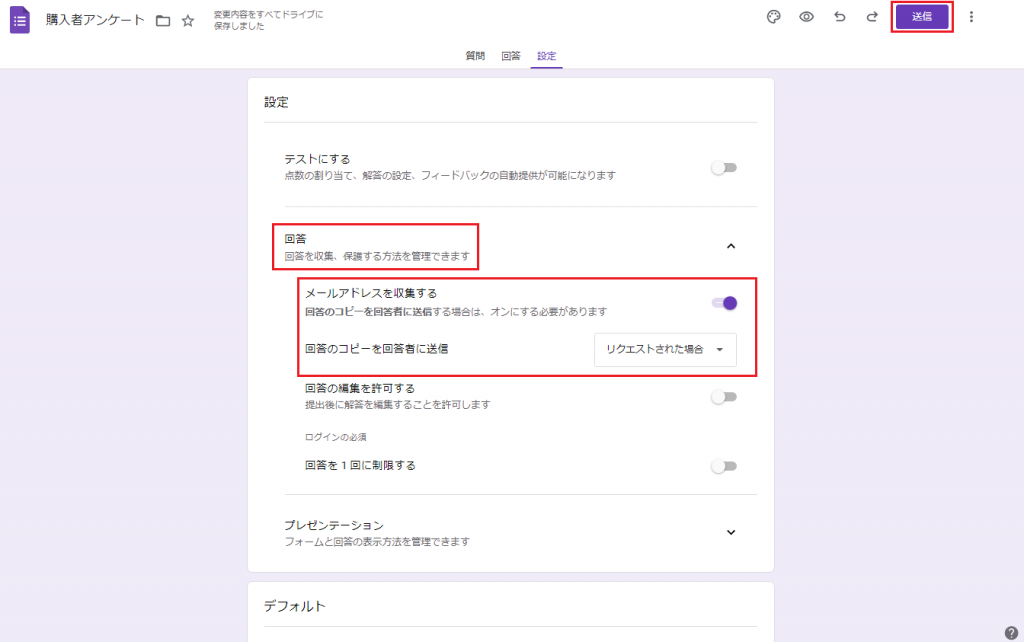
続いて「設定」です。
ここでは「回答」から「メールアドレスを収集する」をオンにします。
また回答内容を購入者が確認できるように「回答のコピーを回答者に送信」を「常に表示」にします。
ここで「回答を1回に制限する」か「回答の編集を許可する」かは作成者の判断となります。
この後に「送信」ボタンを押して送信方法を決めればアンケートフォームの作成は完了です。
展示会でのアンケートを収集
展示会でのアンケートは忙しい中で作成するため簡潔なものを作成します。
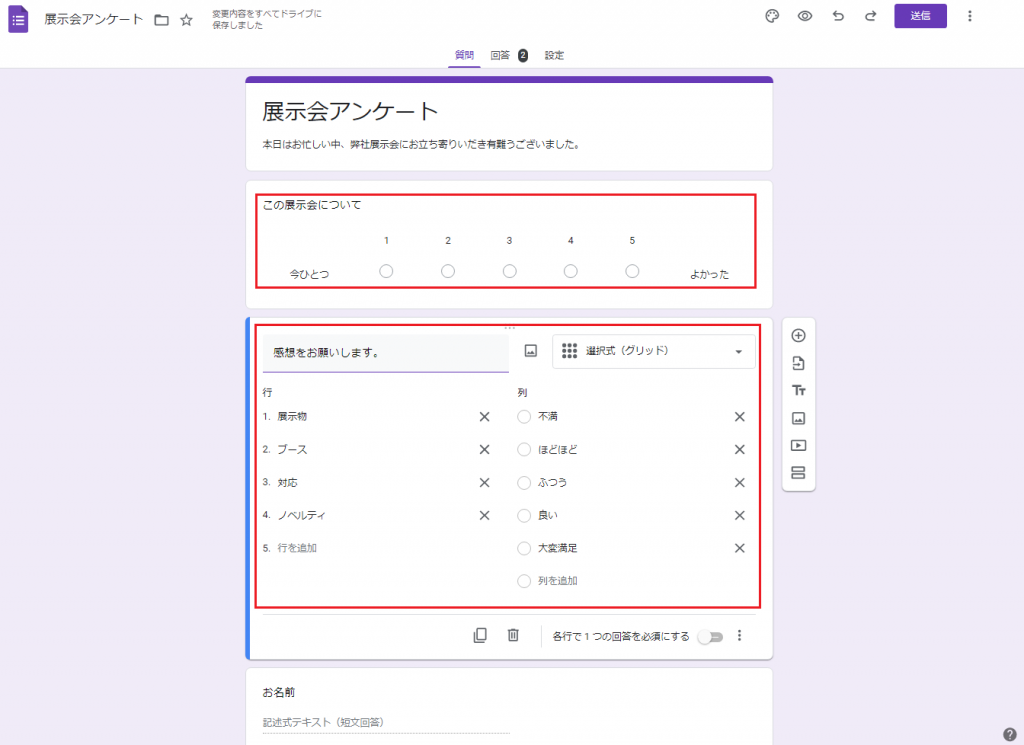
まずは最初に展示会の満足度の項目を均等目盛形式で作成します。
名前や職業を入力するよりも、記憶が新鮮なうちに感想を入力してもらいます。
より細かい満足度の調査を選択式(グリッド)形式にすれば、参加者は手早く満足度を入力することができます。
あとは名前と職業を追加すれば完成です。
Web配信の申し込みを管理
Web配信への申し込み用の簡単なフォームを作成します。
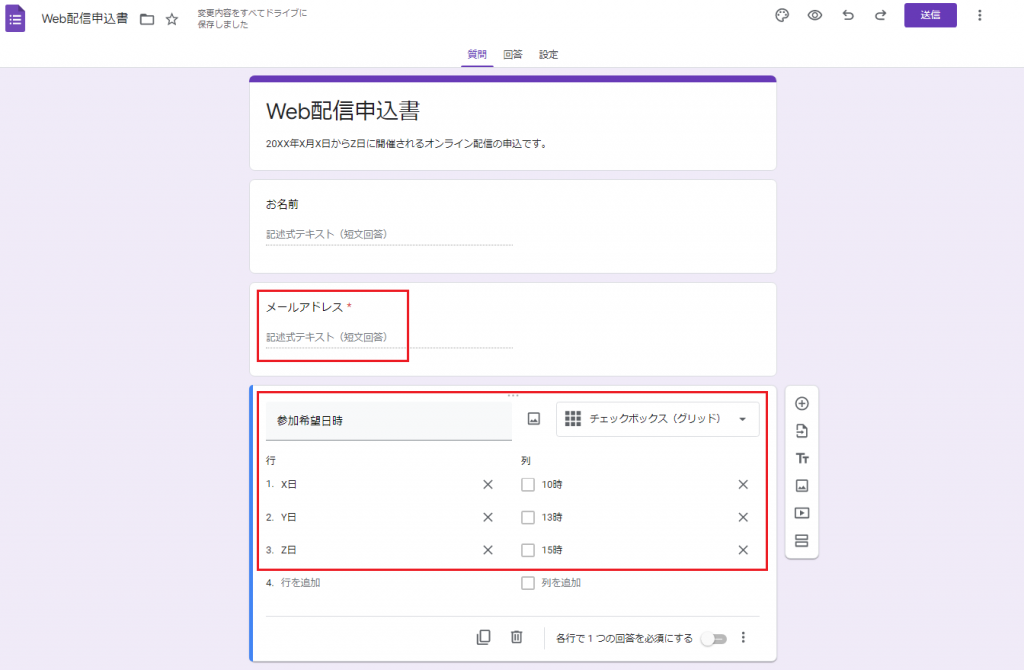
Web配信の申し込みでは、申込者の管理用にメールアドレスは必須のため記述式形式で「必須」をチェックして項目を作成します。
希望日時は複数選択が可能ならチェックボックス形式で、不可ならラジオボタン形式とします。
なお日程と時間で複数の組み合わせがある場合は、チェックボックス(グリッド)形式を使います。
申込者は行を日程、列を時間となる表の中から希望する日時を選択します。
イベント参加の申し込みを管理

イベント参加の申し込みは、名前とアドレスを「必須」にします。
参加イベントが複数ある場合はプルダウン形式かラジオボタン形式で作成、「必須」を選択します。

またイベント会場までの地図を表示したり、会場までの案内動画を差し込んだりすることも可能です。
Googleフォーム使い方 -応用編-
講習会後の簡単な確認テストも作成可能
講習会の後に学習状況を確認するため、簡単なテストを実施する場合があります。
Googleフォームはテストの点数・回答設定で作成することができます。
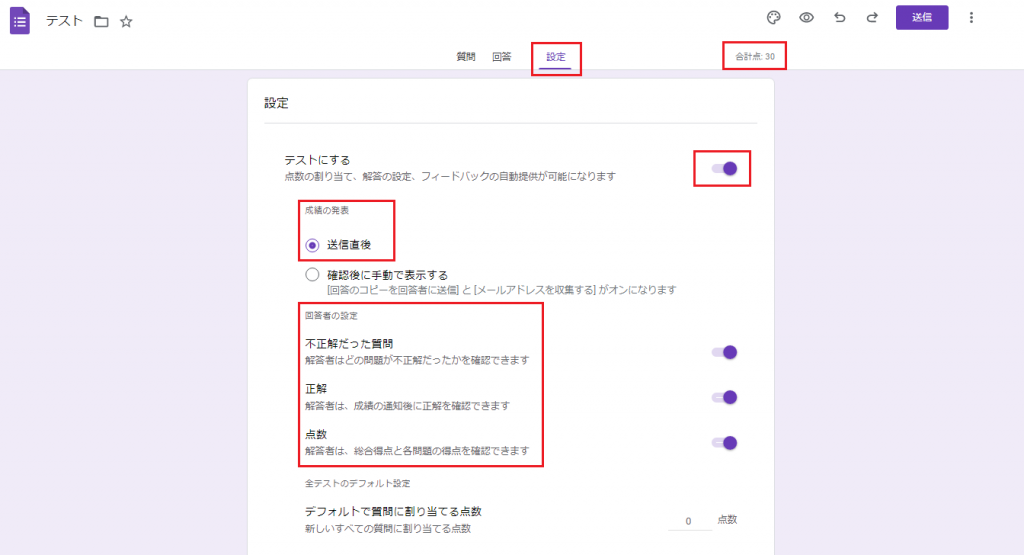
まず最初に画面上部の「設定」で「テストにする」をチェックします。すると画面右上に「合計点0」が表示されます。
「成績の発表」でテスト後に直ぐに結果を表示する方法と後でメールする方法が選択できます。
「回答者の設定」では解答者が「不正解だった質問」や「正解」、「点数」まで確認できるかを設定します。

「質問」移動して最初の質問でメールアドレスを入力する記述式の項目を設定します。以降は問題項目を作成します。
答えを複数の中から1つ選ぶラジオボタン形式かプルダウン形式、複数を選ぶチェック形式(もしくはそれぞれのグリッド形式)のいずれか選択して作成していきます。
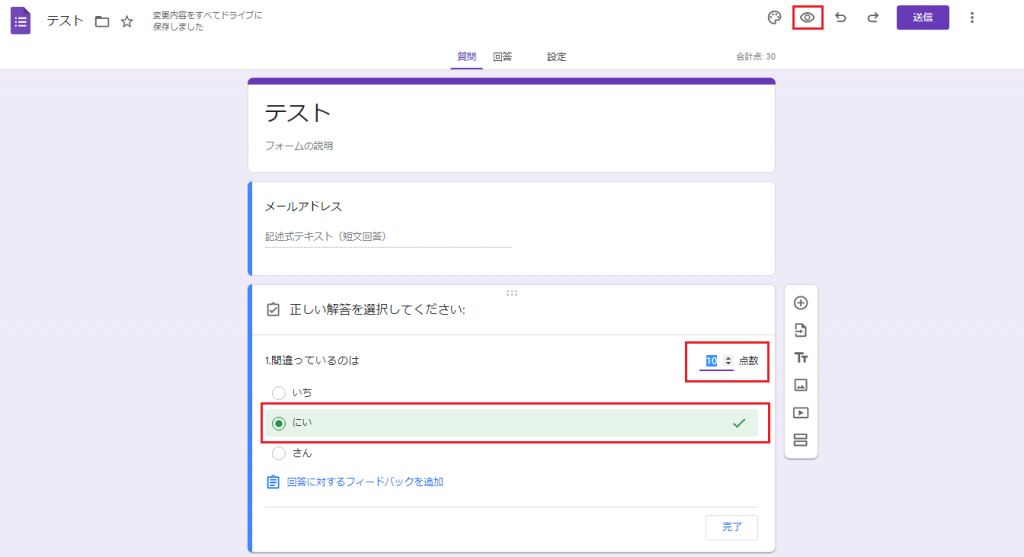
問題を作成し終えると次に各項目にある「解答集を作成」を押して、正解の選択肢と配分する点数を決めていきます。
ここでは正解を「にい」にして、点数を10点に設定します。
フォームの完成後に画面右上の目の形をした「プレビュー」マークを押して、テストを実施してみましょう。
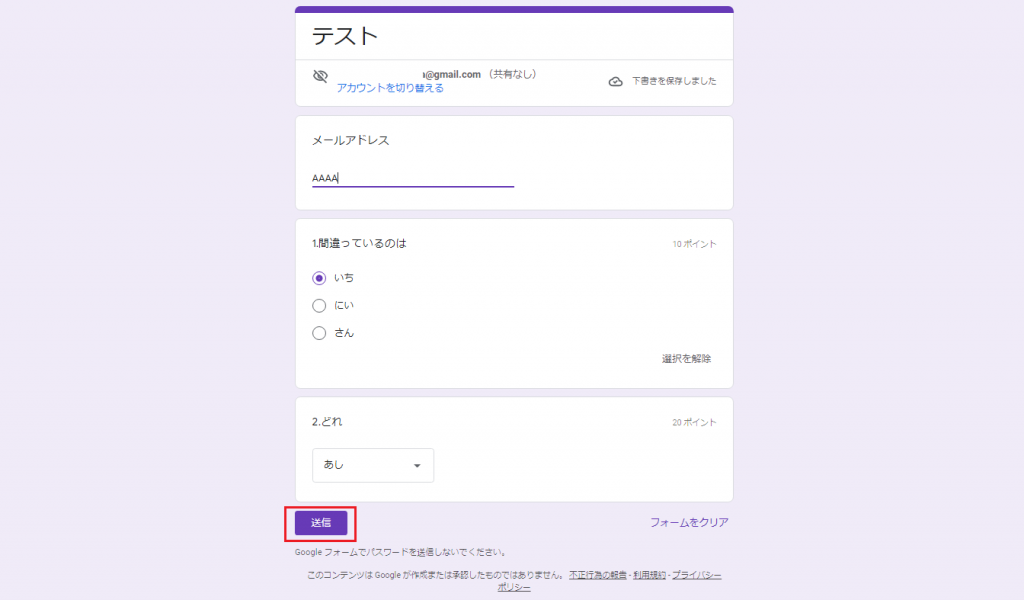
プレビューでは実際に入力することができます。入力が完了すれば「送信」を押します。

「スコアを表示」でテスト結果が表示されます。
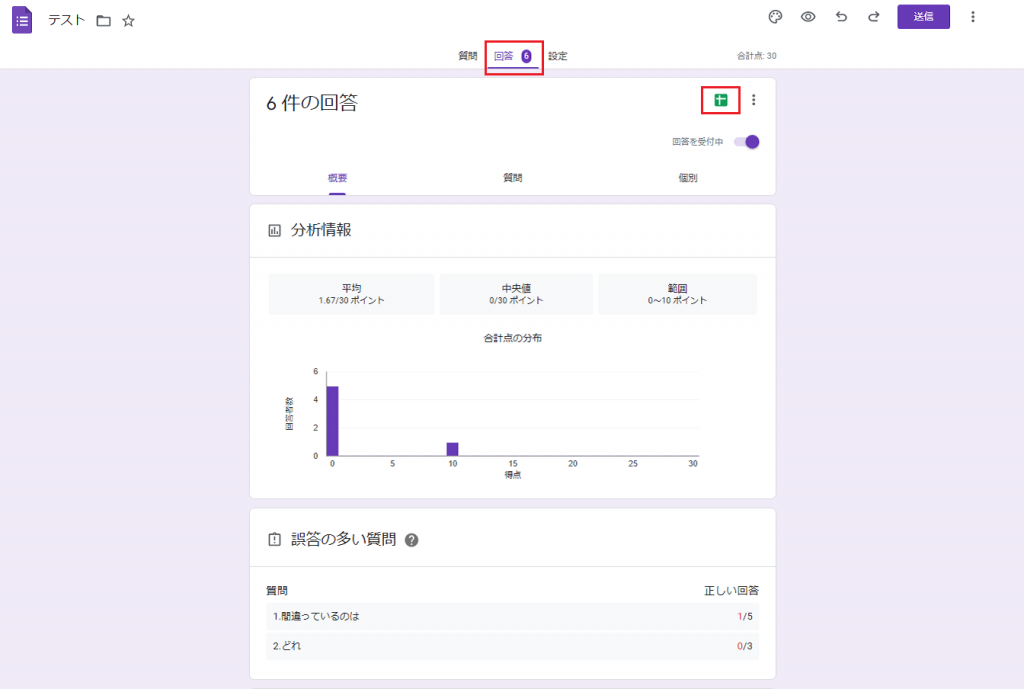
ページ上部の「回答」に移動して全体の回答結果を確認することもできます。
右上のエクセルアイコンでGoogleスプレッドシートに結果を表示できます。

CSVに吐き出してデータを活用したり、他システムと連携することも可能です。
質問を分岐させる事で相応しいお勧め商品を提案
Googleフォームには回答に応じて異なる質問項目(セクション)に進む分岐条件の設定機能があります。
これを使えばアンケート結果からお勧めの商品を提案することが可能です。
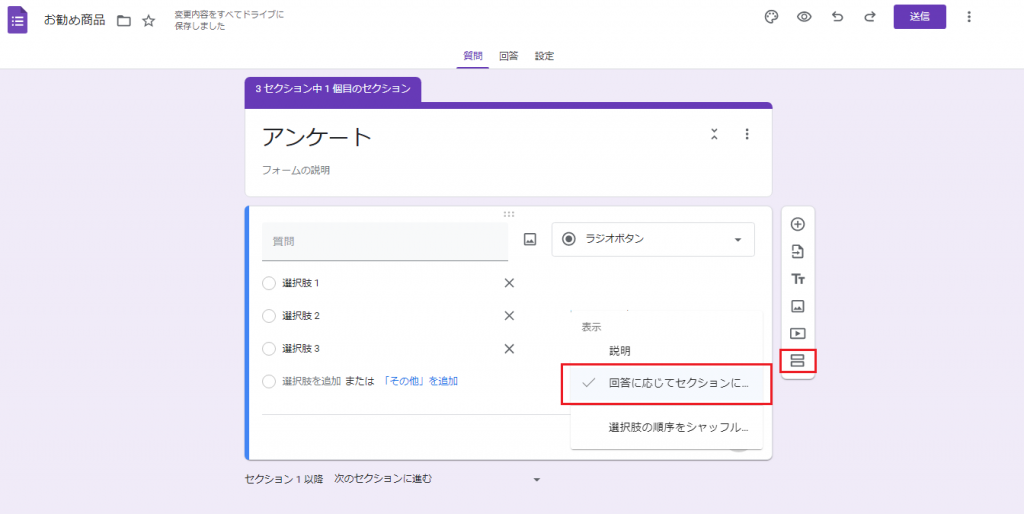
まず最初に画面右のアイコンの一番下「セクションを追加」を押してセクションを追加します。
セクション内で質問を作成、右下の「—」を縦にしたマークから「回答に応じてセクションに」をチェックします。

選択肢の横に「次のセクションに進む」のメニューが表示されます。
先程の「セクションを追加」からセクションを増やすとメニューに表示されるセクションが増え、選択肢からどのセクションに進むかを決めることができます。
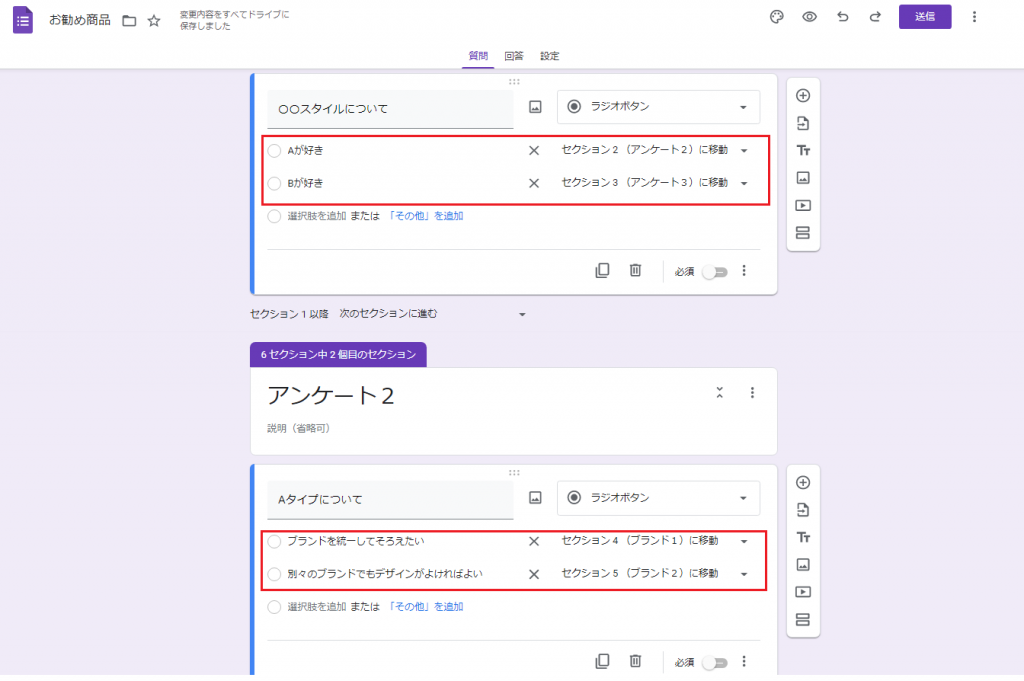
下記のような設定で分岐を作成して最終的な商品項目に誘導します。
1個目のセクションを「〇〇スタイルについて」とします。
- Aが好き → セクション2に移動
- Bが好き → セクション3に移動
2個目のセクションを「Aのタイプについて」とします。
- ブランドを統一してそろえたい → セクション4に移動
- 別々のブランドでもデザインがよければよい → セクション5に移動
また「設定」では「プレゼンテーション」の「進行状況バーを表示」をチェックすることで全体の進捗が判るようになります。
オンライン研修用のRPGを簡単作成
オンラインでの学習素材も先に記載した分岐条件の設定と点数・回答設定でRPGも作成可能です。
作成方法はテストと分岐条件を組み合わせる方法です。
まずは「設定」で「テストにする」をチェックします。続いて「プレゼンテーション」で「進行状況バーを表示」をチェックします。
「質問」に移動してセクションと質問項目を作成していきます。なお一つのセクションに質問を複数設定することも可能です。
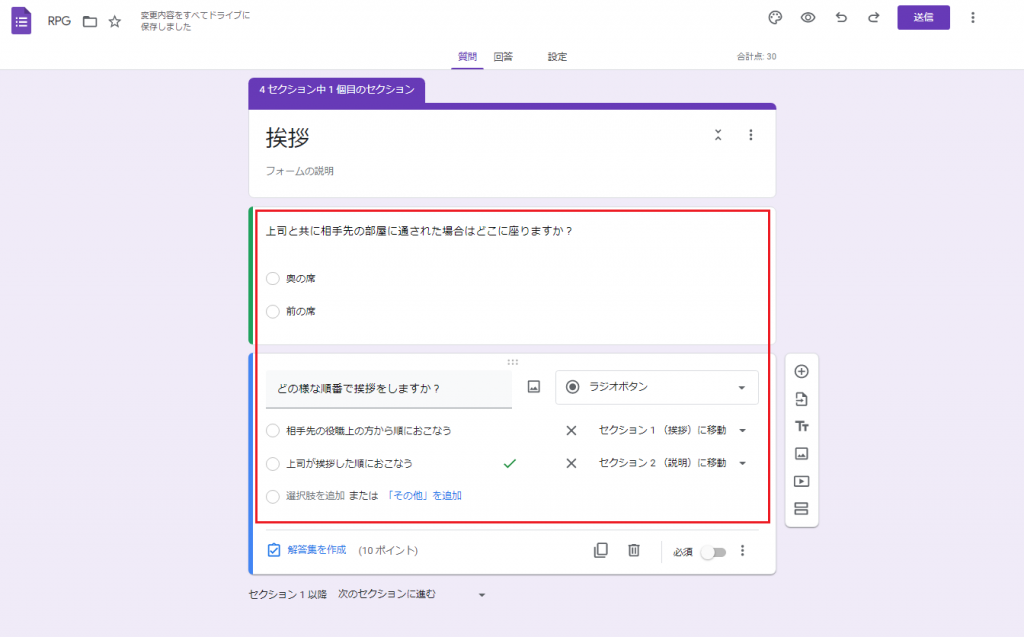
1個目のセクション1の「挨拶」を作成します。
質問1 上司と共に相手先の部屋に通された場合はどこに座りますか?
- 奥の席 → 不正解 点数0
- 手前の席 → 正解 点数10
質問2 どの様な順番で挨拶をしますか?
- 相手先の役職上の方から順におこなう →不正解 点数0 セクション1へ
- 上司が挨拶した順におこなう →正解 点数10 セクション2へ
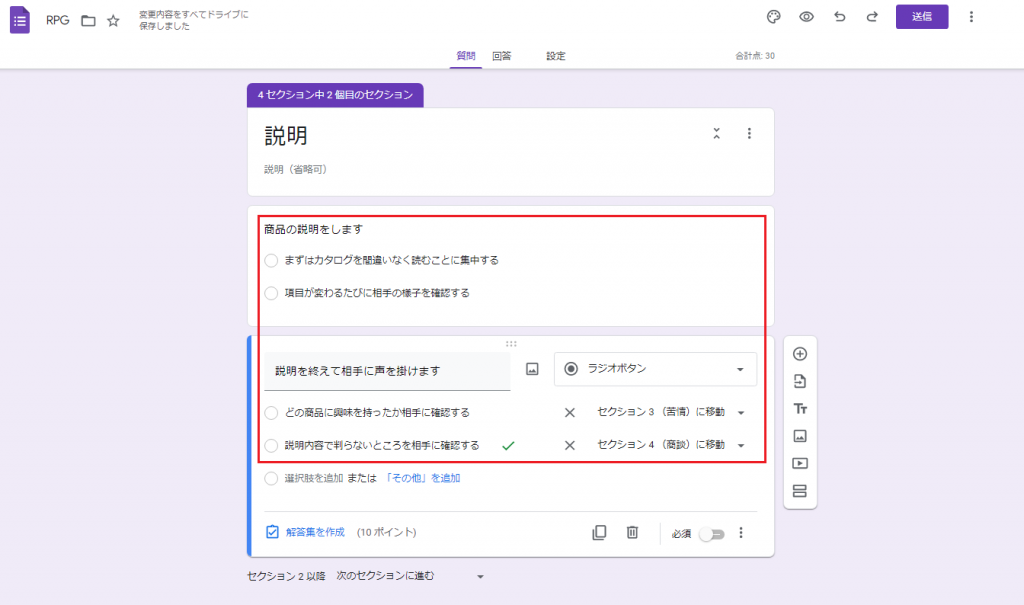
2個目のセクションの「説明」を作成します。
質問3 商品の説明をします
- まずはカタログを間違いなく読むことに集中する →不正解 点数0
- 段落または項目が変る度に相手の様子を確認する →正解 点数10
質問4 説明を終えて相手に声を掛けます
- どの商品に興味を持ったか相手に確認する →不正解 点数0 セクション3へ
- 説明内容で判らないところを相手に確認する →正解 点数10 セクション4へ
上記のような流れで行動とそれに対する点数、移動先のセクションを設定して学習素材を作成します。
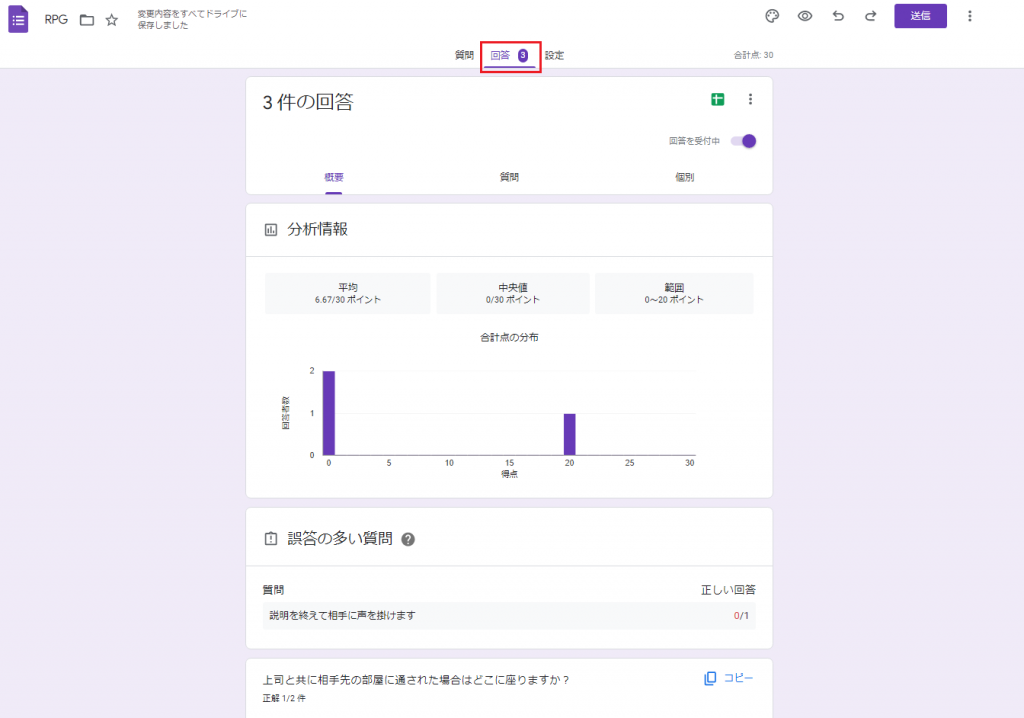
ページ上部の「回答」を押すと回答者の結果(点数や選択した回答)が確認できます。
QRコードを作成する
Googleフォームで作成したアンケートをQRコードを使用して回答してもらうことも可能です。
詳しい方法はこちらをご確認ください。
GoogleフォームとQRコードの活用方法のご紹介!アンケート業務を改善したい方は必見
Googleフォーム以外のフォーム作成ツールとの比較
Googleフォームと同等のツールとして下記を紹介します。
クラウド情報整理ツール「Tayori」

Tayoriはクラウドでの「情報整理」ツールで、顧客対応(申し込み、アンケート、FAQ)を一元管理できます。
特に豊富にあるテンプレートを利用すれば、簡単にアンケート業務が開始できます。
利用料金は下記の通りです。
- フリープラン:月額0円、フォームとアンケートをそれぞれ1つだけ作成可能。
- スタンダードプラン:月額3,400円、利用ユーザ3人でフォームとアンケートは各3つまで作成可能。
- プロフェッショナルプラン:月額7,400円、利用ユーザ10人でフォームとアンケートは無制限。
問い合わせ管理ツール「formrun」
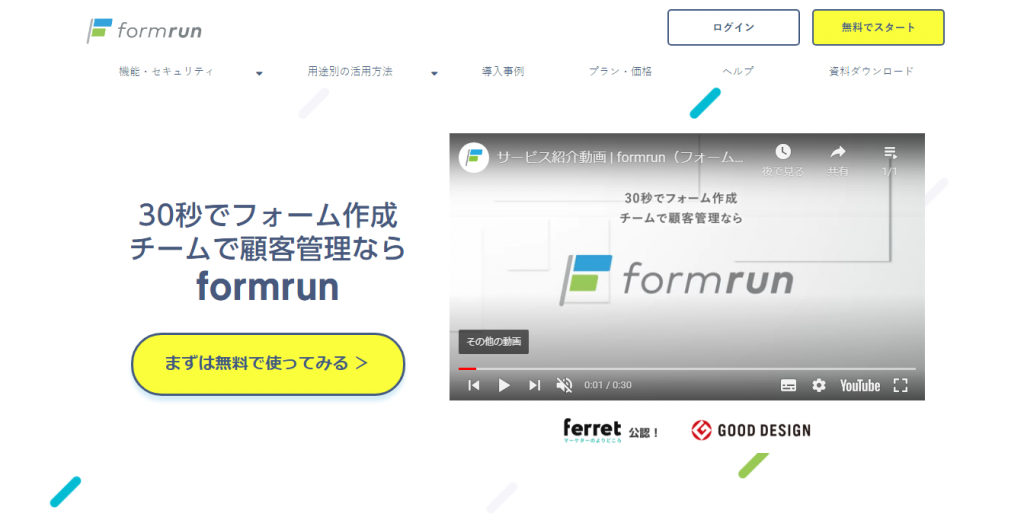
formrunは「30秒でフォーム作成」がうたい文句のツールです。
「+新規フォーム作成」から「テンプレートから作成」を押し「テンプレート一覧」から最適のテンプレートを選べば最短で作成が可能です。
もちろんカスタマイズも可能で、「よく使う項目」や「便利な項目」から項目を選んでフォームに入れるだけで追加が可能です。
作成したフォームはURLのリンクとWebページ埋め込みで利用可能です。またQRコードも作成できます。
QRコードの活用についてはこちらの記事を参照してください。
GoogleフォームとQRコードの活用方法のご紹介!アンケート業務を改善したい方は必見
利用料金は下記の通りです。
- フリー:月額0円、フォーム1つで利用者1人、個別メール送信は10通まで。
- ビギナー:月額3,880円、フォーム5つで利用者2人、個別メール送信は月250通まで。
- スターター:月額12,980円、フォーム50に利用者5人、個別メール送信は無制限で一斉メール配信や上記のプランでは表示される「forerun」のクレジットが非表示。
オンラインアンケートツール「SurveyMonkey」

SurverMonkeyはアンケートに絞ったツールです。
フォームは1から作成する方法と有料のテンプレートを購入して利用や編集する方法があります。
有料テンプレートには「人事」「満足度」「市場調査」などケースに合わせたフォームがあり、作成時間を短縮できます。
1から作成する場合でも「質問バンク」に質問集があるため、選択肢など含めて簡単にフォーム作成が可能です。
また回答の収集方法はURLのリンクの他にSNSを利用した配信も可能です。
利用料金(個人プラン)は下記の通りです。
- ベーシック(無料):月額0円、アンケート1フォームにつき質問10件とアンケート毎の回答は100件
- 標準年間プラン:年間45,000円、質問10件とアンケート毎の回答は40件、回答方法はメールやWebページ埋め込みが可能
- 標準月間プラン:月額5,500円、質問は無制限、毎月1,000件の回答
- アドバンテージ年間:年間70,000円、質問は無制限、年間5,000件の回答
MicrosoftのAIによるフォームツール「Microsoft Forms」
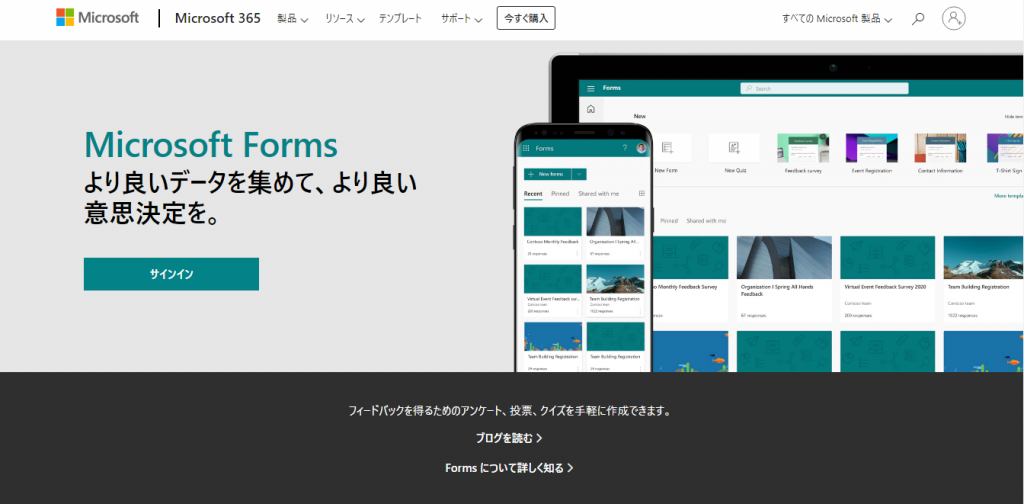
Microsoft FormsはOfficeやOutlookで有名なMicrosoftが提供するフォーム(アンケート)作成ツールです。
最大のポイントはGoogleスプレッドシートと同じ表計算ツールのExcelと連携することができるためデータの管理が容易になる点です。
URLでの展開やWebページへの埋め込みはもちろん二次元コードにも対応、当然メール配布と収集も可能です。
Microsoft 365のライセンスを持っているのであれば追加費用なく使用できるため、有効活用するべきです。
利用料金は下記の通りです。
- Microsoft 365 Business Basic:月額650円/ユーザー Webアプリのみ使用
- Microsoft 365 Business Standard:月額1,360円/ユーザー デスクトップアプリも利用可能
Googleフォームまとめ
Googleフォームをはじめ、Web上には様々なアンケートフォームがあります。より大規模な仕組み向け(1回10万から100万通のメール配信や数万単位でも受付)のサービスもあり、アンケートフォームの選択肢は幅広いです。一方で選択肢があると迷ってしまうのも事実です。
ここでは悩めるユーザの助けになればと、無償で始められるGoogleフォームを紹介してみました。
このツールで経験を積みアンケートフォームへの理解を深めるもよいですし、他のツールとの比較・検討するのもよいでしょう。
まずは簡単に素早くそして無償で始められるGoogleフォームで、アンケート業務のWeb化を試してみてはいかがでしょうか。
Googleフォームで予約システムとして作成する方法については、こちらの記事で解説していますので、合わせてご覧ください。
Jicoo(ジクー)について
セールスや採用などのミーティングに関する業務を効率化し生産性を高める日程調整ツール。どの日程調整ツールが良いか選択にお困りの方は、まず無料で使い始めることができサービス連携や、必要に応じたデザインや通知のカスタマイズなどの機能が十分に備わっている日程調整ツールの導入がおすすめです。
チームで使える日程調整ツール「Jicoo」とは?