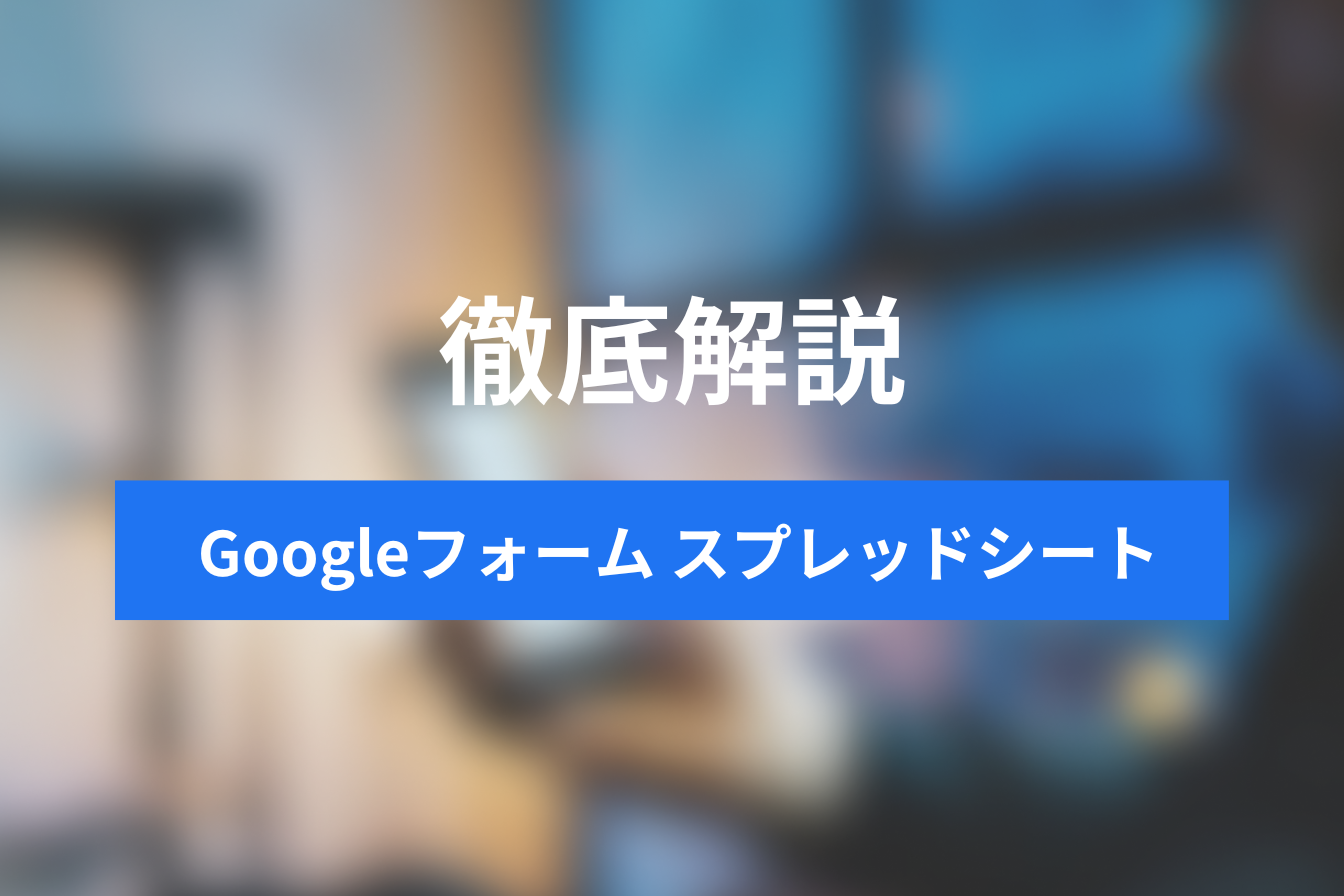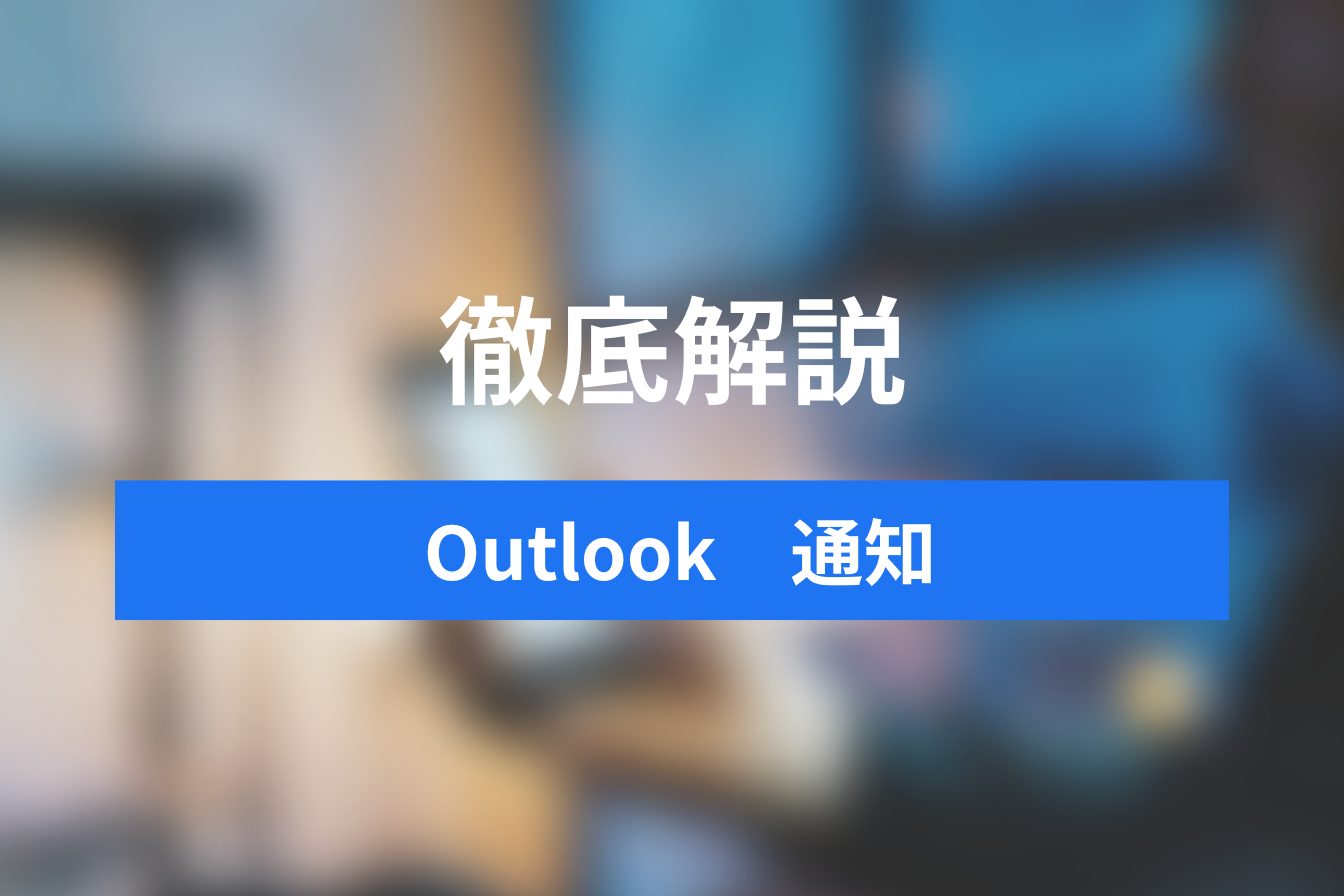Googleカレンダー 誕生日の登録・削除・表示・通知方法をデバイスごとに解説
- 1. 基本操作1:誕生日の登録方法
- 2. 基本操作2:誕生日の削除方法
- 3. 基本操作3:表示・非表示方法
- 4. 基本操作4:通知方法
- 5. 「Googleカレンダー誕生日」機能ならカンタンに誕生日を管理できる!
- 6. Jicoo(ジクー)について
Googleカレンダーで誕生日を登録するには、今まではほかのスケジュールと同じように手動で作成していたと思います。
昨年新たに「誕生日機能」が登場したことにより、ほかの予定と区別ができるだけでなく、誕生日をよりカンタンに管理できるようになりました。
一方で、「突然連絡先に登録されている全員の誕生日が表示されて困っている」「スケジュールとして作成することとの違いがイマイチよくわからない・・・」という方もいるのではないでしょうか。
そこで本記事では、Googleカレンダー「誕生日機能」の基本操作である登録・削除・表示/非表示・通知の設定方法と、利用のメリットを、解説していきます。
また一部の設定はデバイスによってできる操作、できない操作があります。お使いのデバイスや環境と照らし合わせて確認してみてください。
基本操作1:誕生日の登録方法
まずは、誕生日の登録方法について解説していきます。
登録方法は2パターンあります。
1つはPC上からGoogleコンタクトに誕生日を登録する方法。もう一つはスマホに登録している連絡先を、Googleカレンダーに同期する方法です。
一度登録すれば、翌年のカレンダーにも自動で反映され、視覚的にほかの予定と区別ができとても便利なので、早速やってみましょう。
Googleコンタクトから登録
1つ目はGoogleコンタクトから登録する方法です。Googleコンタクトからの登録は、PCからのみ可能となっています。手順は以下の通りです。
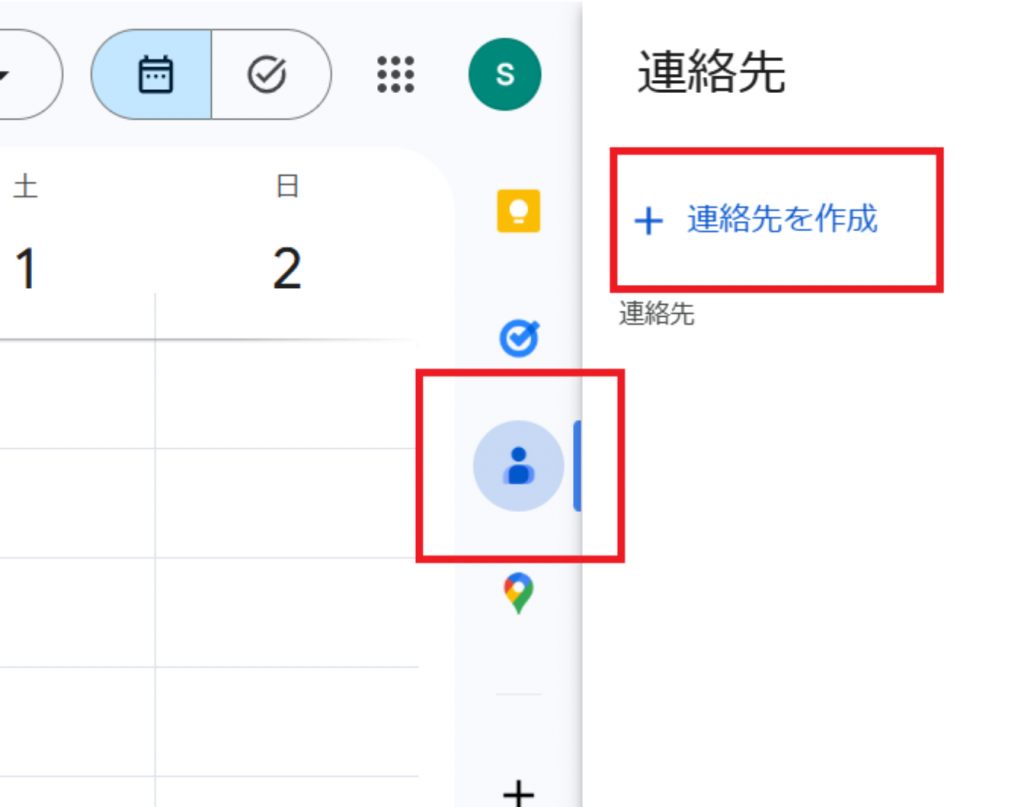
1.ホーム画面の右タブの中の人型マーク「Googleコンタクト」→連絡先を作成
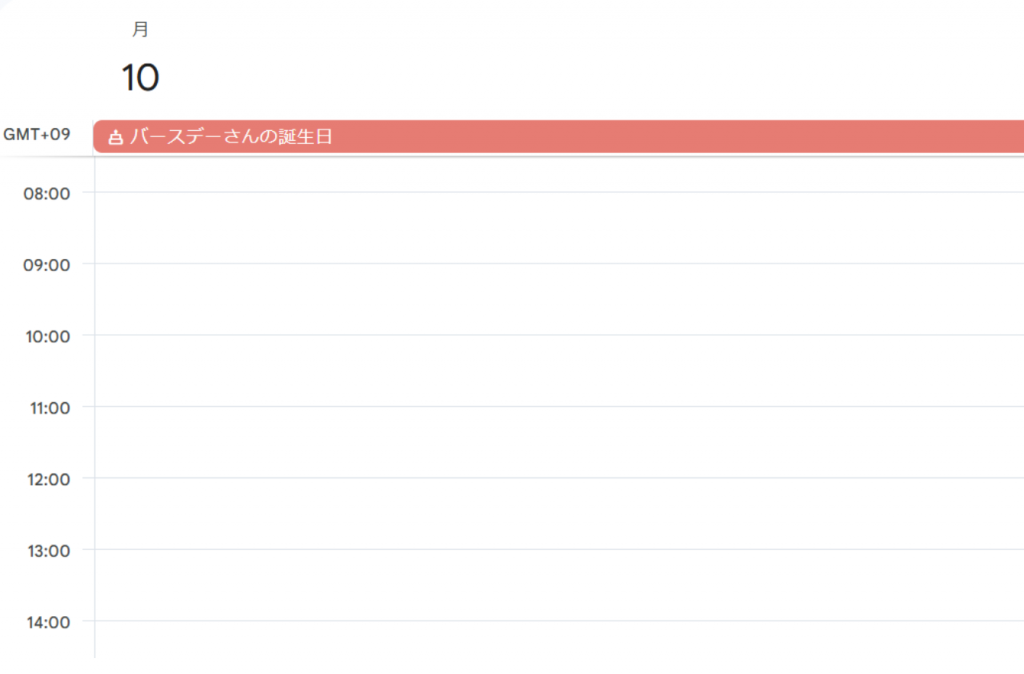
2.名前・生年月日を入力し、完了する
iPhoneの連絡先から同期
2つ目のパターンとして、iPhoneに登録されている連絡先を、Googleカレンダーに取り込み、誕生日を表示させる方法があります。
以下にて手順をご紹介します。
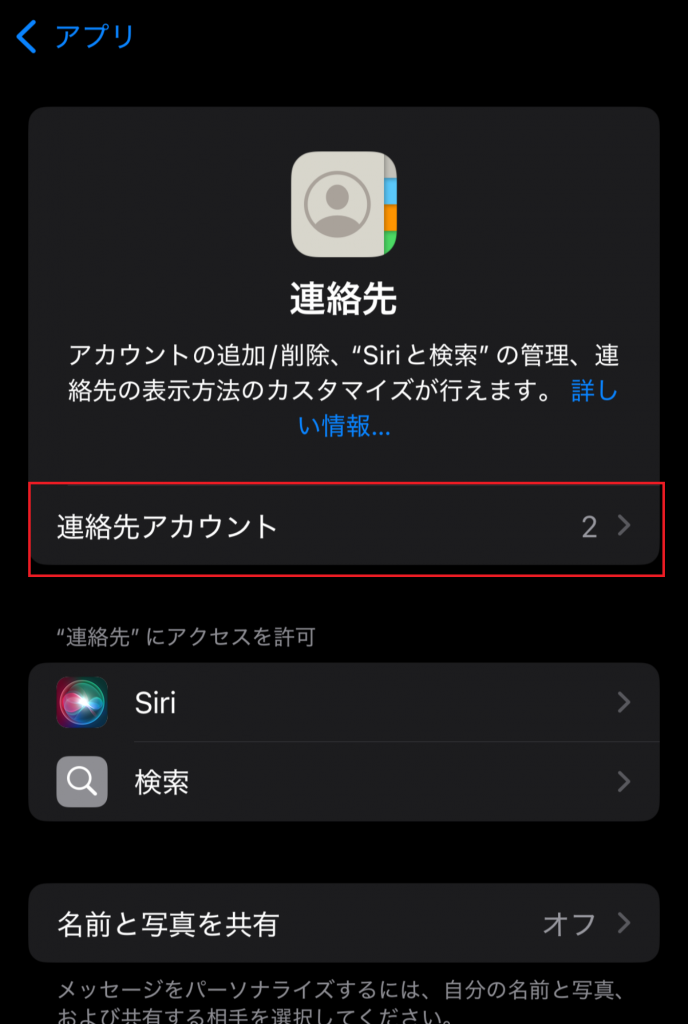
1.iPhoneの設定→アプリ→連絡先→連絡先アカウント
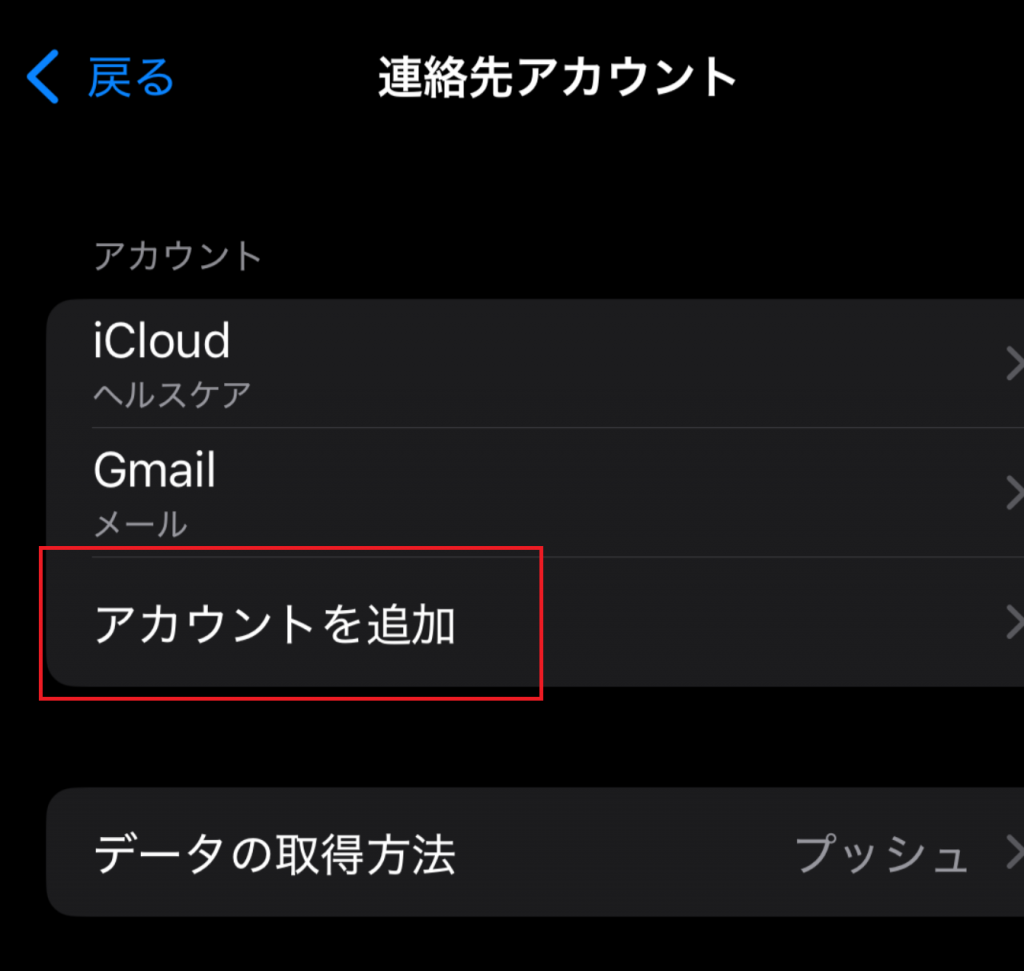
2.アカウントを追加を選択
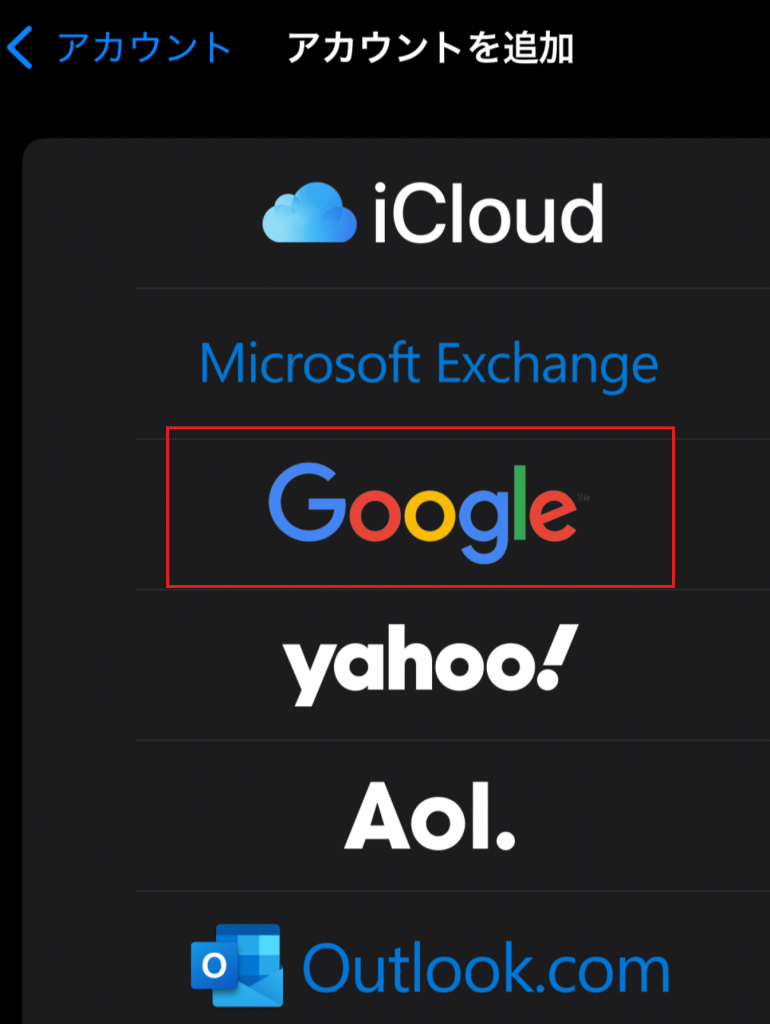
3.Googleを選択しアカウント認証をおこなう
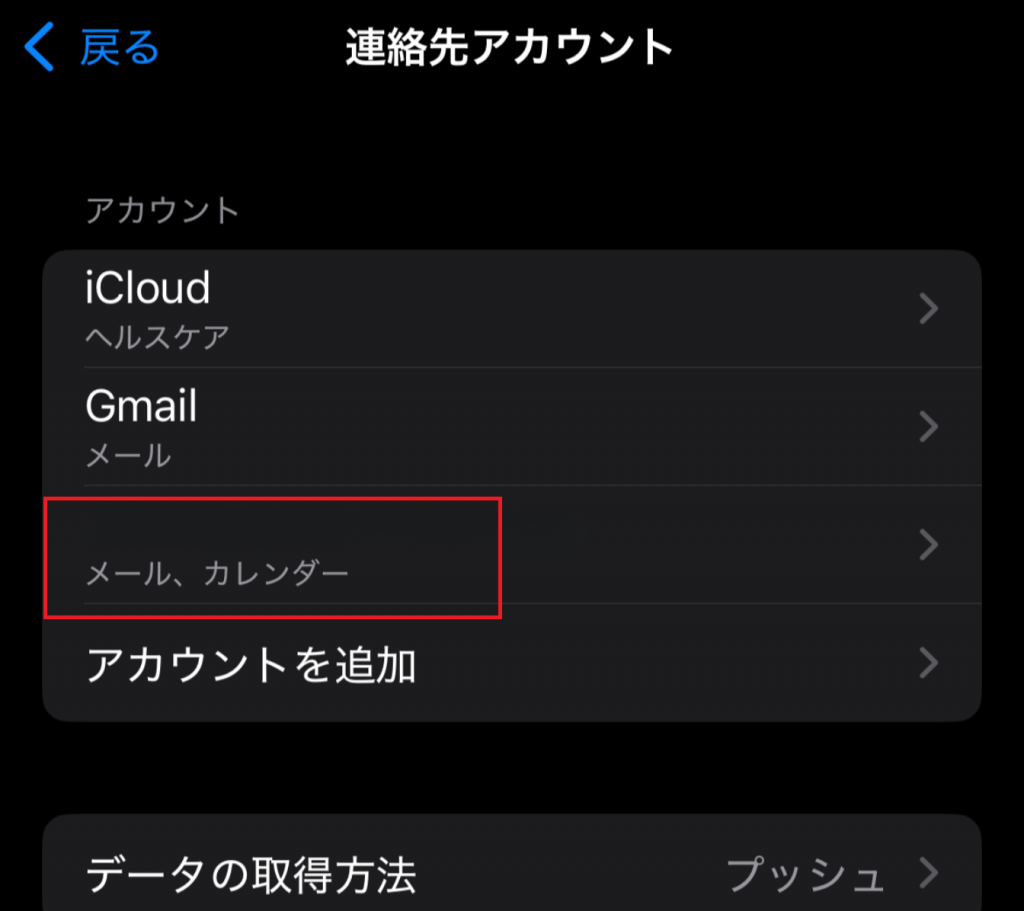
4.アカウントが追加される
あとは同期されるタイミングでGoogleカレンダーに反映されるのを待ちます。もし数分待っても反映されない場合は、以下を確認してみてください。
左側のマイカレンダーの中の、誕生日のボックスのチェックが外れていないか(詳しくは基本操作3:表示/非表示を参照のこと)
表示にチェックが入った状態で更新をしても反映されない場合は、一度アプリを削除し、再度インストールしてみましょう。そうすることで連絡先が表示されるはずです。
誕生日のカラーカスタムでより見やすく
誕生日機能を使うと、予定の前にケーキのアイコンがついたり、デフォルトで誕生日デザインの壁紙が設定されているため、視覚的にほかの予定との区別がしやすくなります。
更に誕生日のカラー設定は自分でカスタムすることができるので、登録のタイミングで設定しておくといいでしょう。
カレンダーの設定→誕生日
一部の連絡先のみ選んで反映させる
仕事とプライベートで同じスマホを使っている、連絡先が多すぎるなどの理由から、登録してあるすべての連絡先を反映させたくない・・・という方もいるかもしれません。
その場合は自分で連絡先を選んで、Googleカレンダーに反映させることも可能です。
- iPhone設定→アプリ→Googleカレンダー連絡先
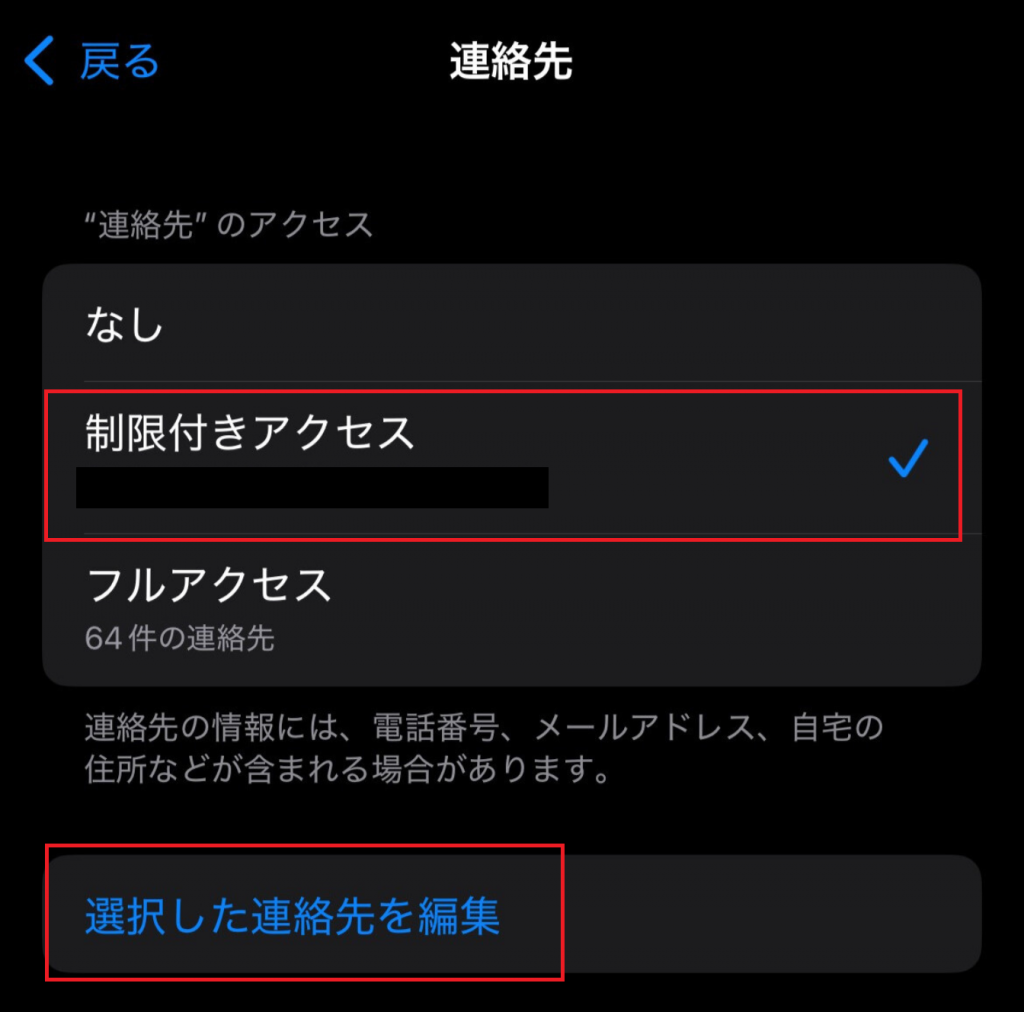
- 制限付きアクセスにチェックし、選択した連絡先を編集
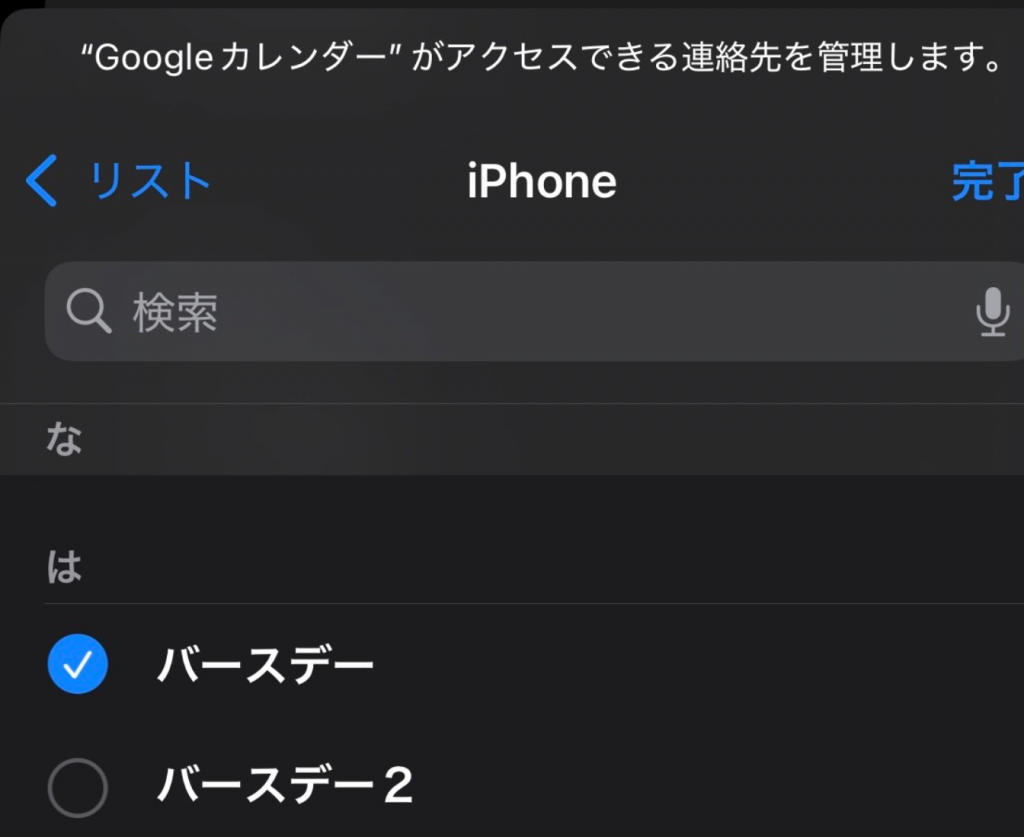
3.同期したい連絡先にチェックを入れ、完了
「年齢」を表示させる際のコツと注意点
Googleカレンダーの誕生日機能を使うメリットとして、年齢の表示ができることも挙げられます。相手には聞きづらい年齢を、さりげなく教えてくれるありがたい機能です。
年齢までカレンダーに反映させたい場合は、上記「登録方法」のiPhoneの連絡先から同期の方法で登録が必要です。
PC上からGoogleカレンダーのコンタクトから誕生日を作成する方法では、年齢が反映されない仕様になっていますので、ご注意ください。
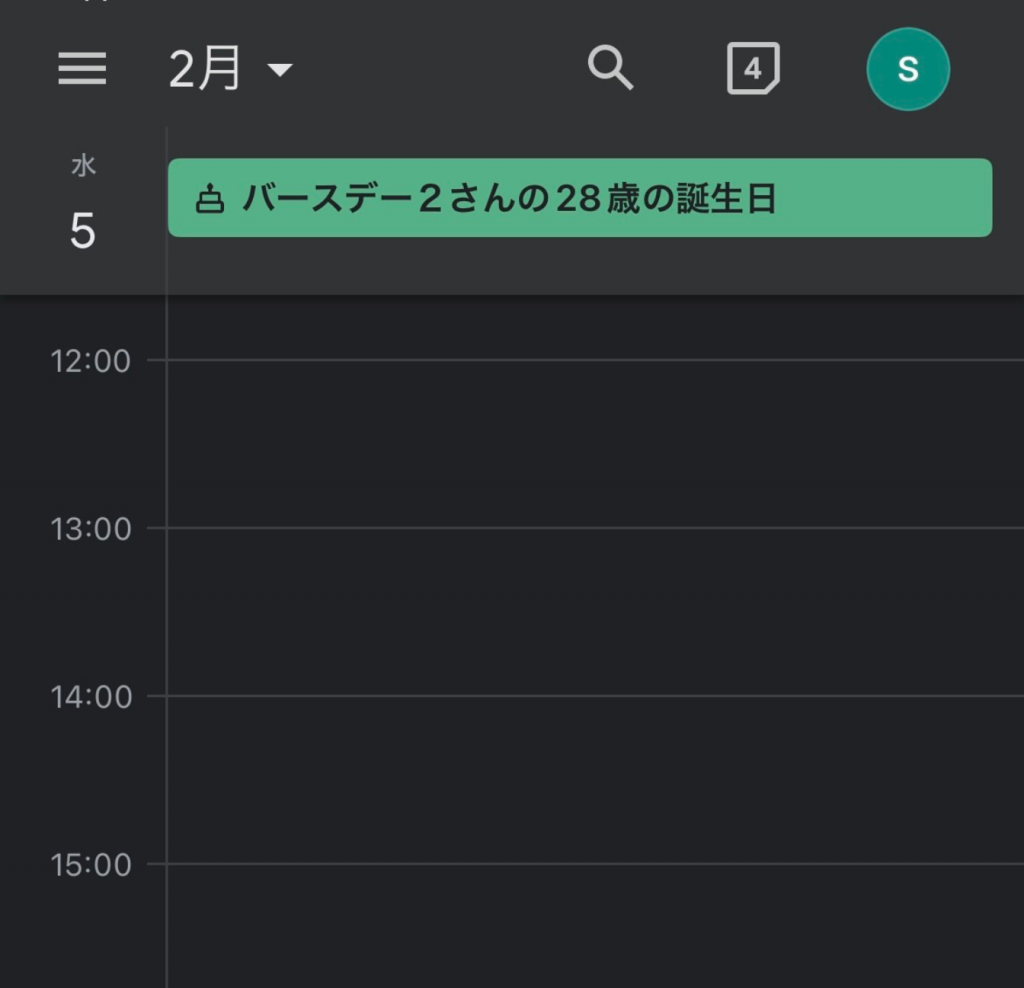
手順は合っているものの反映されない場合は、Googleカレンダーアプリを一度削除し、再度インストールしてみてください。
なお筆者はなかなか年齢が表示されず、苦戦しました。何度か試して成功した手順を、参考までにご紹介します。
1.Googleカレンダーアプリを削除
2.Googleカレンダーアプリを再インストール
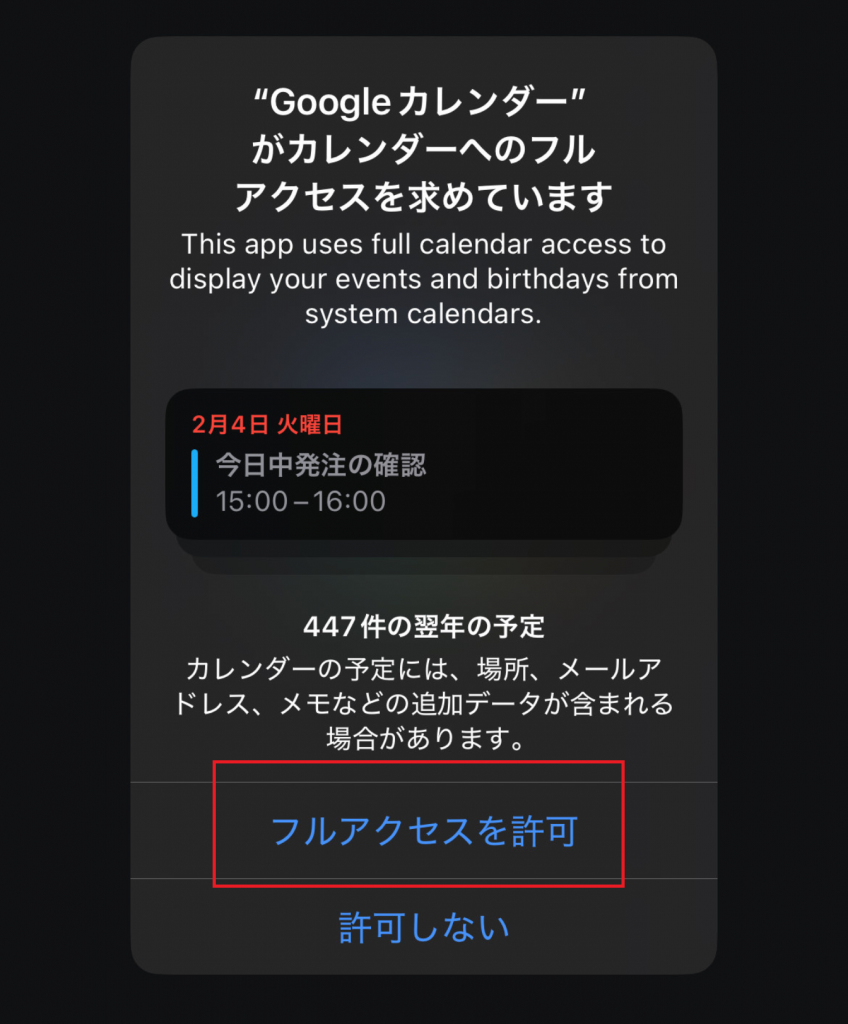
3.アカウントログイン→フルアクセスを許可
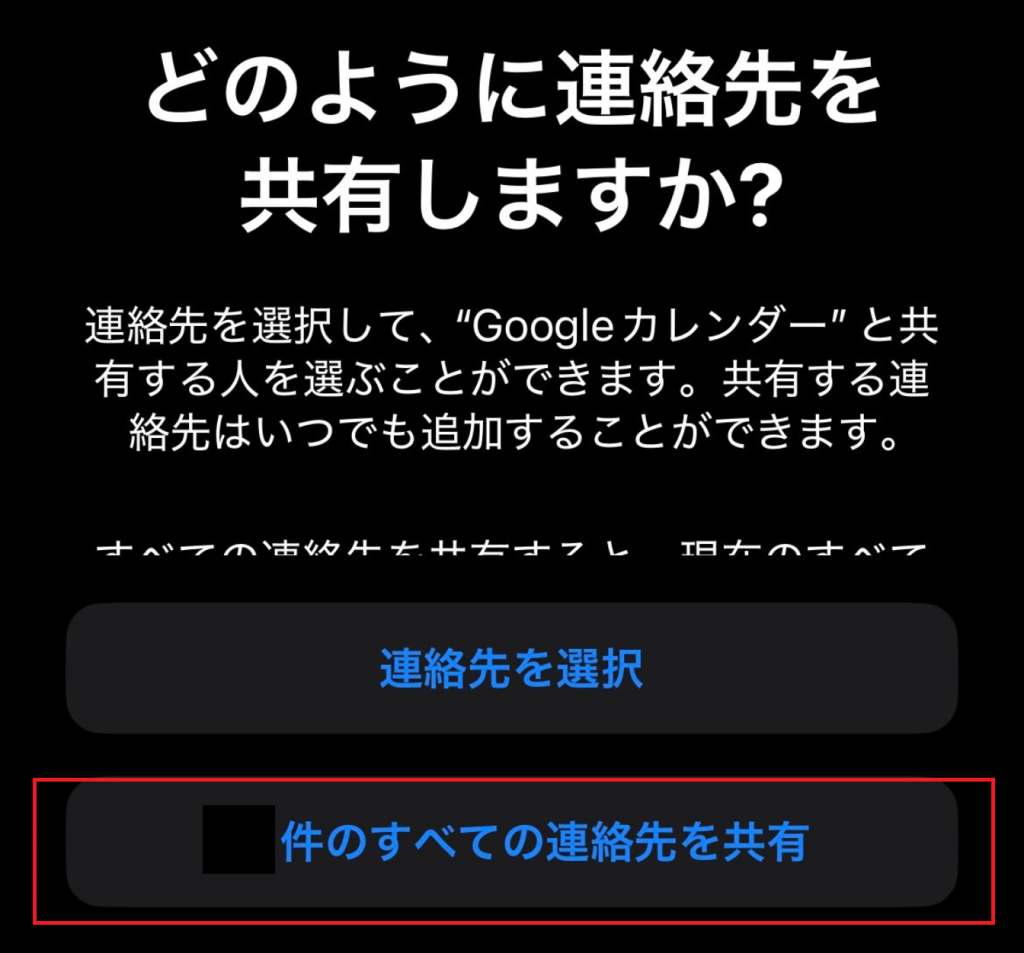
4.すべての連絡先を共有
この方法でやっと年齢が表示されました。
何度削除→インストールをしてみてもカレンダーに年齢が反映されない場合、フルアクセス許可・すべての連絡先共有が最も近道です。この方法で抵抗のない方は、参考にしてみてください。
誕生日の個別編集は、現在Androidのみ対応
ここまではGoogleコンタクトやiPhoneの連絡先を使った、一括での操作を説明してきました。
しかし「一部の人だけ毎年に設定したい」「特定の人だけ1週間前に通知が来るように設定したい」という場合もあると思います。
その場合、作成されている誕生日から個別に設定する必要がありますが、この個別設定をおこなえるのは、現在Androidのみとなっているようです。
iPhoneやPCについても今後、順次対応していく予定のようですが、現時点では全体設定か、誕生日機能を使わずスケジュールを作成で対応するしかなさそうです。
基本操作2:誕生日の削除方法
次に、デバイス別の削除方法の説明をします。登録に比べてシンプルな操作です。
PCからの削除方法
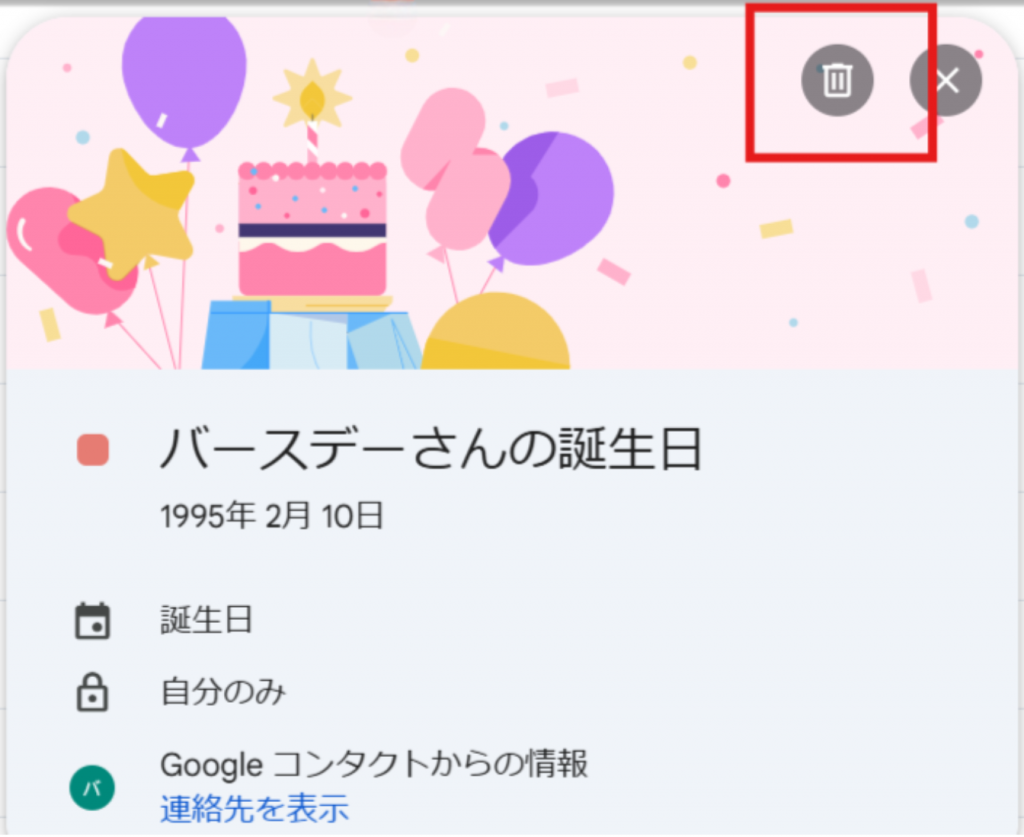
該当の誕生日→右上のごみ箱アイコンをクリック
iPhoneでの削除方法
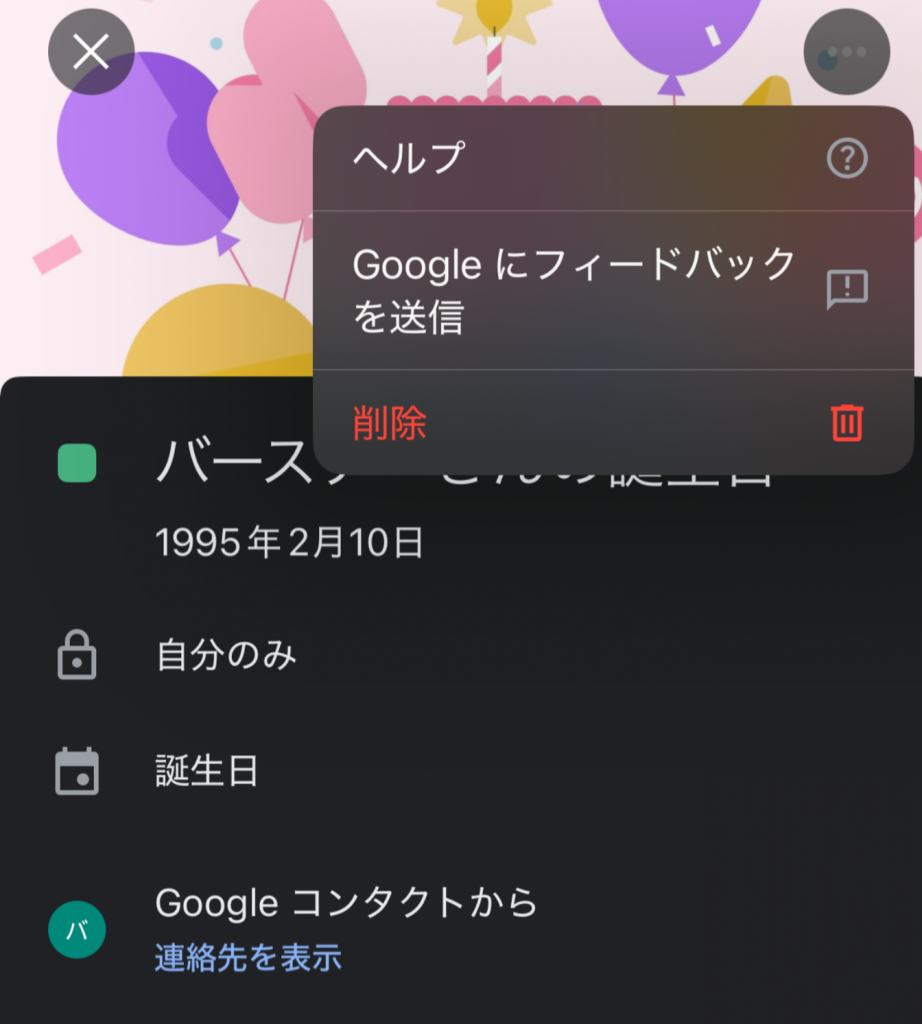
該当の誕生日→右上の・・・をクリックし、「削除」を選択
基本操作3:表示・非表示方法
表示/非表示はPCでもiPhoneでも同じ操作です。削除の手順と同様、こちらの操作もワンタッチ・ワンクリックでカンタンにおこなえます。
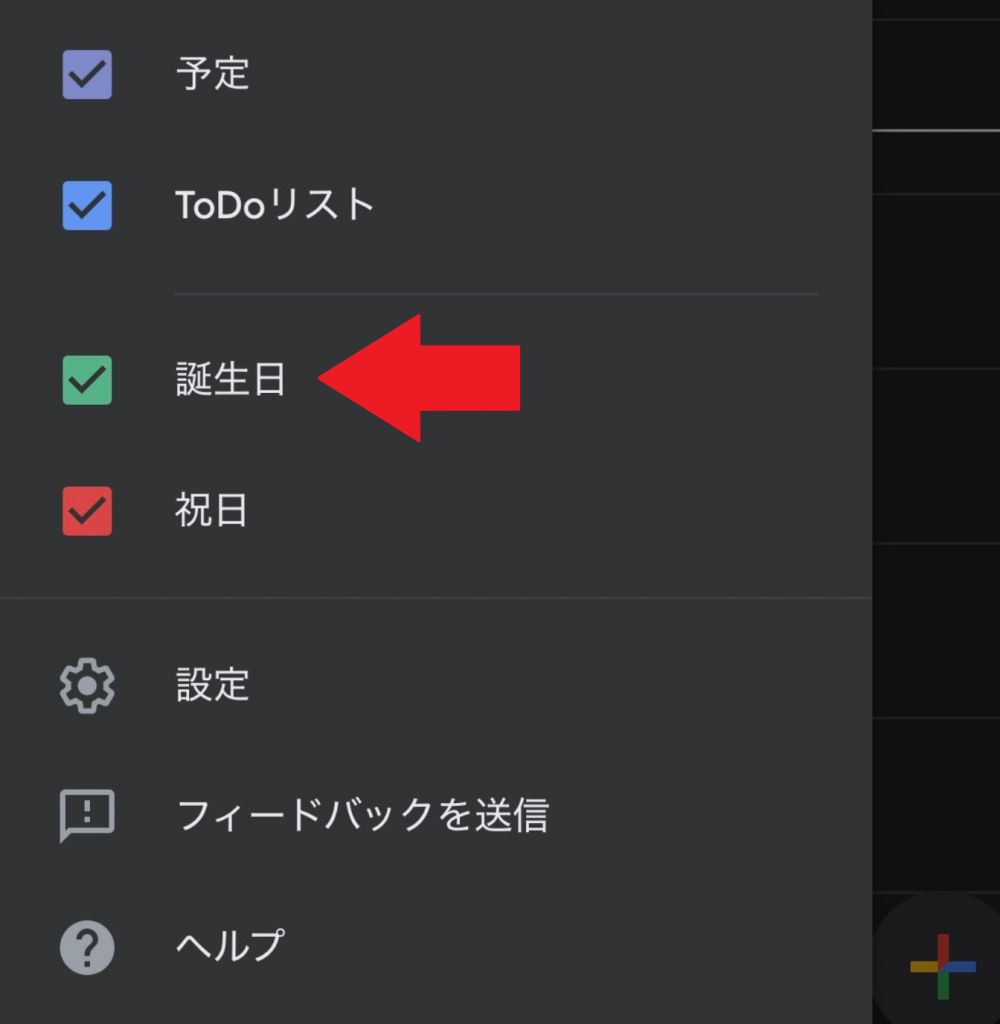
左側のマイカレンダーの中の、誕生日のボックスにチェックを入れれば表示になります。

反対に、チェックを外すと非表示になります。
登録した際に、誕生日が重複して登録されている場合は、この非表示を使って解決するとよいです。
基本操作4:通知方法
前もって「通知設定」をしておく
現時点では、iPhoneやPCにおいて、個別の誕生日の通知設定は対応していません。
代案として、全体の「マイカレンダーの通知設定」を使う方法があります。登録している予定すべてに反映されてしまいますが、通知の日時を設定しておくとよいでしょう。
PCでの通知設定方法
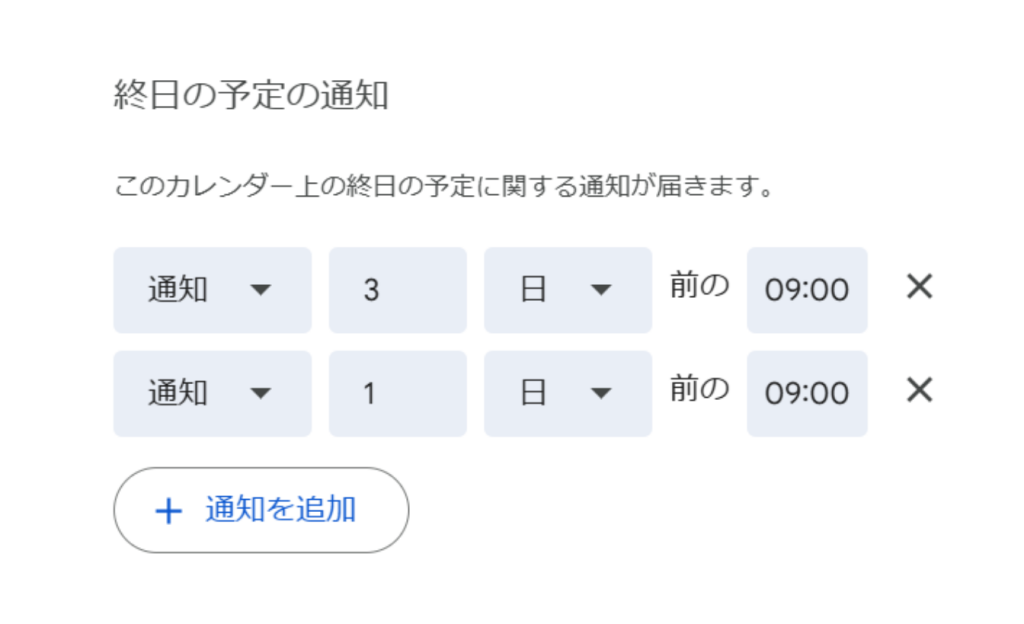
Googleカレンダー設定→マイカレンダーの設定→該当のアカウントをクリック→終日の予定の通知
iPhoneでの通知設定方法
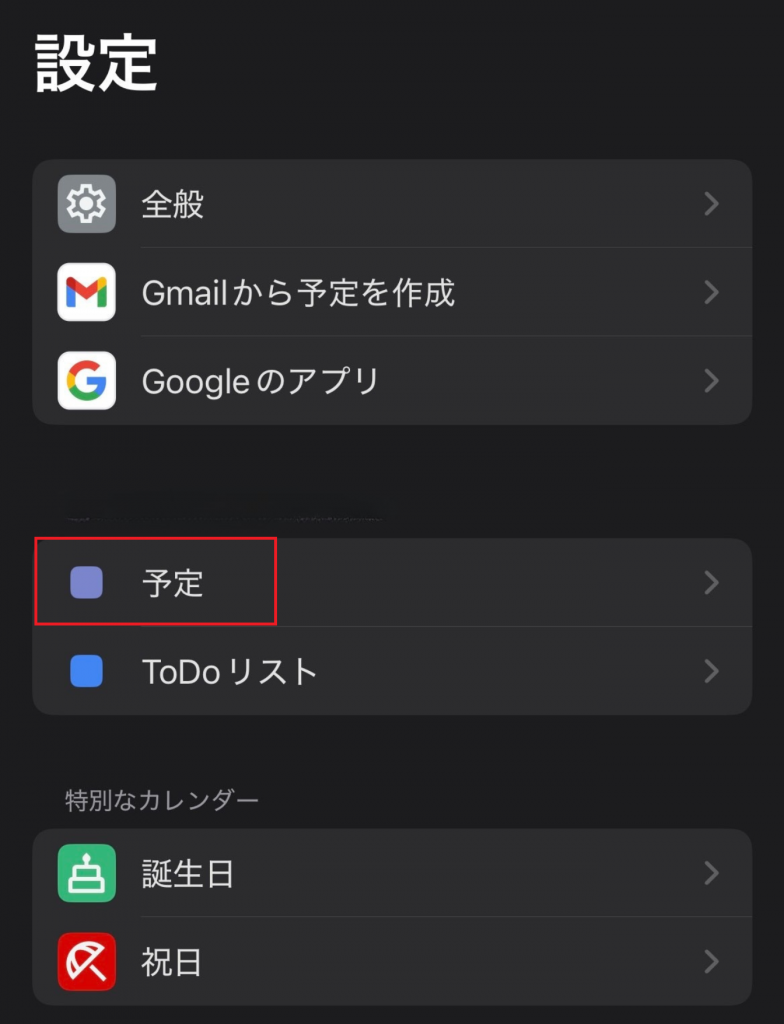
Googleカレンダー設定→予定
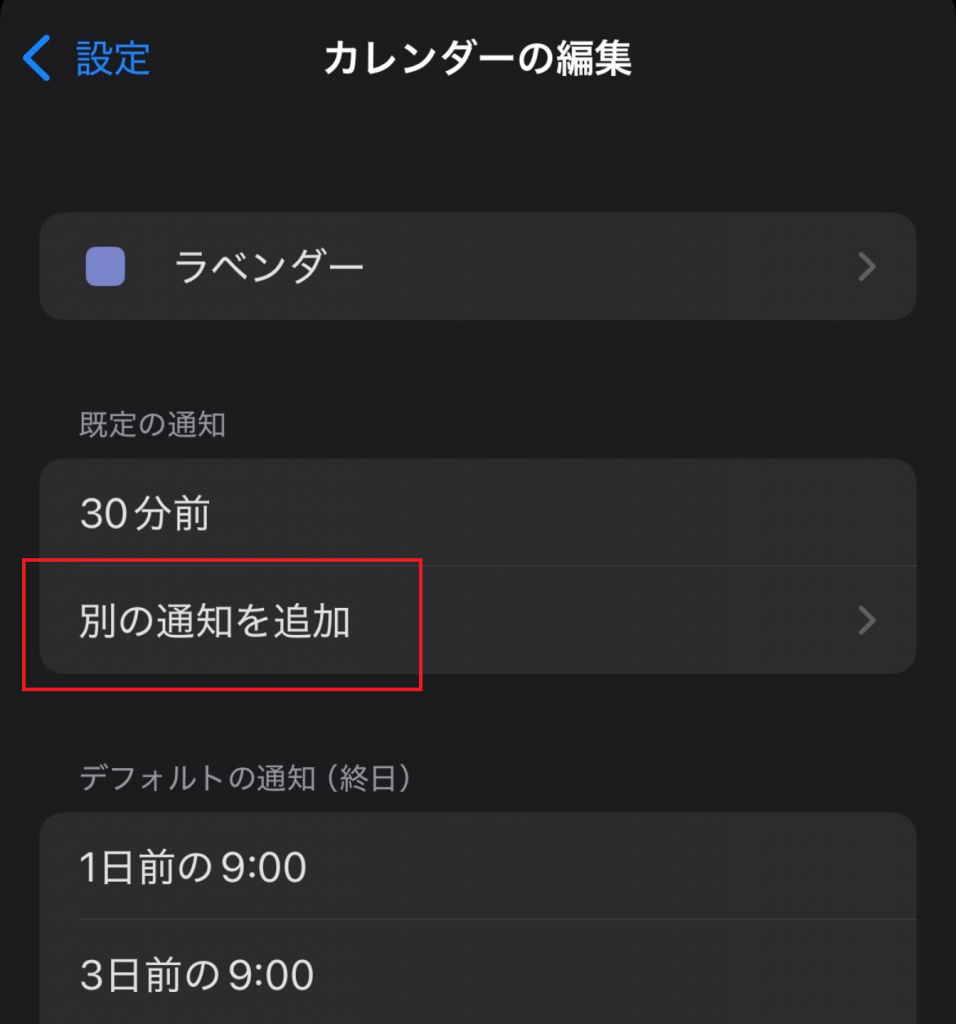
別の通知を追加
もしデスクトップ通知がとんで来ない場合は、以下も合わせて確認してみてください。
- 1.iPhone設定→アプリ→Googleカレンダー
- 「通知を許可」がオンになっているかを確認
また、iPhoneやPCユーザーでどうしても個別に通知設定がしたい場合は、連絡先を取り込む方法を使わず、スケジュール作成で対応するのも一つの方法です。
「Googleカレンダー誕生日」機能ならカンタンに誕生日を管理できる!
Googleカレンダー誕生日は、Googleコンタクトやスマホの連絡先を同期すれば、どこからでもすぐに誕生日を確認・管理できます。
一度登録しておくだけで翌年以降も繰り返し表示してくれる点や、意外と忘れやすく聞きづらい相手の年齢まで引っ張ってきてくれる点は、かゆいところに手が届く便利機能です。
基本の操作は登録・削除・表示/非表示・通知の4つと、シンプルなところも使いやすいです。
仕事でもプライベートでも活用性の高い誕生日機能、ぜひ今日から使ってみてください。
Jicoo(ジクー)について
セールスや採用などのミーティングに関する業務を効率化し生産性を高める日程調整ツール。どの日程調整ツールが良いか選択にお困りの方は、まず無料で使い始めることができサービス連携や、必要に応じたデザインや通知のカスタマイズなどの機能が十分に備わっている日程調整ツールの導入がおすすめです。
チームで使える日程調整ツール「Jicoo」とは?