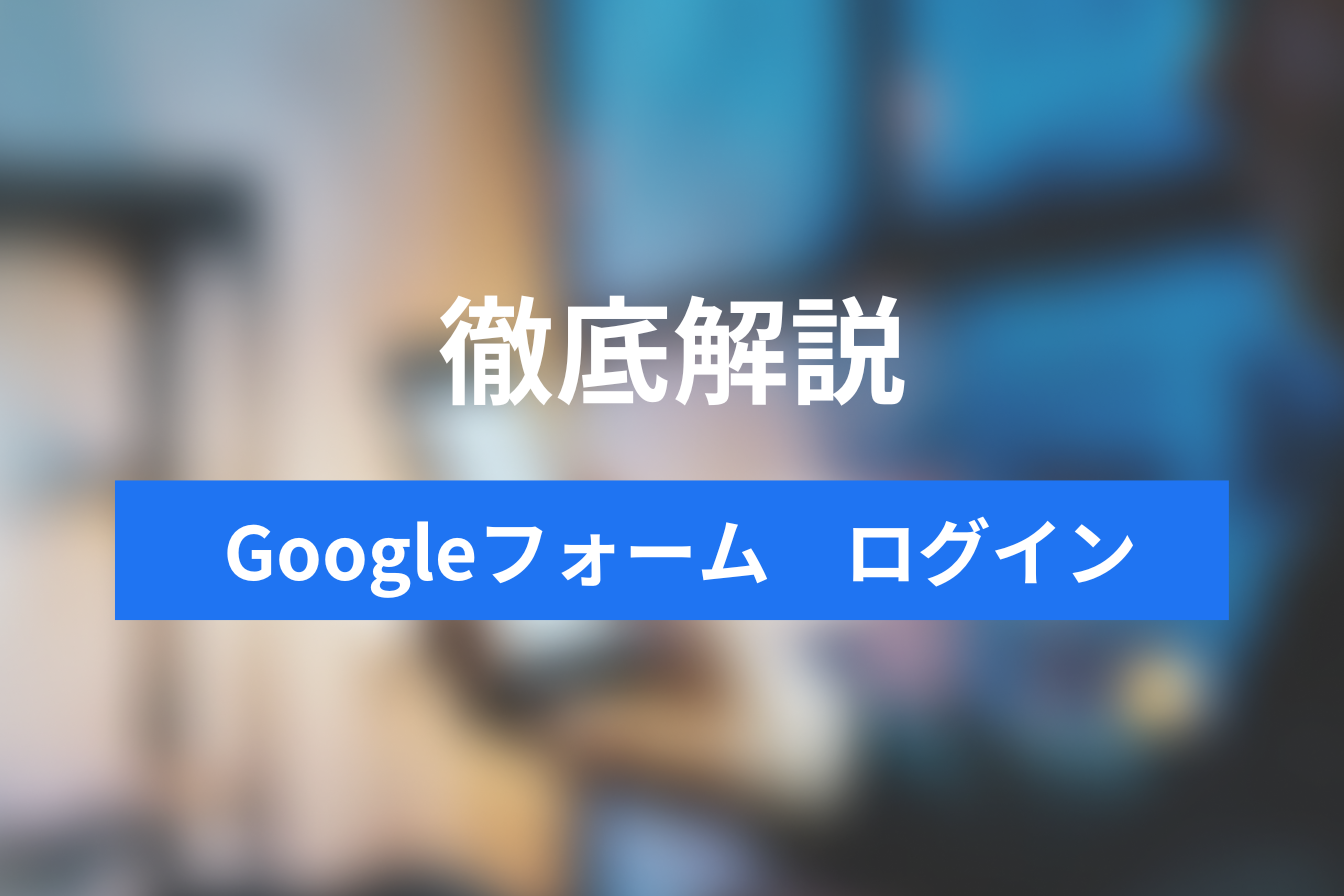スマホだけ! Googleフォームでオンライン予約受付 する方法とは アプリは必要?
- 1. Googleフォームとは
- 2. 準備するもの
- 3. 質問と回答を作成する
- 4. フォームの設定
- 5. 回答の管理方法
- 6. フォーム、スプレッドシートはどこに保存されている?
- 7. SNSやWebサイトに貼るリンクを取得する方法
- 8. Googleフォームではできないこと
- 9. まとめ
- 10. Jicoo(ジクー)について
ネットで予約受付ができたら楽そうだけど、パソコンは難しいし、高そう、時間もない…とあきらめている方はいらっしゃいませんか。
スマホさえ使えれば誰でも簡単に、しかも無料でできる方法があります。それは「Googleフォーム」を使う方法です。
この記事では「Googleフォーム」を使ってオンライン予約受付システムを作る方法をご紹介します。スマホが使える方なら大丈夫です。ぜひ挑戦してみてくださいね。
Googleフォームとは
「Googleフォーム」とはGoogleが無料で提供しているサービスの一つで、Webフォームを作成管理できるツールです。
自社WebサイトやSNSにフォームのリンクを貼っておけば、電話応対の必要がなく、24時間いつでも予約を受けることができます。
Googleの他のサービスと連携すると、入力された内容を自動収集させることができますので、入力の手間がはぶけ事務作業を大幅に削減できるのもメリットの一つです。
ここでは予約受付フォームについて扱いますが、他には
- 書類の提出
- ご来店アンケート
などにも使えます。
アイデア次第でいろいろな使い方ができます。
準備するもの
作成者はGoogleアカウントが必要です。Googleアカウントがない場合は、あらかじめ取得しておくとよいでしょう。
あとは、インターネットブラウザ(Google chromeやsafariなど)があれば大丈夫です。
※Googleフォームは専用アプリがありません
質問と回答を作成する
ここでは、基本的な作り方と機能について説明します。
「Googleフォーム」を開く

Googleフォームには専用のアプリがありませんので、インターネットブラウザで作業をおこないます。
インターネットブラウザで「Googleフォーム」と検索します。
「Googleフォーム:ログイン」をタップすると、Googleフォームが開きます。

Googleアカウントにログインしていない状態だと、ログイン画面が表示されます。
アカウントをお持ちでない場合は、ここでアカウントを作成することができます。
タイトルと説明文を入力
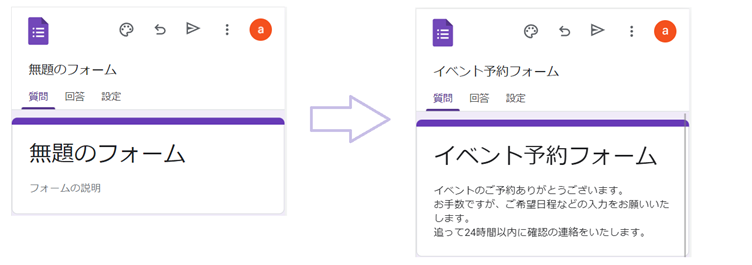
「無題のフォーム」と書いてあるところをタップし、タイトルを入力します。
「フォームの説明」には、予約のお礼やイベント開催期間など伝えたいことを入力します。
質問を入力
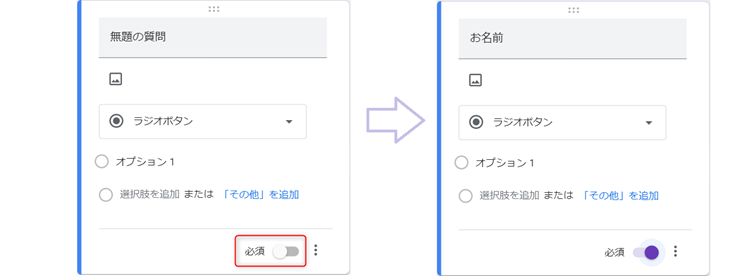
「無題の質問」と書いてあるところをタップし、質問文を入力します。
必ず入力してもらいたい質問は、右下にある「必須」をオンにします。
必須をオンにすると、未入力では送信できないようになります。
回答の方法を選択
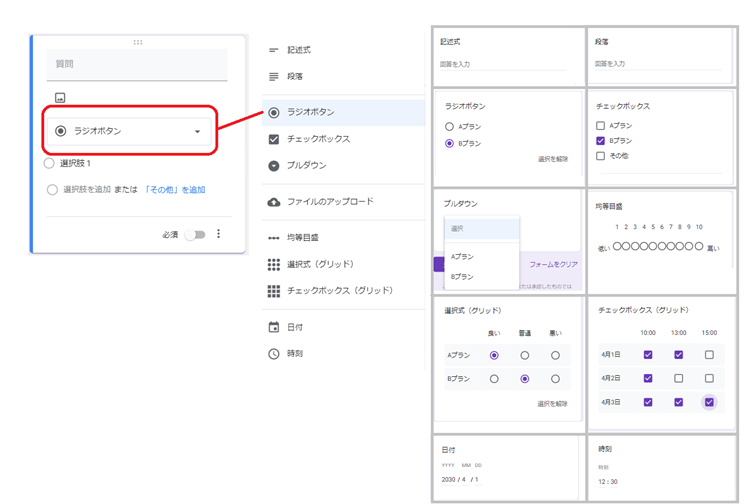
Googleフォームには回答方法が11種類あります。
- 記述式…短文(氏名、メールアドレスなど)
- 段落…長文
- ラジオボタン…選択肢から一つだけ選ぶ
- チェックボックス…選択肢から複数選ぶ
- プルダウン…選択肢をリスト表示して一つだけ選ぶ
- ファイルのアップロード…文書や画像などを添付する
- 均等目盛…段階入力(10段階まで)
- 選択式(グリッド)…複数の質問に対して、一つずつ選ぶ
- チェックボックス(グリッド)…複数の質問に対して、複数選ぶ
- 日付…日付、日時を入力
- 時刻…時刻を入力
それぞれの設定方法について説明します。
記述式
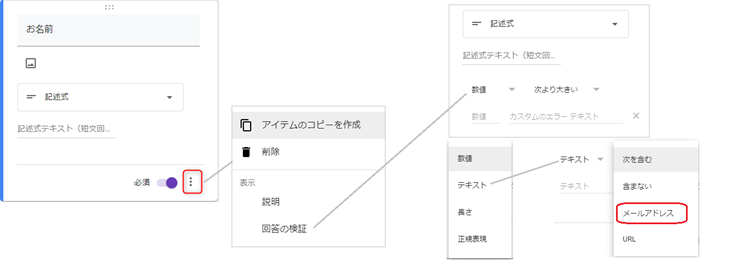
氏名など短文を入力するのに向いています。
数値のみなど入力値を制限したい場合は、右下の三点メニューから設定ができます。「回答の検証」をタップします。
メールアドレスを入力させる場合は、メールアドレスの制限設定をしておくと、全角入力やピリオド、アットマーク抜けなどをチェックしてエラーがでるので便利です。
段落
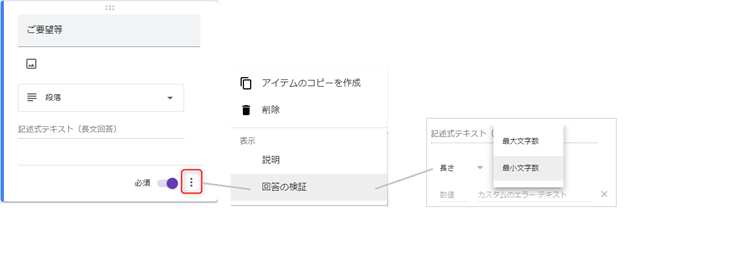
長文を入力するのに向いています。改行ができます。
段落では、最大文字数や最小文字数などが制限設定できます。
ラジオボタン
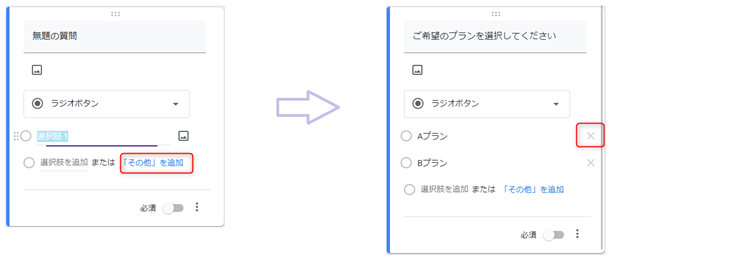
いくつかの選択肢から一つだけ選ぶときに使います。
選択肢にその他+コメントをつけたい場合は、
「その他を追加」をタップしてください。
選択肢を削除したい場合は、選択肢右にあるバツをタップしてください。
回答した選択肢によって次の質問を変えたい場合は、回答の検証から「回答に応じてセクションに移動」で設定できます。
チェックボックス
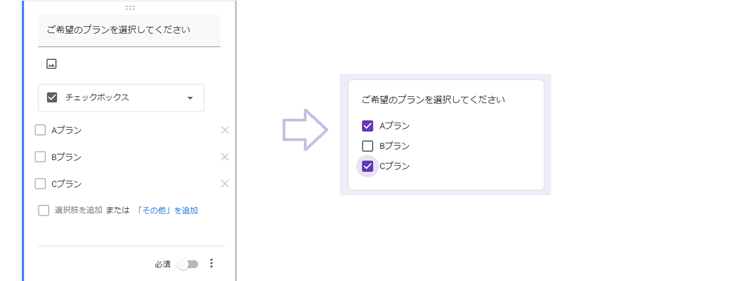
いくつかの選択肢から複数を選ぶときに使います。
プルダウン

選択肢をリスト表示して一つだけ選ぶときに使います。
回答した選択肢によって次の質問を変えたい場合は、回答の検証から「回答に応じてセクションに移動」で設定できます。
ファイルのアップロード

文書や画像などを添付するときに使います。
ファイルは作成者のGoogleドライブにアップロードされます。
※ファイルのアップロードを使う場合は、回答者はGoogleアカウントのログインが必要になります。
均等目盛
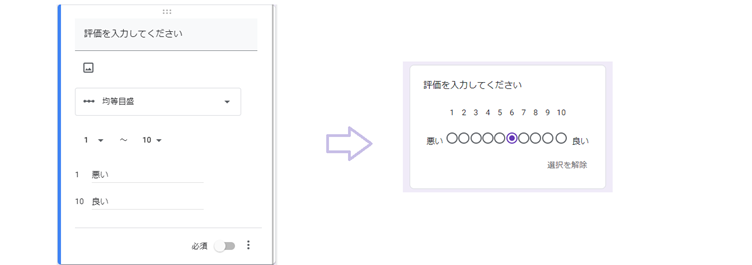
段階入力(10段階まで)するときに使います。
選択式(グリッド)
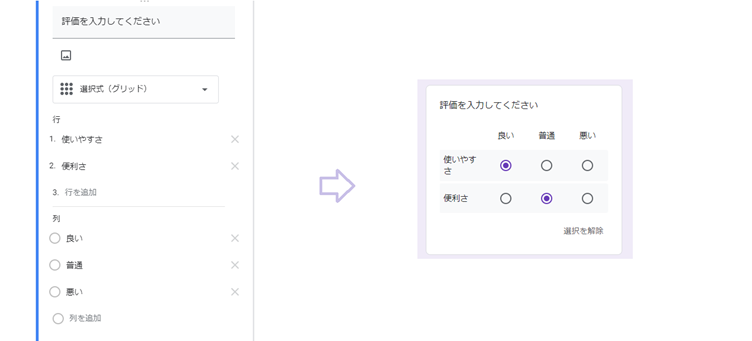
複数の質問に対して、一つずつ選ぶときに使います。
行に質問、列に選択肢を入力します。
チェックボックス(グリッド)
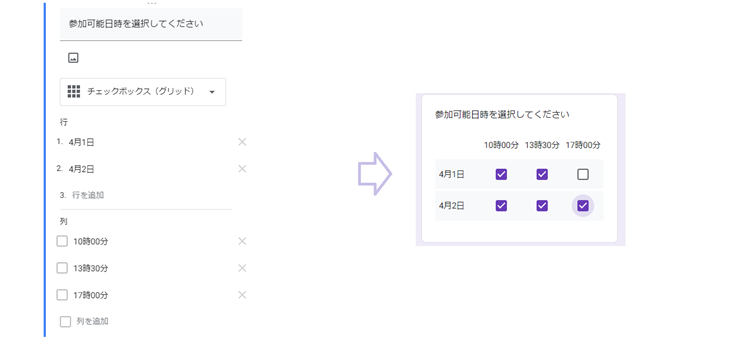
複数の質問に対して、複数選ぶときに使います。
日付
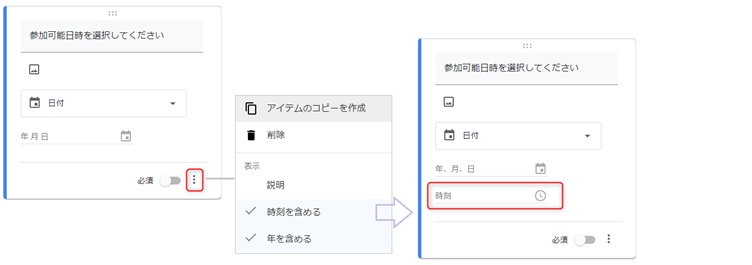
日付もしくは日時を入力するときに使います。
右下の三点メニューで「年を含める」にチェックを入れると年の入力欄が追加されます。「時刻を含める」にチェックを入れると時刻の入力欄が追加されます。
時刻
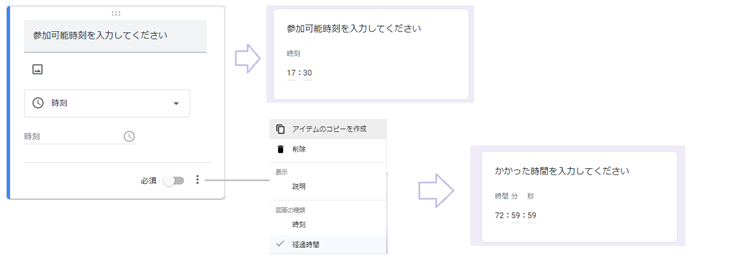
時刻もしくは時間を入力するときに使います。
三点メニューから「時刻」を選択すると、最大23:59まで入力できます。「経過時間」を選択すると、最大72:59:59まで入力できます。
プレビューの見方

画面上部 右にある三点メニューから「プレビュー」をタップします。
実際の回答画面が表示され、回答入力もできます。
そのほかの機能

画面下部にあるメニューは、左から
- プラスマーク…質問を追加
- 右矢印マーク…質問をインポート 過去に作った別のフォームの質問をコピーして持ってくることができます
- TTマーク…タイトルと説明を追加
- 山の絵のマーク…画像を追加
- YouTubeマーク…動画を追加
- 四角が縦に二つ並んだマーク…セクションを追加 チェックボックスとプルダウン回答で、回答内容に応じて次の質問を変える際に質問を追加するために使います。
フォームの設定
フォームの設定を変更します。用途に応じて変更してください。
画面上部にある「設定」をタップします。
回答 メールアドレスを収集する

「回答」を開き「メールアドレスを収集する」をオンにすると、
フォームにメールアドレス入力欄が自動で追加されます。
予約など誰の回答か知りたいときはオン、無記名でアンケートを取りたいときはオフのように使い分けることができます。
回答 回答のコピーを回答者に送信
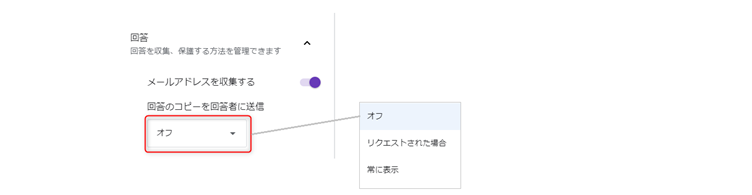
回答送信後、回答者に自動メールを送りたい場合は「回答のコピーを回答者に送信」で設定できます。
※Googleフォームの基本機能では、自動メールの内容を変更することはできません。メール文を変更したい場合は、スクリプトを書くか別の予約専用システムを検討してください。
回答の管理方法
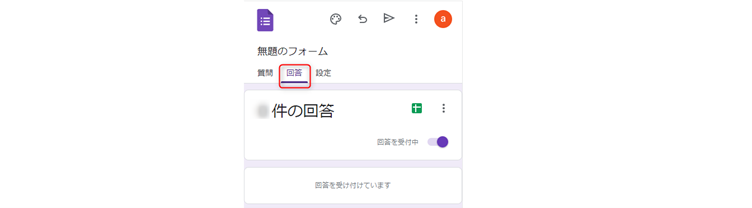
回答の管理は、画面上部「回答」で行います。
回答を締め切る
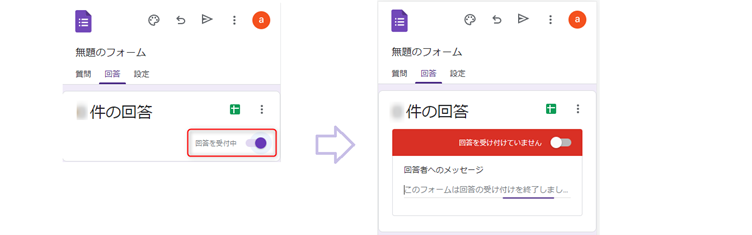
「回答を受付中」をオフにすると、回答を締め切ることができます。
回答を再開する場合は、「回答を受け付けていません」をタップしてください。
回答終了時に表示するメッセージは「このフォームは回答の…」のところに入力すると変更できます。
回答集計用のスプレッドシートを作成する
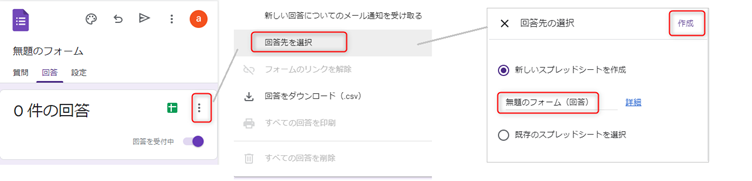
回答された情報を集計するスプレッドシートを作成します。
スプレッドシートとは、Googleが提供するExcelのようなものです。こちらも無料で利用できます。
三点メニューから「回答先を選択」をタップします。
「無題のフォーム(回答)」にファイル名を入力し、「作成」をタップします。
Googleドライブにフォームと紐づいたスプレッドシートが作成されました。
フォーム、スプレッドシートはどこに保存されている?

フォームとスプレッドシートは作成者のGoogleドライブに保存されています。
Googleドライブは、ブラウザもしくはアプリからアクセスできます。
Googleドライブのマイドライブに、フォームとスプレッドシートが保存されていることが確認できます。
フォームを修正する場合や、集計の内容を確認したいときはここのファイルを使います。
SNSやWebサイトに貼るリンクを取得する方法
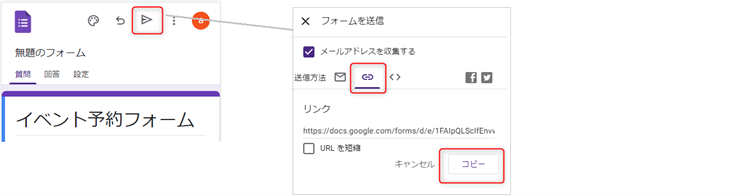
画面上部にある紙飛行機マークをタップします。
リンクのマークをタップし、コピーをタップするとクリップボードに保存されます。あとは投稿欄などに貼り付けてください。
Facebook、Twitterはアイコンをタップするとアプリが立ち上がって投稿できるようになっています。
Googleフォームではできないこと
Googleフォームを作っていくと、あれもこれもとやりたいことがたくさん出てきますよね。
自動送信メールの文章を変えたいとか、Googleカレンダーと連携したいといったことはよく聞かれます。
このように基本設定よりも少し高度な設定をするためには、スクリプトを書く必要があります。
また、オンライン決済機能や予約枠が埋まったら選択できないようにするといった機能はありません。より高い機能を求めるのであれば、専用の予約システムの導入を検討する必要があります。
まとめ
Googleフォームを使ったオンライン予約受付システムについて、なんとなくイメージをつかんでいただけたでしょうか。
Googleフォームのメリットは何と言っても手軽に始められることです。
まずは始めてみて、使っていくうちに必要な機能が分かってきてから、専用の予約システムの導入を検討してもいいかもしれませんね。
Googleフォームについてはこちらの記事でも詳しく紹介していますので、ぜひご覧ください。
Jicoo(ジクー)について
セールスや採用などのミーティングに関する業務を効率化し生産性を高める日程調整ツール。どの日程調整ツールが良いか選択にお困りの方は、まず無料で使い始めることができサービス連携や、必要に応じたデザインや通知のカスタマイズなどの機能が十分に備わっている日程調整ツールの導入がおすすめです。
チームで使える日程調整ツール「Jicoo」とは?