Googleフォームで予約システム・予約フォームと作成する方法とは?その手順を解説
- 1. Googleフォームで予約フォームを作成する方法
- 2. Googleフォームで予約を受け付ける方法
- 3. 【まとめ】Googleフォームを使って予約を受け付けよう
- 4. Jicoo(ジクー)について
Googleフォームで予約フォームを作成する方法
Googleフォームで予約フォームを設定する方法を解説します。
無料で使える予約システム「Jicoo」-予約管理、事前決済、顧客管理も全て対応
Googleアカウントが必要なので、アカウントを持っていない場合は事前に登録しておきましょう。
今回は簡単に予約フォームの例として、「名前」「電話番号」「メールアドレス」「日時」「時間」「コメント」を入力できるフォームを作成します。
まずGoogleフォームにアクセスします。
アクセスしたら、「Googleフォームを使ってみる」をクリックします。
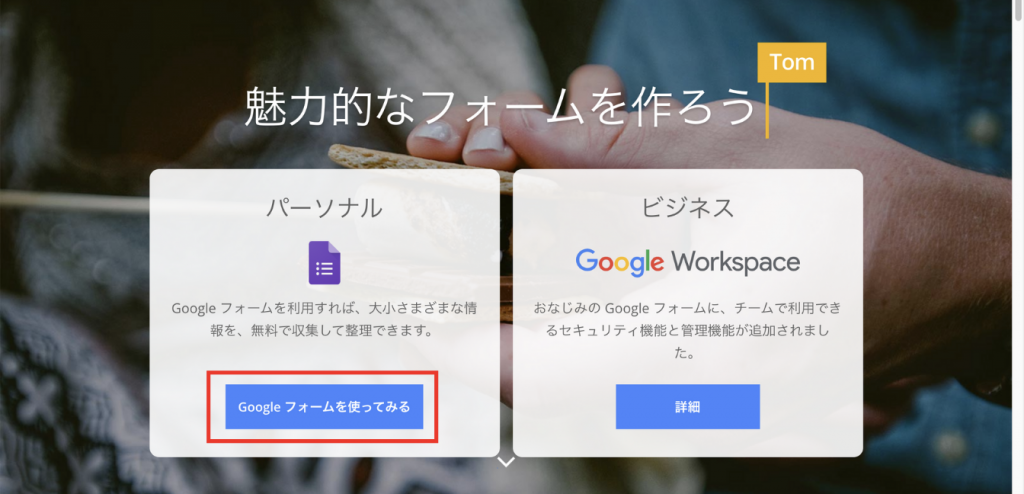
Googleの検索画面の「アプリ」→「Form」からもアクセス可能です。
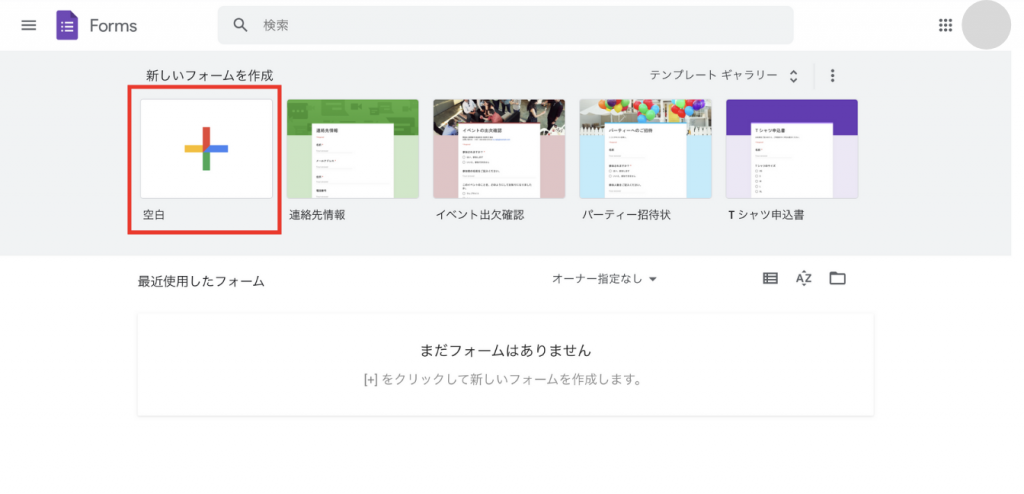
画面が切り替わったら、新しいフォームを作成の「空白」をクリックします。テンプレートを使うこともできますが、今回は白紙の状態から作成します。
画面が切り替わったら、フォームのタイトルと説明を入力します。ユーザーから何のためのフォームなのかわかるようにしましょう。
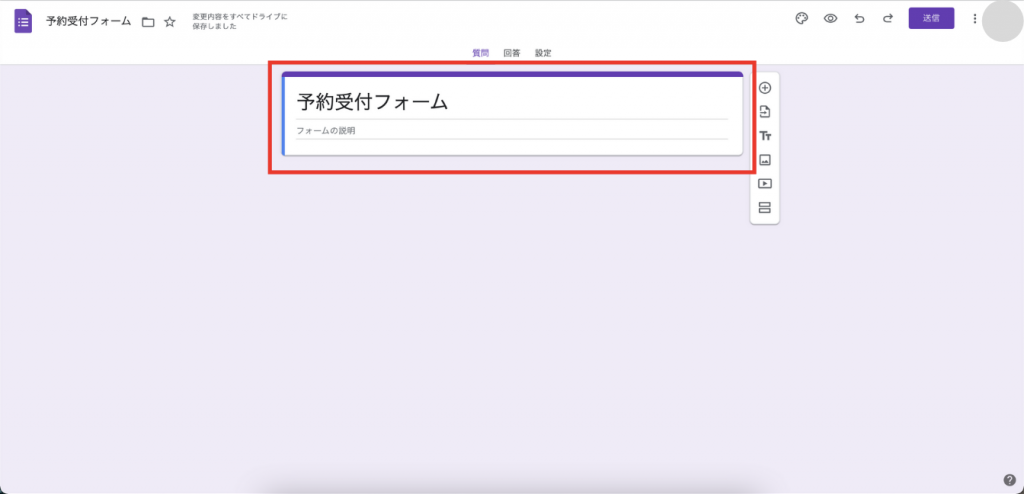
次に質問を作成します。まず、「名前」「電話番号」「メールアドレス」など手書きで入力する質問を作成する場合を説明します。
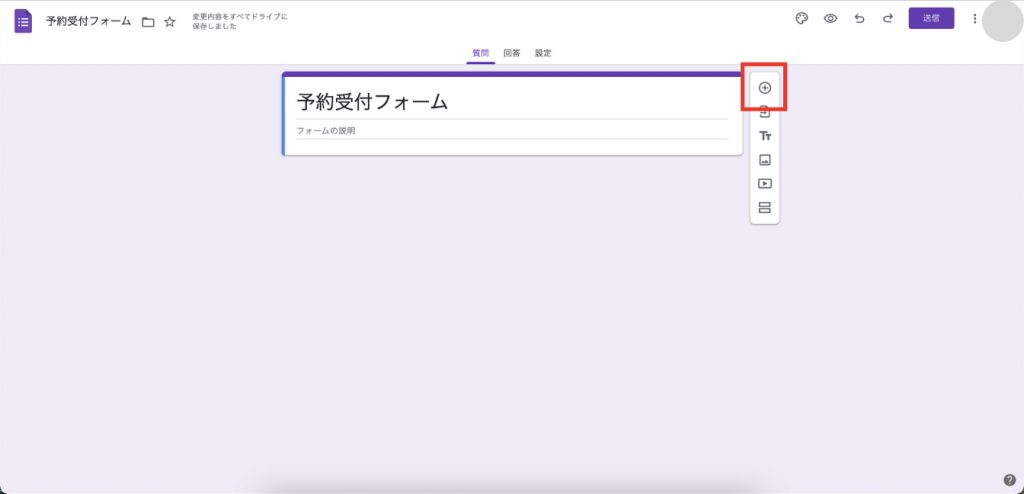
「+」をクリックします。
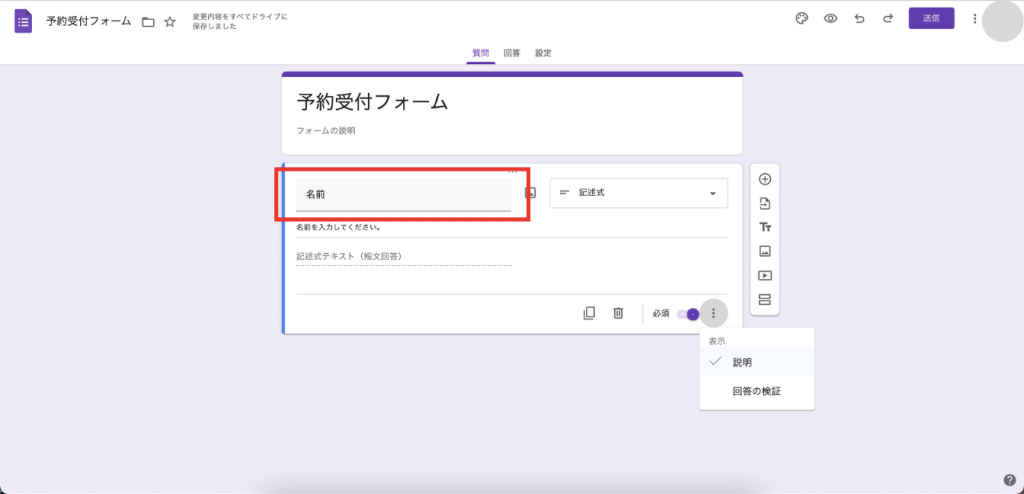
項目のタイトルを入力します。
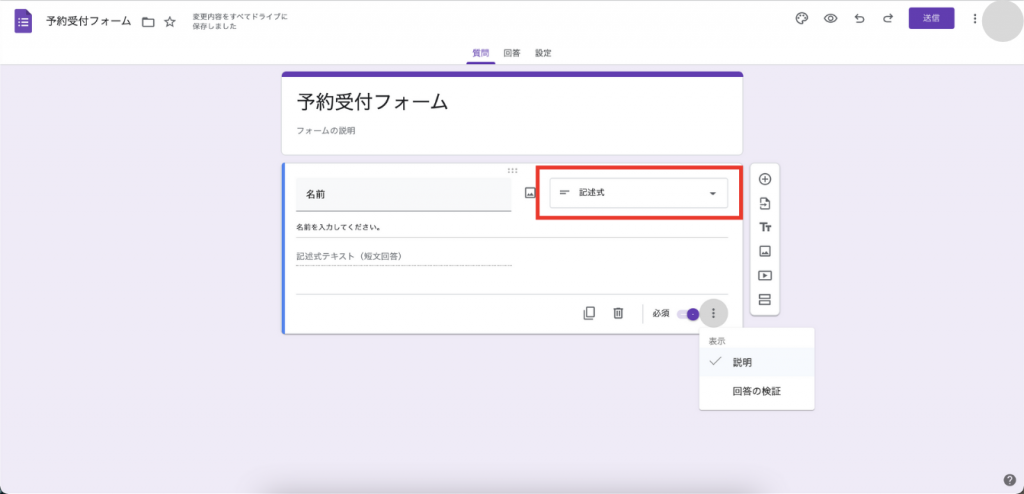
プルダウンリストの中から「記述式」を選択します。
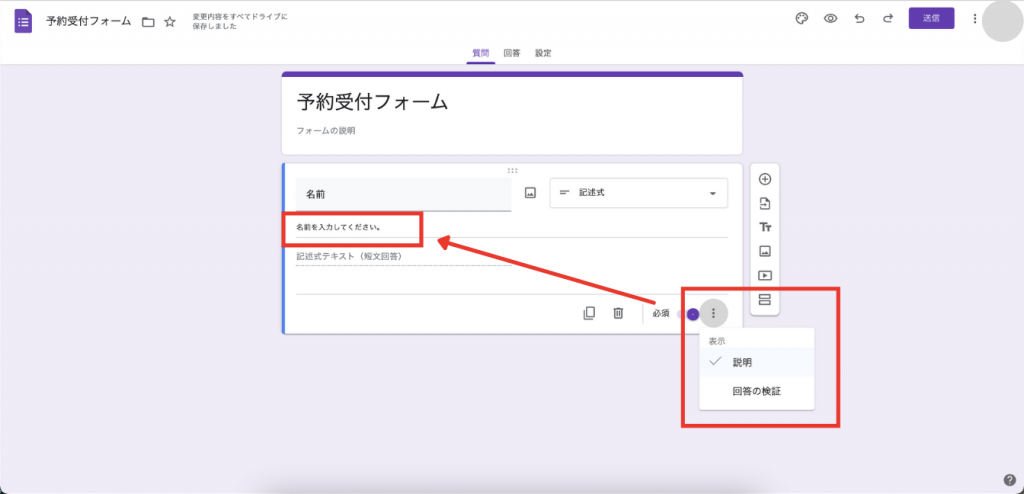
項目の説明を入れるために、右下の「・」をクリックし、「説明」を選択します。
すると、項目名の下に説明文の欄が追加されるので、説明を記入します。
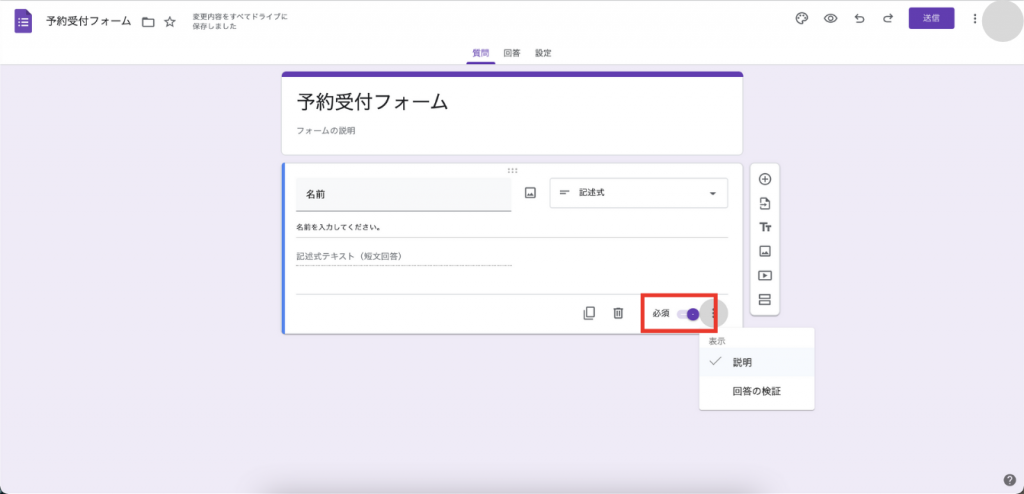
必須項目に設定する場合は、チェックボタンをクリックします。
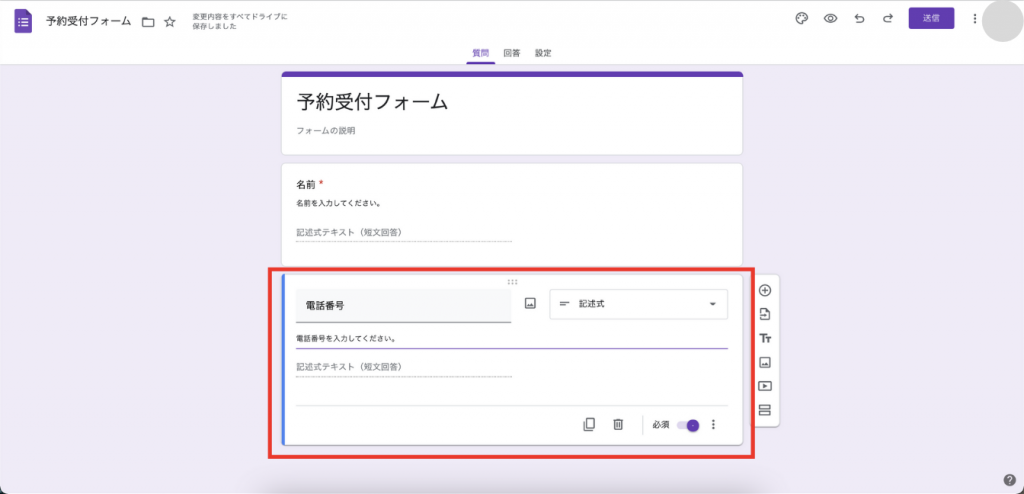
同じ方法で、電話番号とメールアドレスも作成しましょう。
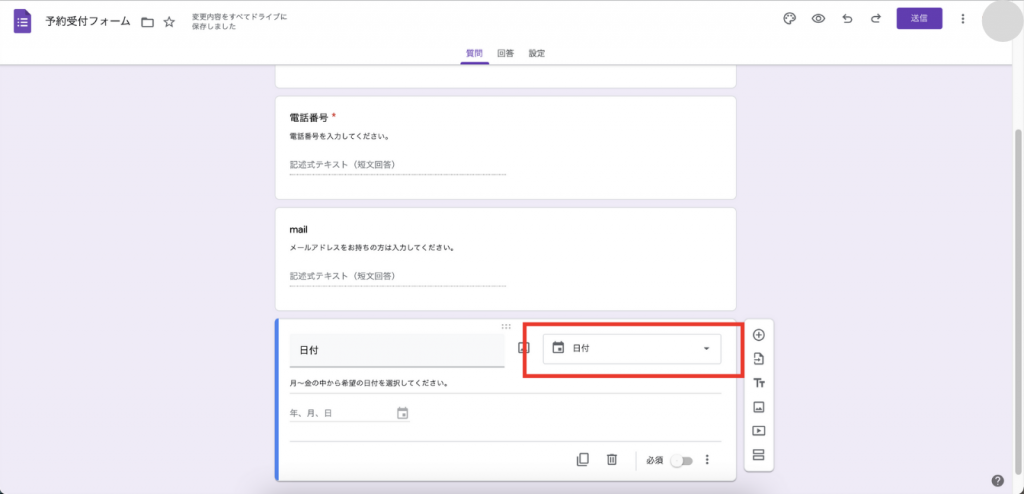
次に日付の質問を設定します。
日付はプルダウンリストを「日付」にします。これで完了です。
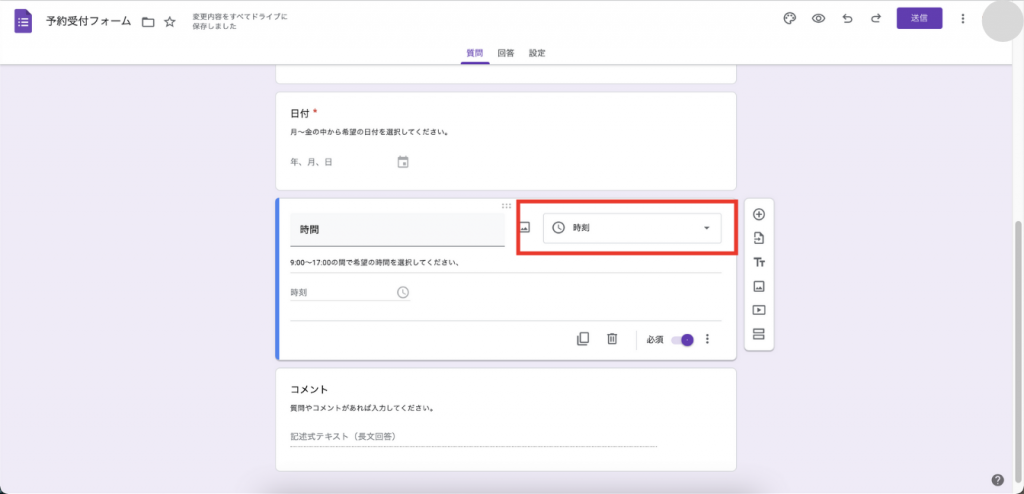
次に時間の質問を設定します。時間はプルダウンリストを「時間」にします。これで完了です。
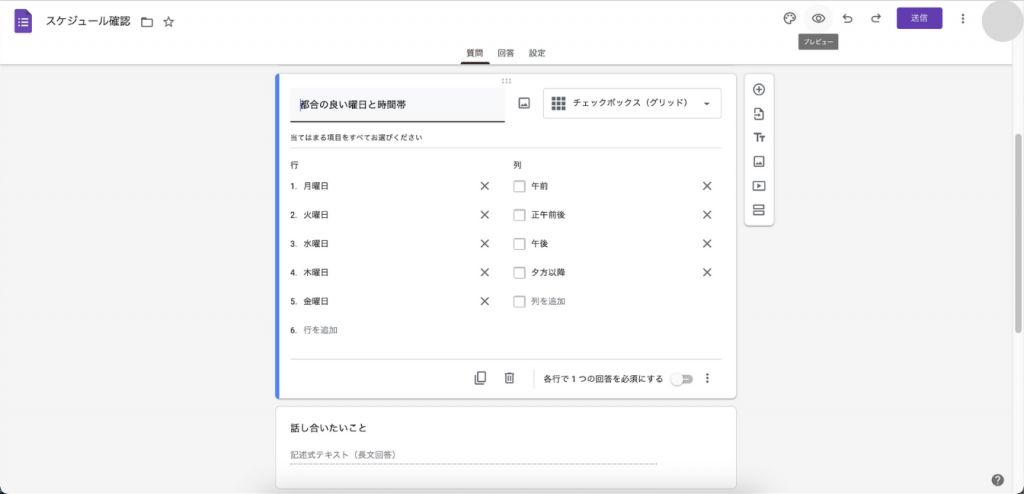
チェックボックスを使うことで、このような項目を作成することもできます。
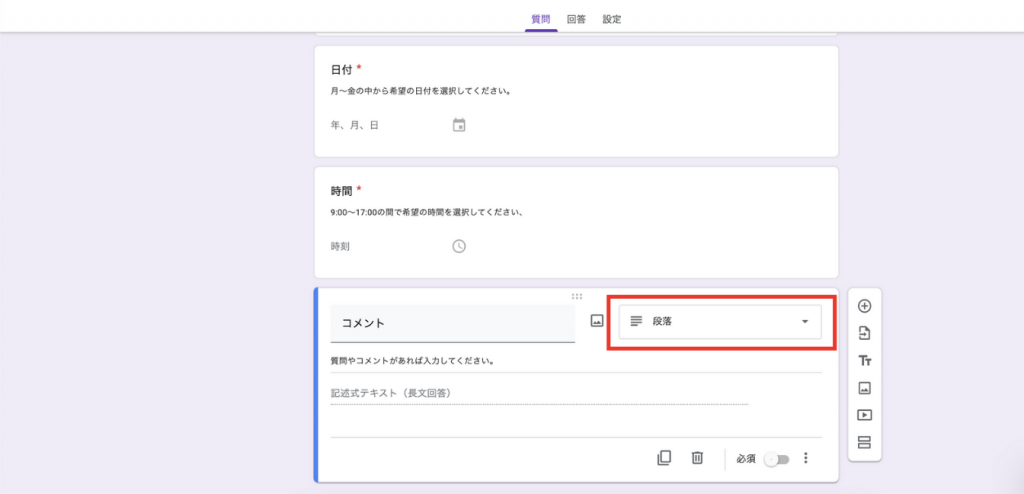
最後にコメント欄を作成します。
コメント欄の場合はプルダウンリストを「段落」にします。これで、長い文章の回答も受け付けることができます。
これで予約フォームは完成です。
今回は日付と時間を設定しましたが、セミナーなど1つの枠に複数の人を集客する場合には必要ありません。ビジネスに合わせて項目を設定しましょう。
Googleフォームで予約を受け付ける方法
ユーザーにGoogleフォームから予約してもらう方法を紹介します。
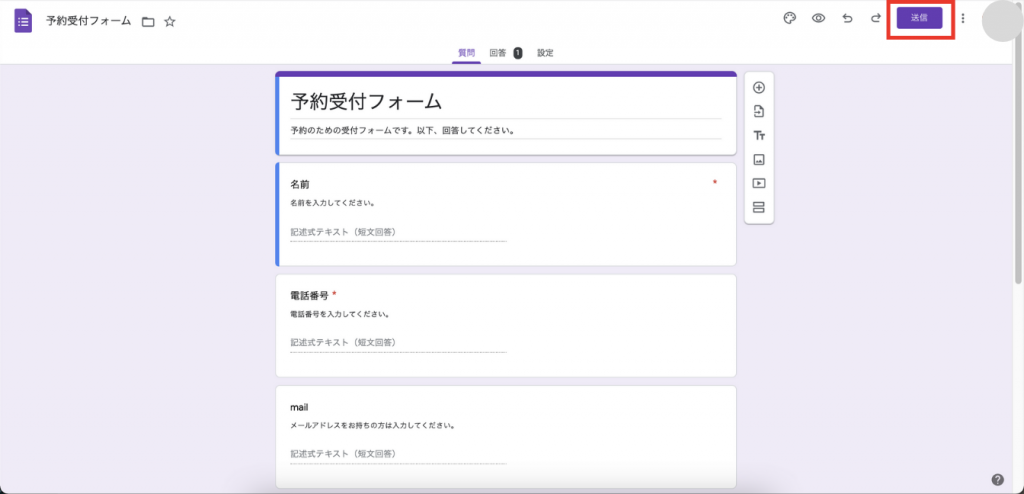
先ほどの予約フォームの画面から、右上の「送信」をクリックします。
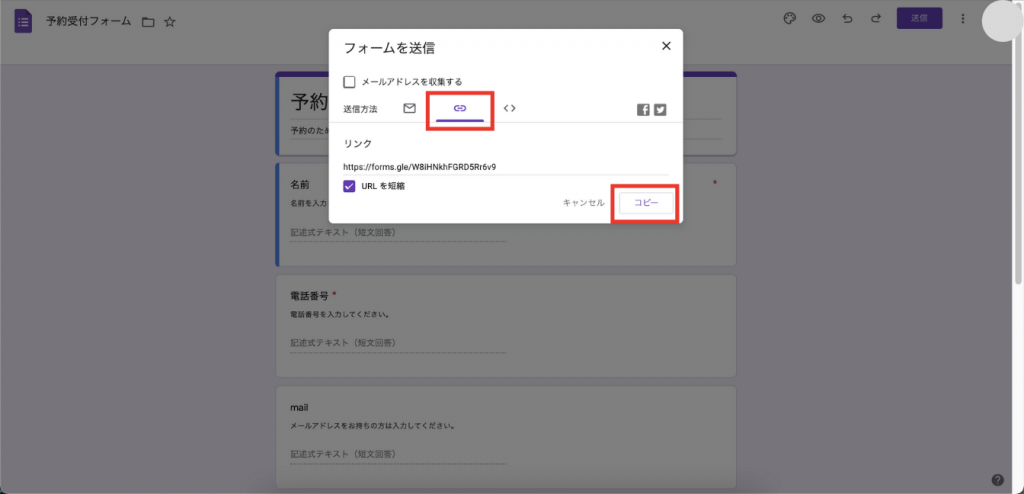
フォームの送信方法を選択する画面が表示されるので、送信方法を選択します。
おすすめはリンクを作成して、リンクをWebサイトやメールに添付する方法です。
「コピー」をクリックするとリンクのURLがコピーできます。
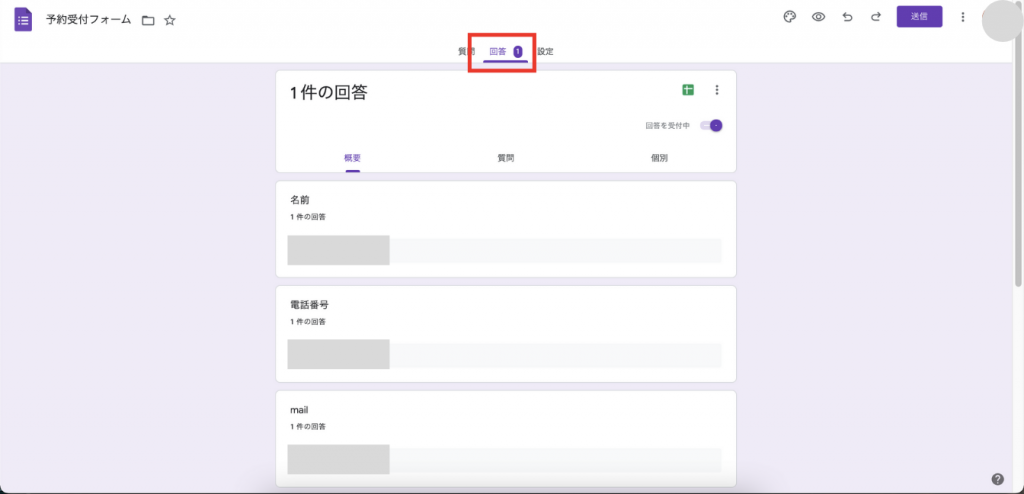
Googleフォームの回答は、作成した予約フォームで確認することができます。
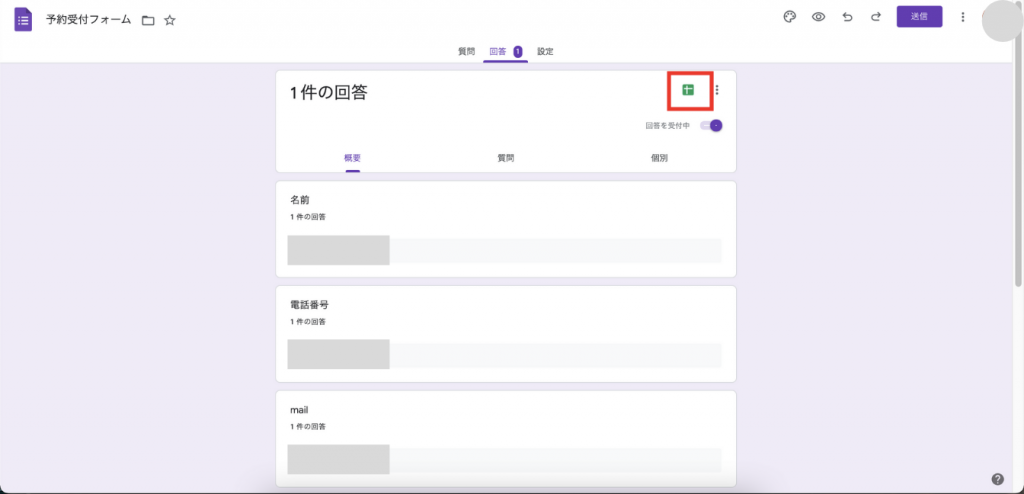
さらにスプレッドシートのアイコン(上図参照)をクリックすると、スプレッドシート(Excelのようなもの)に書き出すことができます。
スプレッドシートに書き出すことで、データをまとめて管理することができます。
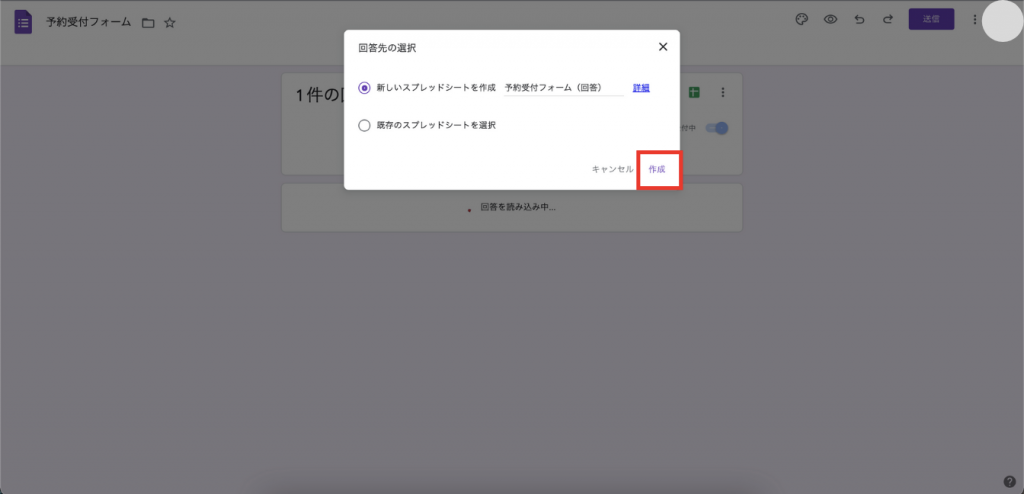
「作成」をクリックすると自動で書き出してくれます。
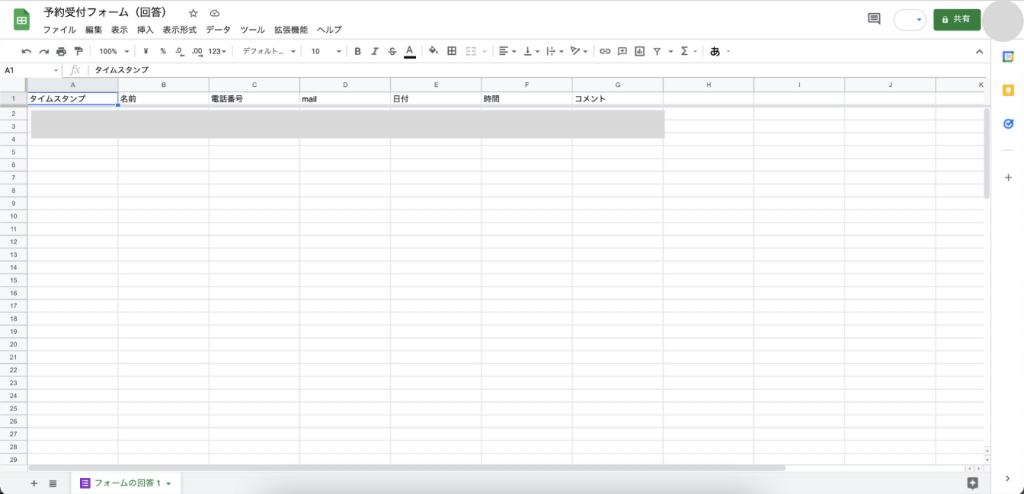
【まとめ】Googleフォームを使って予約を受け付けよう
Googleフォームを使って予約を受け付けることができます。
今回はGoogleフォームについて次のことを紹介しました。
- Googleフォームでできること
- Googleフォームで予約を受け付けるときのメリットと注意点
- 予約用のフォームを作成する方法
- 予約を管理する方法
予約フォームの項目を自由にカスタマイズすることができるので、自分のビジネスに合わせてオリジナルの予約フォームを作成しましょう。
作成が苦手な人のためにテンプレートも準備されているので、安心してご利用ください。
Googleフォームについてはこちらの記事でも詳しく紹介していますので、ぜひご覧ください。
Jicoo(ジクー)について
セールスや採用などのミーティングに関する業務を効率化し生産性を高める日程調整ツール。どの日程調整ツールが良いか選択にお困りの方は、まず無料で使い始めることができサービス連携や、必要に応じたデザインや通知のカスタマイズなどの機能が十分に備わっている日程調整ツールの導入がおすすめです。
チームで使える日程調整ツール「Jicoo」とは?















