Google Meetで表示される名前を変更したい!簡単な方法は?
- 1. Google Meet単体では名前の変更はできない!?
- 2. Google Meetの名前変更方法1【アカウント名の変更】
- 3. Google Meetの名前変更方法2【アカウントの新規作成】
- 4. Google Workspaceを使えば 参加者はその場で名前を入力できる
- 5. 名前変更方法を知りGoogle Meetを広く活用しよう
- 6. Jicoo(ジクー)について
Google Meetを使用中「表示されている名前を変更したい」と思ったことはありませんか?
社内のオンライン会議やWeb内のセミナーなど、時と場所によって表示名を変更したいと考える方は多いでしょう。
「実名で参加しなければならない会議」
「本名などの個人情報は守りたい場面」
「参加者に外国人の方がいるのでアルファベット表記にしたい」
しかし「いざ名前を変更しようと思ってもやり方が分からない」とつまずいてしまう方もいるでしょう。
この記事では多くの方が気になるGoogle Meetの名前変更方法について詳しく解説します。
Google Meetをよりスムーズに活用できるように、ぜひ参考にしてください。
Google Meet単体では名前の変更はできない!?
結論から言うと、Google Meet単体では名前の変更はできません。
そもそもGoogle Meetは、Googleが提供するサービスの1つです。そのためGoogle Meetに表示される名前は、Googleアカウントに登録されている名前に基づいています。
なので、Google Meet内の名前を変更したい場合、まずアカウント名そのものを変更しなければなりません。
ファイル名を変えるように、簡単にGoogle Meetの表示名も変えられると思われがちなのですが、システム上それはできないのです。
とはいえ、アカウント名にニックネームを使用していると「ビジネスシーンには合わない」という場面に出会います。
逆に実名で登録していると、オンラインセミナーなどの「不特定多数の人々が参加する場では抵抗がある」という問題もあるでしょう。
場面ごとに違う名前でGoogle Meetを使用したいというニーズは多いと思います。
現在、Google Meetの名前を変更するには、一般的に以下の方法が挙げられます。
・Googleアカウントに登録された名前を変更する
・新しいGoogleアカウントを作成する
参加する会議ごとに名前を変更するのであれば、これらの方法で対処しなければなりません。
ここからは、Google Meetで名前を変更する2つの方法について、具体的なやり方や注意点などについて解説していきましょう。
Google Meetの名前変更方法1【アカウント名の変更】
Google Meetの名前を変更する方法として、Googleアカウントの名前変更を紹介します。
変更する際の手順に併せて、変更の際の注意点も解説しますので、参考にしてください。
1.Googleのホームページにアクセス|右上のプロフィールアイコンをクリック
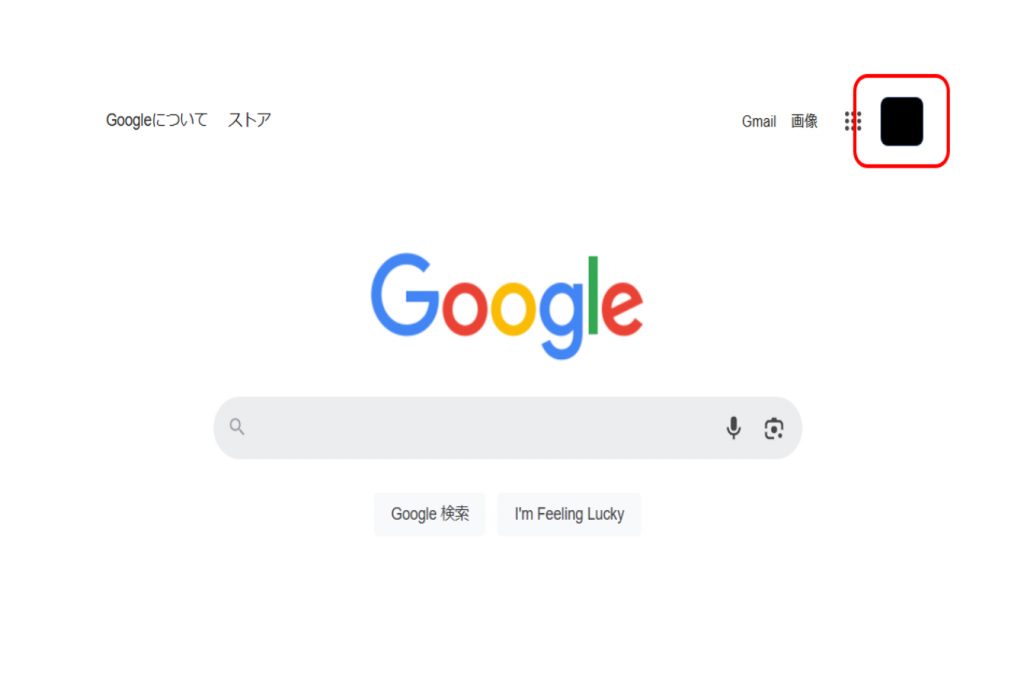
はじめに、Googleの公式ホームページにアクセスしてください。
右上にある「プロフィールアイコン」を選択しクリックしてください。
2.表示されたメニューから「Googleアカウントを管理」を選択
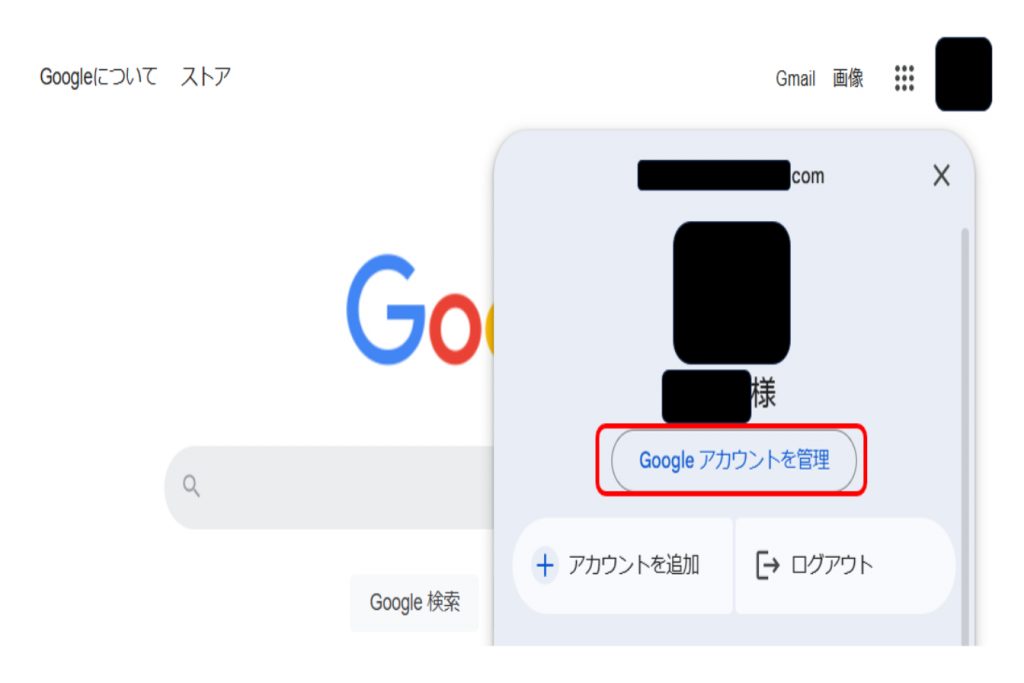
アイコンから表示されたメニューの中から「Googleアカウントを管理」を選び、クリックしてください。
3.ナビゲーションバーから「個人情報」をクリック
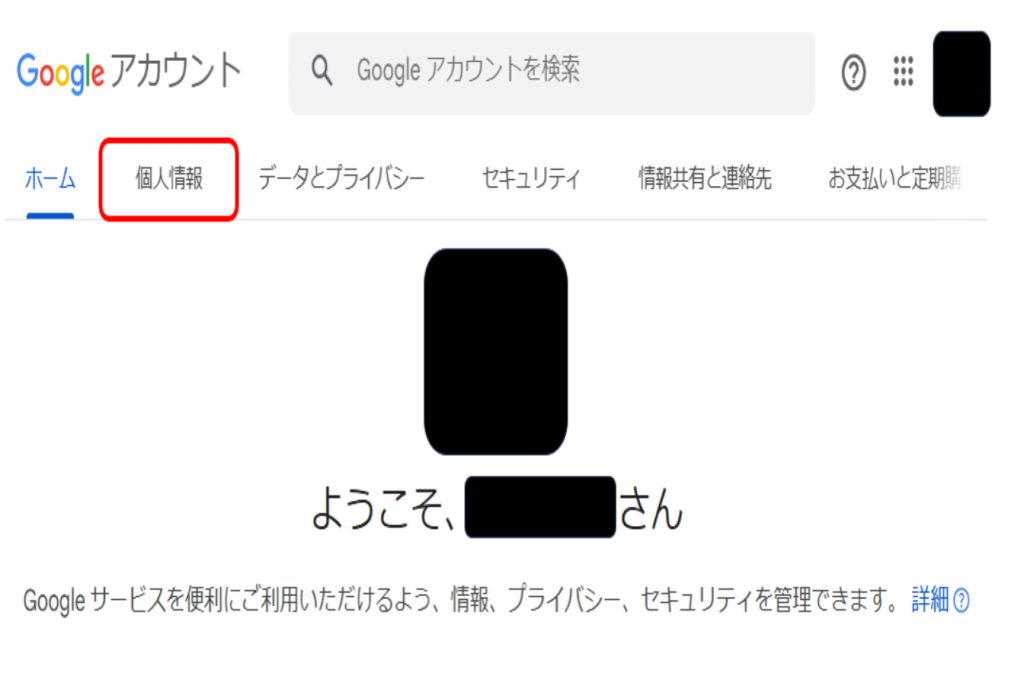
上部にあるナビゲーションバーの中から「個人情報」を選び、クリックしてください。
4.基本情報の中の「名前」のセクションに移動
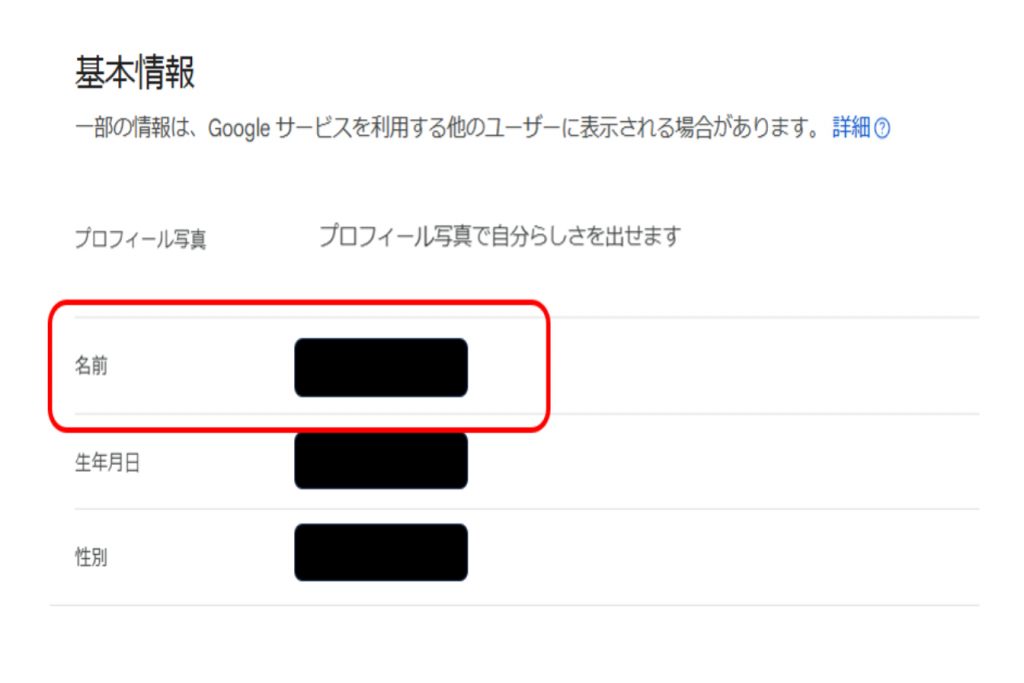
ユーザーの基本情報が表示されますので、その中の「名前」のセクションを選び、クリックして移動してください。
5. 新しい名前を入力し、「保存」ボタンをクリック

「名前」に移動したら、そこで新しい「名」と「姓」を入力して「保存」ボタンをクリックしてください。
以上で、Googleアカウントの名前変更は完了です。これにより、Google Meetで表示される名前も新しいものに変更されます。
アカウント名変更の際の注意点
Googleアカウント名変更の際の注意点として、以下のものが挙げられます。
・アカウント名を変更すると、Google Meet以外のすべてのGoogleサービスにも影響を及ぼします。(たとえばドキュメントやスプレッドシートなど)
ビジネスシーンやプライベートなど、サービスによって使い分けたい場合は、次で紹介する「アカウントの新規作成」をおすすめします。
・アカウント名の変更は90日間で3回までと制限されていますので、頻繁に会議がある方などは注意が必要です。その場合、次で紹介する「アカウントの新規作成」を選ぶ必要があります。
Google Meetの名前変更方法2【アカウントの新規作成】
次に、Google Meetの名前を変更する方法として、Googleアカウントの新規作成を紹介します。こちらも、作成の手順に併せて注意点の開設もしますので、ぜひ参考にしてください。
1.Googleのホームページにアクセス|右上のプロフィールアイコンをクリック
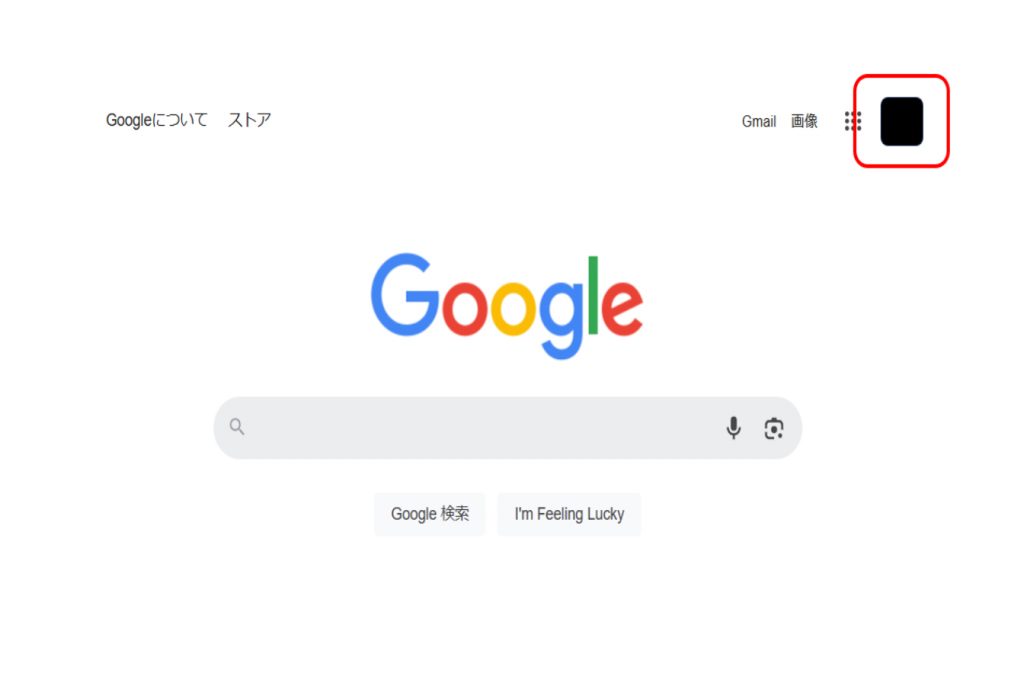
名前変更のときと同様、Googleの公式ホームページにアクセスしてください。
右上にある「プロフィールアイコン」を選択しクリックしてください。
2.「アカウントを追加」を選択し「アカウントを作成」をクリック
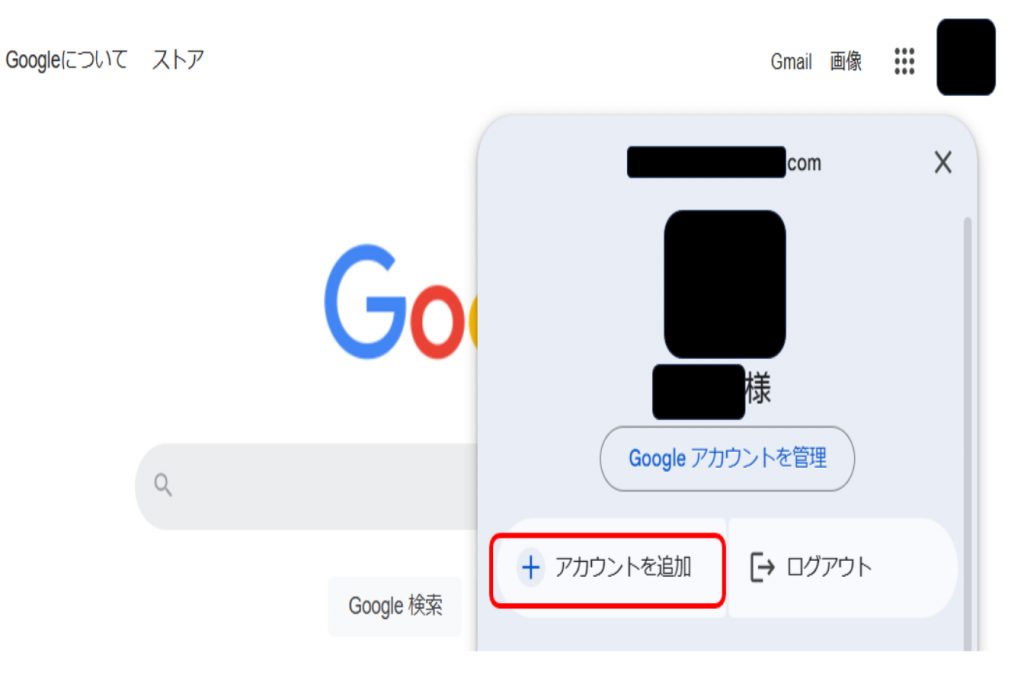
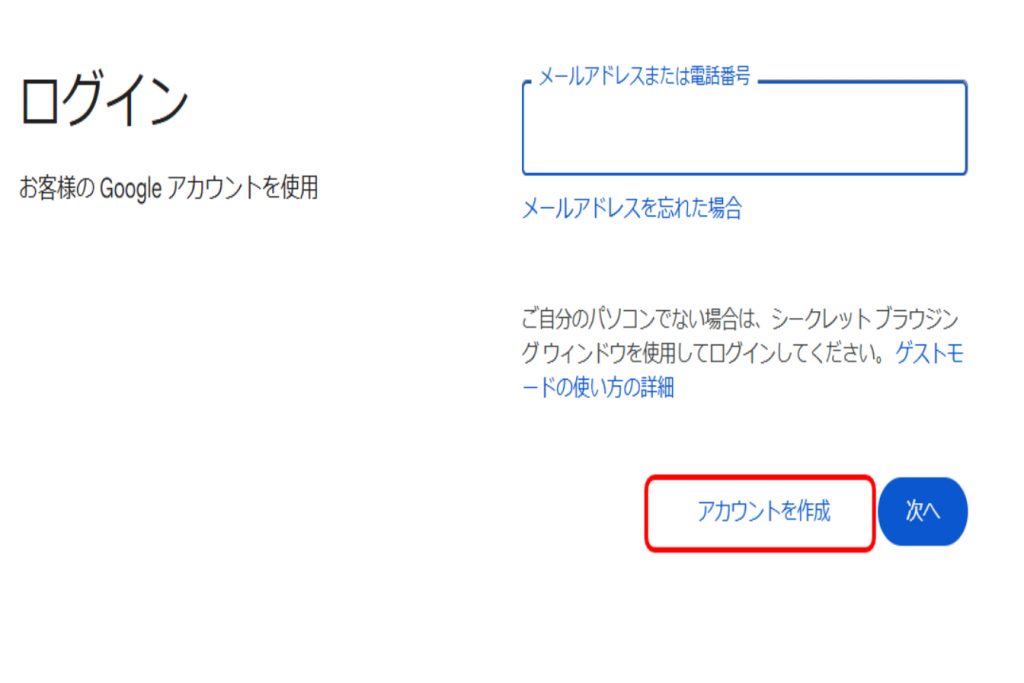
アイコンから表示されたメニューの中から「アカウントを追加」を選びます。
つづいて「ログイン」と大きく表示されたページが出ますので、右下の「アカウントを作成」を選択しクリックしてください。
3.必要な情報(希望の名前・Gmailアドレス・パスワード)を入力
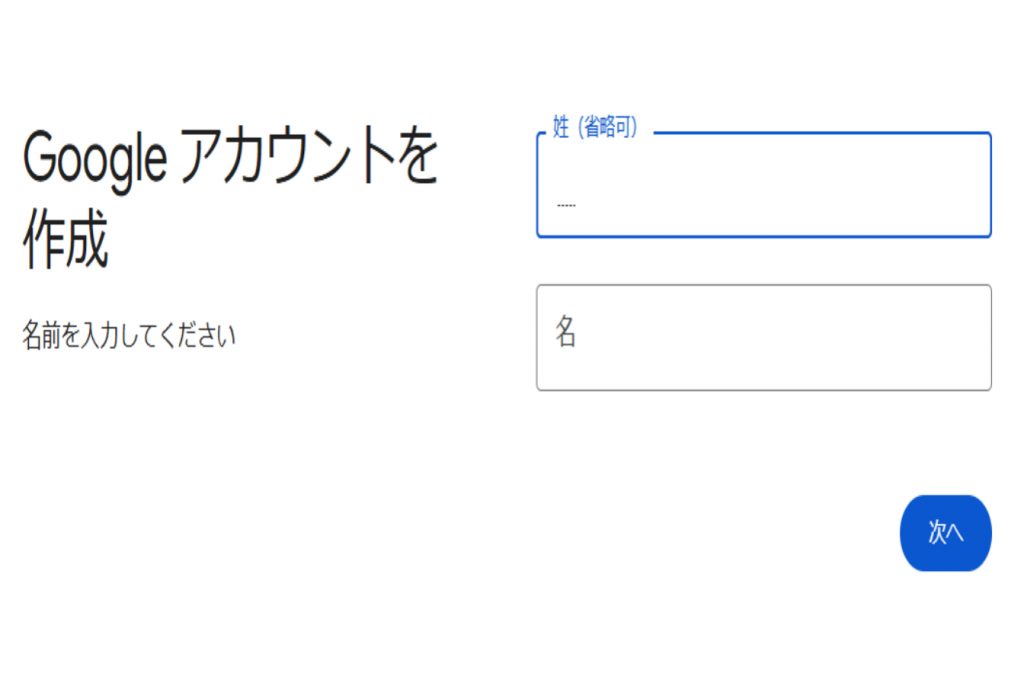
「Googleアカウントを作成」ページで必要な情報(変更したい名前・Gmailアドレス・パスワード)を入力してください。
4. 「次へ」をクリックし利用規約など確認し アカウント作成完了
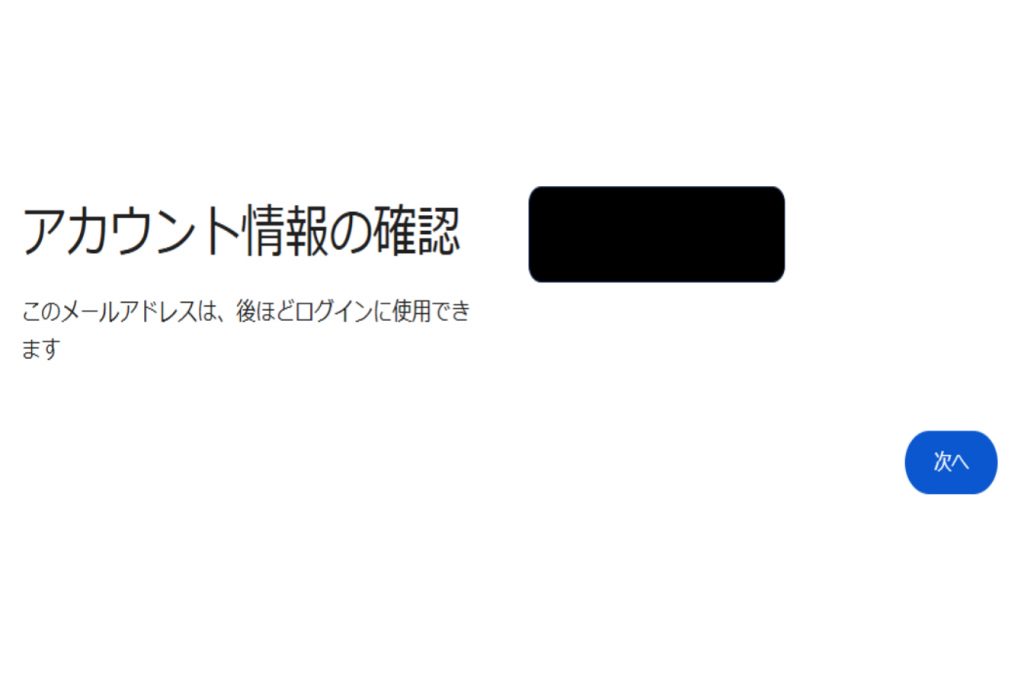
「次へ」をクリックし、その後利用規約などを確認することで、新規アカウントの作成が完了します。
5.アカウント新規作成の際の注意点
Googleアカウント新規作成の際の注意点として、以下のものが挙げられます。
・アカウント作成から2週間以内は、制限なくアカウント名を変更できます。
しかし2週間後は90日間で3回までと制限がかかりますので、ご注意ください。
・新規アカウントの作成は無料なので、さまざまなシーンに合わせて活用できます。
とはいえ、あまりにアカウントを増やし過ぎると混乱してしまいがちです。増やす際はアカウント名やアドレスをメモするなどして、上手に管理してください。
Google Workspaceを使えば 参加者はその場で名前を入力できる
Google Meetの主催者がGoogle Workspace(有料版)を利用していれば、参加者はGoogleアカウントがなくても会議に参加できます。
その場合、参加者は会議への参加時に「名前の入力」を求められるため、その場に適した名前を選べます。Googleアカウントが必要でない上に、自由に名前を選べるという利点を、参加者に提供できます。
主催者はアカウントが必要ですが「他の参加者の会議参加へのハードルを下げる」というメリットはあるので、
・自社でオンライン会議の主催を担当する方
・オンラインセミナーを開く方
これらの方は、Google Workspaceの利用を考慮してはいかがでしょうか。
名前変更方法を知りGoogle Meetを広く活用しよう
「Google Meetに表示される名前は、Google Meet内のみでは変更できない」
これに対しては、意外に感じる方も多かったのではないでしょうか。
・Googleアカウントに登録された名前を変更する
・新しいGoogleアカウントを作成する
この2つの方法を理解し、その場面で適切な対処をできるようにしましょう。
また、会議やセミナーの主催者の方は、これらの方法のほかにGoogle Workspaceの利用という手段もあります。
自分以外にも表示名の変更について悩む方はきっといますので、ぜひすべての方法を理解し、参加者の助けになってあげてください。
名前変更方法を知り、あなたが今後Google Meetを広く活用できることを願っています。
Jicoo(ジクー)について
セールスや採用などのミーティングに関する業務を効率化し生産性を高める日程調整ツール。どの日程調整ツールが良いか選択にお困りの方は、まず無料で使い始めることができサービス連携や、必要に応じたデザインや通知のカスタマイズなどの機能が十分に備わっている日程調整ツールの導入がおすすめです。
チームで使える日程調整ツール「Jicoo」とは?












