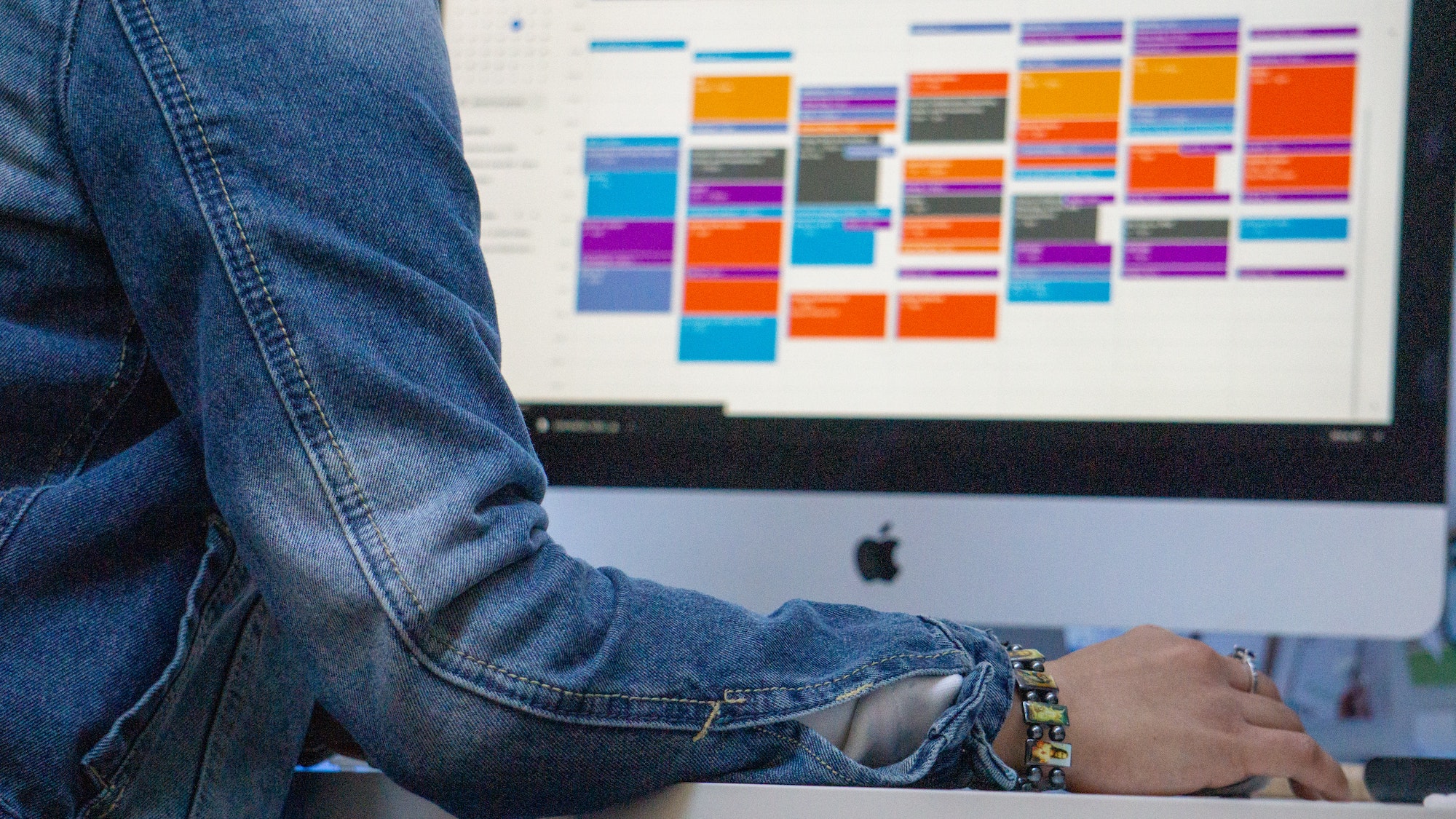Outlookメールの自動振り分けを徹底解説!基本設定&具体例3選
- 1. Outlookで自動振り分けできる項目
- 2. デスクトップ版Outlook:自動振り分け設定手順
- 3. Web版Outlook:自動振り分け設定手順
- 4. 具体例1:特定の会社から来たメールを自動振り分けする方法
- 5. 具体例2:「要対応・確認中・対応済み」対応レベルごとに振り分けする方法
- 6. 振り分けと同時にメール運用の見直しもしましょう
- 7. Jicoo(ジクー)について
Outlookのメール振り分け機能を使うと、メール管理業務を自動化できます。
手で行っている業務を自動化すれば、工数削減ができるうえ、処理を漏らすこともありません。
具体的には、次のような使い方ができます。
- 特定のアドレスから来たメールを指定したフォルダーに自動で入れる
- 件名・本文・添付ファイルに特定の文字が入っているメールに期限付きのフラグを立てる
たくさんのダイレクトメールに大切なメールが埋もれてしまう前に、自動振り分け機能を活用してメール業務を効率化しましょう。
この記事では、デスクトップ版のOutlookとWeb版のOutlookで自動振り分けをする方法を解説します。
スマホ版のOutlookには自動振り分けを設定する機能が搭載されていません。デスクトップ版またはWeb版で設定をして、スマホアプリに同期させるようにしましょう。
Outlookで自動振り分けできる項目
Outlookでは様々な情報を振り分けの条件に指定できます。
| 文字列 | 以下の項目に特定の文字が含まれるメールを振り分けできます。 件名、本文、添付ファイル受信者のアドレス、差出人のアドレスRSSフィールドのタイトルメッセージヘッダーの情報 |
| 宛先 | メールの宛先によってメールを振り分けできます。 自分だけに送信されたもの自分を[宛先(To)]に入れて送信されたメール自分を[CC]または[BCC]に入れて送信されたメール自動応答で送信されたメール |
| ステータス | メールに付与されたステータスによって振り分けできます。 重要度、秘密度、フラグ、分類項目 |
| 添付ファイル | 添付ファイルの状態によってメールを振り分けできます。 添付ファイルがある、フォーム、添付ファイルのプロパティ |
| メールの状態 | メールの状態によって、メールを振り分けできます。 メールサイズ、受信した日付・期間、このコンピューターで送受信を行ったメール |
| アドレス帳 | Outlookのアドレス帳に登録されている連絡先とのメールを振り分けできます。 |
| 会議 | 会議の招待メール、招待の更新通知を振り分けできます。 |
デスクトップ版Outlook:自動振り分け設定手順
デスクトップ版Outlookを開きます。

メニューから[ルール]を選択します。

[仕分けルールの作成]をクリックします。

仕分けルールの作成が開きました。
この画面では、簡単な振り分けルールを作成することができます。
細かい条件を付けて振り分けする場合は、[詳細オプション]をクリックしましょう。
①振り分け条件を指定する
ステップ1で振り分ける条件を決めます。

振り分けする条件にチェックを入れましょう。複数選択可能です。
チェックを入れた条件は、ステップ2に入ります。
条件に使うアドレスや文字列を変更するには、ステップ2でおこないます。

ステップ2に入った条件を確認すると、「アドレス」や「特定の文字」が青字になっています。
青字部分をクリックすると、アドレスの指定や、文字の指定ができます。
[特定の文字]をクリックします。
文字の指定ウィンドウが開きます。
[本文に含まれる文字]に振り分けするキーワードを入れ、[追加]をクリックします。
特定の文字の一覧にキーワードが挿入されました。
さらに追加する場合は、本文に含まれる文字に入力→追加を繰り返します。
条件を設定できたら[次へ]をクリックします。
②処理を指定する
次に振り分けたメールに対して、どのような処理をするか設定しましょう。

処理したい項目にチェックを入れます。複数選択可能です。
チェックを入れるとステップ2に挿入されます。
青字部分をクリックして、設定していきましょう。
フォルダーを指定します。
「指定」をクリックしてください。

フォルダーの選択画面が立ち上がりました。
すでにフォルダーが作成されている場合は、該当のフォルダーをクリックします。
フォルダーがない場合は、新たに作成しましょう。
フォルダーを作成する場所(この場合は受信トレイ)をクリックして選択します。
選択したフォルダーの下層にフォルダーが作られます。
[新規作成]をクリックします。
[名前]にフォルダー名を入力してください。
[フォルダーに保存するアイテム]を選択し、[OK]をクリックします。

受信トレイの下層に「要確認!フォルダー」が作成されました。
[OK]をクリックすると、自動仕分けウィザード画面に戻ります。
ステップ2にフォルダー名がセットされました。
処理の設定が終わったら、[次へ]をクリックします。
③例外条件を指定する
ここでは、条件に合致する場合でもある条件の場合は振り分けしないものがある場合設定をおこないます。
例外条件がない場合は、何も設定せずに[次へ]をクリックしてください。
例外条件を設定していきましょう。

例外条件にチェックを入れます。複数選択可能です。
チェックを入れるとステップ2に挿入されます。
青字部分をクリックして、設定していきましょう。

例外にするキーワードを入力し、[追加]をクリックします。
設定できたら[OK]をクリックします。
例外条件が設定できたら[次へ]をクリックしてください。
④仕分けルールを適用する

ステップ1の入力枠にルールの名前を入力します。

[受信トレイ内のメッセージに仕分けルールを適用する]にチェックを入れると、受信済みのメールも振り分け処理されます。
「この仕分けルールを有効にする」にチェックを入れると、メールの受信時に振り分け処理がされます。
設定ができたら[完了]をクリックします。

メッセージを確認したら[OK]しましょう。

メールが振り分け処理されました。
振り分けルールを「変更」する

[ルール]をクリックします。

[仕分けルールと通知の管理]をクリックします。

変更したいルールにチェックを入れ、[仕分けルールの変更]をクリックします。

[仕分けルール設定の編集]をクリックします。

自動仕分けウィザードが立ち上がりますので、作成時と同じ手順でルールを変更します。
振り分けルールを「削除」する

[ルール]をクリックします。

[仕分けルールと通知の管理]をクリックします。

削除するルールにチェックを入れ、[削除]をクリックします。

削除する場合は、[はい]をクリックし、[OK]をクリックして仕分けルールと通知画面を閉じます。
仕分けルールを削除しても、振り分け済みのメールは変更されません。
Web版Outlook:自動振り分け設定手順
Outlook.comにログインします。
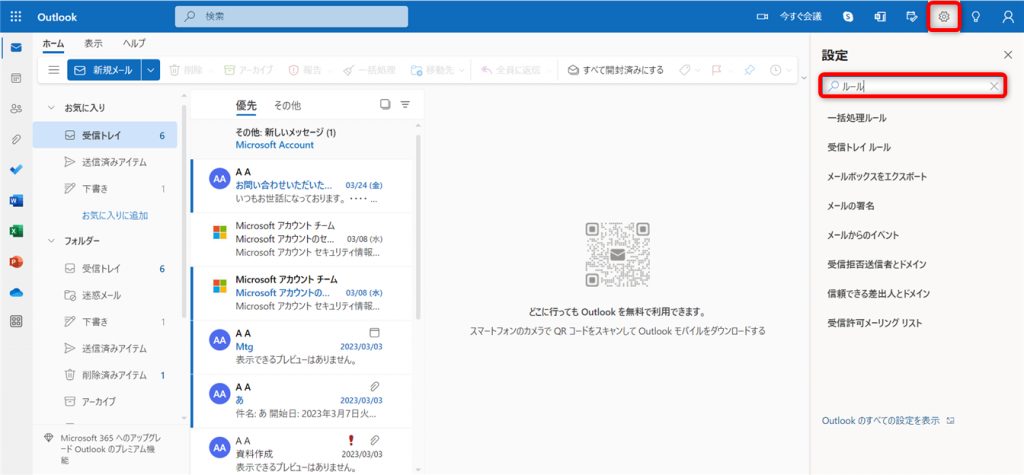
画面右上にある歯車マーク[設定]をクリックします。
設定の検索に「ルール」と入力し、[Enterキー]を押します。
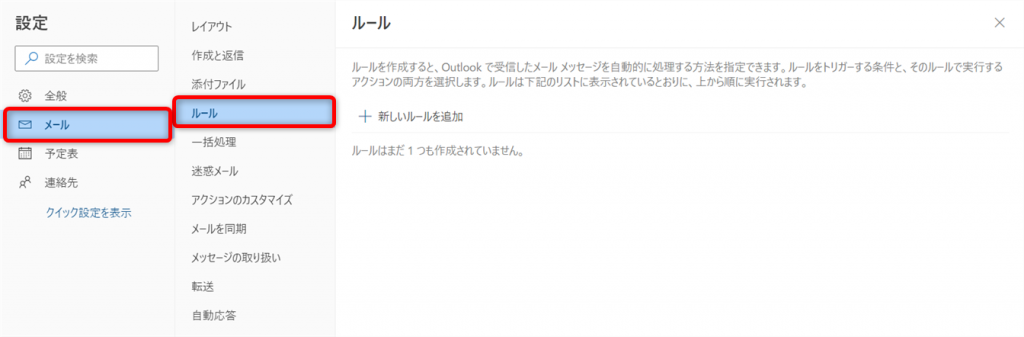
メールタグの[一括処理]が開くので、一つ上の[ルール]をクリックします。

[+新しいルールを追加]をクリックしてください。

ルールの名前を入力します。
①振り分け条件を指定する
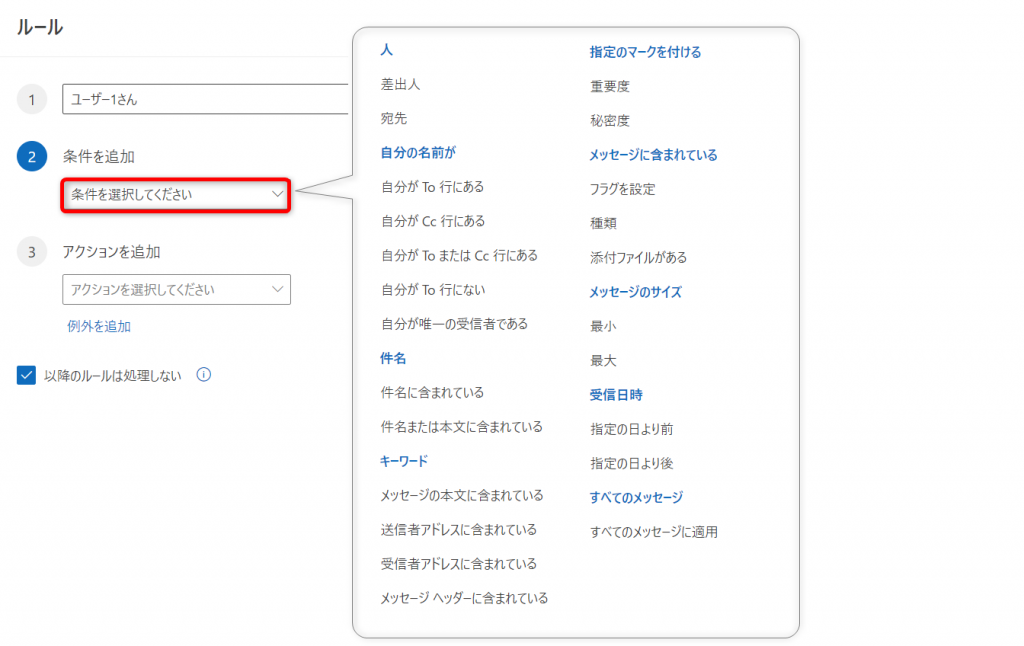
[条件を選択してください]をクリックすると、振り分け条件メニューが表示されます。振り分けたい条件をクリックして選択します。
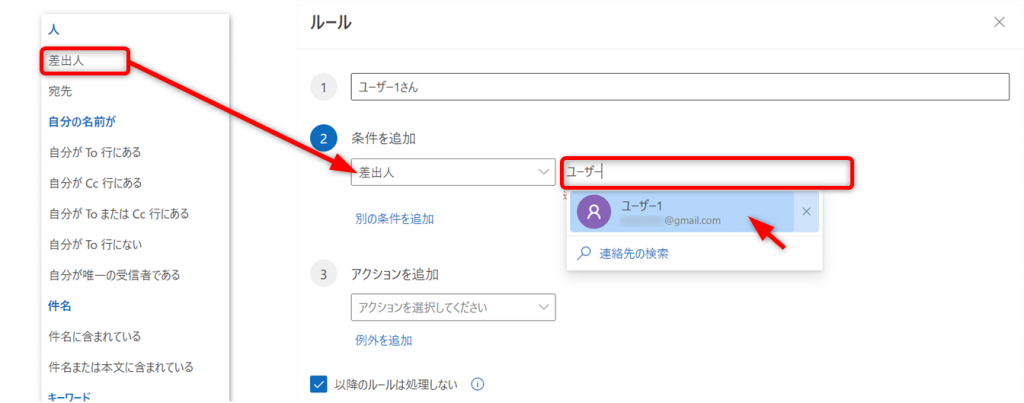
特定の差出人からのメールを振り分ける場合は、[差出人]をクリックします。
右横に差出人を指定する入力ボックスが表示されました。
入力ボックスに、差出人のアドレスまたは名前を入力します。
過去にやり取りしたことがある、連絡帳に登録されている場合は、下に候補が表示されます。
候補の中から該当のアドレスをクリックするとセットされます。
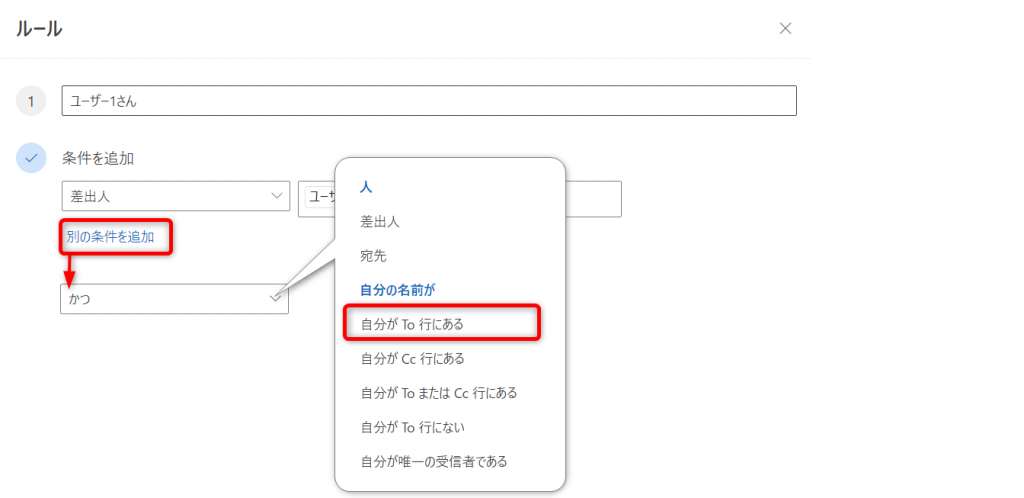
さらに条件を追加する場合は、[別の条件を追加]をクリックします。
[別の条件追加]をクリックすると、[かつ]というボックスが表示されます。
[かつ]をクリックして追加の条件を設定しましょう。
②処理を指定する
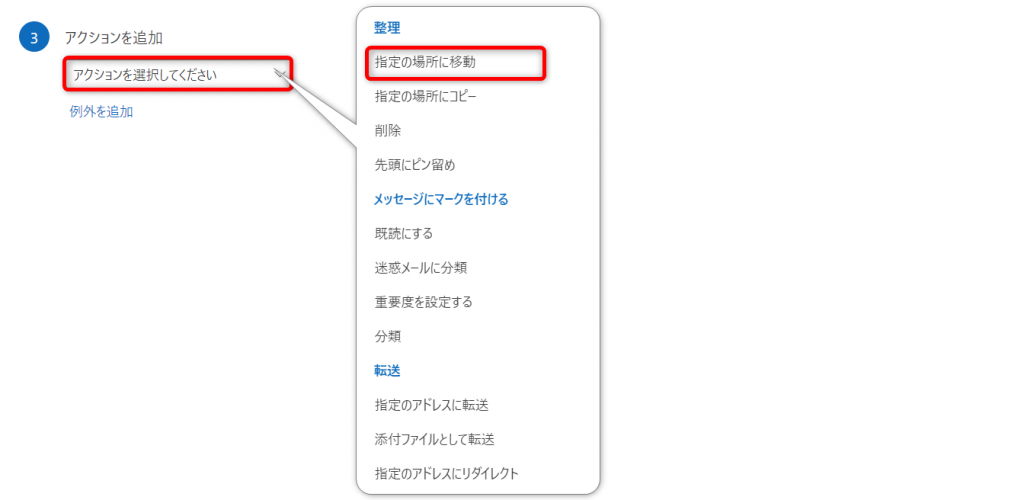
振り分けされたメールにする処理を設定しましょう。
[アクションを選択してください]をクリックします。
メニューの中から、処理方法を選択します。
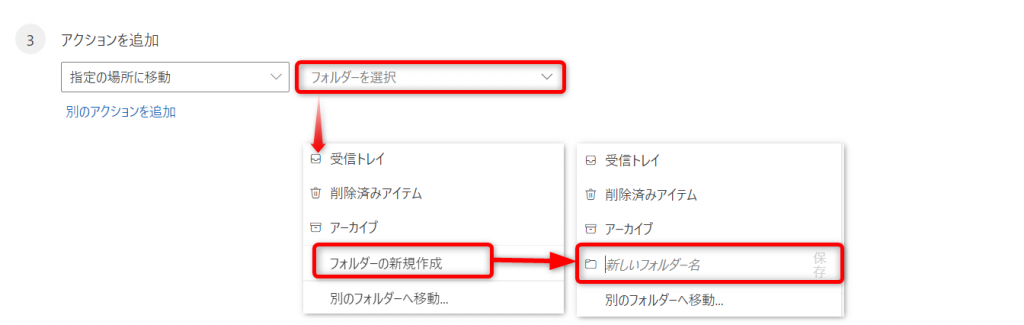
振り分けされたメールを指定のフォルダーに入れたい場合は、[指定の場所に移動]を選択してください。
振り分け先のフォルダーを指定します。
フォルダーを新たに作成する場合は、[フォルダーの新規作成]をクリックしましょう。
[新しいフォルダー名]にフォルダーの名前を入力し、[保存]をクリックしてください。

さらに処理を追加する場合は、[別のアクションを追加]をクリックして設定しましょう。
③例外条件を指定する
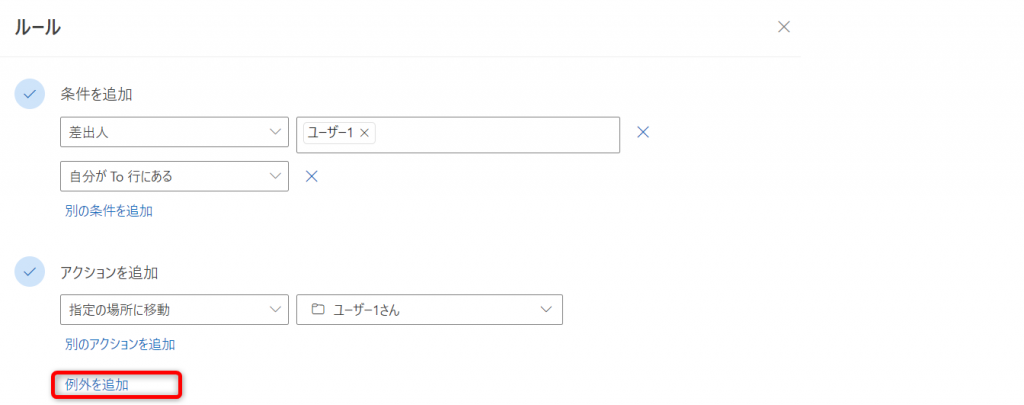
ある条件の場合は振り分け処理しないように設定したいときは、[例外を追加]をクリックします。
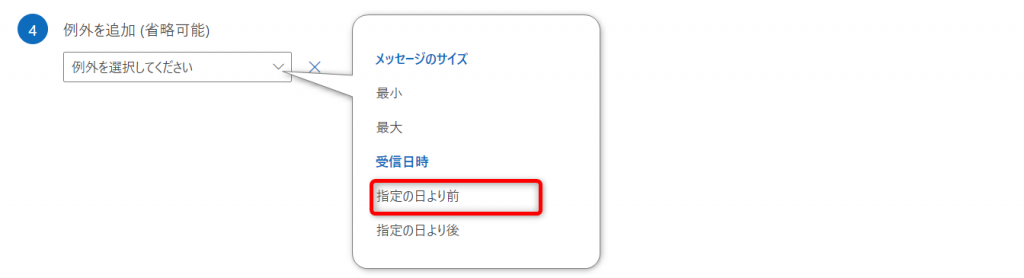
例外条件を追加するメニューが表示されます。
[例外を選択してください]をクリックし、例外条件をクリックして選択します。
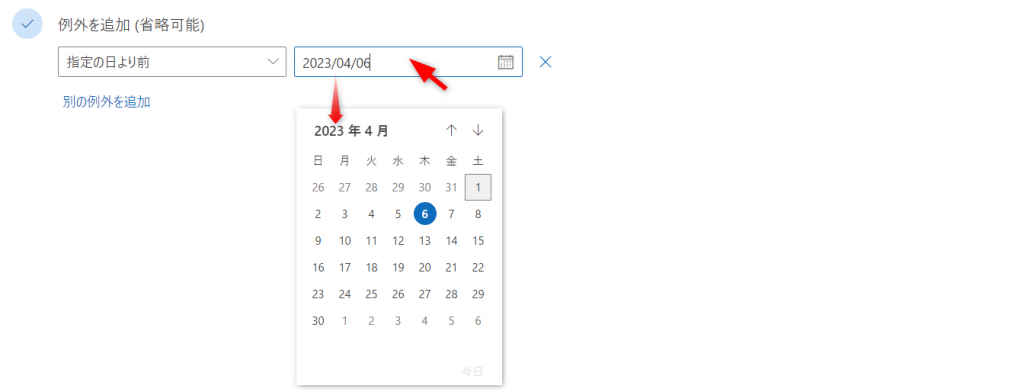
例外条件に日付を使うと、今日の日付がセットされたボックスが表示されます。
日付ボックスをクリックすると、カレンダーが表示されますので、例外条件の日付をクリックして選択しましょう。
④仕分けルールを適用する

振り分けの設定が完了したら、[保存]をクリックします。
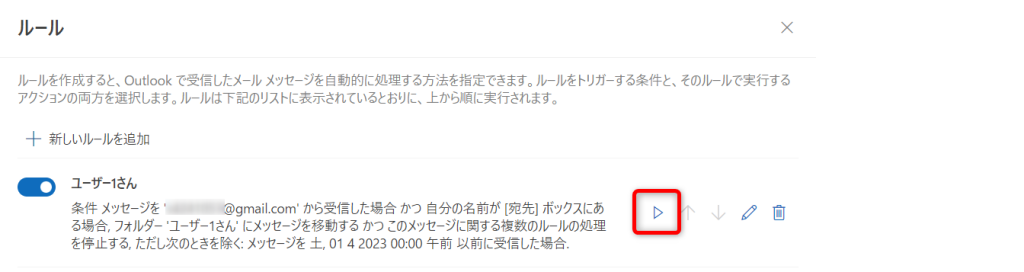
振り分けルールは、メールの受信時に実行されます。
受信済みのメールに対しても振り分け処理をしたい場合は、三角マーク[ルールを今すぐ実行する]をクリックしてください。
振り分けルールを「変更」する

歯車マーク[設定]をクリックします。
設定の検索に「ルール」と入力して、[Enterキー]を押します。
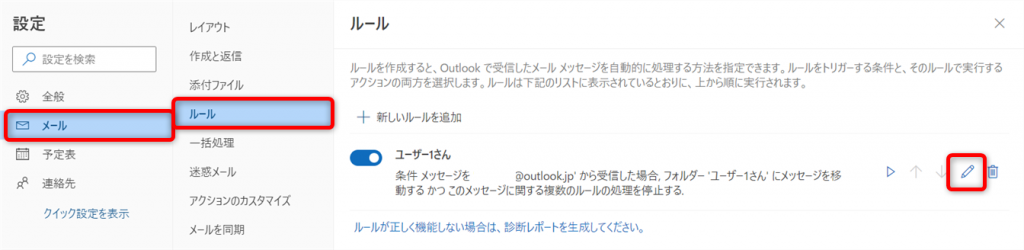
メールタブから[ルール]をクリックします。
変更したいルールの鉛筆マーク[編集]をクリックしましょう。
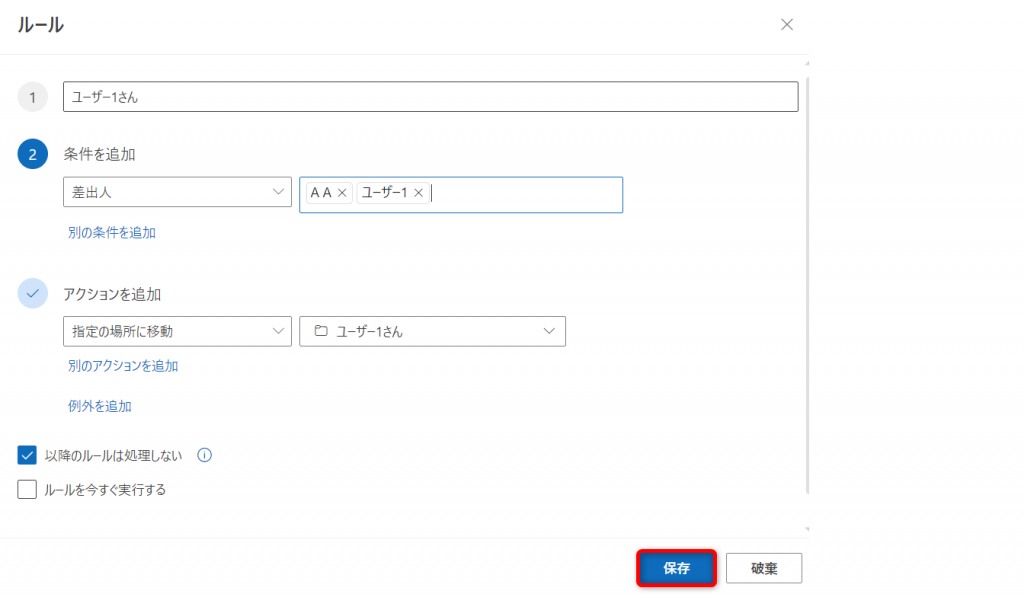
ルールの内容が表示されました。
条件などを変更したら、[保存]をクリックします。
振り分けルールを「削除」する

歯車マーク[設定]をクリックします。
設定の検索に「ルール」と入力して、[Enterキー]を押します。
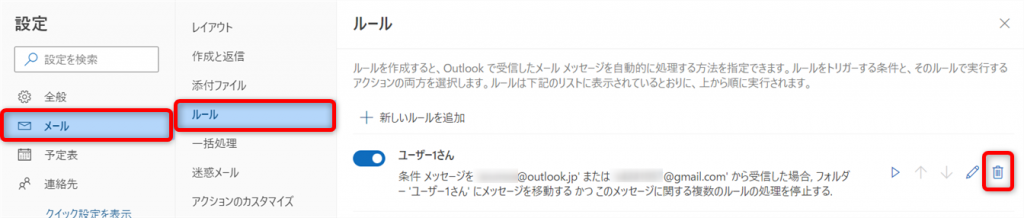
メールタブから[ルール]をクリックします。
削除するルールのゴミ箱マーク[削除]をクリックします。

[OK]をクリックして削除完了です。
具体例1:特定の会社から来たメールを自動振り分けする方法
同じ会社の人から送られたメールを同じフォルダーに振り分けたいとき、アドレスを一つずつ設定するよりも、簡単な方法があります。
それは、ドメインで自動振り分けする方法です。
「ドメイン」とは、メールアドレスの@(アットマーク)の後ろの部分のことです。
会社など組織で利用しているメールは、組織内で同一のドメインを使っていることあります。その場合は、ドメインを条件の文字列に指定すれば仕分けをすることができます。
例として
- ABC株式会社のメンバーは、「@abc.com」というドメインを使っている。
- ABC株式会社のメンバーから来たメールを「ABC(株)フォルダー」に自動振り分けする
このルールを作成していきます。
[ルール]から[仕分けルール]の作成をクリックして開きます。
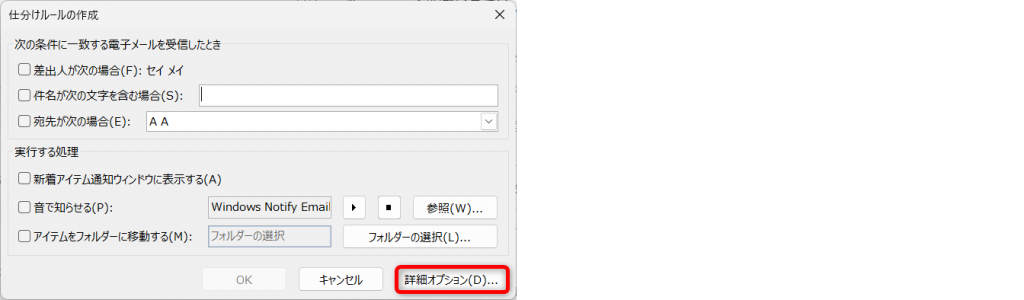
[詳細オプション]を開きます。
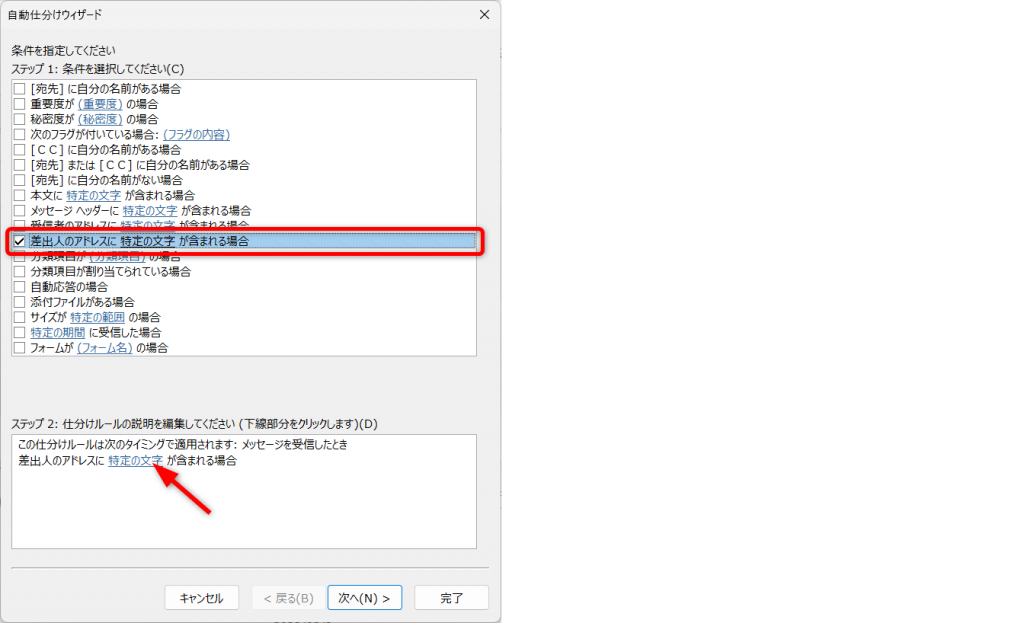
ステップ1:[差出人のアドレスに特定の文字が含まれる場合]にチェックを入れます。
ステップ2:青字になっている[特定の文字]をクリックしましょう。
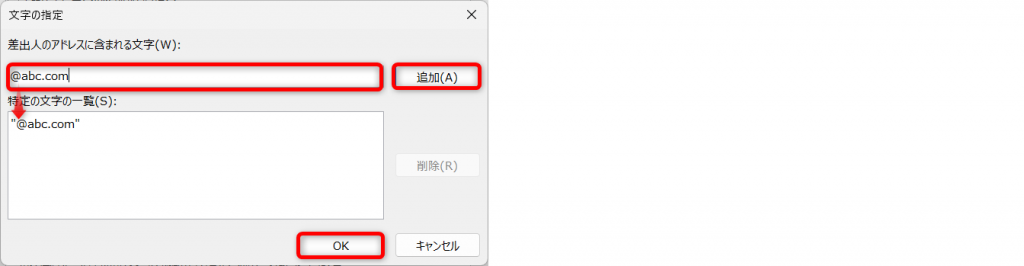
@(アットマーク)の後ろを入力し、[追加]をクリックします。
下のボックスに入ったら、[OK]を押してください。
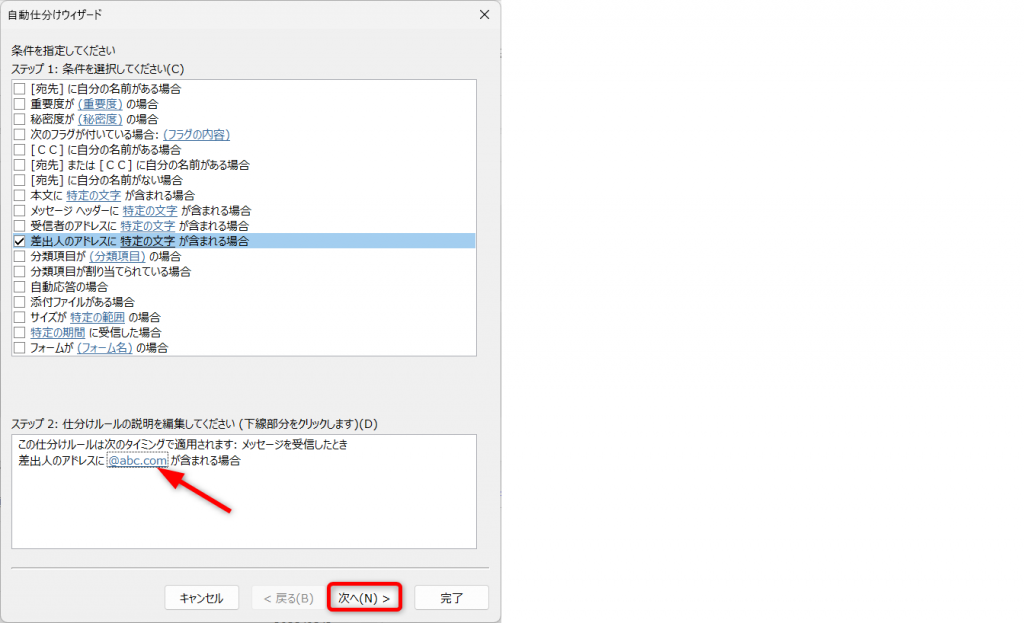
「特定の文字」→「@abc.com」になりました。
[次へ]をクリックします。
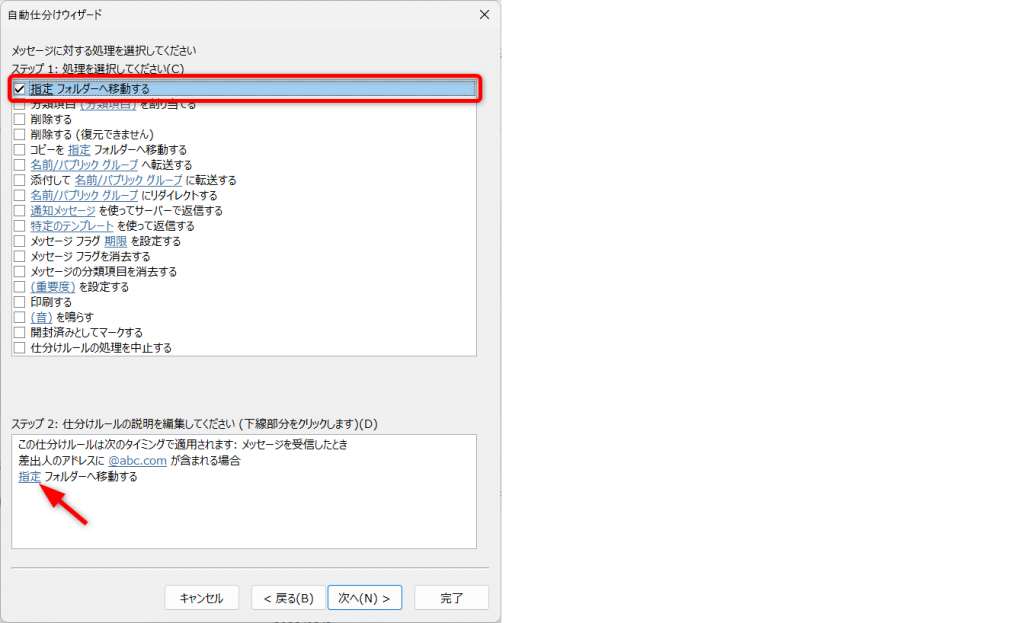
処理の方法を指定しましょう。
メールを受信したら、「ABC(株)フォルダー」に移動するように設定します。
ステップ1:[指定フォルダーへ移動する]にチェック入れます。
ステップ2:青字になっている[指定]をクリックします。
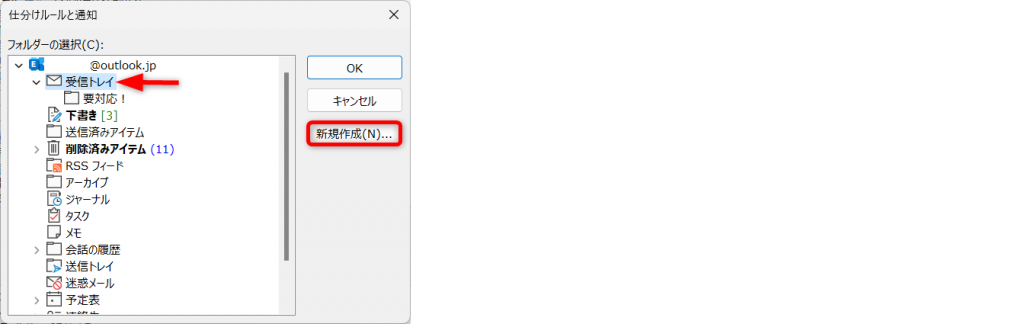
受信トレイの下に「ABC(株)フォルダー」を作成します。
受信トレイをクリックします。画像のように青くなっていればOKです。
[新規作成]をクリックします。
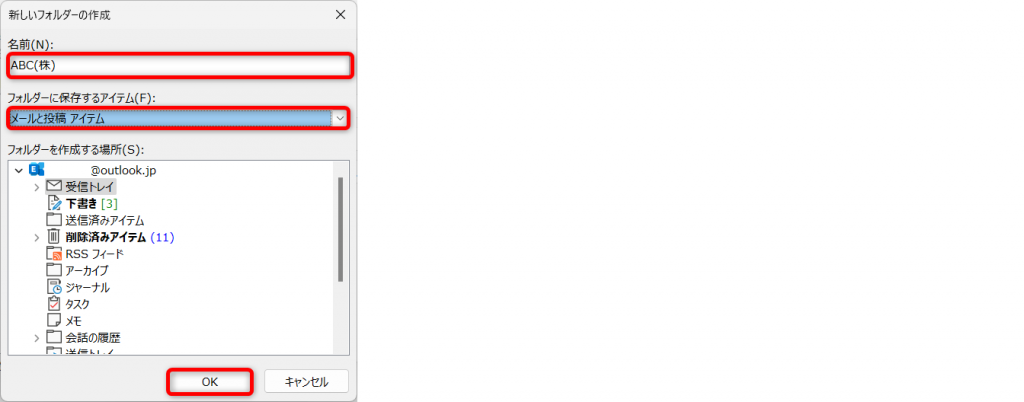
[名前]にフォルダー名を入力します。
[フォルダーに保存するアイテム]を選択します。
メールをフォルダーに保存したいので、[メールと投稿アイテム]にします。
[OK]をクリックしてください。
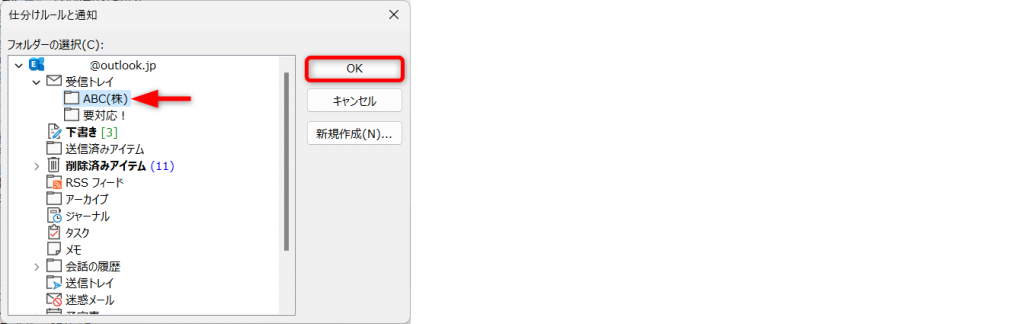
「ABC(株)フォルダー」が作成されました。[OK]をクリックします。
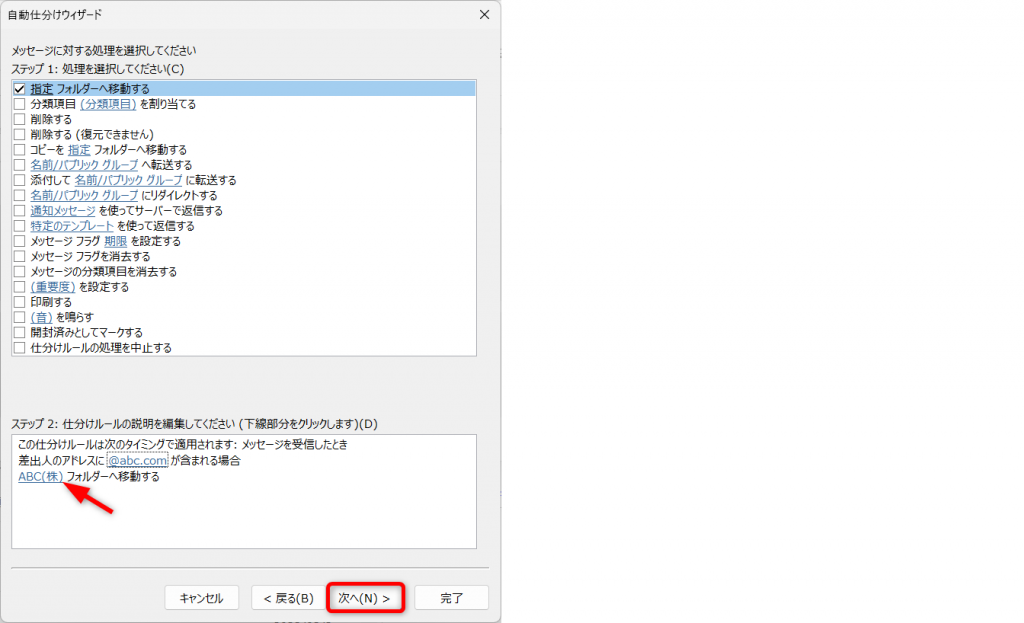
「指定」→「ABC(株)」に変更されました。
[次へ]をクリックします。
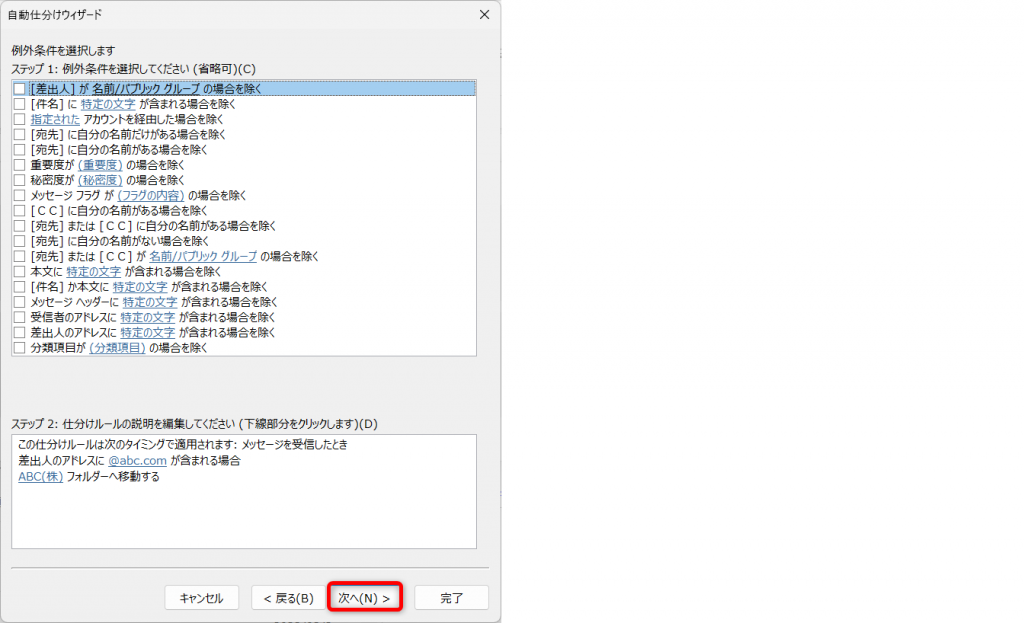
例外条件を指定する画面が表示されました。
今回は例外条件を指定しないので[次へ]をクリックします。
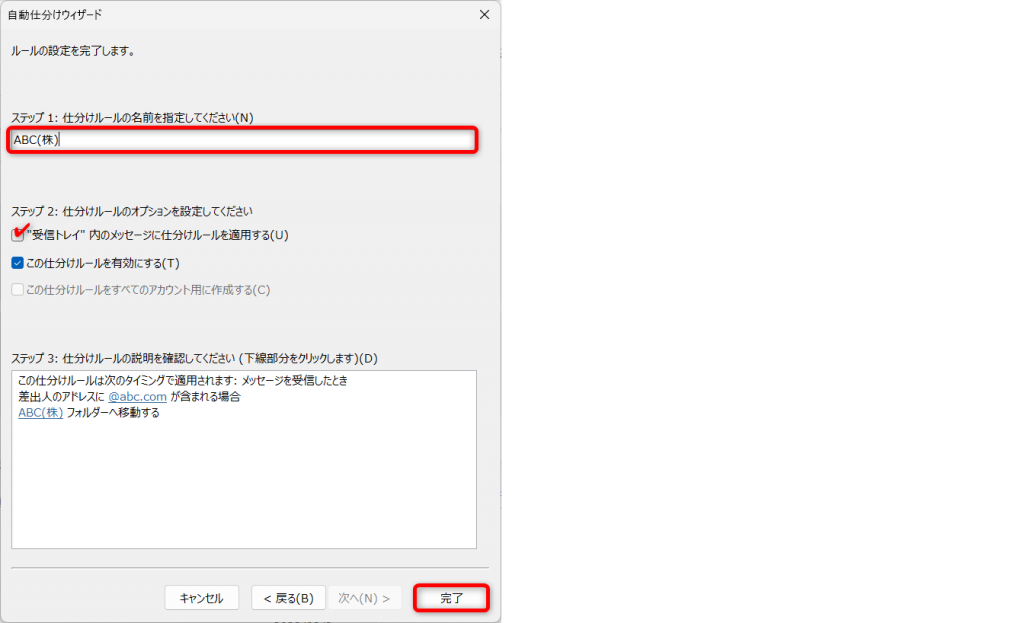
仕分けルールの名前を入力します。
受信済みのメールも振り分けしたいので、[受信トレイ内のメッセージに仕分けルールを適用する]にチェックを入れます。
[完了]をクリックしたら設定完了です。
具体例2:「要対応・確認中・対応済み」対応レベルごとに振り分けする方法
後で対応するメールをそのまま受信トレイに入れておくと、うっかり忘れてしまったり、何度もメールを開いて確認したりしなければならず、非効率です。
メールをステータス分けし、さらに自動振り分け機能を使ってフォルダー分けすれば、分かりやすく、処理漏れを防ぐことができます。
例として、次のフローを処理する設定を解説します。
- 受信トレイにメールを受信する
- 目視でメールに分類項目「要対応・確認中・対応済」を付ける
- 以下のように自動振り分けする
- 要対応ラベルの付いているメールは「要対応」フォルダーへ
- 確認中ラベルの付いているメールは「確認中」フォルダーへ
- 対応済みラベルの付いているメールは「対応済」フォルダーへ
まず、分類項目を作成しましょう。

Outlookのメニューから[分類]をクリックします。
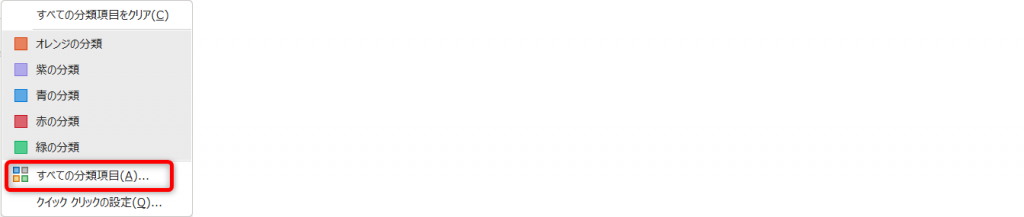
[すべての分類項目]をクリックします。
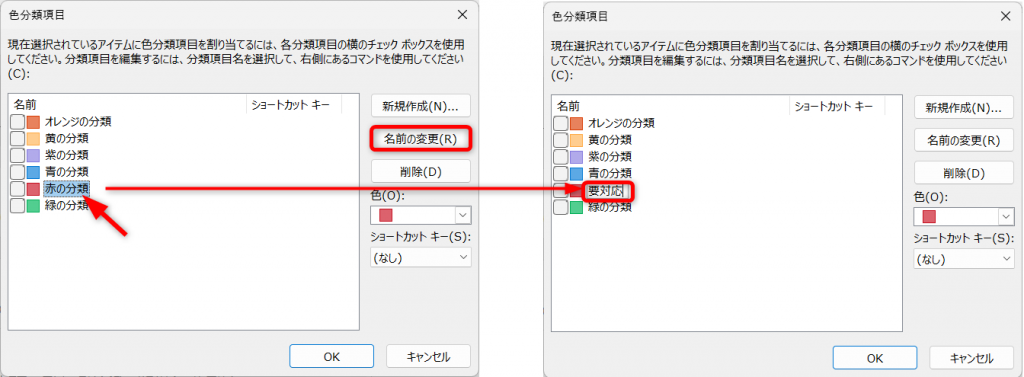
赤い分類項目を「要対応」に変更します。
「赤の分類」をクリックして選択したら、[名前の変更]をクリックします。
「赤の分類」を消して、「要対応」と入力し[Enterキー]を押します。
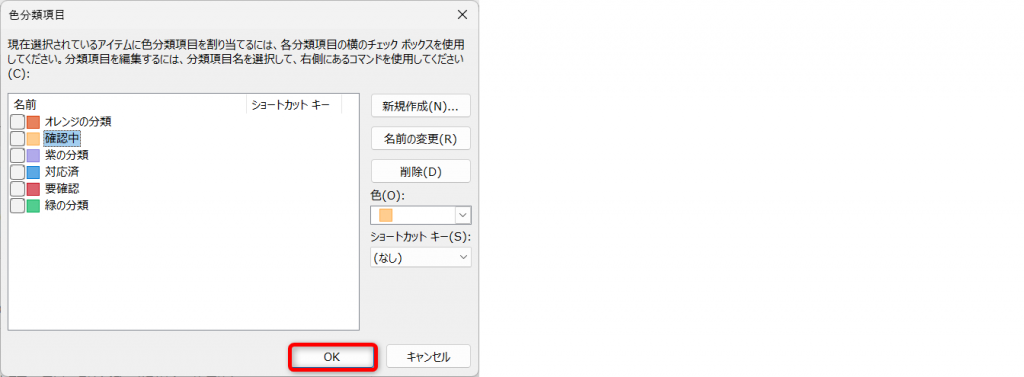
同様に「黄の分類」を「確認中」、「青の分類」を「対応済」に変更します。
変更できたら[OK]をクリックします。
分類したいメールを開きます。
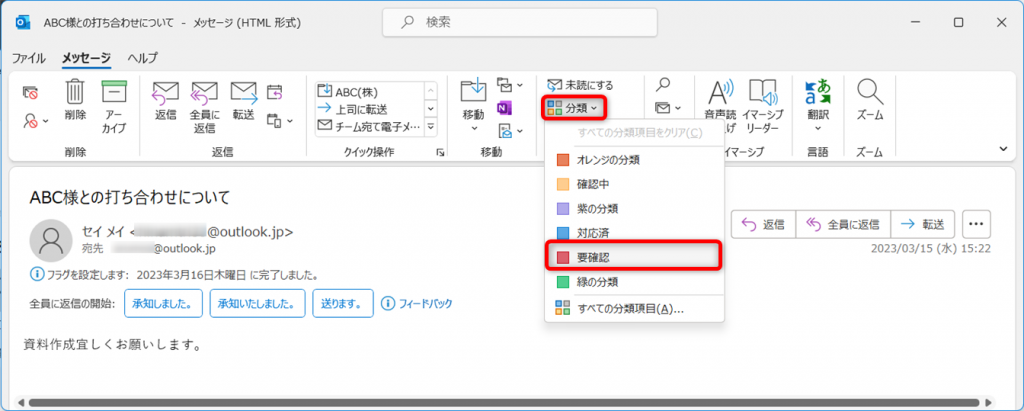
[分類]をクリックし、[要確認]をダブルクリックします。
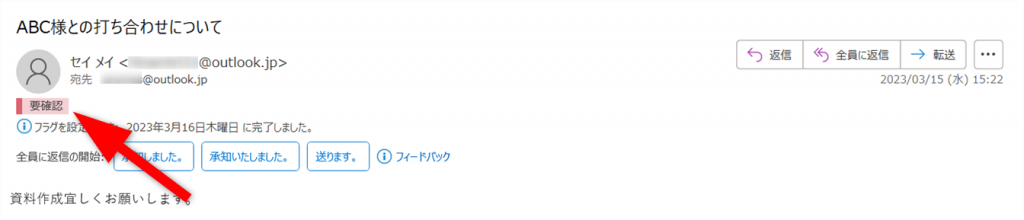
メールに分類項目「要確認」が付きました。
次に、振り分けルールを作成しましょう。
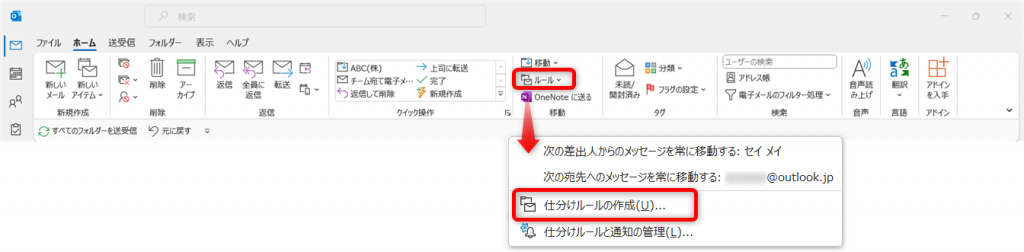
[ルール]を選択し、[仕分けルールの作成]をクリックします。
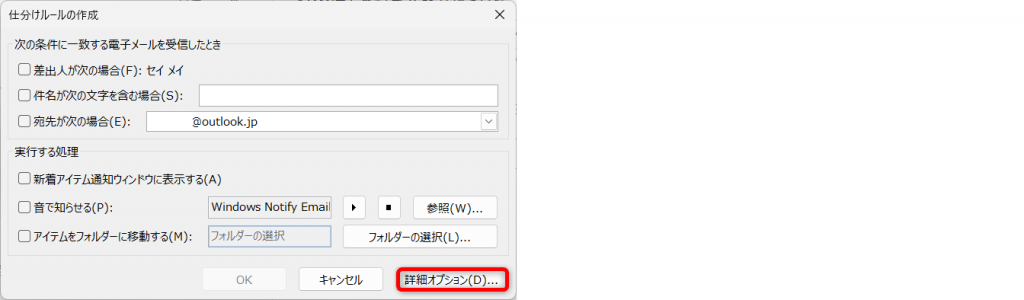
[詳細オプション]を開きます。
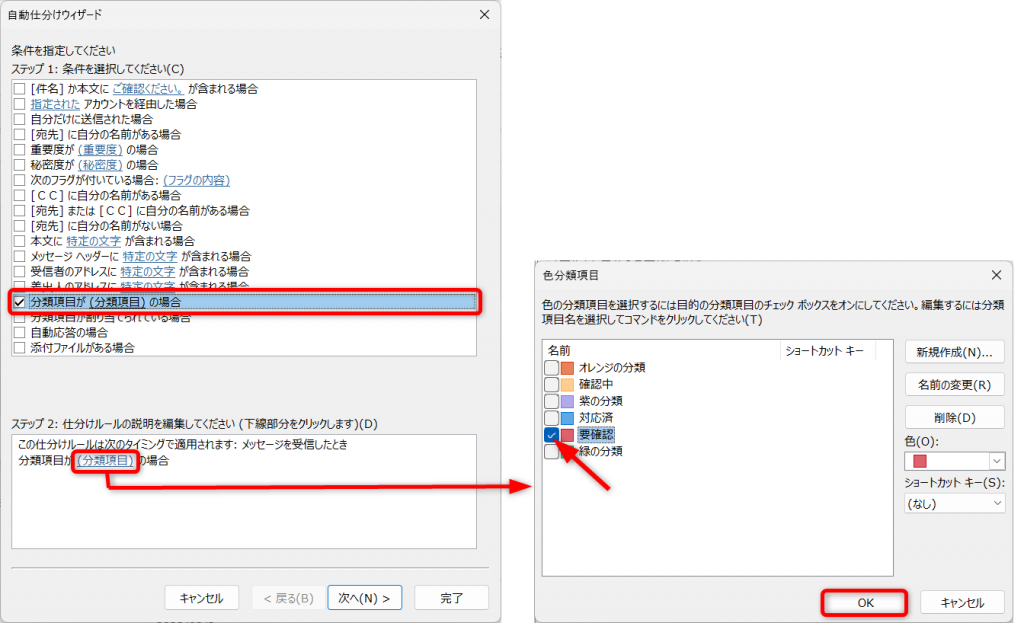
[分類項目が(分類項目)の場合]にチェックを入れます。
次に、ステップ2の青字「(分類項目)」をクリックしましょう。
色分類項目ウィンドウが立ち上がります。
「要確認」にチェックを入れ、[OK]をクリックします。
[次へ]をクリックしてください。
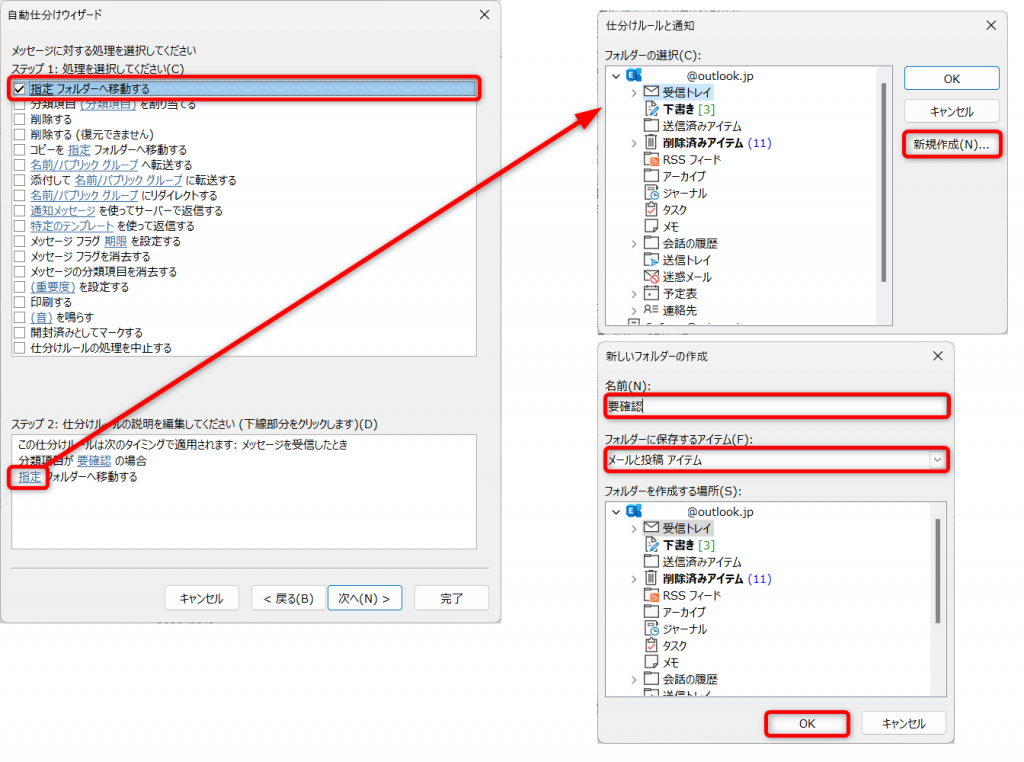
[指定フォルダーへ移動する]にチェックを入れます。
次に、ステップ2の青字「指定」をクリックします。
フォルダー選択画面が開きました。
フォルダーがない場合は、新規で作成しましょう。フォルダーがある場合は、該当のフォルダーをクリックして選択してください。
[新規作成]をクリックします。
[名前]にフォルダー名を入力します。
[フォルダーに保存するアイテム]は[メールと投稿アイテム]を選択しましょう。
[OK]を押します。
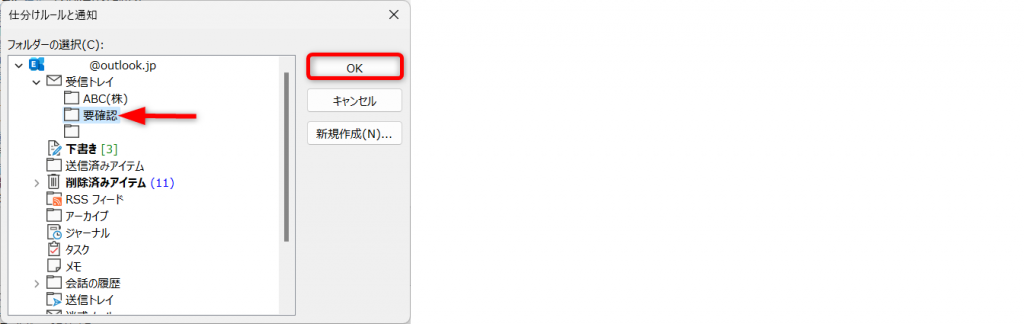
フォルダーが作成されていることを確認し、[OK]してください。
[次へ]をクリックします。
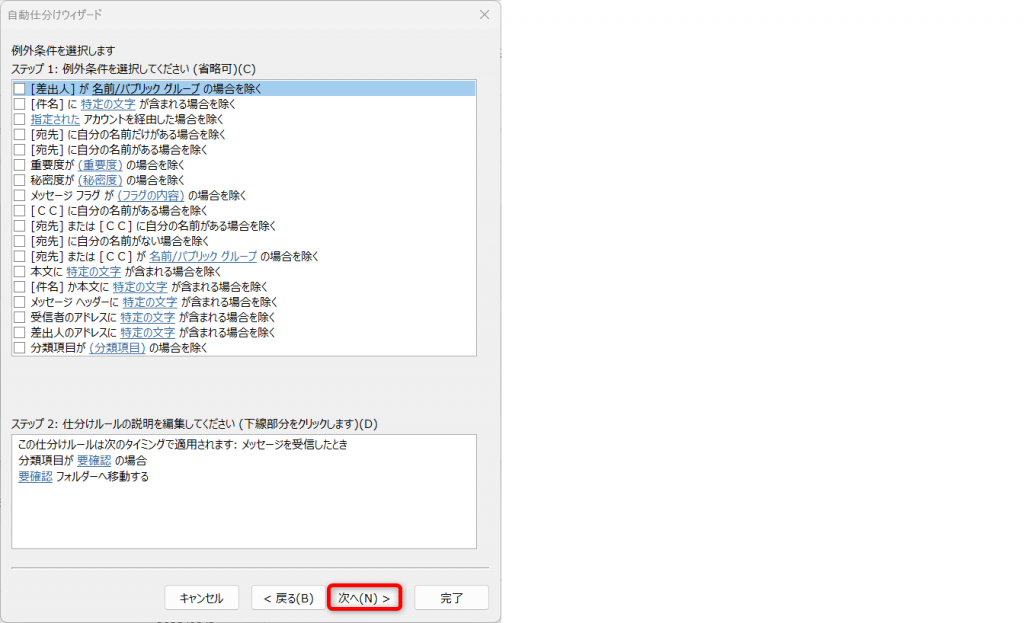
今回は例外条件を指定しないので、[次へ]をクリックしてください。
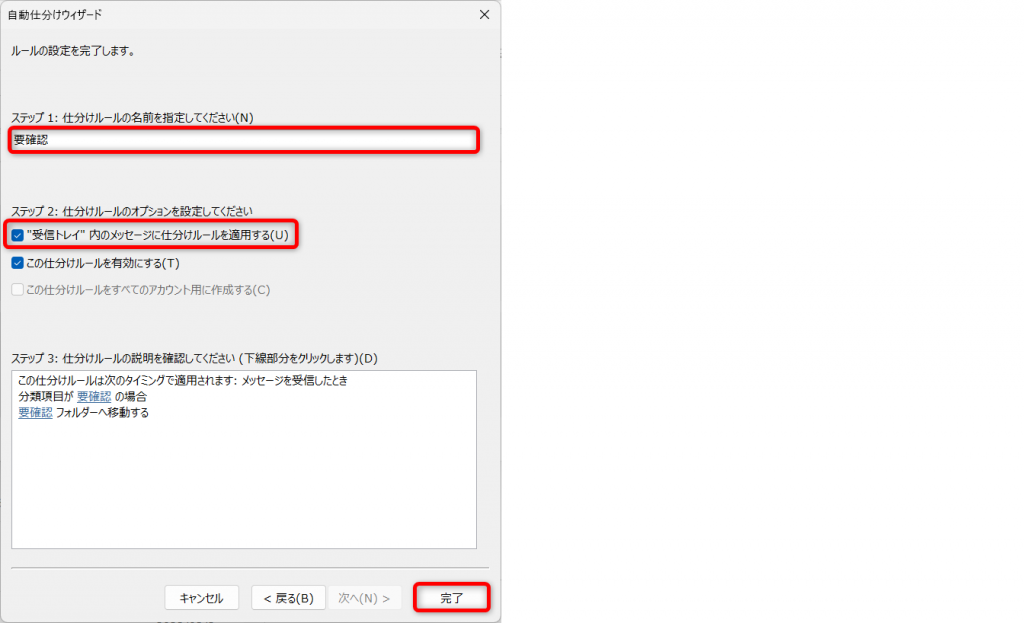
仕分けルールの名前を入力します。
受信済みのメールも振り分けしたいので、[受信トレイ内のメッセージに仕分けルールを適用する]にチェックを入れます。
[完了]をクリックしたら設定完了です。
同様の手順で、確認中、対応済のルールも作成しましょう。
ルールはメール受信のタイミングで適用されますが、今回のフローは受信後に分類を付けるため、手動でルールの適用をする必要があります。

メニューの[フォルダー]タブを開きます。
[仕分けルールの実行]をクリックしてください。
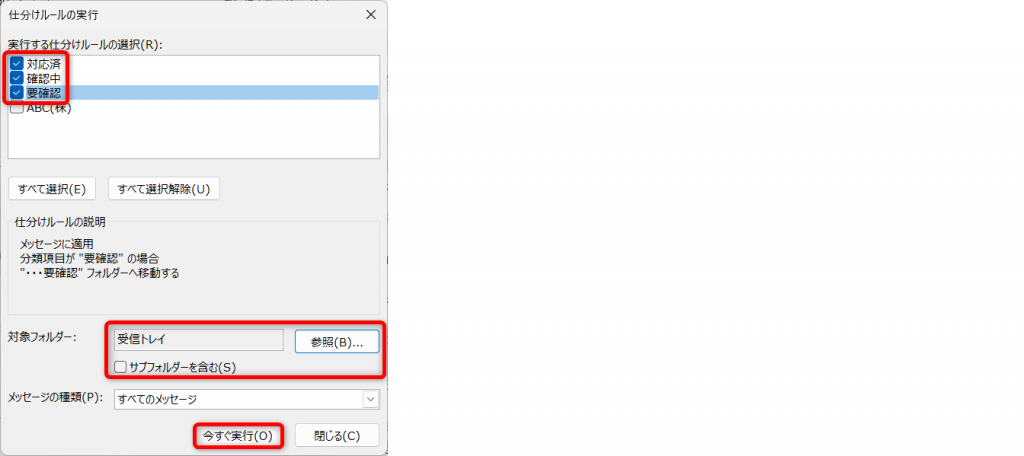
実行したいルールにチェックを入れます。
対象のメールが受信トレイ以外にある場合は、対象フォルダーを変更してください。
[今すぐ実行]をクリックします。
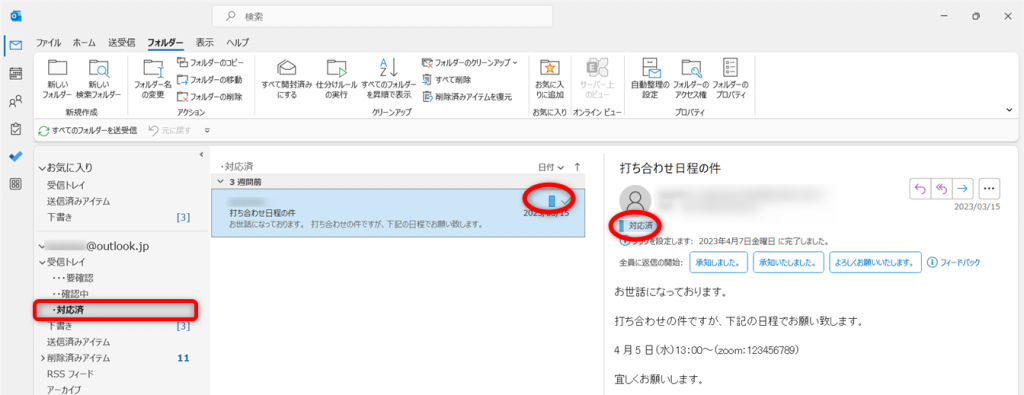
受信トレイに保存されていた「分類項目:対応済」のメールが、「対応済」フォルダーに移動しました。
振り分けと同時にメール運用の見直しもしましょう
Outlookのメール振り分け設定について具体例を挙げて紹介しました。
メール振り分けは非常に便利ですが、フォルダーを多用しすぎると業務効率を落とすことがあります。
対応が必要なメールは、受信トレイ内で処理するようにし、後で見返すメールや対応が必要ないメールをフォルダーに入れるという運用をするとよいでしょう。
また、不要なダイレクトメールは配信を停止するなど、メール運用の見直しも同時にすることをおすすめします。
Jicoo(ジクー)について
セールスや採用などのミーティングに関する業務を効率化し生産性を高める日程調整ツール。どの日程調整ツールが良いか選択にお困りの方は、まず無料で使い始めることができサービス連携や、必要に応じたデザインや通知のカスタマイズなどの機能が十分に備わっている日程調整ツールの導入がおすすめです。
チームで使える日程調整ツール「Jicoo」とは?