【最新・完全版】Microsoft Forms使い方の徹底完全ガイド
- 1. Webフォームについて
- 2. Microsoft Formsとは
- 3. Microsoft Forms特徴について
- 4. Microsoft Formsの利用方法を説明
- 5. Microsoft Formsでアンケートフォームの作成方法を説明
- 6. Microsoft Formsで申し込みフォームを作成する方法
- 7. Microsoft Formsで収集した情報を管理する方法を説明
- 8. Microsoft Formsの活用方法の説明
- 9. Microsoft Formsを利用する場面
- 10. Microsoft Formsの料金プラン
- 11. Microsoft Formsの有効活用してビジネスを促進
- 12. Jicoo(ジクー)について
Microsoft Formsをご存知でしょうか。簡単にWebでアンケートフォームが作成できるツールです。
フォーム作成、アンケート配信・収集、情報管理が簡単にできて、Microsoft社のOffice製品MS365のアカウントがあればすぐにでも始められます。
ビジネスにおいてはいかに簡単に、早く、手軽に始められるかが重要となるため、このMicrosoft Formsはうってつけのツールとなります。
このページではMicrosoft Formsの利用方法を説明します。
Webフォームについて
Webフォームは、Webページ上で入力フォームを提供し、ユーザーが情報を入力し送信できるようにするインターフェースです。
Webフォームは、様々な種類の情報を収集するために使用されます。例えば、製品やサービスに関するお問い合わせ、登録フォーム、アンケートフォーム、注文フォームなどです。
Webフォームの主要な構成要素は、フォームフィールド、送信ボタン、およびフォームラベルです。
フォームフィールドは、ユーザーが情報を入力するためのスペースであり、テキストボックス、チェックボックス、ラジオボタン、ドロップダウンメニューなどの形式を取ります。フォームラベルは、各フィールドに関する説明や指示を提供します。
Webフォームは、ユーザーが情報を入力する際に、様々な入力検証を提供することができます。
例えば、必須フィールドに値を入力しない場合、エラーメッセージが表示されます。また、フォームに不正なデータが入力された場合にも、エラーメッセージが表示されます。これにより、正しい形式で情報を入力するように促すことができます。
Webフォームは、Webサイトやアプリケーションのユーザーエクスペリエンスを向上させるために重要な役割を果たします。
正しく設計されたWebフォームは、ユーザーに使いやすく、スムーズな操作を提供し、情報の収集や処理を効率的におこなうことができます。
Webフォームのデザインや機能は、企業や組織にとっても重要な役割を果たし、ビジネスプロセスの改善や効率化に貢献します。
Microsoft Formsとは
Microsoft Formsはアンケートを作成して顧客に配信、アンケート結果を収集してビジネスに繋げることを目的として開発されました。
ブラウザ上で作成や管理等ができ、全ての作業がWebで完結します。
またデータの管理を同じMicrosoft社のExcelと連携して活用することもできます。
フォームの作成は一からフォームを作ることも、テンプレートを利用して手軽にフォームを作ることもできます。
Microsoft Forms特徴について
Microsoft Formsの特徴は以下の通りです。
簡単な操作性
Microsoft Formsは、直感的に操作することができるため、初心者でも簡単に利用できます。フォームを作成するために必要な機能がすべて揃っており、ドラッグアンドドロップで簡単にフォームを作成することができます。
カスタマイズ性
Microsoft Formsは、様々なカスタマイズ機能を備えています。例えば、テキストや画像を追加したり、質問に回答を入力する方法を指定することができます。また、フォームのテーマを選択したり、ロゴを追加したりすることもできます。
分析機能
Microsoft Formsは、回答の分析機能を備えています。回答データを自動的に収集し、チャートやグラフで表示することができます。さらに、回答をExcelファイルにエクスポートすることもできます。
多言語対応
Microsoft Formsは、多言語に対応しています。フォームの質問や回答、ボタンなどを異なる言語で表示することができます。
Microsoft Office 365との連携
Microsoft Formsは、Microsoft Office 365と完全に統合されています。これにより、Office 365のユーザーは、同じアカウントでMicrosoft Formsを利用することができます。また、Microsoft Formsで作成したフォームをOutlookやTeamsなどのOffice 365アプリケーションに直接統合することもできます。
以上が、Microsoft Formsの主な特徴です。
簡単な操作性やカスタマイズ性、分析機能、多言語対応など、多くの便利な機能が揃っているため、企業や教育機関などで広く利用されています。
Microsoft Formsの利用方法を説明
まず最初にMicrosoftアカウントを取得します。このアカウントはMicrosoft社の製品やサービスを利用する上で必要となります。
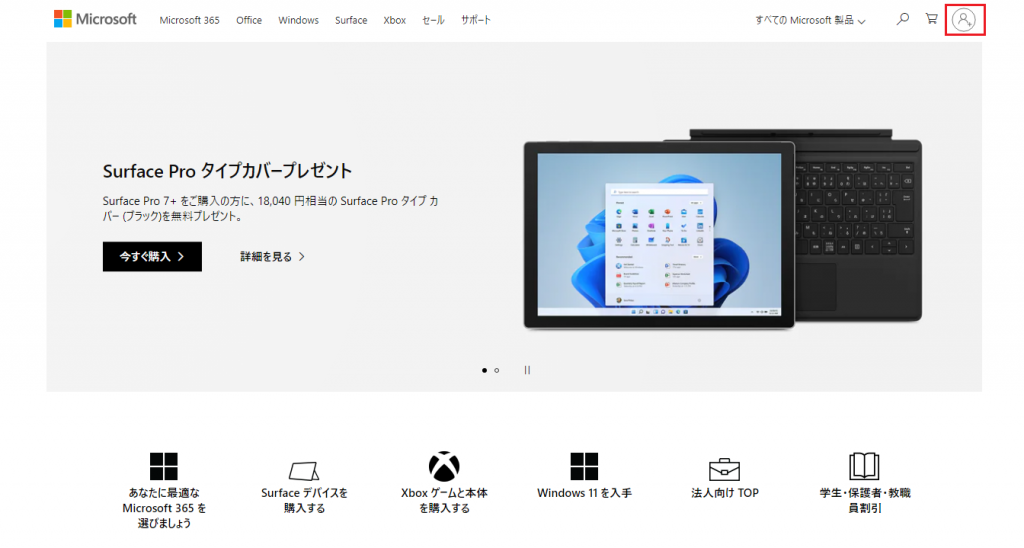
Microsoftのサイトにアクセスし、右上のアイコンを押してサインイン画面へと進みます。
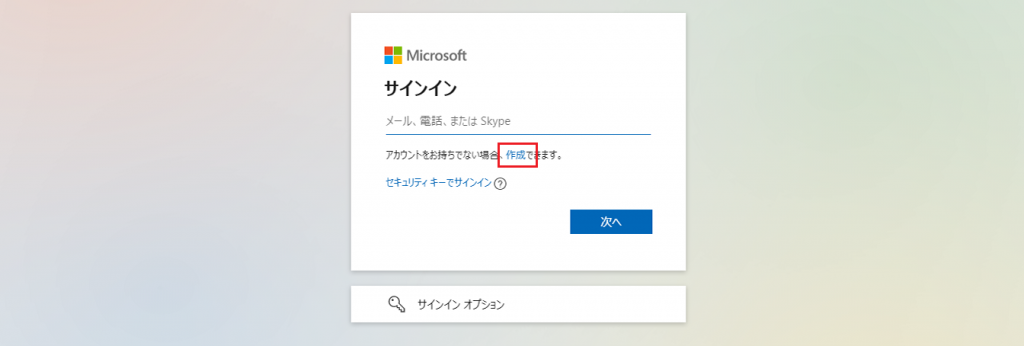
「サインイン」画面でアカウント作成のため「作成」を押して作成画面に進みます。
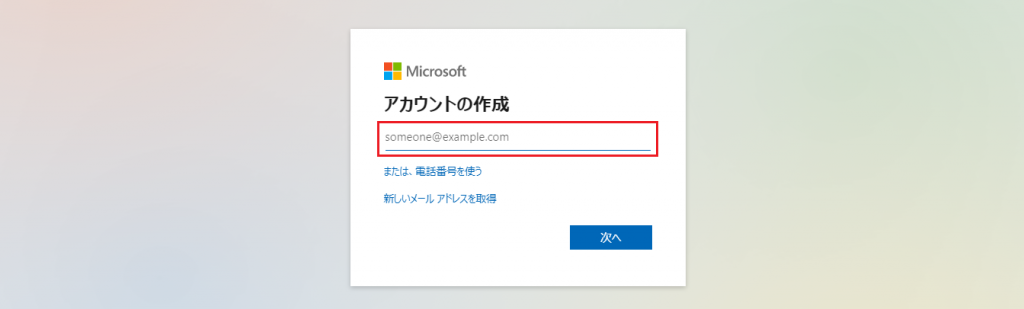
メールアドレスを入力します。
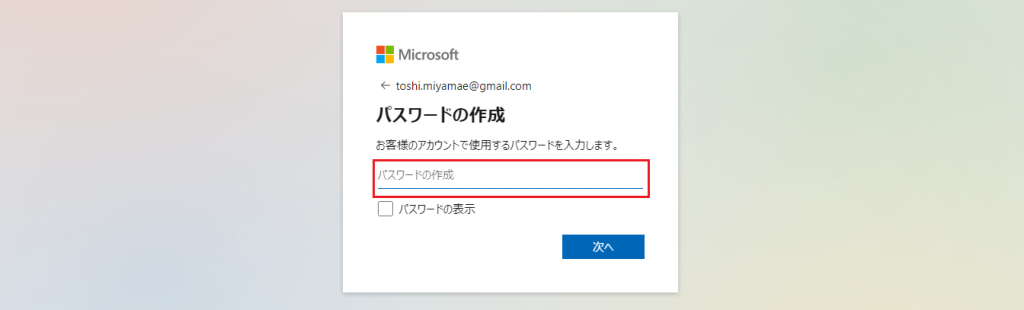
パスワード作成のため、8文字以上で英数大文字小文字を入力します。
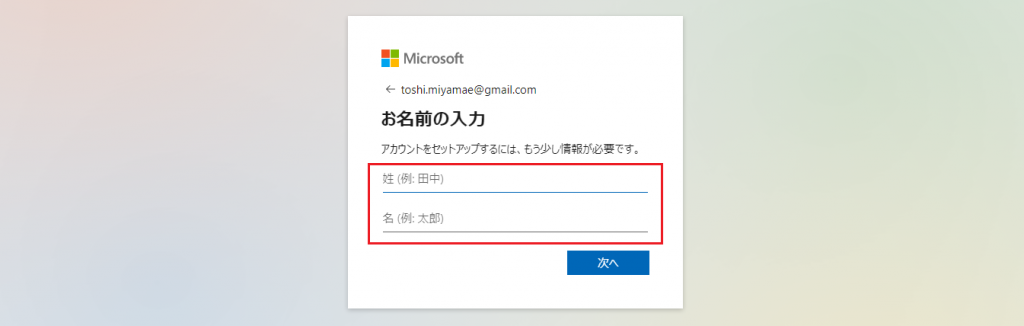
「お名前の入力」で姓名を入力します。
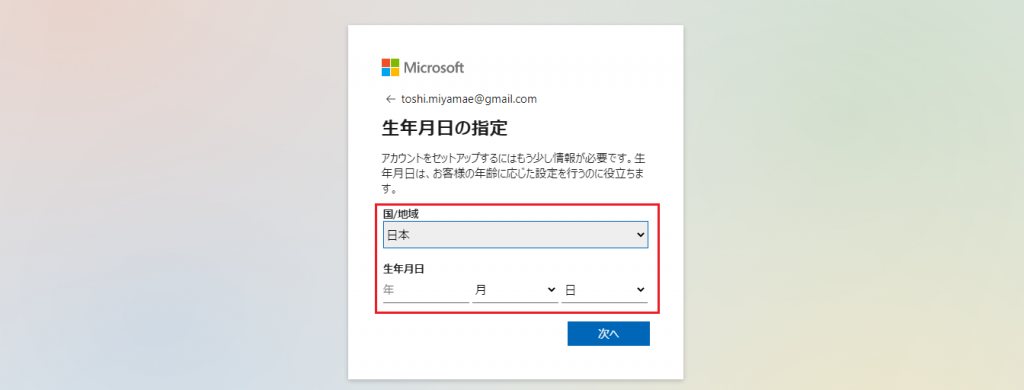
国/地域と生年月日を入力します。
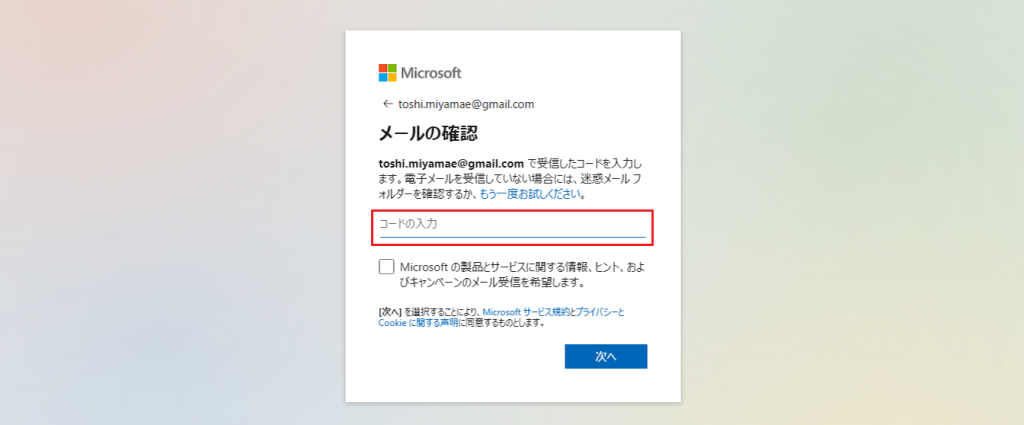
本人確認のため、先に入力したメールアドレスに届いたコードを入力します。これでアカウントの作成処理が終了します。
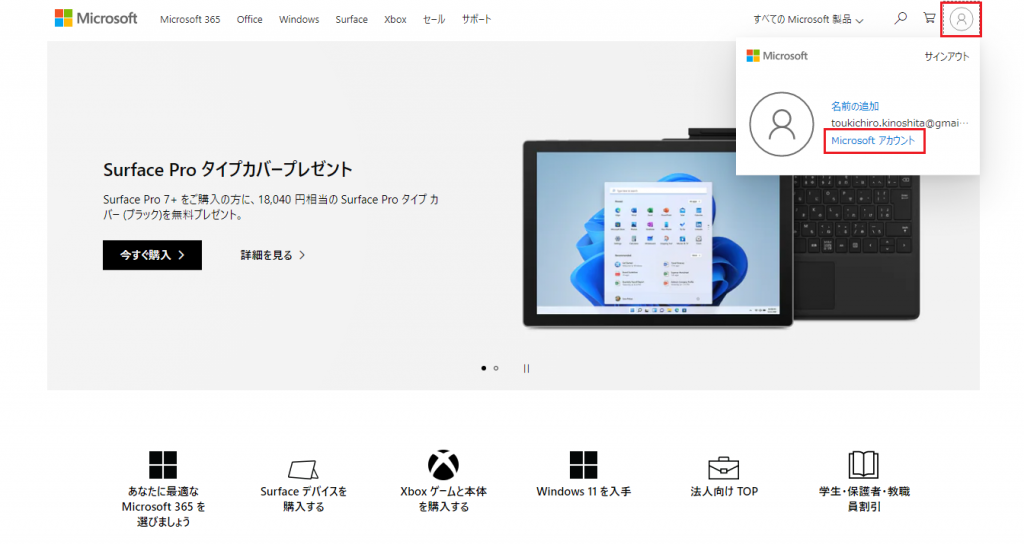
Microsoftのサイトから作成したアカウントでサインインします。
「Microsoft アカウント」を押して管理画面に移動すればMicrosoft Formsを始めMicrosoft 365のアプリが使用できるようになります。
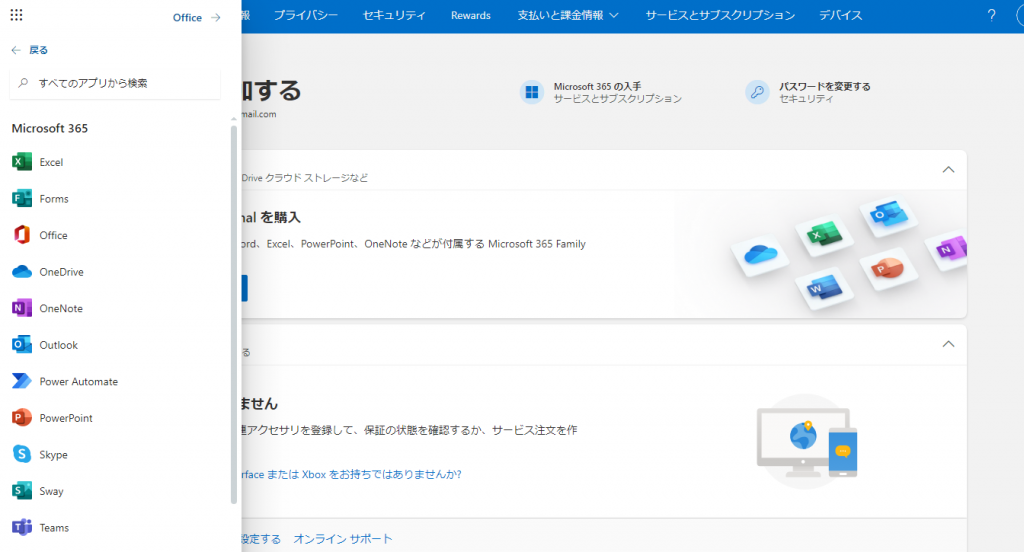
左上のアイコンからメニューを表示させ「すべてのアプリ」を選択、メニューに「Forms」がありますので、押して利用を開始します。
Microsoft Formsでアンケートフォームの作成方法を説明
具体的なフォームの作成方法を説明します。
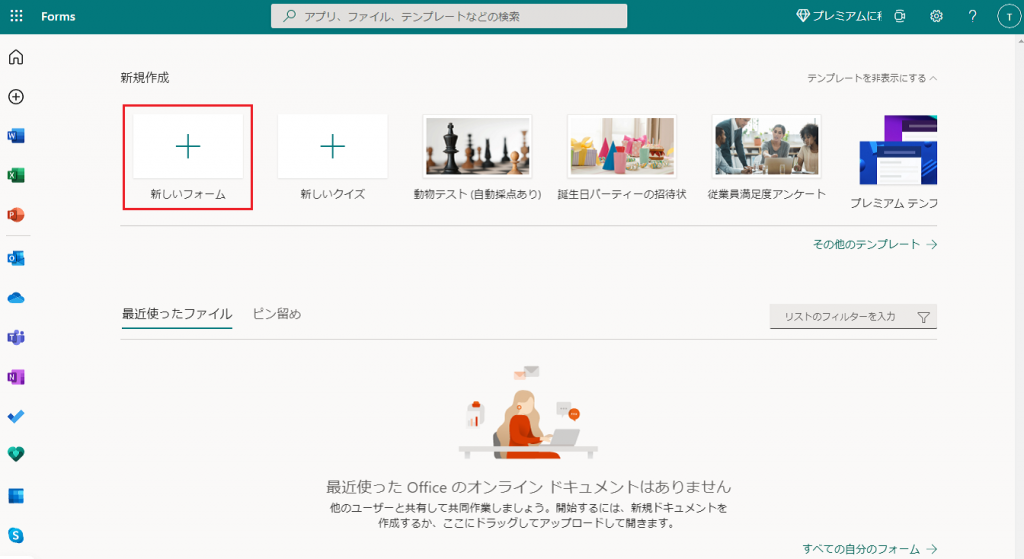
画面にフォームの新規作成の項目が表示されます。今回は1から作成する「新しいフォーム」を選択します。

無題のフォームが表示されますので、まずは「新規追加」を押します。
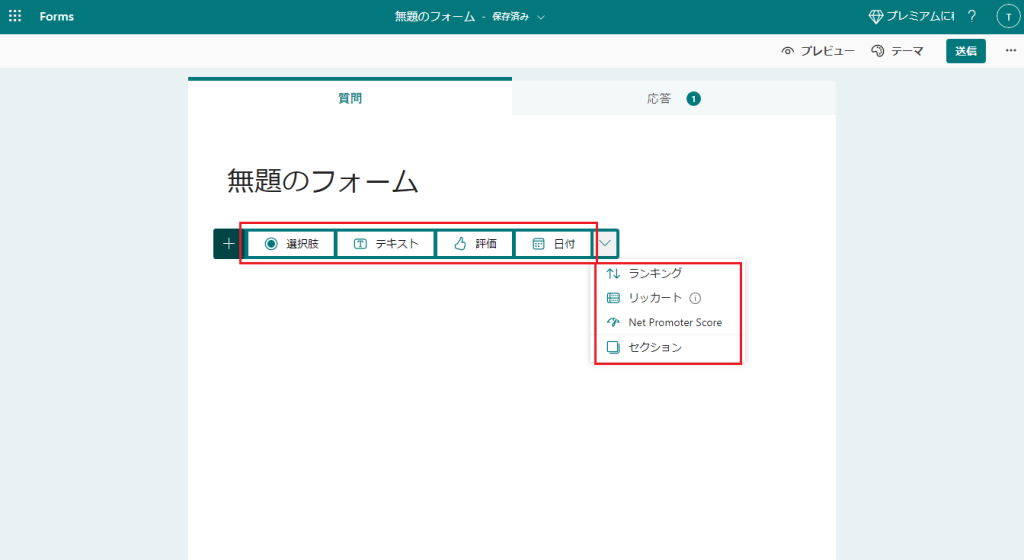
基本のアンケート項目として以下のタイプが作成可能です。
- 選択肢:複数の選択項目の中から1つまたは複数を選択する形式
- テキスト:1行または複数行の文章を入力する形式
- 評価:設問に対して2から10段階の評価を選択する形式
- 日付:設問に対してyyyy/MM/dd形式で日付を入力する形式
- ランキング:複数の選択項目を入れ替える事で順位を決める形式
- リッカート:複数のステートメント(子項目)に対して5から7の選択肢を選ぶ形式
- Net Promoter Score:設問に対する大小やYes/Noの偏り具合を10段階で表す形式
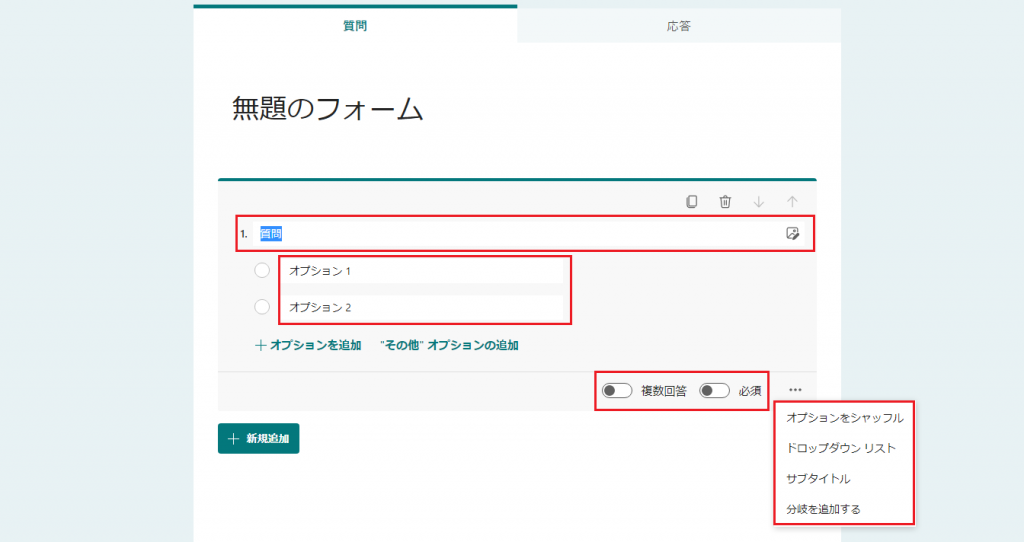
まずはアンケートの定番、「選択肢」を選びます。
「質問」に設問内容、「オプション」に選択項目を記載します。
追加する場合は「+オプションを追加」、その他がある場合は「”その他”オプションの追加」を押して選択項目を増やします。
「複数回答」をチェックすれば複数回答が可能となり、「必須」をチェックすればこの質問は必ず入力しなければならなくなります。
また右下の「・・・」を押すと追加メニューが表示されます。
- オプションをシャフル:オプションの順番をランダムに変更する機能
- ドロップダウンリスト:選択項目をチェック項目からリスト形式に変更する機能
- サブタイトル:アンケート項目の名称の下にテキストを追加する機能
- 分岐を追加する:選択項目毎に次に進むアンケート項目を設定する機能
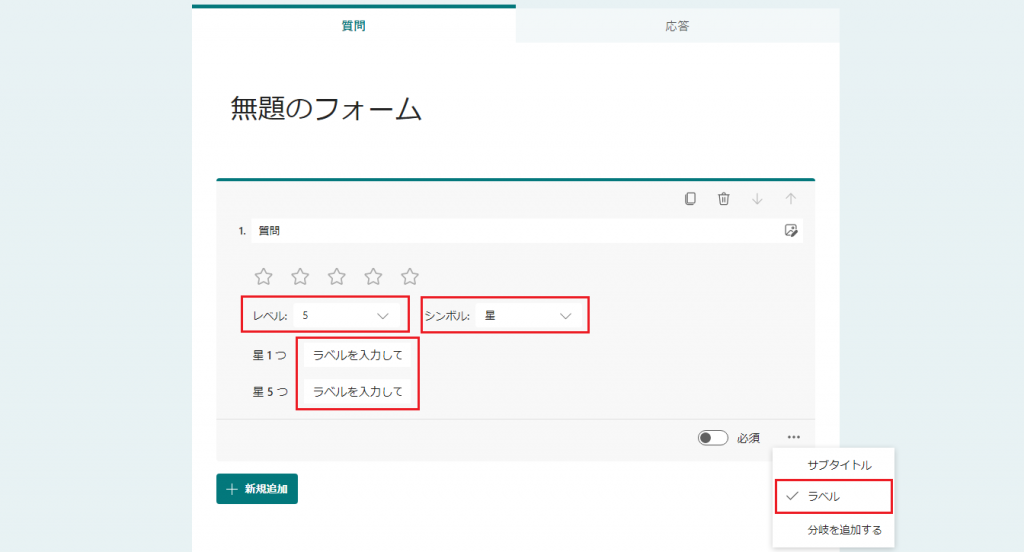
次に「評価」を選びます。
「レベル」で何段階かを、「シンボル」でレベル表示を「数値」か「星」に変えることができます。
また右下の「・・・」を押して「ラベル」を選択すると最上位の☆と最下位の☆に名前をつけることができます。
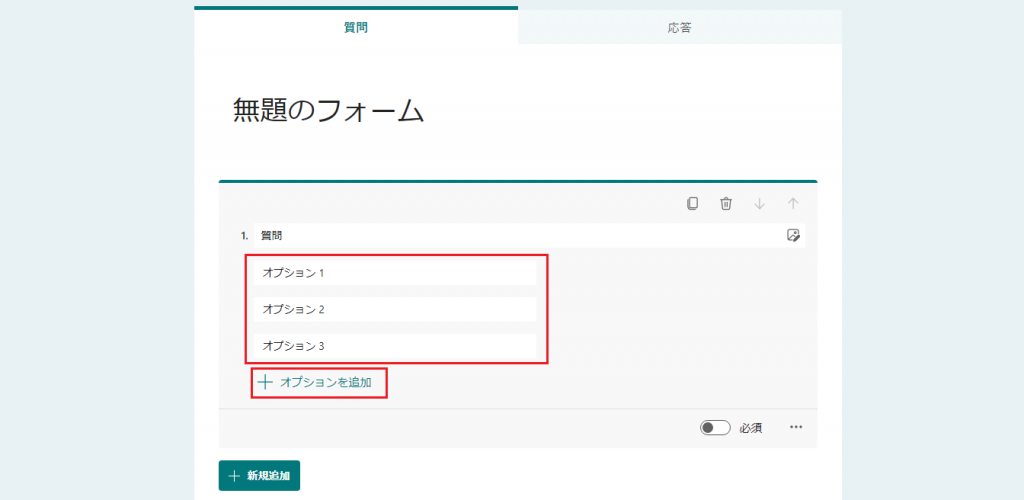
「ランキング」は順位や優先度を決めるため「オプション」にランキング対象を記入します。
対象は「+オプションを追加」で増やすことができます。
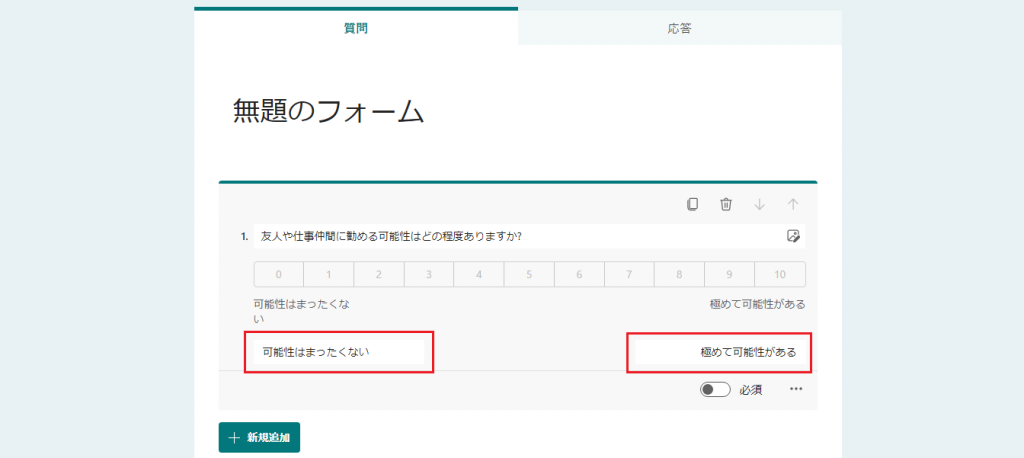
「Net Promoter Score」は10段階固定で「0」にあたる評価と「10」にあたる評価を記入します。
各アンケート項目がどの様に見えるか、入力するかを右上の「プレビュー」で確認することができます。
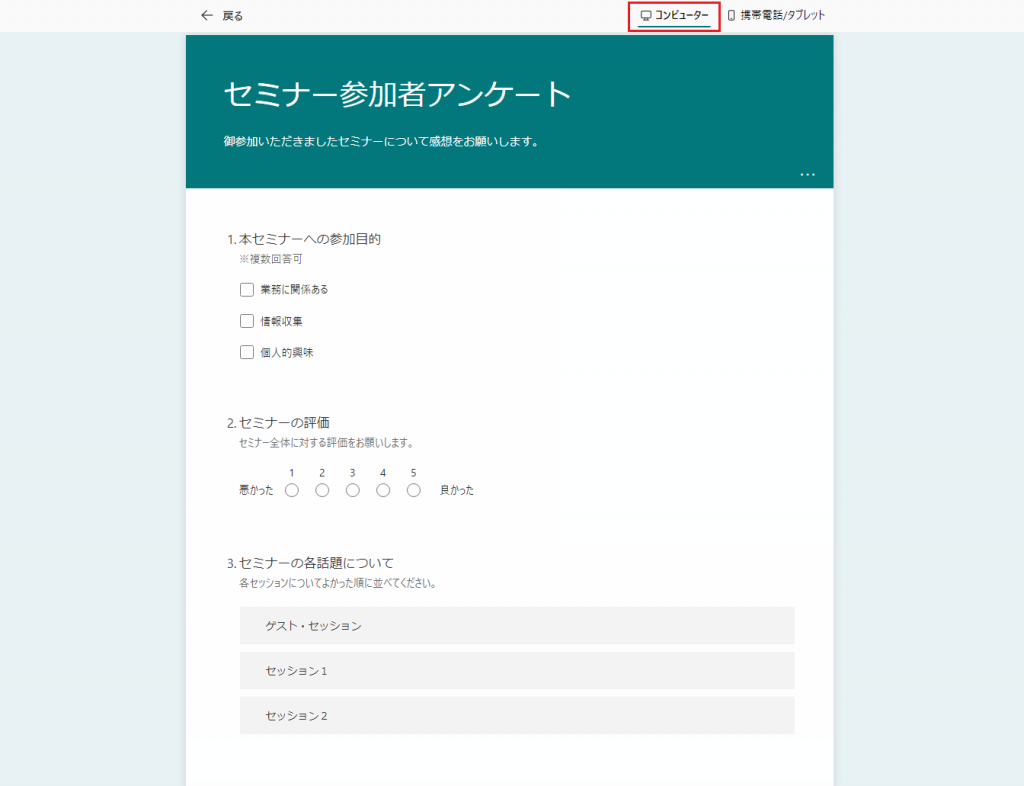
右上の「コンピュータ」を押すとPCのブラウザでの表示が確認できます。
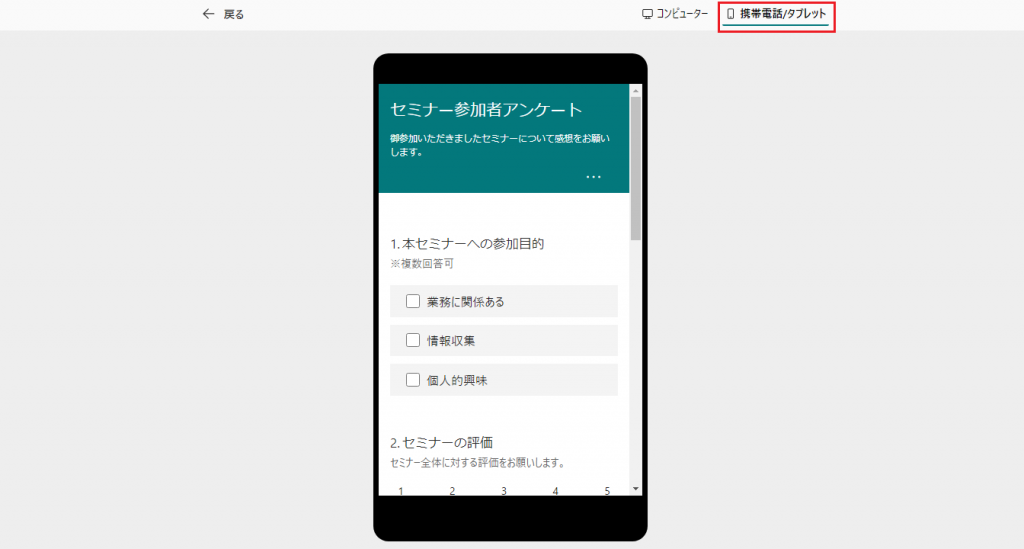
「携帯電話/タブレット」を押すとスマホやタブレットでの表示が確認できます。
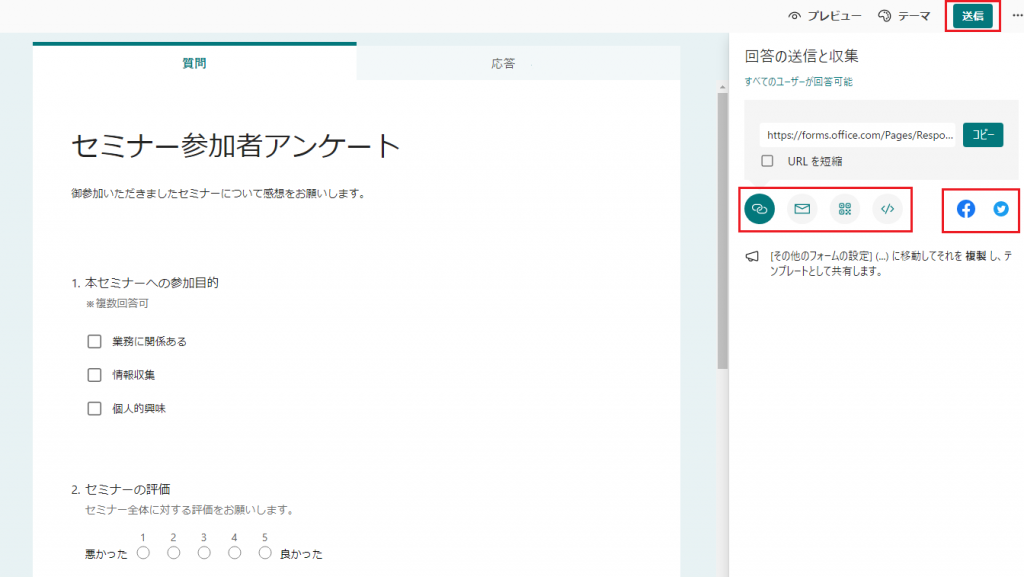
フォームの作成が終われば、「送信」を押します。
「回答の送信と収集」設定の画面がスライドされ、送信方法を選択します。
- URL:リンクが生成されます。コピーしてユーザーに送信します。
- メール:登録しているメーラーが開き、展開用のメールが作成されます。
- QRコード:QRコードの画像が生成されます。ダウンロードして利用します。
- 埋め込みコード:Webページに埋め込むコードが生成されます。
- Facebook/Twitter:投稿用のフォームが生成されます。

送信が完了すれば、あとは「応答」画面でアンケート結果を確認します。
Microsoft Formsで申し込みフォームを作成する方法
Microsoft Formsはセミナーや展示会の申し込みにも利用できます。
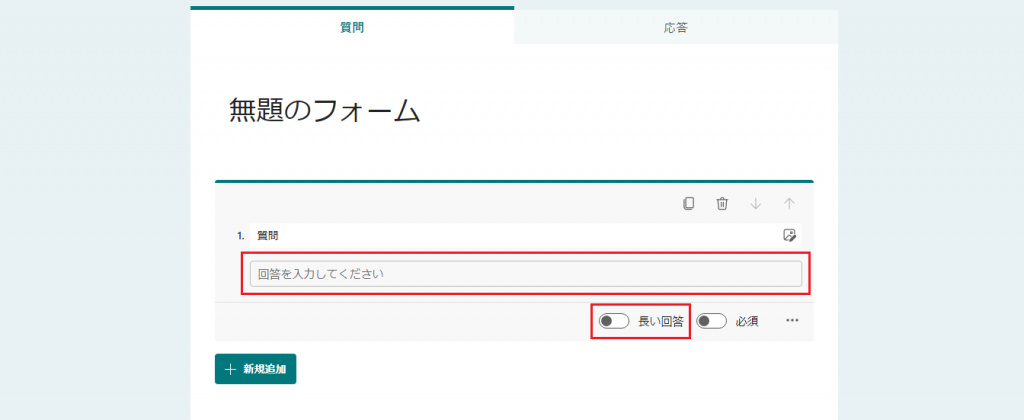
最初の項目は「テキスト」を選び、申し込み者の名前や住所、所属等を記入させます。
記入内容が長い場合(申し込み理由など)は「長い回答」をチェックして複数行の入力が可能にします。
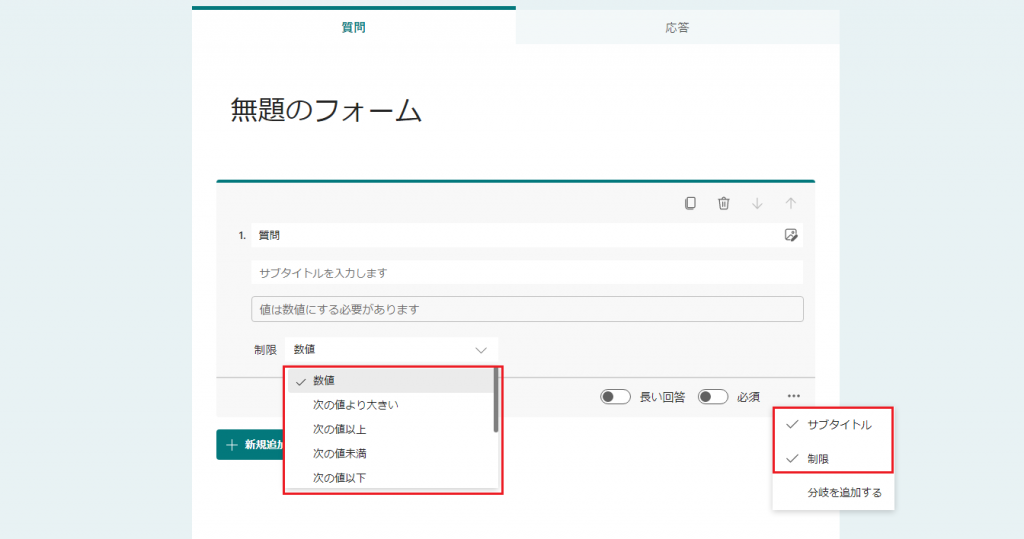
また「サブタイトル」で注釈を付けたり「制限」で記入内容を数字に限定する事も可能です。
「制限」では数値の上限や下限を決めることもできます。
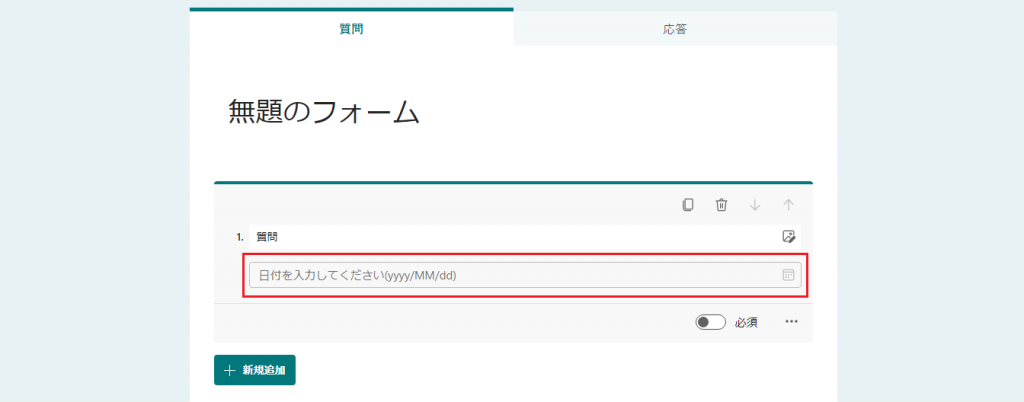
希望日等を入力できるようにする場合は「日付」の項目を設定すれば、申込者はカレンダーから簡単に日付を設定することができます。
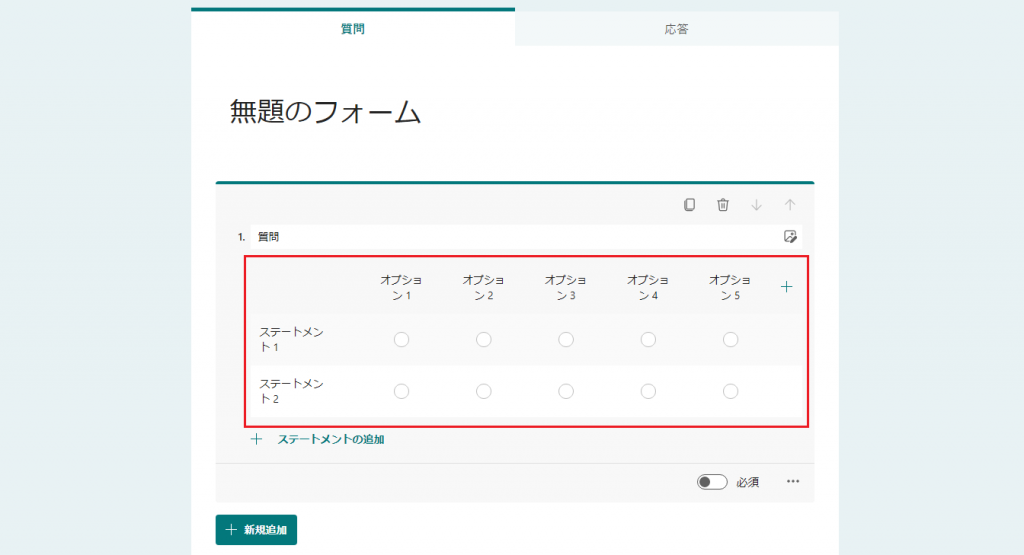
セミナー等で複数のコマがある場合などは「リッカート」を利用すれば、セミナーAやセミナーBに対して10時開始、13時開始、15時開始など複数のコマから選択することが可能です。
当然ですがアンケートでも利用することができます。
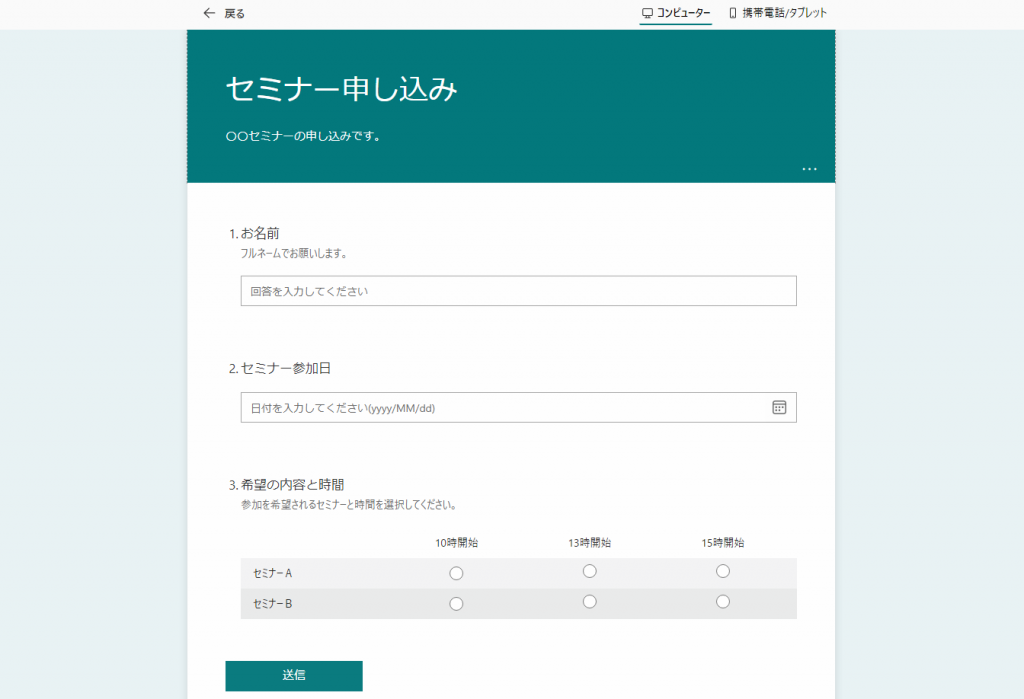
各項目の設定が終われば「プレビュー」で見え方を確認して、アンケートと同じように「送信」方法を決めれば完了です。
Microsoft Formsで収集した情報を管理する方法を説明
取得した情報を確認する方法は?Web版
取得した情報を確認する方法を説明します。
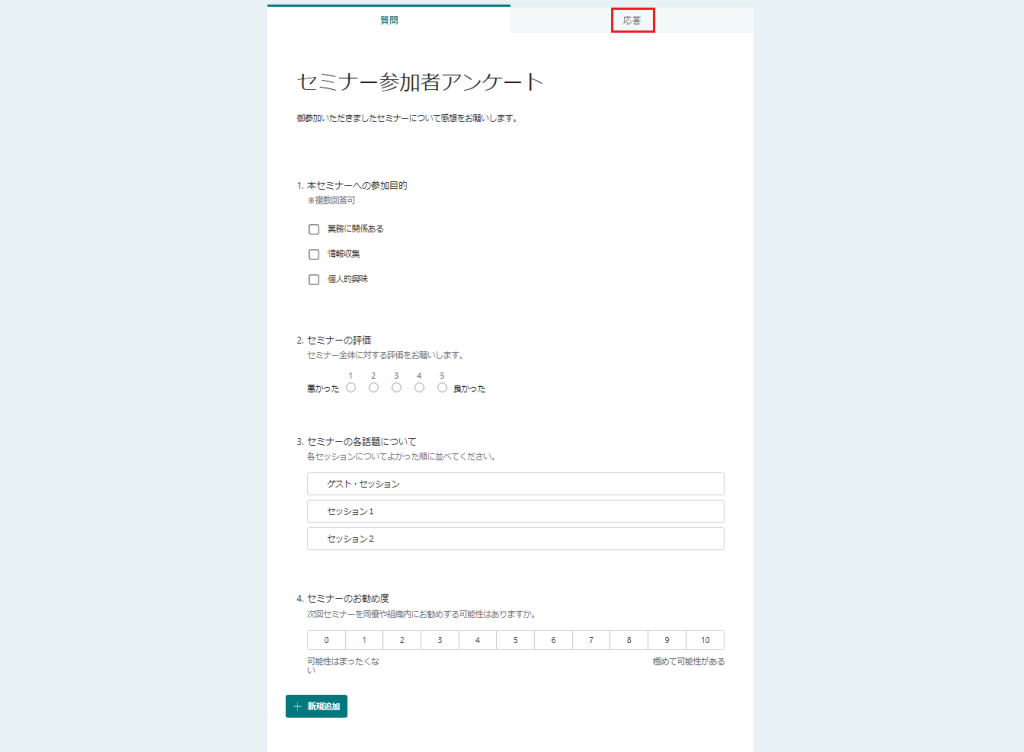
上記の4つのアンケート項目が入ったアンケートフォームを作成します。
送信後に回答が入ると上部の「応答」に回答数が表示されます。内容を「応答」タブを押して確認します。
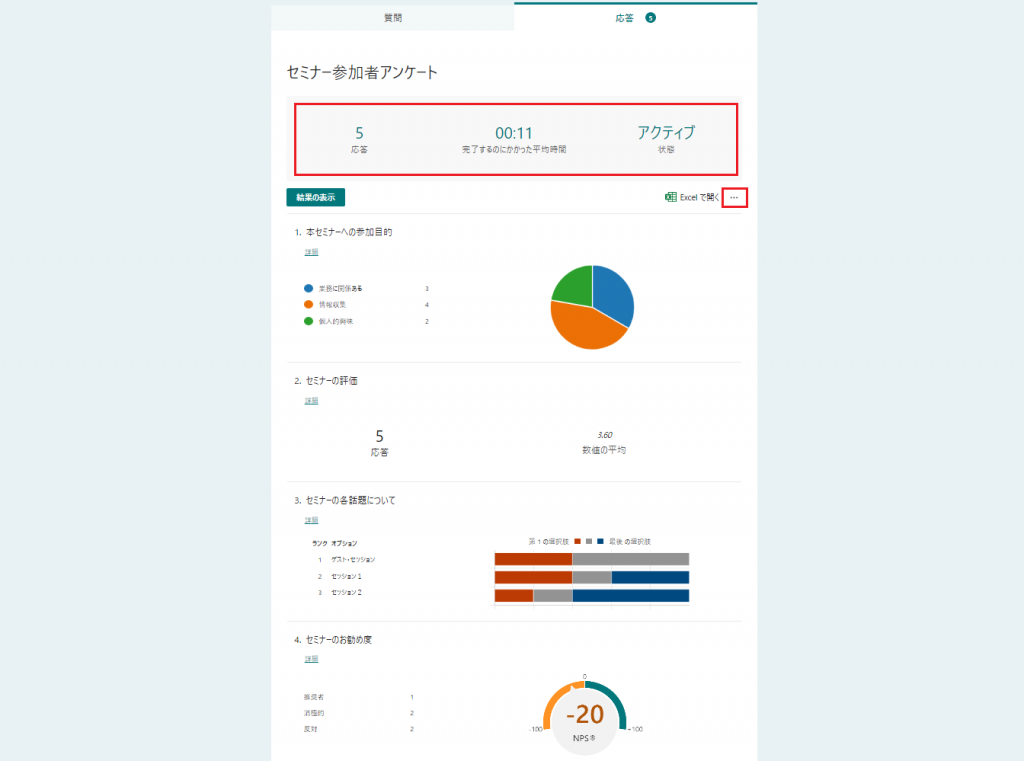
上部に「応答」者数とアンケート回答の完了までの平均時間、アンケートを受け付けているかどうかを表示してます。
各アンケート項目の回答については、
- 1の円グラフは「選択肢」で選ばれた項目を割合
- 2の数字は「評価」の平均点数
- 3の帯グラフは「ランキング」で選択項目毎の順位の割合
- 4のメータグラフは10を最大値としてNPS(顧客満足度)
をそれぞれ表してます。
なお上部右の「・・・」は回答の削除と印刷、リンクの共有のための項目となります。
取得した情報を確認する方法は?エクセル版
取得した情報を表計算形式のエクセルで管理することができます。
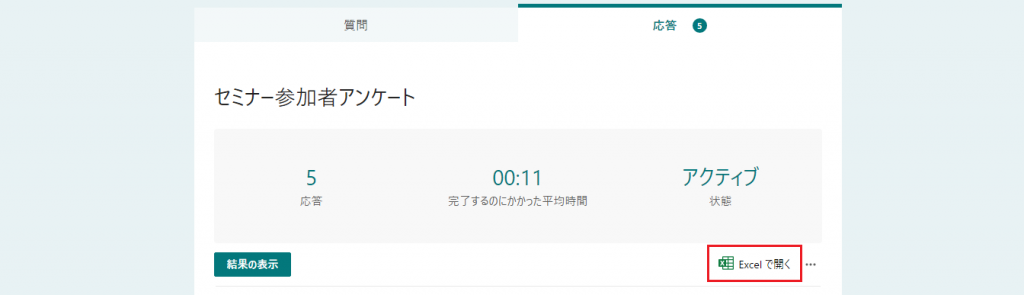
画面右の「Excelで開く」を押すとPCにエクセルのアプリが入っていればエクセルが起動します。
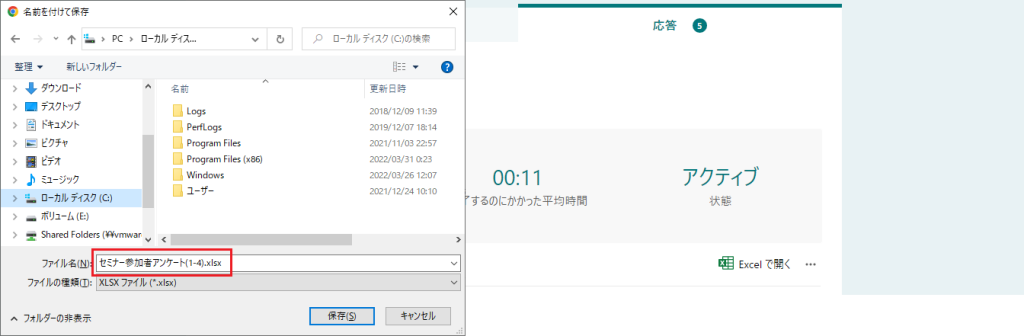
無い場合はエクセルファイルを保存します。
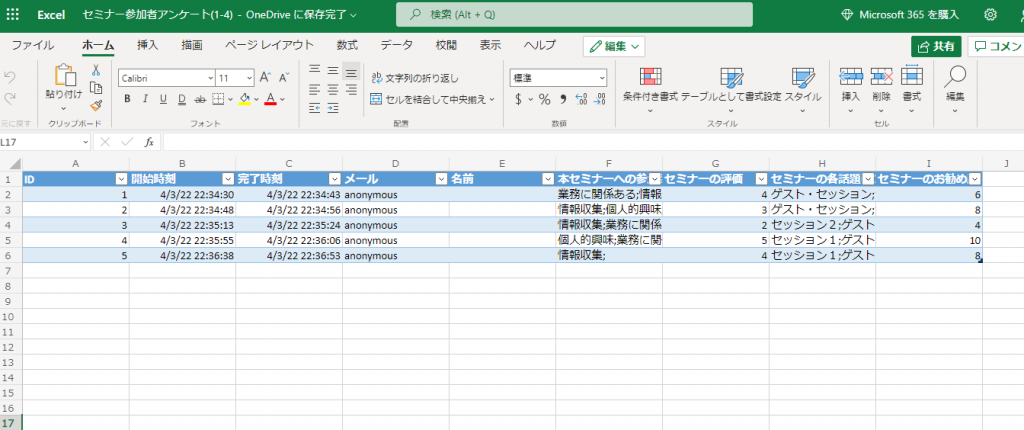
ファイルをエクセルで開くと回答が表形式で表示され、管理しやすくなります。
Microsoft Formsの活用方法の説明
今まで紹介した製品購入者へのアンケートやオンラインセミナーの申し込み以外にも、Microsoft Formsには様々な活用方法があります。
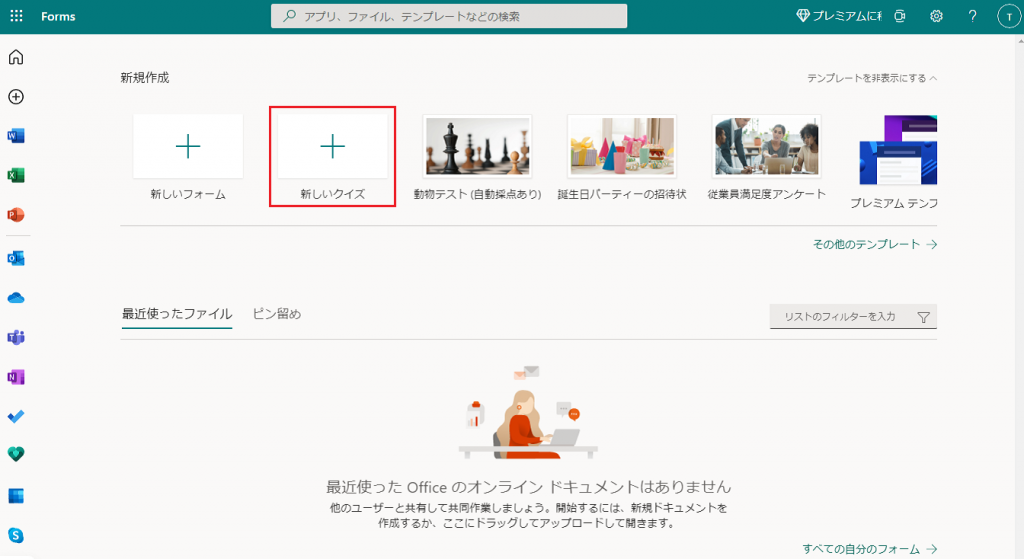
テンプレートの選択で「新しいクイズ」を選ぶとテスト形式でフォームを作成することができます。
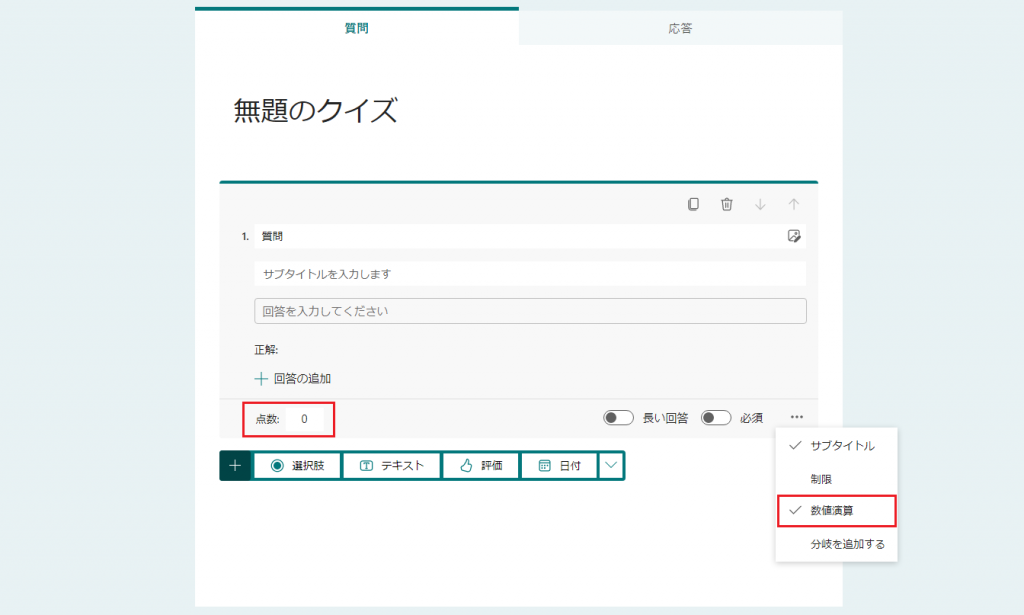
選べる項目は同じですが「点数」が追加され、また右下の「・・・」の内容に「数値演算」が追加されてます。
これは数式を表示や入力できるようにする機能で数学のテスト問題の作成が可能です。
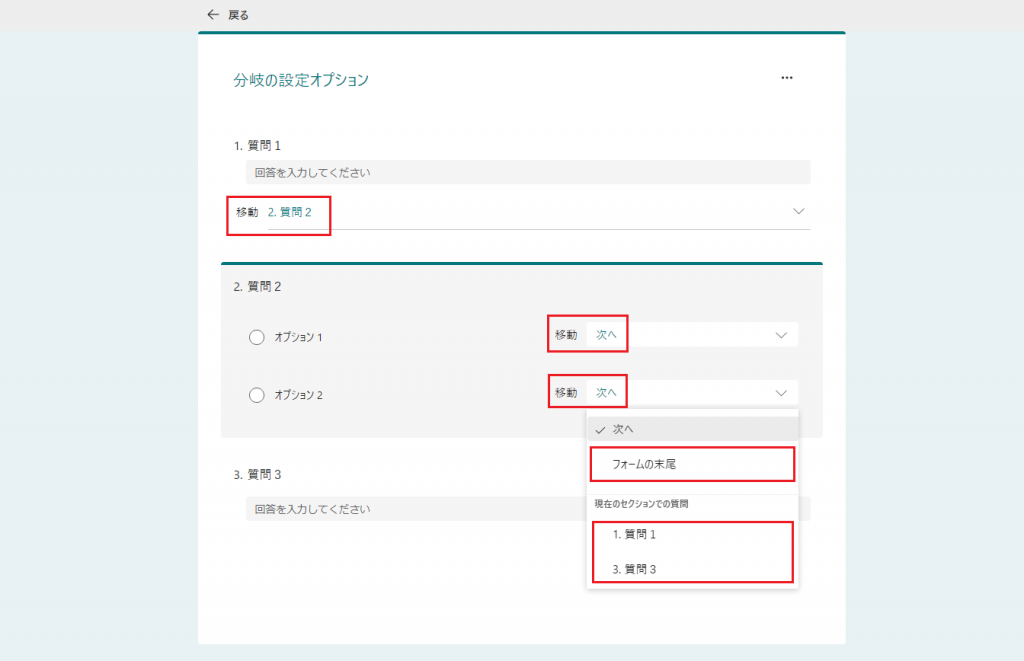
「分岐を追加する」と別画面となり、各項目から別の項目に移動する先の設定が可能です。
各回答欄の下や選択肢の隣に「移動」の設定項目が表示されます。プルダウンメニューで移動先(上記図の場合は「フォームの末尾」「1.質問1」「3.質問3」のどれか)を選択します。
設定が完了すれば左上の「戻る」を押してフォーム作成画面に戻ります。
Microsoft Formsを利用する場面
Microsoft Formsはさまざまな場面で活用することができます。
アンケートの作成
Microsoft Formsを使用すると、アンケートフォームを簡単に作成できます。従業員のアンケート、顧客満足度調査、製品のアンケートなど、様々な目的に応じたアンケートを作成することができます。
フィードバックの収集
Microsoft Formsを使用すると、製品やサービスに対するフィードバックを収集することができます。フィードバックフォームを作成して、顧客からの意見や提案を収集することができます。
イベント登録フォーム
Microsoft Formsを使用して、イベントの参加登録フォームを作成できます。イベントの日程や場所、参加人数などを収集し、参加者の管理を簡単にすることができます。
教育現場での使用
Microsoft Formsは、教育現場でも利用されています。教師が学生にクイズやテストを行い、結果を自動的に評価することができます。また、生徒や保護者からのフィードバックを収集することもできます。
組織内のアンケートやフィードバック
組織内でのアンケートやフィードバックを収集することができます。従業員の意見や提案を収集することで、組織内の問題解決や改善を促すことができます。
Microsoft Formsの料金プラン
Microsoft FormsはMicrosoftアカウントを作成すれば誰でも利用できますが、ビジネスで利用する場合はMicrosoft365を購入し、大容量のストレージやデスクトップ版のOfficeを利用する選択肢もあります。
利用料金は下記の通りです。
Microsoft アカウント
無償
OfficeのWebアプリとストレージ(OneDrive)が5GB利用可能
Microsoft 365 Business Basic
月額650円(税抜き)/ユーザー
OfficeのWebアプリのみ使用で、ストレージ(OneDrive)が1T利用可能
Microsoft 365 Business Standard
月額1,360円(税抜き)/ユーザー
Basicの機能に加えてデスクトップアプリも利用可能
アンケートや申し込みの対象者が少数であれば無償で、多ければ有償(ただし少額)のプランがあり、幅が広く対応できるのが特徴です。
Microsoft Formsの有効活用してビジネスを促進
これまで説明したようにMicrosoft Formsは短時間で始められ、作成や管理も簡単にでき、小規模であれば無償で利用できる使い勝手の良いツールです。
スマホの浸透によりネットからのアンケートや申し込みが、PCよりも格段と簡単になっています。
ユーザニーズを探りだしたり、入力しやすい申し込みフォームでセミナーの参加者を手軽に増やすなど、ビジネスチャンスを広げるためにも無償でも十分に活用できるMicrosoft Formsの利用をしてみてはいかがでしょうか。
Jicoo(ジクー)について
セールスや採用などのミーティングに関する業務を効率化し生産性を高める日程調整ツール。どの日程調整ツールが良いか選択にお困りの方は、まず無料で使い始めることができサービス連携や、必要に応じたデザインや通知のカスタマイズなどの機能が十分に備わっている日程調整ツールの導入がおすすめです。
チームで使える日程調整ツール「Jicoo」とは?















