ここまでできる!Teamsの画面共有で臨場感あふれるWeb会議を
- 1. 会議の進行をスムーズに。画面共有のメリット
- 2. 簡単に切り替えができる「画面共有」の方法
- 3. タップするだけ。モバイル版「画面共有」の方法
- 4. Webサイトも共有できる、Web版「画面共有」の方法
- 5. 画面共有ができない?「画面共有」のトラブルシューティング
- 6. 【まとめ】Teamsの「画面共有」を活用して、臨場感のある会議やセミナーを実現
- 7. Jicoo(ジクー)について
リモート会議やセミナーをおこなっていると、自分のPCに表示されている画面や資料を共有しながら説明したくなる場面はありませんか。言葉や会話だけでなく資料を共有すれば、会議やセミナーの内容は参加者により伝わりやすくなることでしょう。
売り上げや成績はグラフを使えばグンと上昇していることが一目瞭然。言葉では伝わりにくいシステムのロジックも、イラストで表すことで理解度が上がります。
しかし現実はどうでしょうか。
事前に配布した資料はセミナーが終われば古紙に変わり、ネット会議では資料に集中してしまい、内容が伝わっているのか開催者が不安になることも。
Teamsに画面や資料を共有する「画面共有」という機能があります。自分のデスクトップに資料やWebサイトを表示すると、参加者に同じ画面を共有することができるのです。
そう、会議の常套句「資料の〇ページをご覧ください」の言葉は不要なのです。
Teamsを利用すれば、参加者の理解度が上がり、共通認識も深まることでしょう。
今回は「共有画面」の方法を解説します。
簡単な操作なので、業務に役立ててください。
会議の進行をスムーズに。画面共有のメリット
まずは、「画面共有」について解説します。
Teamsの画面共有とは、自分のデスクトップに表示されている画面を、参加者全員の画面に表示させる機能です。
かつておこなわれていた対面のセミナーは、事前に資料を印刷するなどさまざまな準備が必要です。
資料は会場の入り口で配布し、セミナー中に「〇ページのグラフをご覧ください」と言葉をかけながら共通の認識を持つよう進行するのが一般的でした。
加えて、Web会議では全員が理解しているか不安になる場面はありませんか。
Teamsは自分の画面に表示させるだけで参加者全員が同じ資料を見ることができます。
さらに参加者の顔をモニタリングできますので、表情を見ながら説明に補足を加えるなど柔軟な対応も可能となります。
会議では共通認識を持つことができ、セミナーでは理解度のアップにつながると言えるのではないでしょうか。
簡単に切り替えができる「画面共有」の方法
Teamsの「画面共有」はクリックするだけ。会議中やセミナー中でも簡単に切り替えができます。
では、さっそく画面共有の方法を説明しましょう。
画面共有ができるのは、以下の2つのケースになります。
Web会議中に画面共有する場合
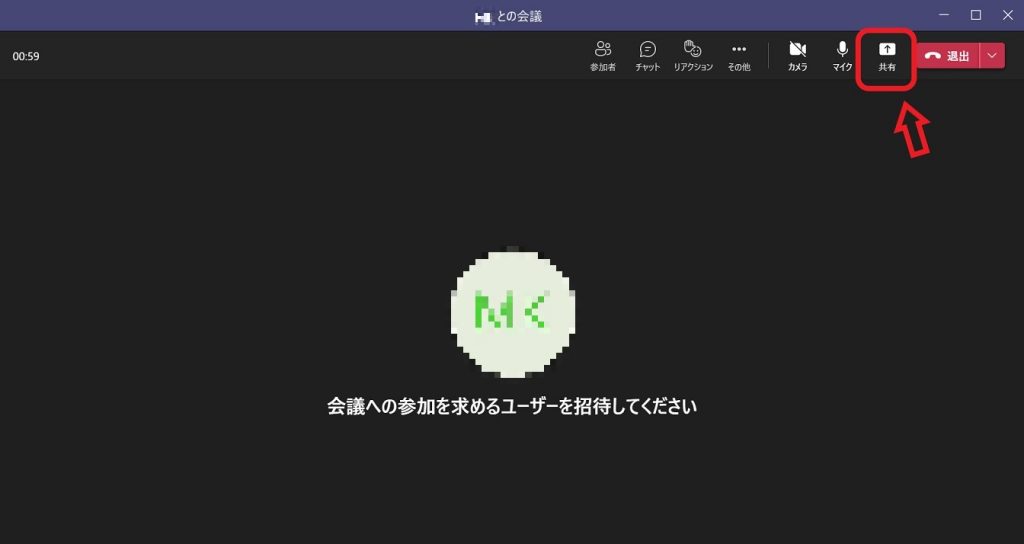
Web会議中の画面です。
右上にある「共有」のアイコンをクリックします。
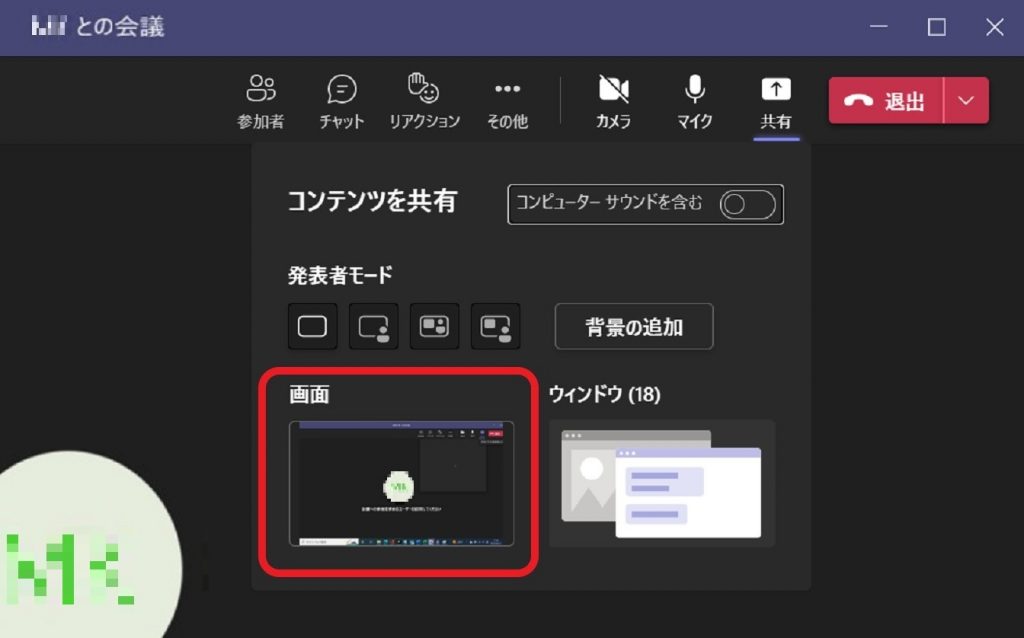
「画面」をクリックしましょう。
自分のデスクトップに表示されている画面が参加者に共有されます。

「ウィンドウ」をクリックすると、今デスクトップに開いているウィンドウを選択して共有することができます。
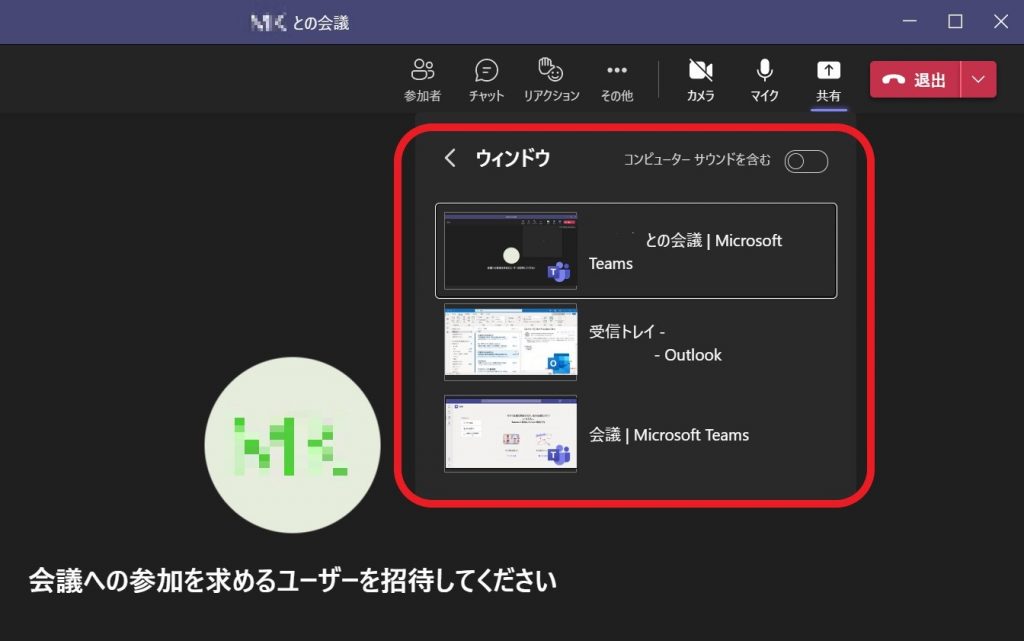
表示されたポップアップウィンドウに、現在開いているアプリ画面の一覧が表示されますので、共有したい画面を選択しましょう。
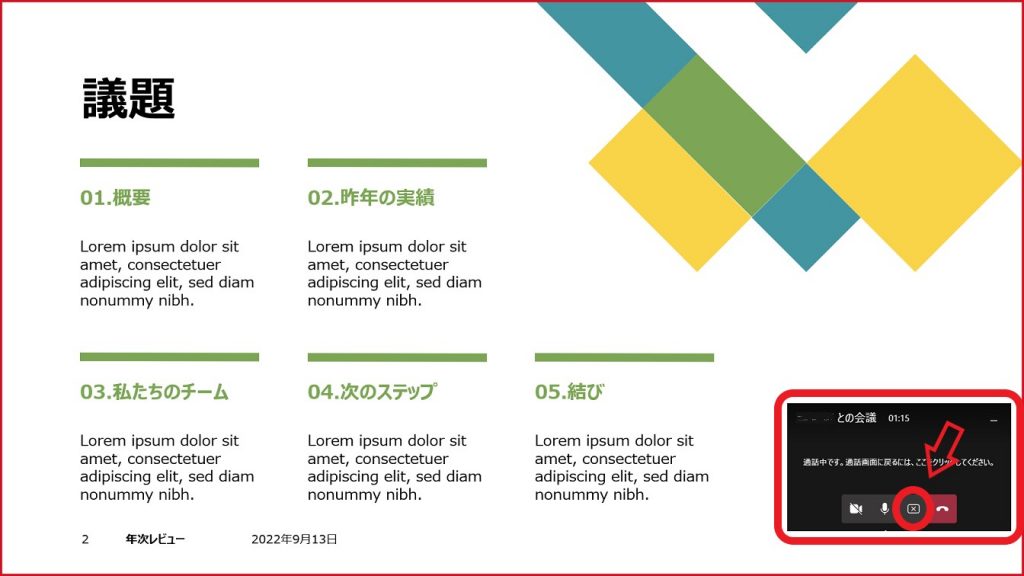
PowerPointのスライドを共有しました。
共有中はウィンドウが赤枠で囲まれています。
終了する場合は、画面右下にある「共有の停止」アイコンをクリックしてください。
チャット中に画面共有する方法
1対1やグループでのチャットをおこなっているとき、会話の途中で画面を共有することができます。

チャット画面の左上にある「画面共有」のアイコンをクリックします。

デスクトップの画面と、ウィンドウの画面を選択できます。
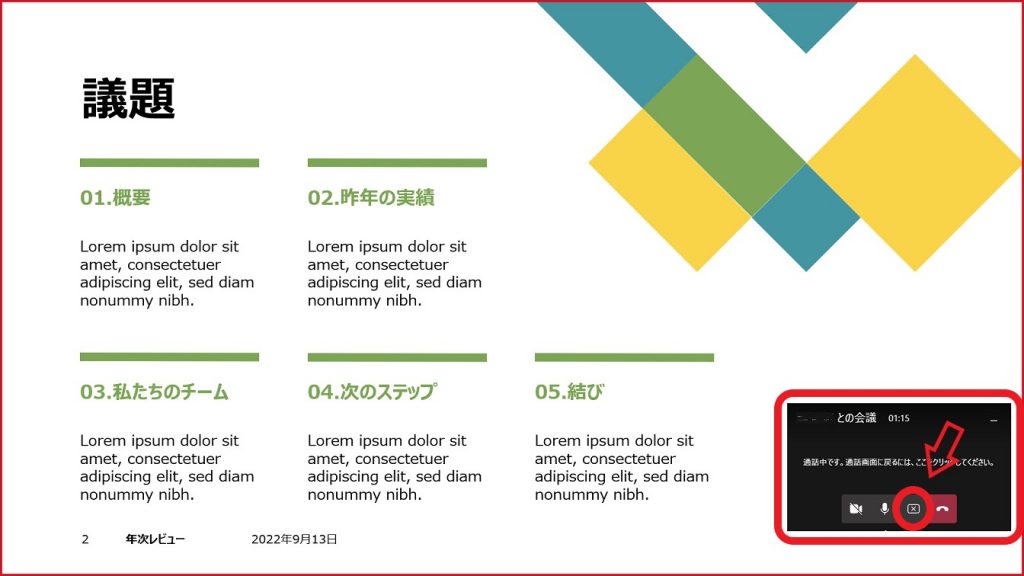
Web会議と同様、パワーポイントのスライドを共有しました。
右下に表示されている「共有の停止」をクリックすると、画面共有は終了します。
タップするだけ。モバイル版「画面共有」の方法
次にスマホで画面共有する方法を解説します。

会議画面の下「…(三点リーダー)」をタップします。
次に「共有」をタップすると、写真やビデオ、PwerPointや画面の4つの共有方法が表示されます。
まずは、よく利用される「画面を共有」について説明します。
モバイル版Teamsの「画面共有」~画面を共有~
スマホの画面を参加者へ共有する機能です。
あらかじめスマホの画面に資料やパワーポイントのスライドを表示させておけば、スワイプするだけで素早く切り替えることができます。

「画面を共有」をタップします。

「ブロードキャストを開始」をタップすると3秒のカウントダウン後に画面が共有されます。

画面共有が行われている間は、矢印の部分が赤く表示されます。
スマホの画面をすばやくスワイプし、共有したい画面を表示しましょう。
もちろんスワイプする動作も共有されていますので、事前にパワーポイントや資料などをスマホで開いておくことをおすすめします。
なお、通知機能をはじめプライベートな情報も共有されてしまいますので、事前に設定を見直しておきましょう。
モバイル版Teamsの「画面共有」~写真を共有・ビデオを共有~
「写真の共有」はスマホのライブラリに保存された写真から選ぶ、もしくはその場で撮影した写真を共有することができます。
なお、写真は1枚ずつ共有されるので、連続して共有したい場合は「発表の停止」を繰り返さなければなりません。
「ビデオの共有」も同様、スマホのライブラリやカメラで撮影したビデオを共有できます。
モバイル版Teamsの「画面共有」~PowerPointを共有~
PowerPointを選んだ場合、PowerPointが保存されている場所を選択するメニューが表示されます。

「OneDrive」と「チームとチャネル」のどちらかを選択できますので、共有したいファイルが保存されている場所をタップし、共有するファイルを選択します。
なお、共有できるファイルはPowerPointのファイルだけではなく、エクセルやワードなどのファイルも共有できます。
ファイルを共有する場合は、この「PowerPointの共有」を選択しましょう。
Webサイトも共有できる、Web版「画面共有」の方法
Web版Teamsの画面共有について解説します。
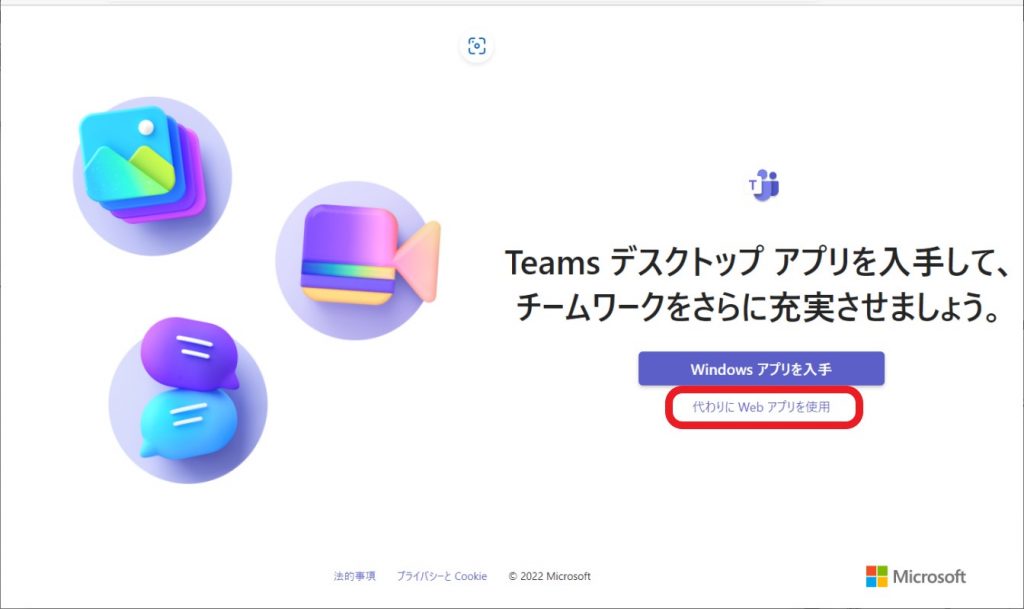
ブラウザでTeamsのサイトを開き、サインインすると上記の画面が開きます。
「代わりにWebアプリを使用」をクリックし、Teamsへアクセスします。
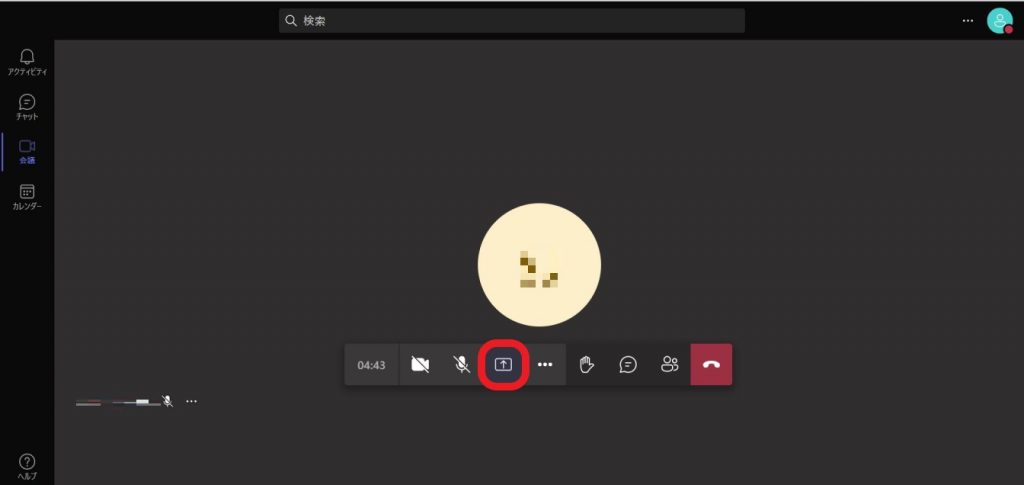
会議の画面で「デスクトップを共有する」アイコンをクリックします。
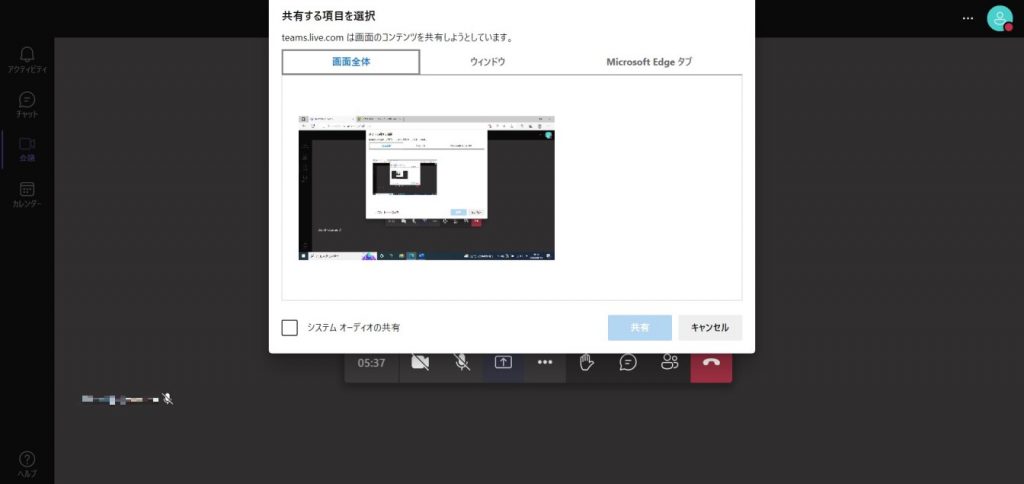
項目を選ぶウィンドウが表示されますので、3種類の中から共有する項目を選択します。
- 画面全体
現在デスクトップに表示されている画面が共有されます - ウィンドウ
現在デスクトップに開いているウィンドウを選択できます - ブラウザ(Microsoft Edgeほか)タブ
現在開いているブラウザのタブを選択できます

ブラウザの画面を共有しました。
共有中である赤枠で囲まれていますね。
共有を終了する場合は、上部の「共有の停止」をクリックしてください。
画面共有ができない?「画面共有」のトラブルシューティング
画面共有ができない原因は、ネットワークやPCの環境などさまざまな要因が考えられます。
症状を例に、対処方法を解説していきます。
Web版Teamsで画面共有のアイコンが表示されない
Web版Teamsでは、Web会議のみ画像共有ができます。チャットでは画面共有ができませんので、Web会議で画面の共有を行ってください。
また、使用するブラウザによって一部機能の制限があります。
現在、完全にサポートされているブラウザは「Microsoft Edge」「Google Chrome」のみ。
これ以外のブラウザを使用している場合は機能に制限がありますので、サポートされているブラウザに変更することをおすすめします。
チャットで画面共有ができない
Web版Teamsを使用していませんか。
Web版はWeb会議のみ画像が共有できます。チャットで画面共有を行う場合は、デスクトップ版Teamsを利用するか、Web会議で画面を共有してください。
画面が固まる、表示が遅い
共有された画面が真っ黒になってしまったり、途中でフリーズしてしまったり。また表示に時間がかかる場合があります。
さまざまな原因が考えられますが、通信回線に関する現象、もしくは端末の不具合などが要因であるパターンが多く見受けられます。
例えば、自宅でWi-Fiを利用している場合、ほかの電波が干渉しネットワーク環境が不安定になる場合があります。
また、Wi-Fiやモバイルに通信制限がかかっていないか確認してください。通信速度が制限されてしまうため、表示が遅くなる可能性があります。
PCなどの端末のスペックにも注意が必要です。あらかじめTeamsに必要なスペックを確認しましょう。
メモリ不足もTeamsの動作に影響を及ぼします。
使用していないアプリが起動していませんか。ブラウザでたくさんのサイトを開いていませんか。Windows起動時に必要のないアプリやサービスが起動していませんか。
タスクマネージャーでメモリの使用状況はタスクマネージャーで確認できます。不要なタスクが起動していないか、確認することをおすすめします。
【まとめ】Teamsの「画面共有」を活用して、臨場感のある会議やセミナーを実現
これまでひとつの場所に集まって行った会議やセミナーも、今ではリモートが一般的になりつつあります。
「コミュニケーションがうまく取れない」「共通の認識を持てるのか?」そんな漠然とした不安を抱えている方も多いのではないでしょうか。
Teamsを活用すれば、ひとつの場所にいるかのような臨場感を味わうことができ、より密なコミュニケーションを図ることも実現できます。
そして、その臨場感に欠かせないのが「画面共有」の機能。簡単な操作でスムーズに画面を切り替えることができ、話の流れを止めることもありません。
Teamsの「画面共有」の機能を理解し、ぜひ業務に活用してください。
Teamsについてはこちらの記事で詳しく紹介をしていますので、ぜひご覧ください。
Jicoo(ジクー)について
セールスや採用などのミーティングに関する業務を効率化し生産性を高める日程調整ツール。どの日程調整ツールが良いか選択にお困りの方は、まず無料で使い始めることができサービス連携や、必要に応じたデザインや通知のカスタマイズなどの機能が十分に備わっている日程調整ツールの導入がおすすめです。
チームで使える日程調整ツール「Jicoo」とは?














