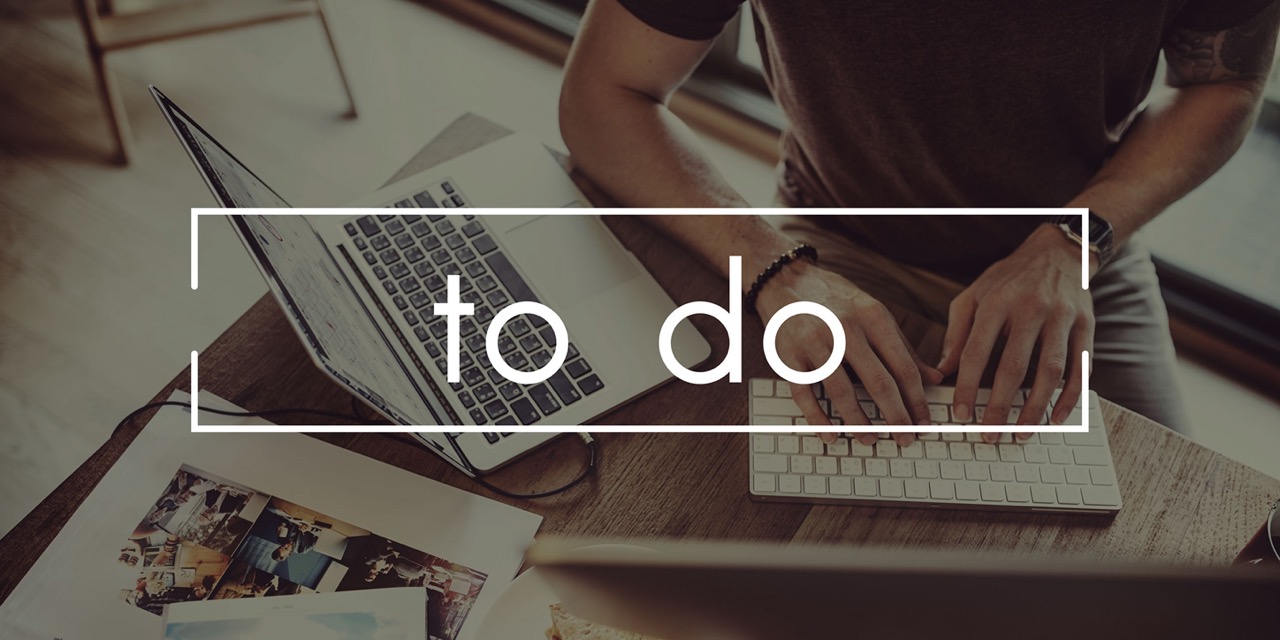テレワークで便利!情報共有ツールNotionで文書・タスク管理を効率化しよう!初心者向けに使い方を解説!
- 1. Notionの特徴
- 2. Notionでのアカウント登録
- 3. Notionの使い方
- 4. Notionの料金プラン
- 5. まとめ
- 6. Jicoo(ジクー)について
「社内の情報共有がうまくいっていない」
「業務改善のためにいろいろとツールを使っているが一元化したい」
情報共有・ナレッジマネジメントツールNotionはそんな悩みを解決してくれます。
Notionはすでに世界に多くのユーザーに支持されている海外ツールとして有名です。
Notionはドキュメント管理だけでなく、タスク管理やWiki機能など業務上必要な機能がオールインワンとなっているツールなので、Notionだけで多くの業務をカバーできるようになるはずです。
ただ、海外ツールということもあり、使い方がよくわからないという人もいると思います。
そこで本記事では、Notionの導入を検討している人向けにその特徴や使い方、料金プランなどについて紹介していきます。
▼Notionに回答を連携できる「Jicoo」がおすすめ!
手軽にアンケートフォームや問い合わせフォームが作成できます。まずは無料でフォームを作ってみましょう。
Notionの特徴
本章では、Notionの情報共有ツールとしての特徴について紹介していきます。
データベース機能
Notionのデータベース機能を使えば社内Wikiのようなものを作成することが可能です。
社内における大量の情報をWiki内に集約し、適切に分類していくことができる仕組みとなってます。
これにより、メンバーが必要な情報へ効率的にアクセスしやすくなります。
プロジェクト・タスク管理機能
Notionは、プロジェクト・タスク管理機能も有しており、ワークフローを効率的に管理できます。
カンバン方式をはじめ、テーブル型、リスト型など様々な表示形式にてタスクを管理可能です。
ドラッグアンドドロップによる直感的で、シンプルな操作も魅力です。
ドキュメント管理機能
Notionにおけるドキュメント管理の特徴として、ドキュメントをページによって管理しているという点があります。
一般的なフォルダやファイルによる管理ではなく、ページを階層化し、情報を様々なテンプレートを用いて分類するなどして、情報を効率的に管理することを実現しています。
これによって必要な情報がどこにあるかわかりやすく、情報へのアクセスも容易です。
Notionでのアカウント登録
本章では、Notionでのアカウント登録の手順について紹介していきます。
まずNotionのトップページへアクセスします。
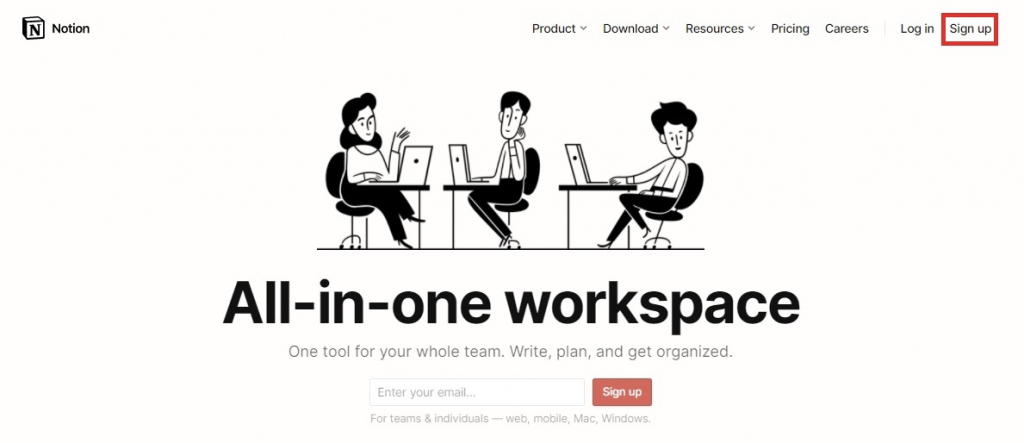
「Sign up」をクリックします。
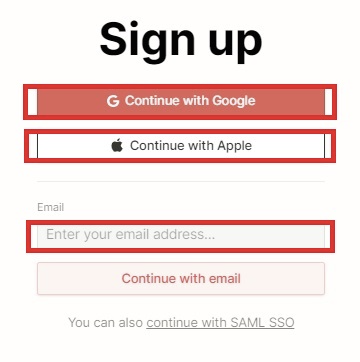
Googleアカウント・Appleアカウント・メールアドレスでの登録が可能です。
ここではGoogleアカウントでの登録にて進めていきます。
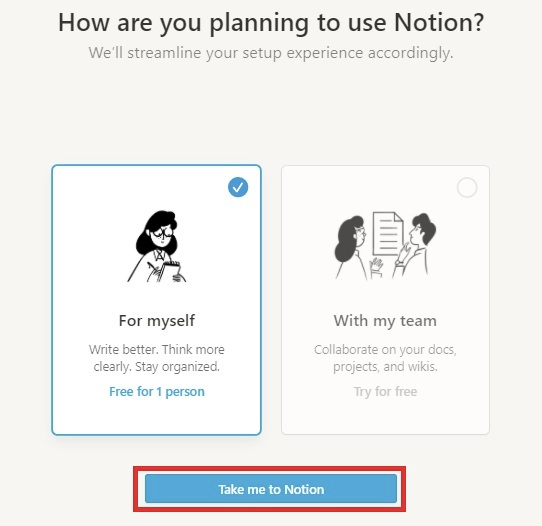
個人利用かチームでの利用か聞かれます。
チーム利用は基本有料ですが、トライアル期間は無料で利用可能です。
ここでは、個人利用で進めていきます。
どちらかを選択したら「Take me to Notion」をクリックしましょう。
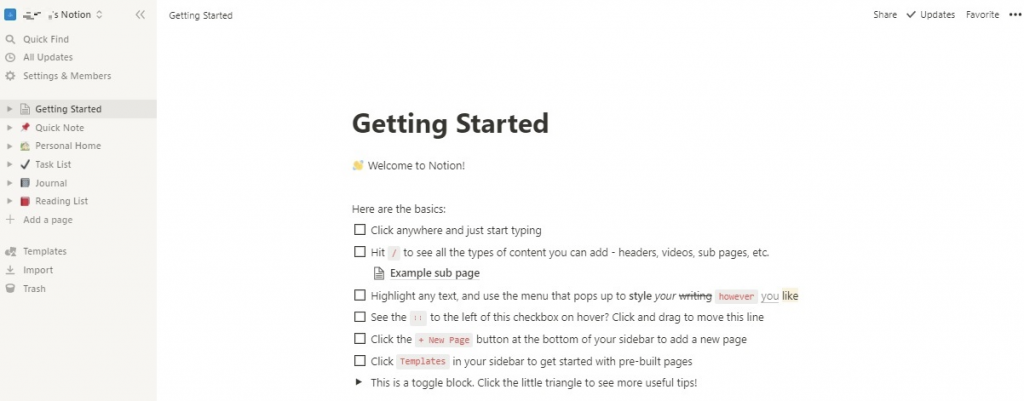
上記のような管理画面が表示されます。
以上でアカウント登録は完了です。
Notionの使い方
本章ではNotioの基本的な使い方について説明していきます。
ページ作成
まず最初にページ作成の方法から説明していきます。
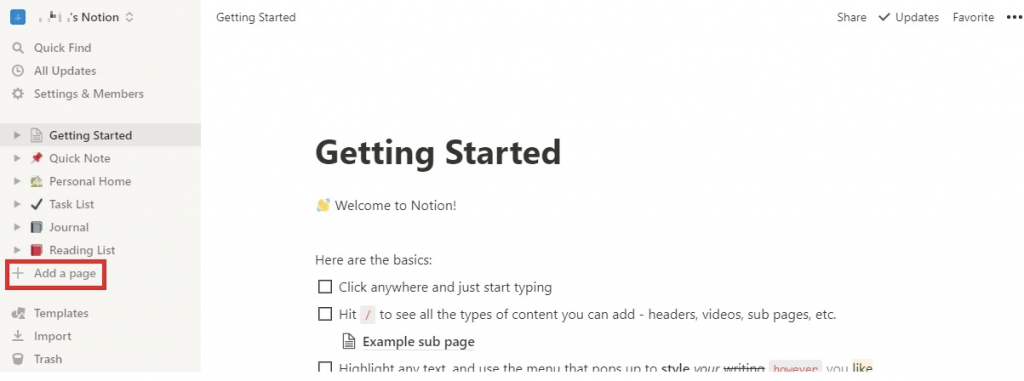
管理画面から「Add a page」をクリックします。
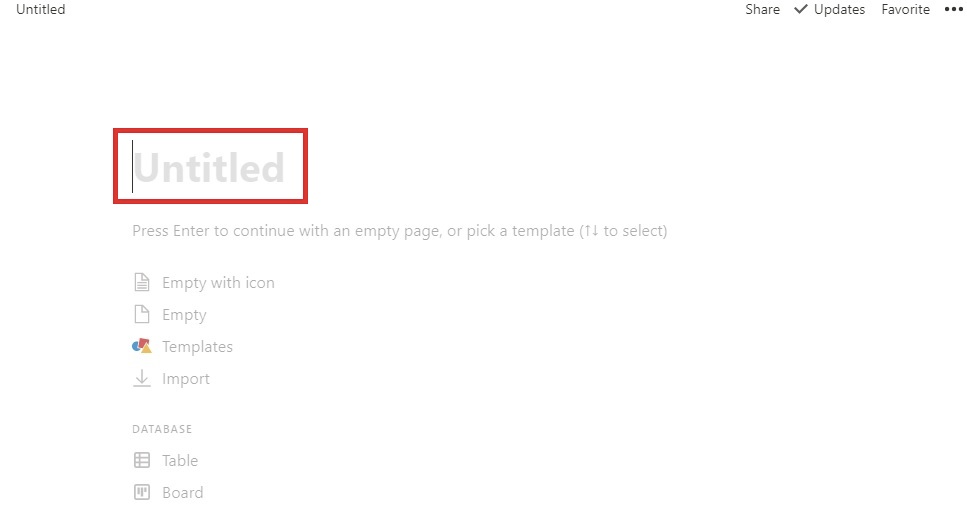
空のページ画面が表示されるので、ページタイトルを入力しましょう。
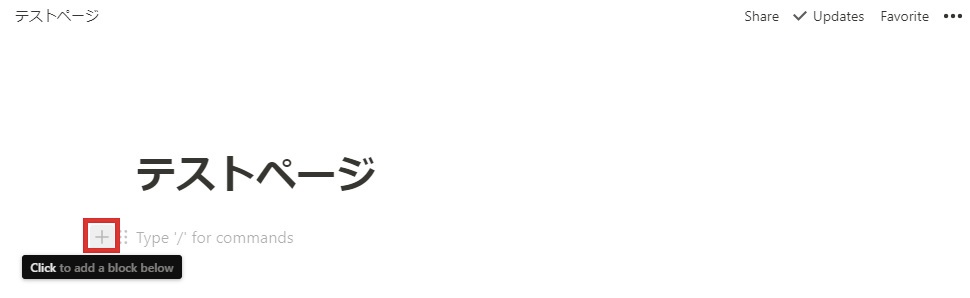
「+」という記号があるので、こちらをクリックします。
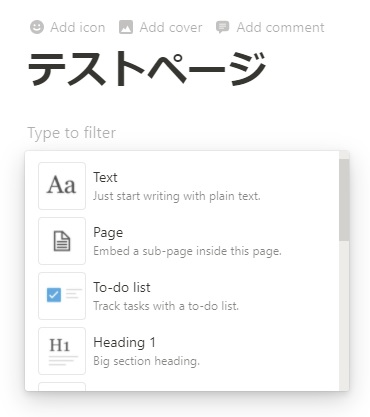
上記の通り、テキストや見出しを入力できるようになります。
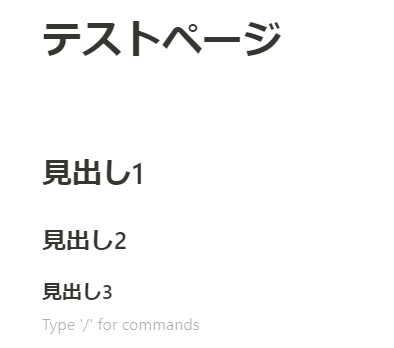
上記のように見出しを設定すると見出しごとに大きさが変化することがわかります。
データベースの作成
次にデータベースの作成手順について説明していきます。
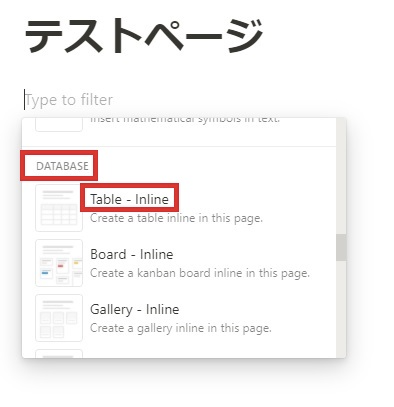
ページを開き、前章でも説明した「+」をクリックし、スクロールすると「DATABASE」という項目があるので、その中にある「Table – Inline」をクリックしてください。
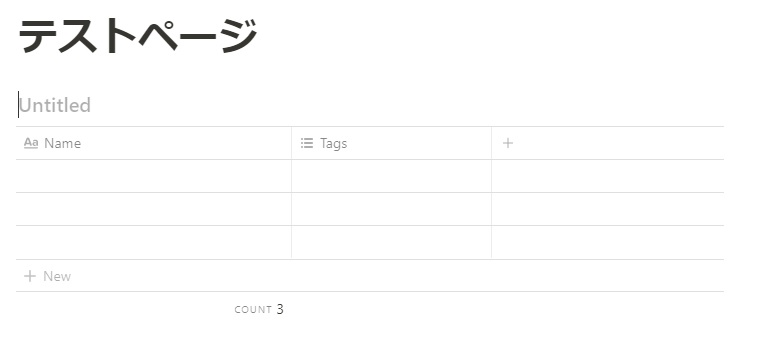
上記のようにデータベースが作成されます。
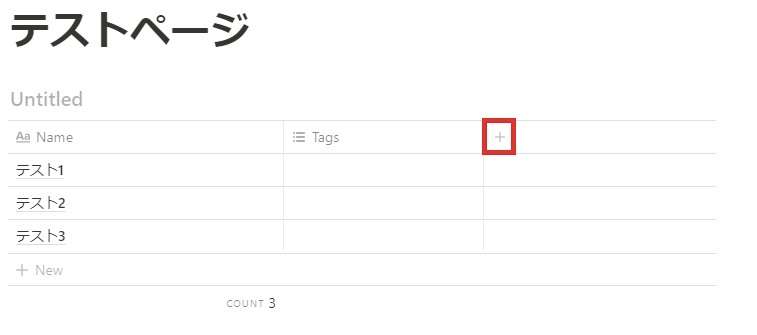
「+」をクリックすると新規のカラムを追加可能です。
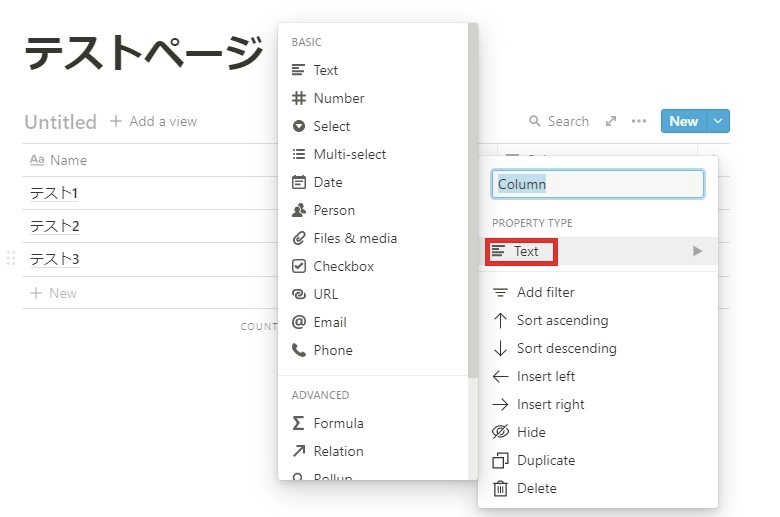
上記のように「Text」から様々なタイプのカラムを追加できることがおわかりいただけると思います。
スケジュール・タスク管理
Notionにおけるスケジュール・タスク管理の基本的な方法について説明していきます。
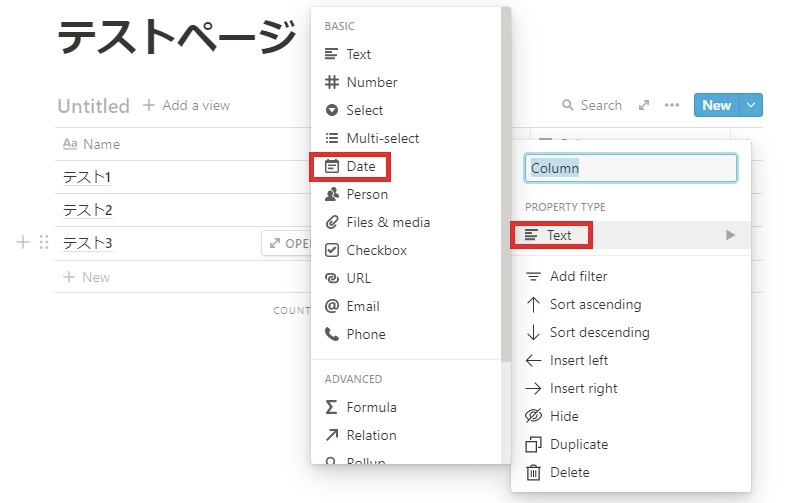
前章と同様にカラム追加から「Text」 > 「Date」をクリックしてください。
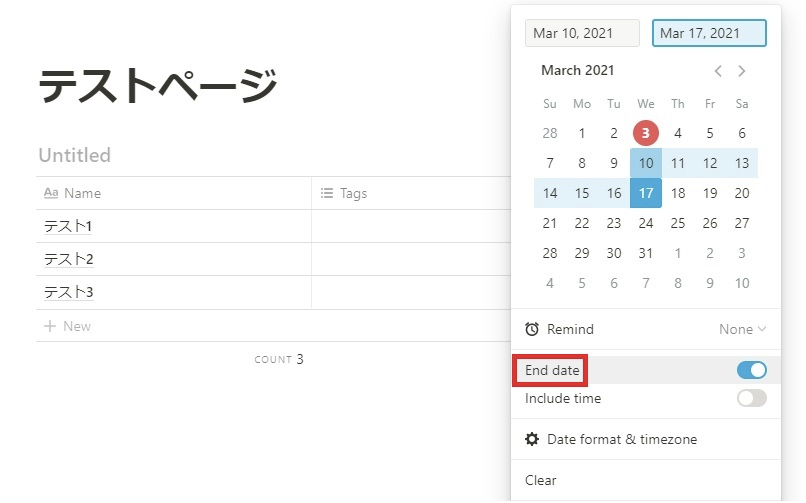
上記のようにカレンダーが表示されますので、開始日を選択します。
「End date」にチェックを入れると終了日を設定可能です。
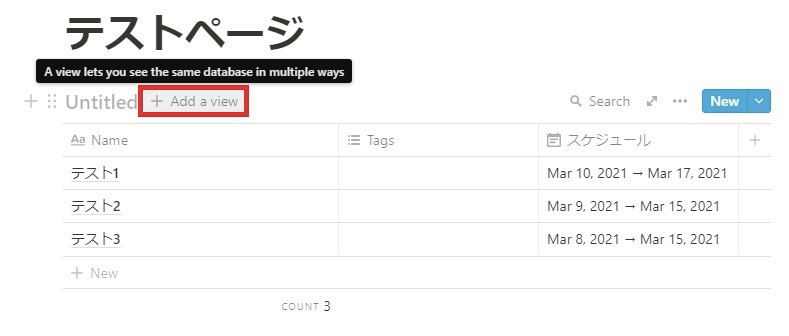
次にスケジュールの表示形式を変更してみましょう。
ページトップから「Add a view」をクリックしてください。
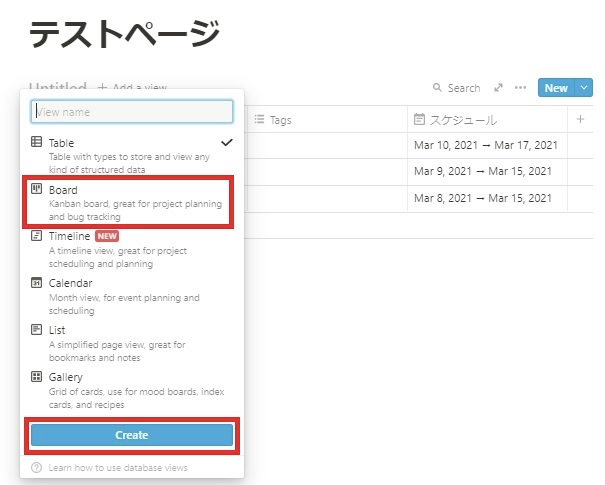
上記の通り、様々な表示形式を選べます。
ここではカンバン方式である「Board」を選択し、「Create」をクリックしてます。
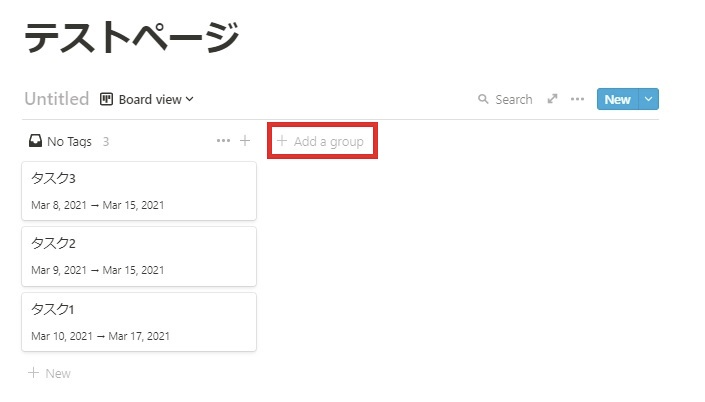
カンバン方式の表示に変更しました。
「+ Add a group」にてステータスを追加してみましょう。
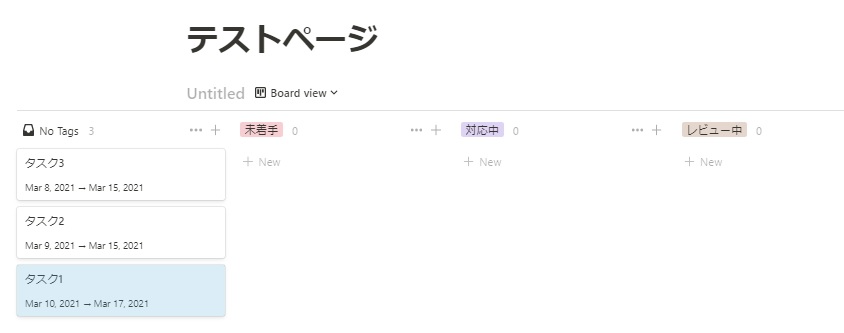
上記のようにステータスが追加されました。
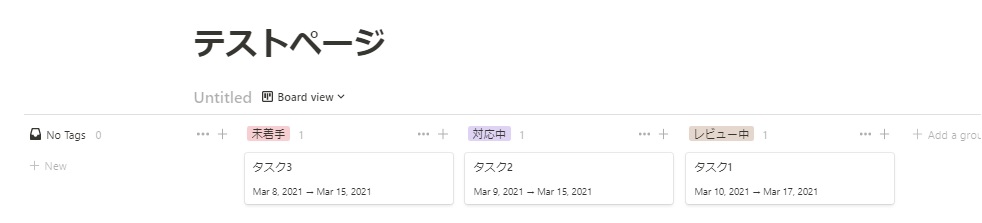
上記のように個々のタスクページをドラッグ&ドロップして移動させましょう。
Notionの料金プラン
本章では、Notionの料金プランについて紹介していきます。
個人向け無料プラン
Notionは個人で利用する場合は無料にて利用できます。
利用するページやブロックにも制限はありません。
ただし、シェアできるゲスト数は5人までという制限がありますので注意してください。
個人向け有料プラン
Notionでは、「Personal Pro」という個人向けの有料プランがあり、月額5ドルにて利用できます(年払いした時は月額4ドル)。
個人向けの無料プランと比べて、ゲスト数やファイルアップロードに制限がありません。
個人利用であっても、大容量のファイルを扱ったり、多くのゲストとページ等をシェアしたりするような場合は個人向けの有料プランを検討してみましょう。
チーム向け有料プラン
Notionをチームとして仕様したい場合は「Team」という有料プランでの利用となり、料金は月額10ドルです(年払いした時は月額8ドル)。
「Personal Pro」と比べて、チームメンバーの無制限での参加や、ワークスペースの共同作業などが可能となってます。
企業内にてNotionを利用するならこの「Team」プランの導入を検討しましょう。
まとめ
Notionはオールインワンの情報共有ツールとして業務を幅広くカバーしていることがわかりました。
社内Wiki・ドキュメント管理やタスク・スケジュール管理など機能が豊富です。
社内での情報管理を改善したいというケースだけでなく、社内で利用するツールが多くなり過ぎているから1つのツールに集約したいというケースにおいてもNotionは最適です。
無料から利用できるプランもありますので、操作感や機能を試してみることをおすすめします。
Jicoo(ジクー)について
セールスや採用などのミーティングに関する業務を効率化し生産性を高める日程調整ツール。どの日程調整ツールが良いか選択にお困りの方は、まず無料で使い始めることができサービス連携や、必要に応じたデザインや通知のカスタマイズなどの機能が十分に備わっている日程調整ツールの導入がおすすめです。
チームで使える日程調整ツール「Jicoo」とは?