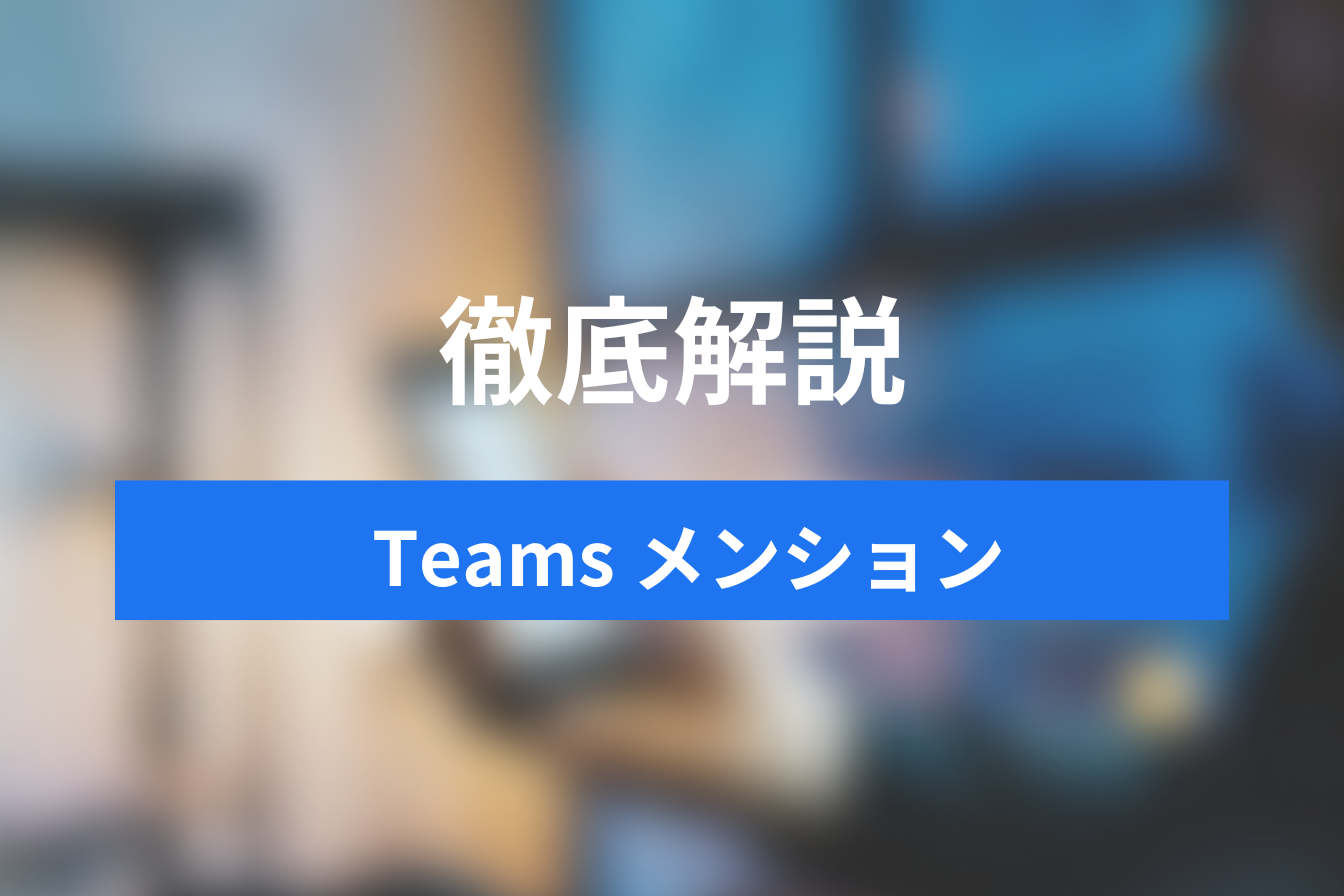タスク管理ツールTrelloで仕事の生産性を上げよう!使い方・特徴を解説!
- 1. Trelloの特徴
- 2. Trelloでのアカウント登録
- 3. Trelloの使い方
- 4. Trelloの料金プラン
- 5. まとめ
- 6. Jicoo(ジクー)について
Trello(トレロ)はチームで取り組んでいるプロジェクトの管理を効率化し、生産性を向上させるタスク管理ツールです。
すでに世界中で何百万人以上のユーザーが利用しており、タスク管理ツールの定番となってます。
Trelloによって、ボードやリスト、カードといった様々な形式にてタスクを管理できますので、全てのタスクが可視化され、タスクの割り当てや生産性の定量化などもしやすくなります。
プロジェクトが予定通りに進まないと悩む場合でも、Trelloを使えば、チーム内のタスク管理が一元化され、チームワークがより促進されるでしょう。
本記事では、これからTrelloの導入を検討している人向けにその特徴や使い方、料金プランなどについて詳しく説明していきます。
Trelloの特徴
本章では、Trelloのタスク管理ツールとしての特徴について紹介していきます。
カードでタスクを管理
Trelloでは、「カード」にタスクに関する全ての情報を集約させ、チーム内で共有することができるというシンプルな設計になってます。
カードからチェックリストや添付ファイル、期限、会話などタスクに必要な情報へすばやくアクセス可能です。
タスクのメンバーへの割り当てやフィードバックの作成などもできるので、チーム内での連携がより促進されます。
ボードでプロジェクト管理を効率化
Trelloのボード機能を利用することにより、プロジェクトの進行やタスクの進捗状況をチーム全体で共有することができます。
ボード内にはワークフローやプロセスを示すリストを作成可能で、そのリストに前述のカードを入れてタスクを管理します。
これによって完了しているタスクやプロジェクトの見通しなどがより明確になるでしょう。
チーム内のリソース管理も容易となり、適切なタスク割り当てによって生産性の向上も期待できます。
人気の外部ツールとの連携が可能
Trelloと外部ツールを連携してチームのワークフローをより円滑とすることができます。
一例として以下の外部ツールとの連携が可能です。
- Slack
- Evernote
- Confluence
- Dropbox
- Google Drive
例えば、Slackと連携するとTrello上の更新があった時にSlackにて通知を受け取ることが可能です。
その他にもアドオンの追加も可能であり、機能として拡張性が高く、自分が使いやすいようにカスタマイズしやすい仕様となってます。
Trelloでのアカウント登録
本章では、これから利用を始める人向けにTrelloでのアカウント登録方法について手順を追って説明していきます。
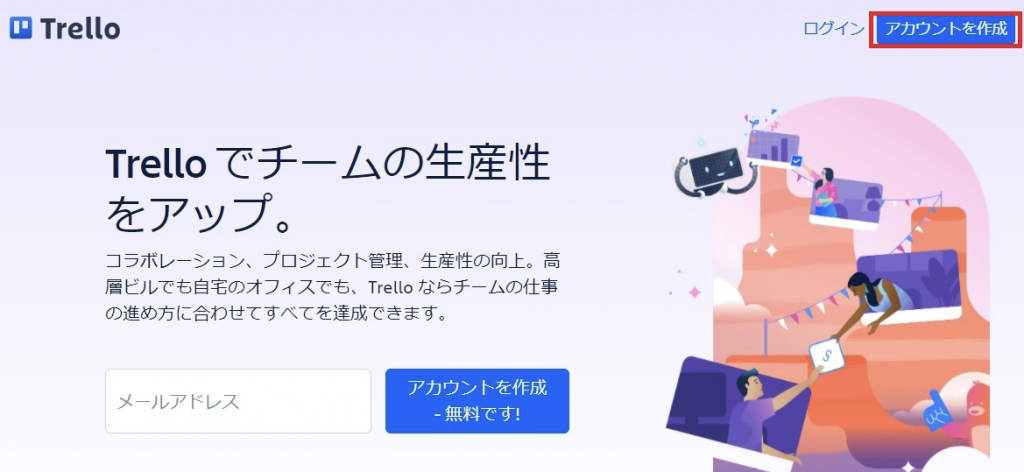
まずTrelloトップページへアクセスし、「アカウントを作成」をクリックしてください。
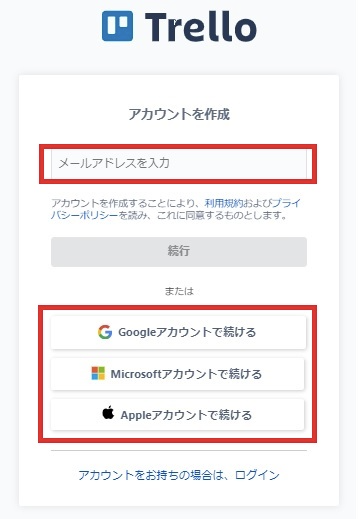
アカウント登録方法としては、メールアドレス登録・Googleアカウント・Microsoftアカウント・Appleアカウントの4つがありますので、任意の方法にて登録を進めていきます。
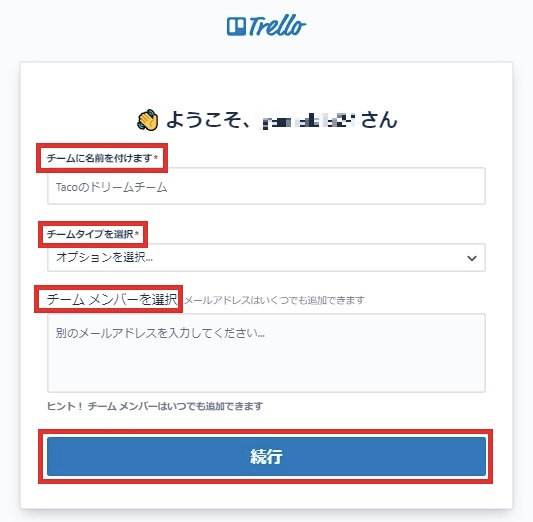
初期設定へ移ります。
「チームに名前を付けます」という項目では、任意のチーム名を入力し、「チームタイプを選択」の項目では、一番近い職種をプルダウンメニューから選択しましょう。
また、「チームメンバーを選択」の項目にてTrello上に招待したいチームメンバーを指定可能であり、メンバーのメールアドレスを入力していきます。
すべて入力し終わったら「続行」をクリックしてください。
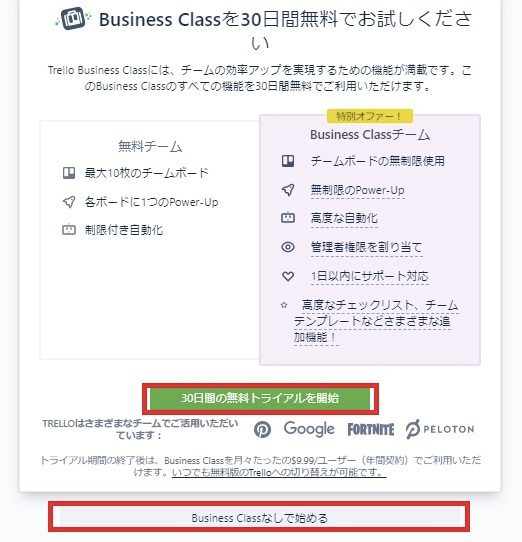
プランの選択画面へと移行し、「30日間の無料トライアルを開始」では有料プランである「Business Class」コースを試すことが可能です。
無料プランで進める場合は、「Business Classなしで始める」を選択します。
ここでは無料プランにて進めていきます。
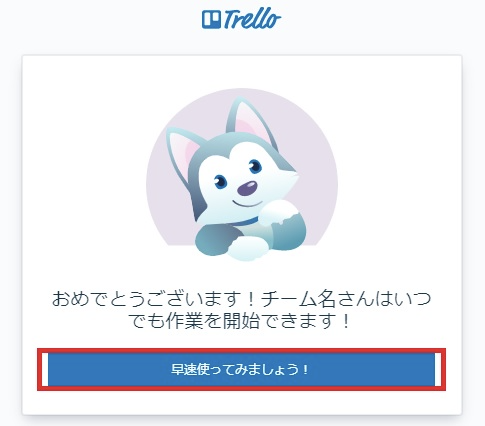
「早速使ってみましょう!」をクリックしましょう。
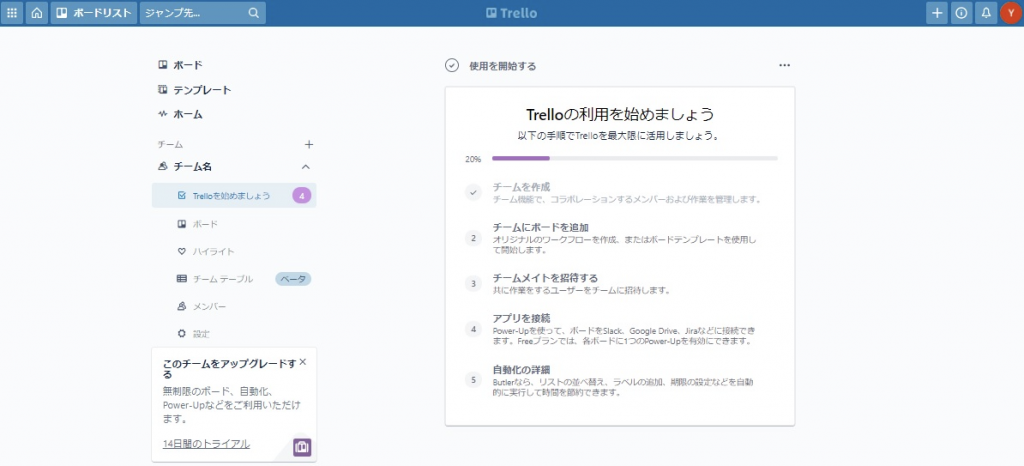
Trelloの管理画面が表示されました。
以上でTrelloでのアカウント登録は完了です。
Trelloの使い方
本章では、Trelloの基本的な使い方について紹介していきます。
ボードの作成
まずはボードの作成から説明していきます。
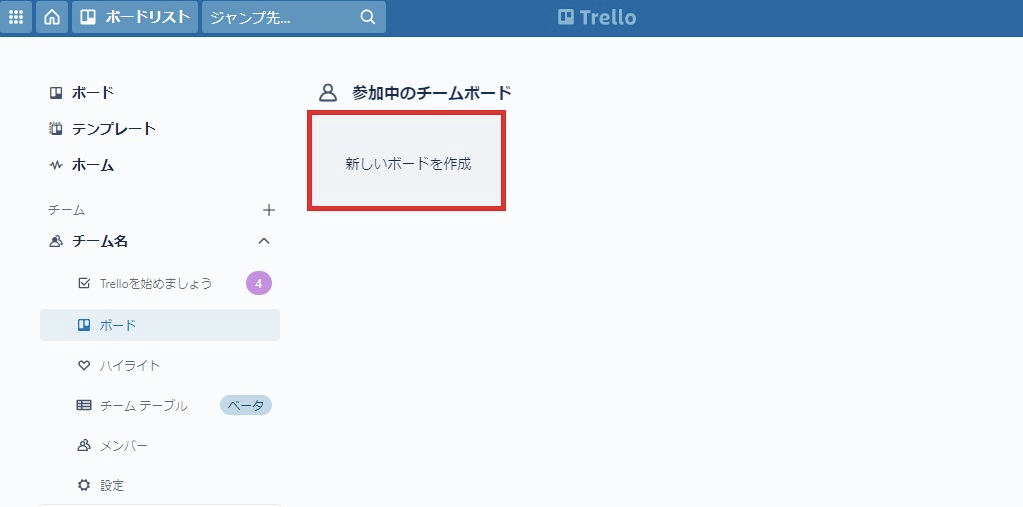
管理画面から「新しいボードを作成」をクリックしてください。
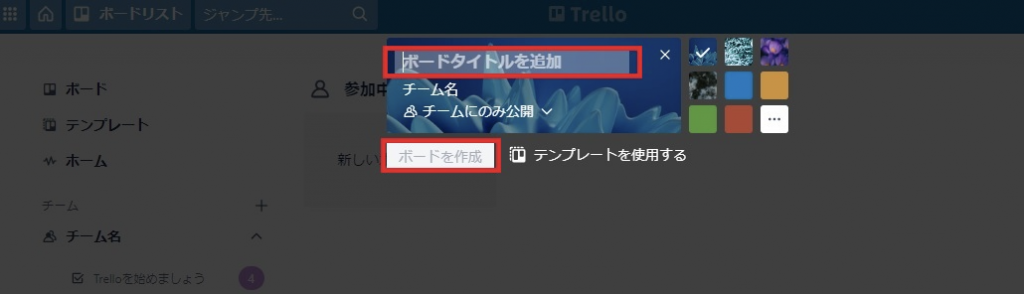
「ボードタイトルを追加」という項目に任意のボードタイトル名を入力し、「ボードを作成」をクリックします。
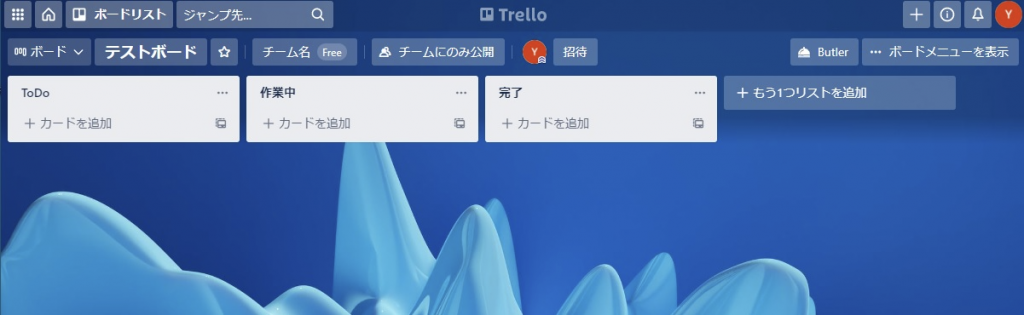
上記のような画面が表示され、ボードの作成は完了です。
リストの作成
次にリストの作成方法について説明していきます。
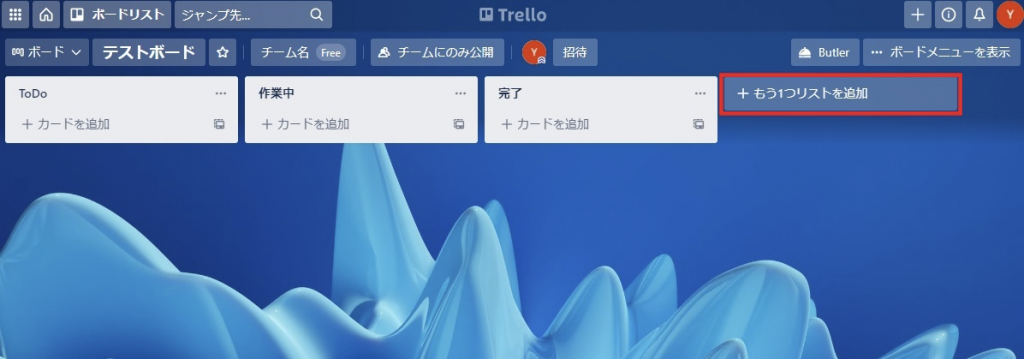
作成したボードから「もう1つのリストを追加」をクリックしてください。

リストのタイトルを入力し、「リストを追加」をクリックします。

新しいリストが追加されました。
上記の通り、タスクのステータスを表すリストを追加していくことができます。
カードの作成
ボード上にてカードを追加していく手順を説明していきます。
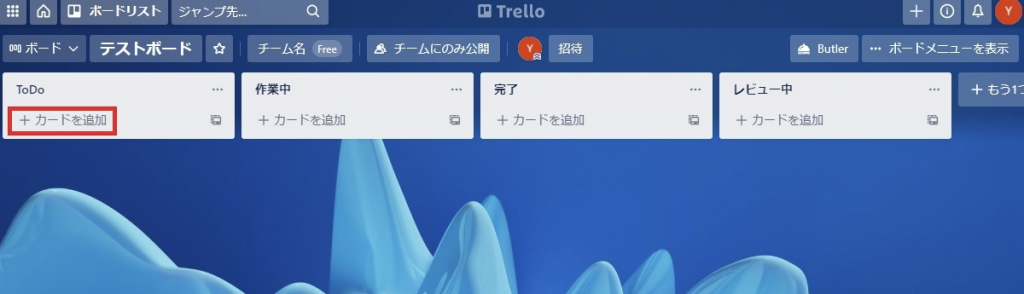
まず「カードを追加」をクリックしてください。
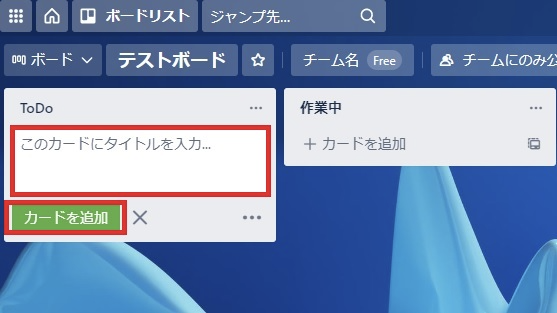
カードのタイトルを入力し、「カードを追加」をクリックします。
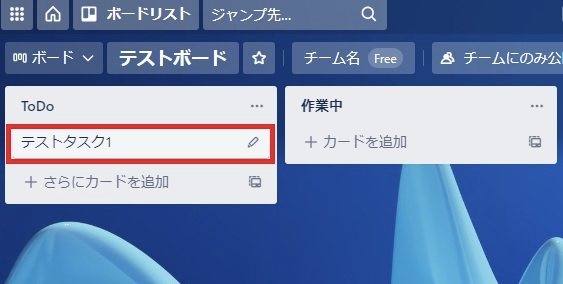
上記の通り、カードが作成されました。
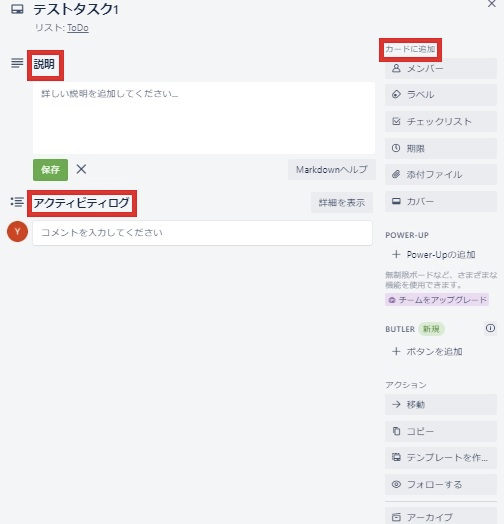
作成したカードをクリックすると、上記の画面が表示されます。
「説明」では、カードに関する説明の入力、「アクティビティログ」にはコメントを入力ができます。
「カードに追加」の項目では各種設定が可能です。
参考までにいくつかの設定を紹介していきます。
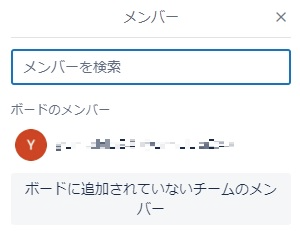
「メンバー」ではカードに参加させるメンバーを追加させることが可能です。
ボード上に追加されているメンバーを選択すれば、カード上に参加させることができます。
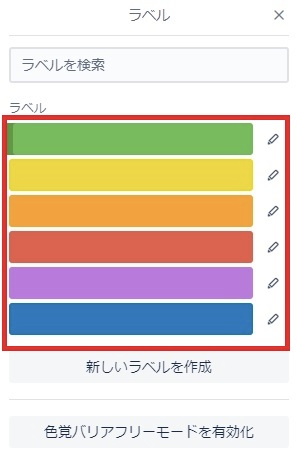
「ラベル」では上記のようにカードを色分けさせることが可能です。
タスクが多くなり過ぎた場合などにタスクを視覚的に分類させることができて便利です。
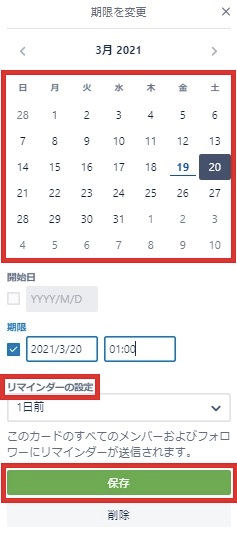
「期限」はカードに設定したタスクの期限を設定する項目となります。
上記の通り、カレンダー上から任意の日程を選択して期限を設定しましょう。
「リマインダーの通知」にて期限の何日前に通知させるか設定し、「保存」をクリックしてください。
Trelloの料金プラン
本章ではTrelloの料金プランについて説明していきます。
Free(無料プラン)
TrelloはFreeコースという無料プランにて無料のまま利用し続けることができます。
無料プランでも作成できるカードやメンバー、ストレージ(1ファイル10Mまで)に制限はありません。
ただし、ボード作成に関しては最大で10件という制限があります。
個人や小規模なチーム内で利用する場合には無料のFreeプランがおすすめです。
なお、無料登録時にクレジットカードの登録は不要です。
Business Class(有料プラン)
Business ClassコースはTrelloの有料プランであり、1ユーザーあたり月額12.5ドルにて利用することができます。
無料プランでは制限があったボードは無制限で、ストレージは1ファイル250Mまでの上限となり、その他外部のアプリ・ツールとの統合や多種多様なビューでの管理、管理者およびセキュリティ機能の追加など機能が強化されてます。
多くのプロジェクトが発生している場合で、個々のタスクをより視覚的に管理していくことが求められるような現場ではこの有料プランの導入を検討してみましょう。
※各料金は公開時(2021年3月31日)の時点での金額となります。
まとめ
Trelloによってボードやリスト、カードを使用してタスク管理を効率的におこなうことができます。
本記事にて紹介したように管理画面はシンプルなデザインで、操作生なので、タスク管理ツールを使ったことのない人でも導入しやすいはずです。
無料プランのままでも基本的な機能を十分に使えるという点も大きなメリットです。
タスク管理がうまくいかなくて悩んでいるという人はTrelloの利用を検討してみてはいかがでしょうか。
Jicoo(ジクー)について
セールスや採用などのミーティングに関する業務を効率化し生産性を高める日程調整ツール。どの日程調整ツールが良いか選択にお困りの方は、まず無料で使い始めることができサービス連携や、必要に応じたデザインや通知のカスタマイズなどの機能が十分に備わっている日程調整ツールの導入がおすすめです。
チームで使える日程調整ツール「Jicoo」とは?