Notionデータベースの基本を徹底解説!ビューやプロパティの使い方が分かる
- 1. Notionのデータベースでできること
- 2. データベースを作ってみよう
- 3. 1.ページにデータベースを追加しよう
- 4. 2.データベースを新規で作成
- 5. 3.ビューを選ぶ
- 6. 4.プロパティを追加しよう
- 7. テーブルビューを並べ替え
- 8. テーブルビューでデータを抽出
- 9. ギャラリービューに画像を表示
- 10. Notionを使う理由はデータベースにあるといってもいい
- 11. Jicoo(ジクー)について
Notionを単なるメモアプリとして使っているとしたら、それは大きな損失かもしれません。
Notionにはデータベースという、情報を体系的にまとめることができる機能があります。
データベースと聞くと、Excelのような表を思い浮かべる方が多いでしょう。もちろんNotionのデータベースにもあります。
しかしNotionデータベースは表だけでなく、カードやボードのようにビジュアルで見せるものもあります。これらは直観的に分かりやすく、専用の管理ツールが不要になることもあるでしょう。
本記事では奥深いNotionデータベースの基本を解説します。
初めての方でもデータベースが扱えるようになりますので、ぜひ挑戦してみてください。
▼Notionに回答を連携できる「Jicoo」がおすすめ!
手軽にアンケートフォームや問い合わせフォームが作成できます。まずは無料でフォームを作ってみましょう。
Notionのデータベースでできること
Notionデータベースは、情報をまとめて管理する機能です。

データベースは、1行=1ページで作られており、データベースでページをまとめます。


データベースはプロパティで並び替えや抽出ができます。
他にもビューごとに、さまざまな分類機能があります。各ビューの違いについては後述します。

もう一つ、大きなポイントとして、他のページにデータベースを引用できる点があります。
画像の例では、「社員データベース」ページで作成したデータベースを「test」ページにも表示しています。
データベースは相互更新ができ、testページからもデータベースの更新が可能です。
Notionデータベースの構成

Notionデータベースはページの中に設置されます。
テーブルビューをExcelで表現すると、次のようになります。
データベース=表
プロパティ=セル
列は、同じカテゴリーのデータで構成します。(例:社員番号)
行は、同じ要素のデータで構成します。(例:青山勝男さんの情報)

1行ごとにページが作成されます。
ビュー:データベースの見せ方で使い勝手が劇的にアップ!
Notionには6つのビュー(見せ方)があります。
テーブルビュー

【特徴】
ExcelやGoogleスプレッドシートのような表形式のビュー
【おすすめの使い方】
リストで情報を整理
タグやステータスで情報の抽出や、並べ替えをする
ボードビュー(H4)

【特徴】
ステータスやタグで情報を分類して管理するビュー
【おすすめの使い方】
ステータスを「未対応・対応中・完了」で分け、タスク管理する
タグを作成し、所属で分類する
タイムラインビュー

【特徴】
ガントチャート形式で情報を管理するビュー
時系列で情報を閲覧でき、情報の関連性を表現することも可能
【おすすめの使い方】
プロジェクトの計画を立てて管理する
タスクの分配を行う
カレンダービュー

【特徴】
情報をカレンダーに表示するビュー
【おすすめの使い方】
スケジュール管理
会議室の予約管理表
リストビュー

【特徴】
情報をリスト形式で並べるビュー
【おすすめの使い方】
マニュアルなど保存している資料の整理
ギャラリービュー

【特徴】
情報をカード形式で管理するビュー
【おすすめの使い方】
社員名簿
ブックマークや資料にイメージ画像を付けて表示する
プロパティ:どんな情報を入力するかで表示を変えよう
データベースには様々な情報を入力します。
すべて「テキスト」で入力することも可能ですが、入力する内容によって適切なプロパティの種類を選択することで、入力の手間を省き、誤入力を防ぐことができます。
| 種類 | 機能 | 用途 |
| テキスト | 文字を入力 | 単語や文、自由に入力したいとき |
| 数値 | 数字を入力 | 通貨やパーセントなどの数値を入力するとき |
| セレクト | 選択肢の中から一つ選ぶ | 一つだけ選びたいとき |
| マルチセレクト | 選択肢の中から複数選ぶ | 複数えらびたいとき |
| ステータス | 未着手・進行中・完了のステータスを選択+サブカテゴリの選択も可 | 主にタスクの進行状況を管理したいとき |
| 日付 | 日付を1日~複数日の期間を入力 | 日付や期間を入力したいときタイムスタンプ、リマインダーを使いたいとき |
| ユーザー | 同じワークスペース内のメンバーを入力 | メンバーにメンションしたいとき、役割を割り当てたいとき |
| ファイル&メディア | ファイルをアップロード | 画像などファイルをデータベースにアップロードしたいとき |
| チェックボックス | チェックのオンオフを入力 | 完了、未完了などを管理したいとき |
| URL | ウェブサイトのリンクを入力 | |
| メール | メールアドレスを入力 | |
| 電話 | 電話番号を入力 | |
| 関数 | 計算式を入力 | プロパティの値に応じて計算やアクションがしたいとき |
| リレーション | 他のデータベースを引用 | |
| ロールアップ | リレーションで引用したデータベースの値に基づいて計算 | |
| 作成日時 | 入力した日時を自動記録 | |
| 作成者 | 入力したユーザーを自動記録 | |
| 最終更新日時 | 最後にデータを更新した日時を自動記録 | |
| 最終更新者 | 最後にデータを更新したユーザーを自動記録 | |
| ID | ユニークIDを自動取得 | アイテムを重複させないようにしたいとき |
データベースを作ってみよう
表形式のデータベースの作り方を解説します。
1.ページにデータベースを追加しよう

データベースを置くページを作成しましょう。
サイドバーの[+ページを作成]をクリックします。

新規ページが作成されました。
[空のページ]に「/(スラッシュ)」を入力します。

ページメニューが表示されました。
下にスクロールし、「データベース」メニューを表示します。

データベースの表示方法には、「インライン表示」と「フルページ表示」がありますので選択しましょう。
- インラインページ…複数のデータベース、ブロックでページを構成
- フルページ…1つのデータベースのみでページを構成
ビュー名をクリックすると、フルページでデータベースが作成されます。
インライン表示したい場合は、「データベース:インライン」を選択しましょう。
2.データベースを新規で作成

データベースが作成されました。
[+新規データベース]をクリックします。
既存のデータベースを選択することも可能です。

データベース名を入力します。
データベース名は、名前を見ればどのデータベースか分かる名前を付けるようにしましょう。
3.ビューを選ぶ
データベースのビューを選択しましょう。
データベースを作成すると、最初は「テーブルビュー」になります。
ビューは変更できます。同じデータベースを複数のビューで表示して使い分けることも可能です。
ビューを変更する方法

データベースのビュータブをクリックして、ビューメニューを表示します。
[ビューを編集]をクリックしてください。

ビューのオプションにある[レイアウト]をクリックします。
レイアウトメニューから、変更するビューを選択しましょう。
各ビューの役割については、「ビュー:データベースの見せ方で使い勝手が劇的にアップ!」をご参照ください。
ビューを追加する方法

データベースの上にマウスを乗せると、ビュータブに[+]マークが表示されます。
[+]をクリックします。

新規ビューの設定が開きました。
追加したいビューを選択します。

ビューのアイコン、名前などを設定したら、[×]でメニューを閉じます。
ビューを削除する方法

削除するビューのタブをクリックします。
[削除]をクリックします。

ビューを削除しても、データベースは削除されません。
4.プロパティを追加しよう
データベースのプロパティを追加しましょう。
テーブルビューで言うと、列を追加する作業です。

データベースの右端にある[+]マークをクリックします。
新規プロパティメニューが表示されました。

メニューの中から、入力に適したプロパティ種類を探してクリックしましょう。
プロパティ種類については、「プロパティ:どんな情報を入力するかで表示を変えよう」をご参照ください。
プロパティの種類を変更する方法

変更したいプロパティをクリックします。
[プロパティを編集]をクリックしてください。

プロパティ編集メニューの[種類]をクリックします。
変更後のプロパティ種類をクリックして選択しましょう。
プロパティを削除する方法
プロパティを削除すると、入力データも消去されますのでご注意ください。

削除するプロパティをクリックし、メニューを表示します。
[プロパティを削除]をクリックします。

警告文を確認し、[削除]をクリックしてください。
プロパティの設定について

列のタイトルアイコンや、表示名の変更は、プロパティの設定メニューで行います。
プロパティ名をクリックすると設定メニューが開きます。
設定メニューの一番上のアイコンをクリックしてアイコンを変更しましょう。
名前を変える場合は、元の名前を消して新しい名前を入力します。
設定メニューの[右端で折り返す]をオンにすると、テキストを折り返して表示することが可能です。
セレクト、マルチセレクト:選択項目の作り方

プロパティの種類にセレクト、マルチセレクトがあります。
セレクトは、選択肢の中から1つ選択して入力、マルチセレクトは選択肢の中から複数選択して入力します。
選択肢の増やし方と、色の替え方を説明します。

[+]をクリックして新規プロパティを追加します。
プロパティ種類の中から、[セレクト]または[マルチセレクト]をクリックします。

[+オプションを追加]をクリックし、入力枠に選択肢を入力します。
[Enterキー]を押すと、選択肢が作成されます。

続けて選択肢を作成する場合は、オプションの[+]をクリックし、同じように選択肢を入力してください。

選択肢の色を変えるには、設定メニューの選択肢をクリックします。
変更後の色をクリックすると色が変わります。
テーブルビューを並べ替え
テーブルビュー以外のビューも同じ手順で並べ替えることができます。

名前を五十音順に並べ替えしましょう。

データビューの上にマウスを置くと、並べ替えメニューが出現します。
[並べ替え]をクリックします。

並べ替えの基準にするプロパティをダブルクリックしてください。

「名前」プロパティで「昇順」に並べ替えするボタンが作成されました。
降順にしたいときや、別のプロパティを並べ替えの基準にしたいときは、このボタンをクリックして変更します。
テーブルビューでデータを抽出
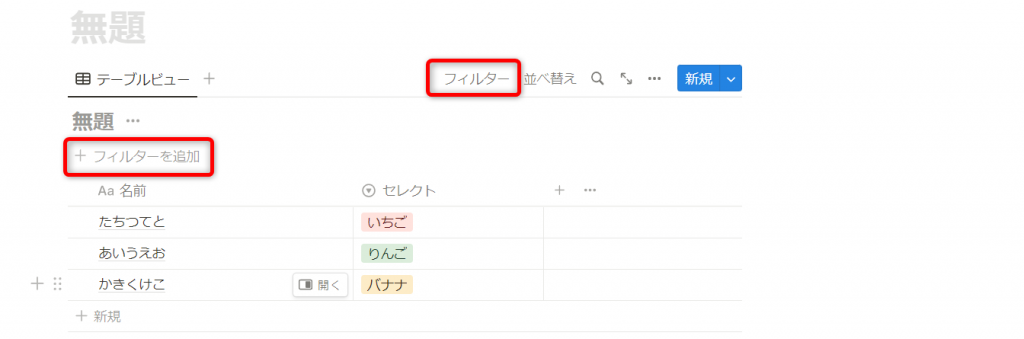
プロパティの値が合致するデータを抽出するときは、フィルターを使います。
データビューの上にマウスを置いて、メニューを表示します。
[フィルター]もしくは[+フィルターを追加]をクリックしてください。
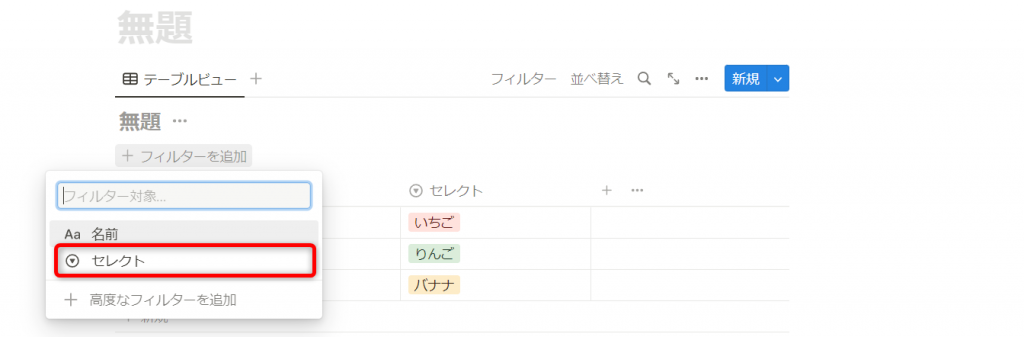
抽出基準にするプロパティをクリックします。
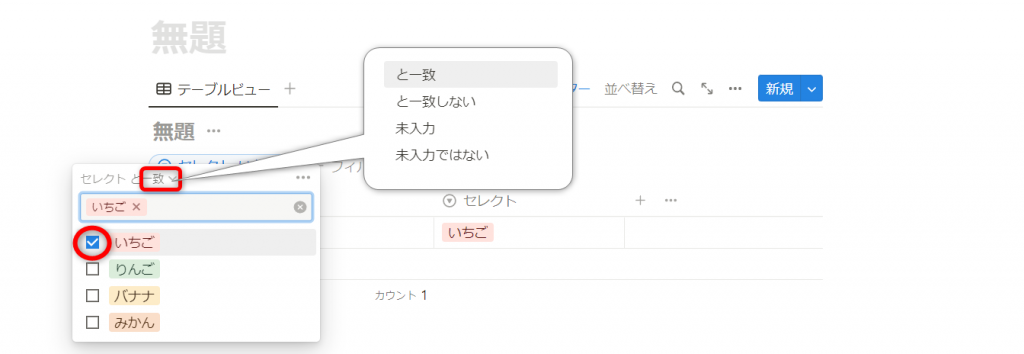
セレクトプロパティの場合は、選択肢が表示されます。
抽出したいデータにチェックを入れましょう。複数選択可能です。
一致するデータが抽出されました。
一致しない、プロパティが未入力のものを抽出したい場合は、セレクトメニューの「と一致」をクリックし、抽出方法を変更してください。
ギャラリービューに画像を表示
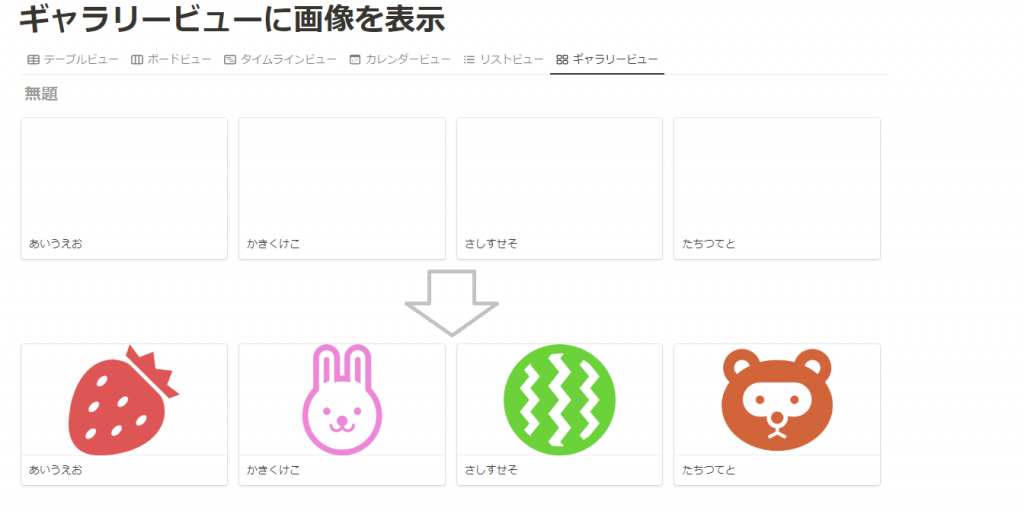
ギャラリービューに画像を表示するには、表示の設定をする必要があります。

まず「ファイル&メディア」プロパティを追加し、表示する画像を登録します。
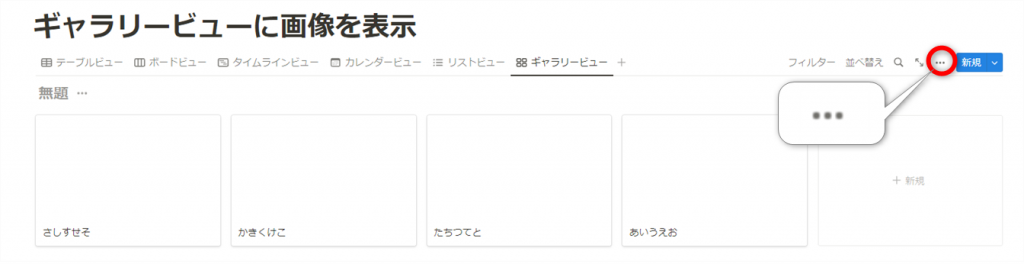
次にギャラリービューを開きます。
ビューの上にマウスを置いて、メニューを表示します。
[…]メニューをクリックしてください。

ビューのオプションの[レイアウト]を開きます。
[カードプレビュー]をクリックし、[画像]を選択します。
画像がカードサイズに合っていない場合は、[画像を表示枠のサイズに合わせる]をオンにすると調整されます。
Notionを使う理由はデータベースにあるといってもいい
Notionデータベースの基本を解説しました。
関数やリレーションを使えば、さらに高度な使い方ができます。
数多くのメモアプリからNotionを選択する理由は、データベースにあると言っても過言ではありません。
他のメモアプリにはないデータベース機能を使いこなして、効率よく情報を活用しましょう。
Jicoo(ジクー)について
セールスや採用などのミーティングに関する業務を効率化し生産性を高める日程調整ツール。どの日程調整ツールが良いか選択にお困りの方は、まず無料で使い始めることができサービス連携や、必要に応じたデザインや通知のカスタマイズなどの機能が十分に備わっている日程調整ツールの導入がおすすめです。
チームで使える日程調整ツール「Jicoo」とは?












