Outlookアドレス帳をエクスポート・インポートする方法
- 1. Outlookのアドレス帳をエクスポートする方法
- 2. Outlookのアドレス帳をインポートする方法
- 3. データの保存方法にも気を付けよう
- 4. エクスポートする際の注意点
- 5. インポートする際にはスリム化が効率的
- 6. バックアップとして定期的にエクスポートしよう
- 7. Jicoo(ジクー)について
PCの入替などの際には、使用しているメールソフトのアドレス帳を移行する場合があります。
今回は、Outlookのアドレス帳をエクスポート・インポートする手順について紹介します。また起こりやすいエラーについても紹介していますので、ぜひ最後まで読んでみて下さい。
Outlookのアドレス帳をエクスポートする方法
Outlookのアドレス帳は、[.pstファイル」と[CSVファイル」に保存(エクスポート)することが可能です。
以下では、Outlookのアドレス帳をエクスポートする方法を2通り紹介します。
- [.pstファイル]でエクスポートする方法
- [CSVファイル]でエクスポートする方法
それぞれのファイルごとに手順を解説します。
[.pstファイル]のアドレス帳をエクスポートする方法
- [ファイル]タブを選択する

Outlookを起動し、ウィンドウ上部の[ファイル]をクリックします。
- [インポート/エクスポート]を選択する

左メニューの[開く/エクスポート]を選択し、[インポート/エクスポート]をクリックします。
- [ファイルにエクスポート]を選択する

[ファイルにエクスポート]を選択し、[次へ]をクリックします。
- [Outlook データファイル(.pst)]を選択する

[Outlook データファイル(.pst)]を選択し、[次へ]をクリックします。
- [連絡先]を選択する

[連絡先]を選択し、[次へ]をクリックします。
- [参照]を選択する

[参照]をクリックします。
- [ファイルの保存先]を選択する

[ファイルの保存先]を決め[ファイル名]を入力。
[ファイルの種類]では[Outlook データ ファイル]を選択し、[OK]をクリックします。
- [完了]を選択する

[完了]をクリックします。
- ファイル作成用のパスワードを設定する

ファイルの作成用に任意のパスワードと確認用を入力し、[OK]をクリックします。
- ファイル用のパスワードを設定する

再度、ファイル用に任意のパスワードを入力し、[OK]をクリックします。
- アドレス帳がエクスポートされる

以上で、[.pstファイル]のアドレス帳がエクスポートされました。
[CSVファイル」のアドレス帳をエクスポートする方法をご紹介します。
次に、[CSVファイル]のアドレス帳をエクスポートする方法をご紹介します。
- [ファイル]タブを選択する

Outlookを起動し、ウィンドウ上部の[ファイル]をクリックします。
- [インポート/エクスポート]を選択する

左メニューの[開く/エクスポート]を選択し、[インポート/エクスポート]をクリックします。
- [ファイルにエクスポート]を選択する

[ファイルにエクスポート]を選択し、[次へ]をクリックします。
実行する処理の[ファイルにエクスポート」を選択する。
- [テキストファイル(コンマ区切り)]を選択する

[テキストファイル(コンマ区切り)]をクリックし、[次へ]をクリックします。
- [連絡先]を選択する

[連絡先]をクリックし、[次へ]をクリックします。
- [参照]を選択する

保存先を決めるため、[参照]をクリックします。
- [ファイルの保存先]を選択する

[ファイルの保存先]を決めファイル名を入力。
[ファイルの種類]は[テキストファイル(コンマ区切り)(.CSV)]を選択し、[OK]をクリックします。
- [次へ]を選択する

[次へ]をクリックします。
- [フィールドの一致]を選択する

[フィールドの一致]をクリックします。
- フィールドを一致させる

[インポート/エクスポート元]の[連絡先]と[インポート/エクスポート先]の[連絡帳]のフィールドを一致させ、[OK]をクリックします。
- [完了]を選択する

[完了]をクリックします。
- アドレス帳がエクスポートされる

[CSVファイル]のアドレス帳がエクスポートされました。
Outlookのアドレス帳をインポートする方法
次にエクスポートしたデータをインポートする方法について紹介します。
- [.pstファイル]でインポートする方法
- [CSVファイル]でインポートする方法
それぞれのファイルごとに手順を解説します。
[.pstファイル]でインポートする方法(H3)
- [ファイル]タブを選択する

Outlookを起動し、ウィンドウ上部の[ファイル]をクリックします。
- [インポート/エクスポート]を選択する

左メニューの[開く/エクスポート]を選択し、右メニューの[インポート/エクスポート]をクリックします。
- [他のプログラムまたはファイルからのインポート]を選択する

[他のプログラムまたはファイルからのインポート]を選択し、[次へ]をクリックします。
- [Outlook データファイル(.pst)]を選択する

[Outlook データファイル(.pst)]を選択し、[次へ]をクリックします。
- [参照]を選択する

[参照]をクリックします。
- インポートしたい[ファイル]を選択する

インポートしたい[ファイル]を選択します。
- オプションを選択する

オプションしたい項目にチェックを入れ、[次へ]をクリックします。
- ファイル用のパスワードを入力する

ファイル用のパスワードを入力し、[OK]をクリックします。
- 再度ファイル用のパスワードを入力する

再度、ファイル用のパスワードを入力し、[OK]をクリックします。
- [完了]を選択する

[完了]をクリックします。
- アドレス帳がインポートされる

[.pstファイル]のアドレス帳がインポートされました。
[CSVファイル]でインポートする方法
- [ファイル]タブを選択する

Outlookを起動し、ウィンドウ上部の[ファイル]をクリックします。
- [インポート/エクスポート]を選択する

左メニューの[開く/エクスポート]を選択し、右メニューの[インポート/エクスポート]をクリックします。
- [他のプログラムまたはファイルからのインポート]を選択する

[他のプログラムまたはファイルからのインポート]を選択し、[次へ]をクリックします。
- [テキストファイル コンマ区切り]を選択する

[テキストファイル コンマ区切り]を選択し、[次へ]をクリックします。
- [参照]を選択する

[参照]をクリックします。
- インポートしたい[ファイル]を選択する

例)[ドキュメント]のフォルダーから、[連絡帳.CSV]ファイルを選択。
- オプションを選択する
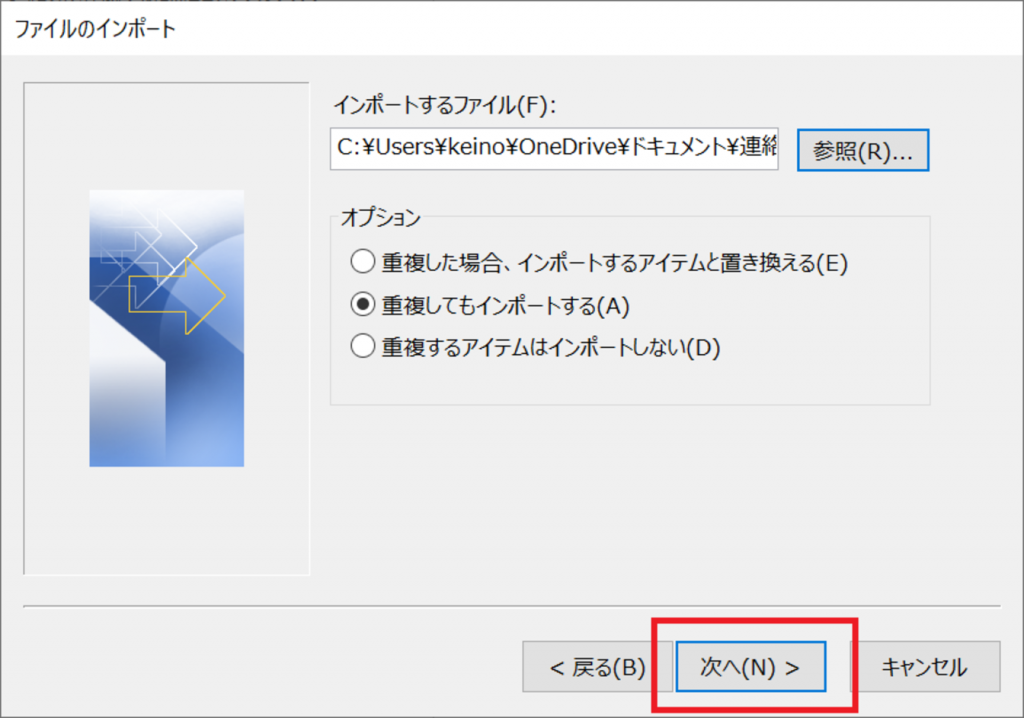
オプションを選択し、[次へ]をクリックします。
- [連絡先]を選択する

[連絡先]を選択し、[次へ]をクリックします。
- [フィールドの一致]を選択する

[”●●●.CSV”を次のフォルダーにインポートします。]にチェックし、[フィールドの一致]をクリックします。
- フィールドを一致させる

[インポート/エクスポート元]と[インポート/エクスポート先]のフィールドを一致させ、[OK]をクリックします。
- [完了]を選択する

[完了]をクリックします。
- アドレス帳がインポートされる

[.pstファイル]のアドレス帳がインポートされました。
データの保存方法にも気を付けよう
エクスポートしたデータは、さまざまな媒体に保存可能です。代表的な保存媒体は、以下の3通りです。
- CD/DVD
- USBメモリ/外付けHDD
- オンラインストレージ上に保存
インポートしたいデバイスによって、保存する媒体が変わってくるでしょう。USBやオンラインストレージは、インポートしやすさが特徴です。しかしながら、間違って違うデバイスにインポートしやすいので、取り扱いは十分注意しましょう。
エクスポートする際の注意点
エクスポートする際に、良く起こる問題点について紹介します。
エクスポートするときは、一旦ローカルに保存
エクスポートする際に、ファイル保存先を外付けハードディスクにすると「権限がない」とエラーになる場合があります。その際は一旦PCのデスクトップに保存してから、データ移動をしましょう。
なお、インポートもローカルにバックアップデータを持ってきた上で実行すると良いでしょう。
エクスポートしたデータが破損した場合
Microsoft Outlook 2013 と Microsoft Outlook 2016では、破損したデータを修復可能です。「Scanpst.exe」を起動させると修復できます。
なお、「Scanpst.exe」でも、何も回復できない場合もあることに留意してください。
インポートする際にはスリム化が効率的
データ容量が多い場合、インポートに時間がかかる可能性があります。連絡先が多い場合には、エクスポートするときにデータをスリム化や分割することをおすすめします。
バックアップとして定期的にエクスポートしよう
PCの移行をする場合以外にも、Outlookの連絡帳は定期的なバックアップをし、他の場所にデータを保存することがおすすめです。
万が一データが消えても、バックアップを取得しておけば復旧でき、リスク分散になります。できるだけバックアップをとるように心がけましょう。
Jicoo(ジクー)について
セールスや採用などのミーティングに関する業務を効率化し生産性を高める日程調整ツール。どの日程調整ツールが良いか選択にお困りの方は、まず無料で使い始めることができサービス連携や、必要に応じたデザインや通知のカスタマイズなどの機能が十分に備わっている日程調整ツールの導入がおすすめです。
チームで使える日程調整ツール「Jicoo」とは?












