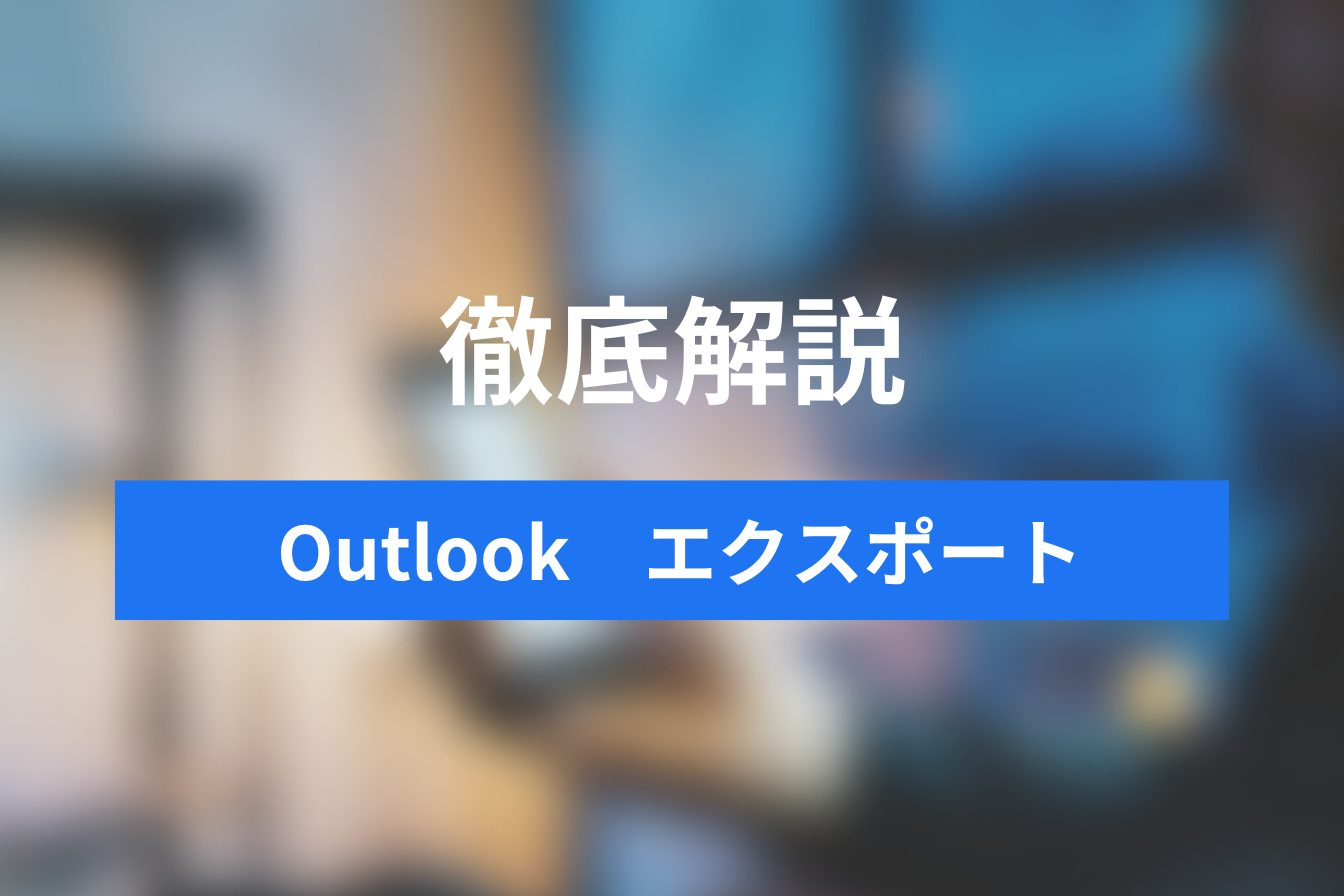今すぐ知っておきたい!Outlookのバックアップで未来のトラブルを回避
- 1. なぜOutlookのバックアップが必要なのか?
- 2. Outlookバックアップの基本的な方法
- 3. 専門的なバックアップのテクニック
- 4. バックアップ後のデータの復元方法
- 5. まとめ
- 6. Jicoo(ジクー)について
Outlookのバックアップは、日々の業務で生成される重要なメールや情報を安全に保管し、未来のトラブルを避けるために重要です。
バックアップを適切に実施することで、データの紛失や破損のリスクを軽減し、ビジネスの継続性と効率を保つことができます。
この記事では、バックアップの基本的な方法から専門的な技術、そしてバックアップデータの復元方法まで、Outlookのバックアップに関する重要な知識をわかりやすく解説します。
さらに、初心者向けのガイドを提供し、バックアップと復元のプロセスを簡単かつ効率的におこなう方法を紹介します。
これにより、未来のトラブルを予防し、ビジネスを安全かつ効果的に運営することができます。
なぜOutlookのバックアップが必要なのか?
Outlookのバックアップは、予期せぬ事態やトラブルから貴重なデータを守るために不可欠です。
メールやスケジュール、連絡先などのデータはビジネスの進行にとって重要な要素であり、これらのデータを失うことは業務の遅延や、時には信用失墜につながる可能性もあります。
データの紛失リスクとは?
データの紛失リスクは、コンピュータの障害やウイルス感染、誤操作などにより、重要なデータを失う可能性を指します。
このリスクを減らすためにも、定期的なバックアップが必要となります。
ビジネスでのメールの重要性
ビジネスでのメールの重要性は計り知れません。
メールは、クライアントやパートナーとのコミュニケーションの主要な手段となっており、契約内容や商談の進行など、多くの重要な情報がやりとりされます。
これらの情報を失うことは、ビジネスで大きな損失となる可能性があります。
Outlookバックアップの基本的な方法
Outlookのバックアップは、データの安全性を確保し、未来のトラブルを回避するための重要なステップです。
バックアップは手動でおこなう方法と自動でおこなう方法があり、それぞれの方法の特徴と利点をみていきましょう。
手動でのバックアップ方法
1.Outlookを開き、「ファイル」タブをクリックします。

2.「開く/エクスポート」を選択し、その後「インポート/エクスポート」をクリックします。

3.「ファイルにエクスポート」ボタンをクリックし、「次へ」をクリックしましょう。

4.バックアップするファイルを選択し、「次へ」をクリックします。

5.エクスポートするフォルダーを選択し、「次へ」をクリックします。

6.最後に保存先とファイル名を編集し、「完了」をクリックし作業終了です。
この手順により、指定したデータを手動でバックアップすることができます。
自動でのバックアップ設定
自動でのバックアップ設定は、バックアップソフトウェアや外部のバックアップサービスを利用して、定期的にバックアップを取得する方法です。
この方法の利点は、一度設定すれば自動でバックアップが行われるため、手動でバックアップを取る手間が省けることです。

1.バックアップソフトウェア「EaseUS Todo Backup」をインストールし、設定します。

2.ソフトウェアの設定画面で、バックアップのタイミングや保存先を指定します。

3.バックアップ対象のデータを選択し、必要に応じてバックアップデータの暗号化や圧縮の設定をおこないましょう。

4.設定を保存し、テストバックアップを実行して正しく設定が行われていることを確認します。
このように設定することで、定期的に自動でバックアップが取得され、データの保護が確保されます。
専門的なバックアップのテクニック
Outlookのバックアップで、さらに専門的なテクニックを取り入れることで、データの安全性を高めることが可能です。
これにはバックアップデータの暗号化や、クラウドサービスを利用したバックアップが含まれます。
バックアップデータの暗号化と保護
バックアップデータの暗号化は、データ漏洩のリスクを減らし、保護する重要な手段です。
暗号化技術を利用することで、バックアップデータが第三者によってアクセスされた場合でも、データの内容を保護することが可能です。

1.バックアップソフトウェアを選ぶ際に、暗号化機能をサポートしているものを選びましょう。
今回は自動バックアップ方法で紹介した「EaseUS Todo Backup」を使用します。

2.暗号化設定を有効にし、強固な暗号キーを設定します。
3.バックアッププロセスが完了すると、バックアップデータは暗号化され、安全に保護が完了します。
クラウドサービスを利用したバックアップ
クラウドサービスを利用することで、バックアップデータをリモートで保管し、いつでもどこでもアクセス可能です。
1.OneDrive、Google Drive、Dropboxなどの信頼できるクラウドバックアップサービスを選び、アカウントを作成します。

2.クラウドサービスに接続し、ファイルのアップロードをおこないます。
3.定期的にクラウドにバックアップをアップロードし、データの安全を確保することをおすすめします。
よくあるトラブルとその対処法
バックアップのプロセス中にトラブルが発生することもありますが、基本的な対処法を知っておくことで、スムーズに対応することが可能です。
トラブル1:バックアップが完了しない。
対処法:ソフトウェアの最新バージョンに更新し、再度バックアップを試みます。
トラブル2:バックアップデータが見つからない。
対処法:バックアップの保存先を確認し、必要に応じて再度バックアップを実施します。
バックアップ後のデータの復元方法
バックアップはデータの安全を確保するだけでなく、必要に応じてデータを復元する基盤ともなります。
バックアップデータの取り出し方
バックアップデータの復元は、比較的簡単です。

1.Outlookを開き、「ファイル」タブをクリックします。

2.「開く/エクスポート」を選択し、その後「インポート/エクスポート」をクリックします。

3.「他のプログラムまたはファイルからのインポート」を選択し「次へ」をクリックしましょう。

4.Outlookデータファイルを選択し「次へ」をクリックします。

5.バックアップデータの保存先を指定してください。

6.バックアップデータを選択し、「次へ」をクリックします。

7.指示に従って復元を実施し、完了です。
復元時の注意点
データの復元は、慎重におこなう必要があります。
- 復元前には、現在のデータを別の場所にバックアップしておきます。
- 復元プロセス中は、Outlookの使用を避け、復元が完了するまで待機です。
- データの復元は、バックアップと同様に重要なプロセスであり、正しい手順でおこなうことで、データの安全とビジネスの効率を確保することが可能となります。
まとめ
Outlookのバックアップはビジネスコミュニケーションをスムーズに進め、重要なデータを保護し、データ紛失のリスクを軽減するために非常に重要です。
本記事を通じて、Outlookのバックアップの基本的な方法から専門的なテクニック、そしてバックアップ後のデータ復元方法について幅広く学べたことでしょう。
バックアップの重要性を理解し、日々のバックアップを効率的におこなうことで、ビジネスの効率とデータの安全性を高めることができます。
また、専門的なバックアップのテクニックを利用し、データの安全性をさらに確保することも可能です。
初心者向けのバックアップガイドを参考にし、バックアップと復元のプロセスを安全におこなうことができるようになり、必要な時に迅速にデータを復元する能力を身につけることができます。
この知識を活用し、未来のトラブルを回避し、ビジネスをさらに強固に進めてください。
Jicoo(ジクー)について
セールスや採用などのミーティングに関する業務を効率化し生産性を高める日程調整ツール。どの日程調整ツールが良いか選択にお困りの方は、まず無料で使い始めることができサービス連携や、必要に応じたデザインや通知のカスタマイズなどの機能が十分に備わっている日程調整ツールの導入がおすすめです。
チームで使える日程調整ツール「Jicoo」とは?